Résolu : le jeu UE4 a planté une erreur fatale
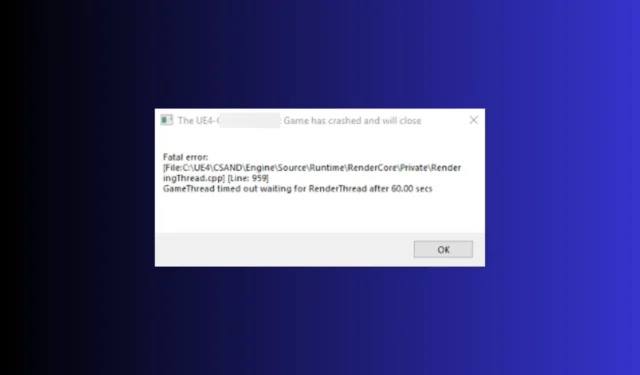
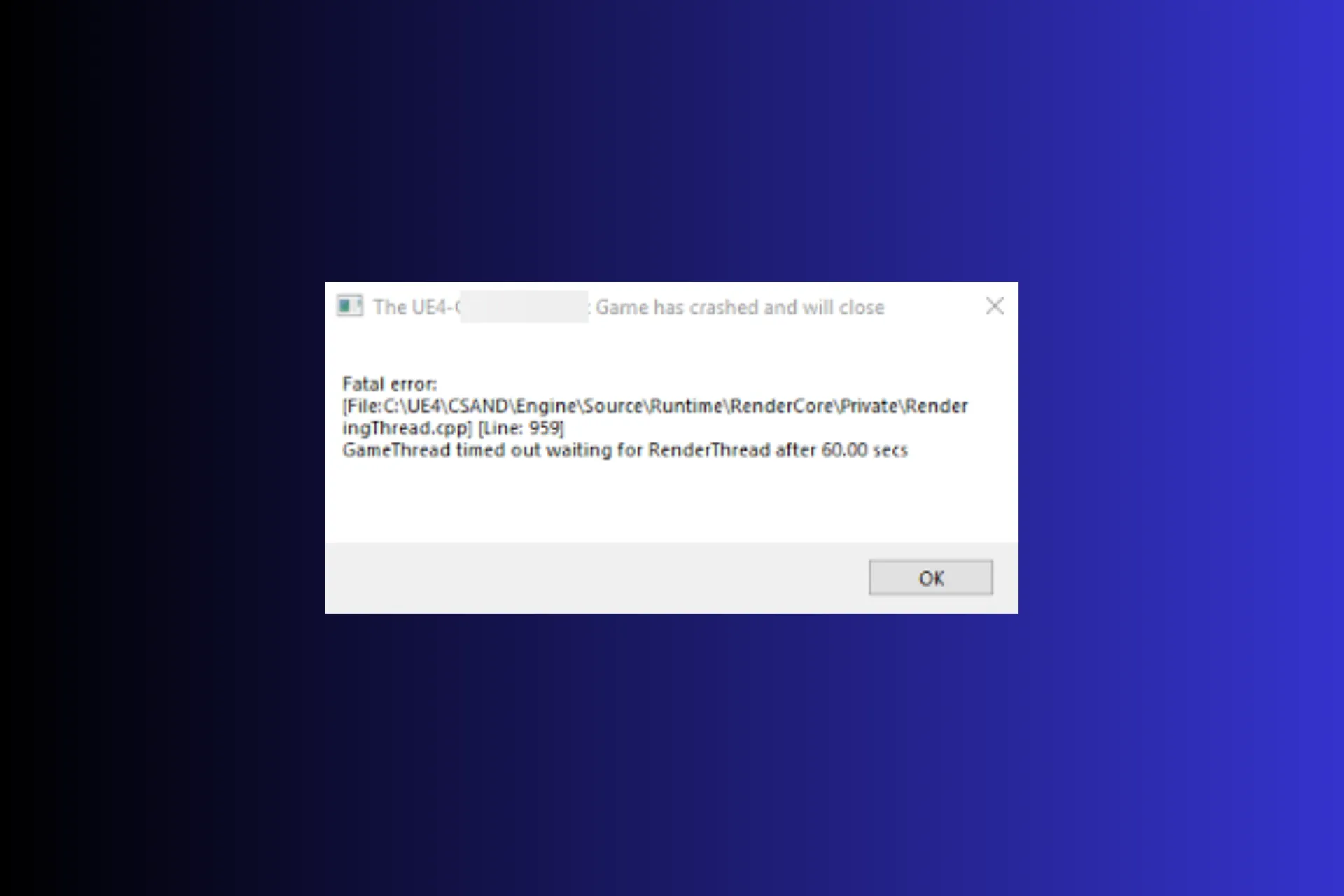
Si vous avez rencontré un crash du jeu UE4 et que vous fermez le message contextuel d’erreur fatale en essayant de lancer le jeu, ce guide peut vous aider.
Pourquoi mon projet UE4 continue-t-il de planter ? Il se peut qu’il ne démarre pas en raison de fichiers manquants, d’un jeu obsolète, de pilotes graphiques corrompus ou que votre ordinateur n’est pas compatible avec DX12.
Comment puis-je corriger l’erreur fatale de crash du jeu UE4 ?
Avant de passer aux étapes de dépannage pour résoudre le problème de plantage du jeu, assurez-vous d’effectuer ces vérifications préliminaires :
- Assurez-vous que Windows et BIOS sont mis à jour vers la dernière version, vérifiez si le PC répond à la configuration minimale requise, puis redémarrez votre PC dans démarrage minimal.
- Désactivez les superpositions et l’overclocking s’ils sont activés, puis réinstallez le Redistribuable Microsoft Visual C++.
1. Supprimez le dossier DBFighterZ
- Appuyez sur Windows + R pour ouvrir la boîte de dialogue Exécuter.
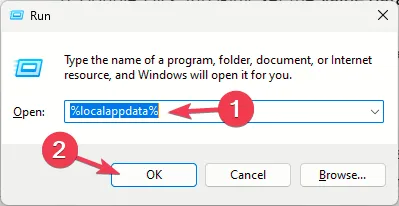
- Tapez %localappdata% et cliquez sur OK pour ouvrir le Local dans le répertoire AppData.
- Localisez le dossier DBFighterZ et sélectionnez-le, puis appuyez sur l’icône Supprimer.
- Redémarrez le jeu pour vérifier si le problème persiste.
2. Modifier une entrée de registre
- Appuyez sur Windows + R pour ouvrir la boîte de dialogue Exécuter.
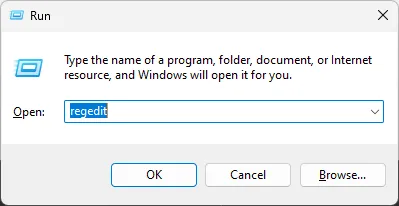
- Tapez regedit et cliquez sur OK pour ouvrir l’Éditeur de registre.
- Tout d’abord, créez une sauvegarde des entrées de registre. Pour cela, allez dans Fichier, puis sélectionnez Exporter. Sauver la. reg à l’emplacement accessible.
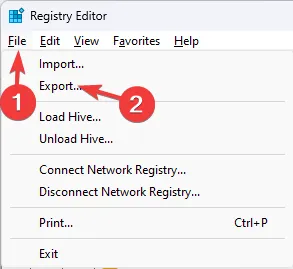
- Accédez à ce chemin :
Computer\HKEY_LOCAL_MACHINE\SYSTEM\CurrentControlSet\Control - Sélectionnez le dossier GraphicsDrivers, cliquez avec le bouton droit sur l’espace vide, puis sélectionnez Nouveau, suivi de DWORD (32 bits) et nommez-le. TdrDdiDelay.
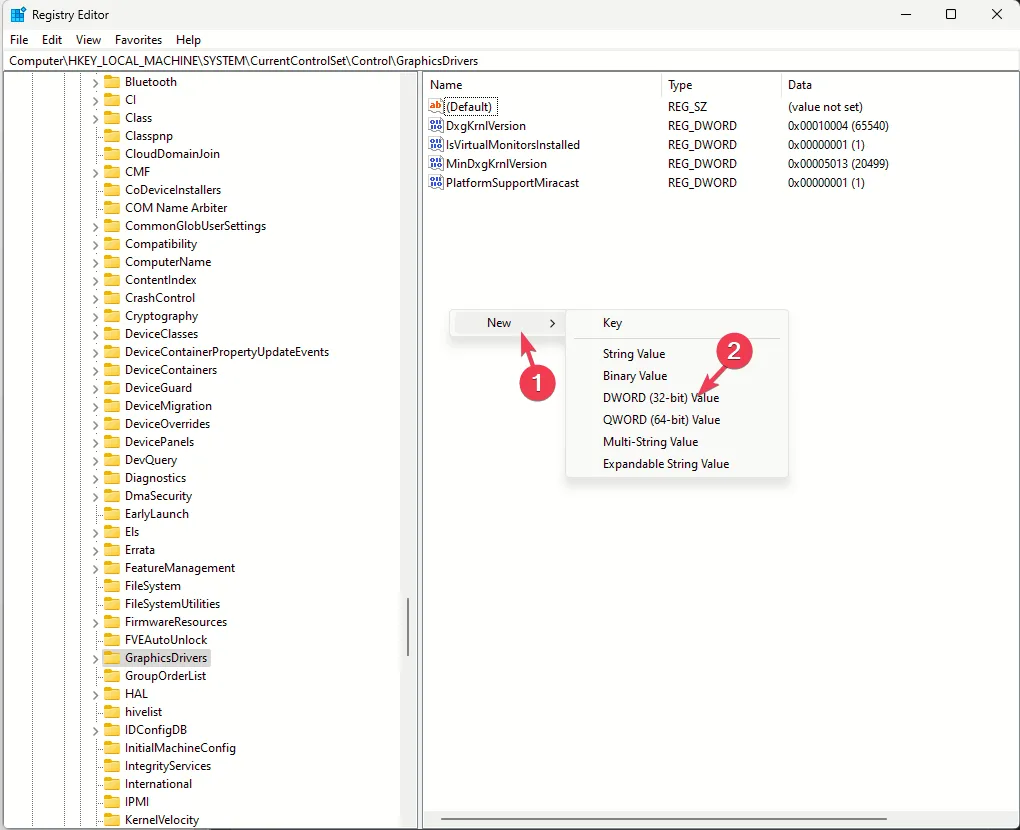
- Double-cliquez sur TdrDdiDelay, définissez les Données de valeur sur 30 et sélectionnez Base en décimal.
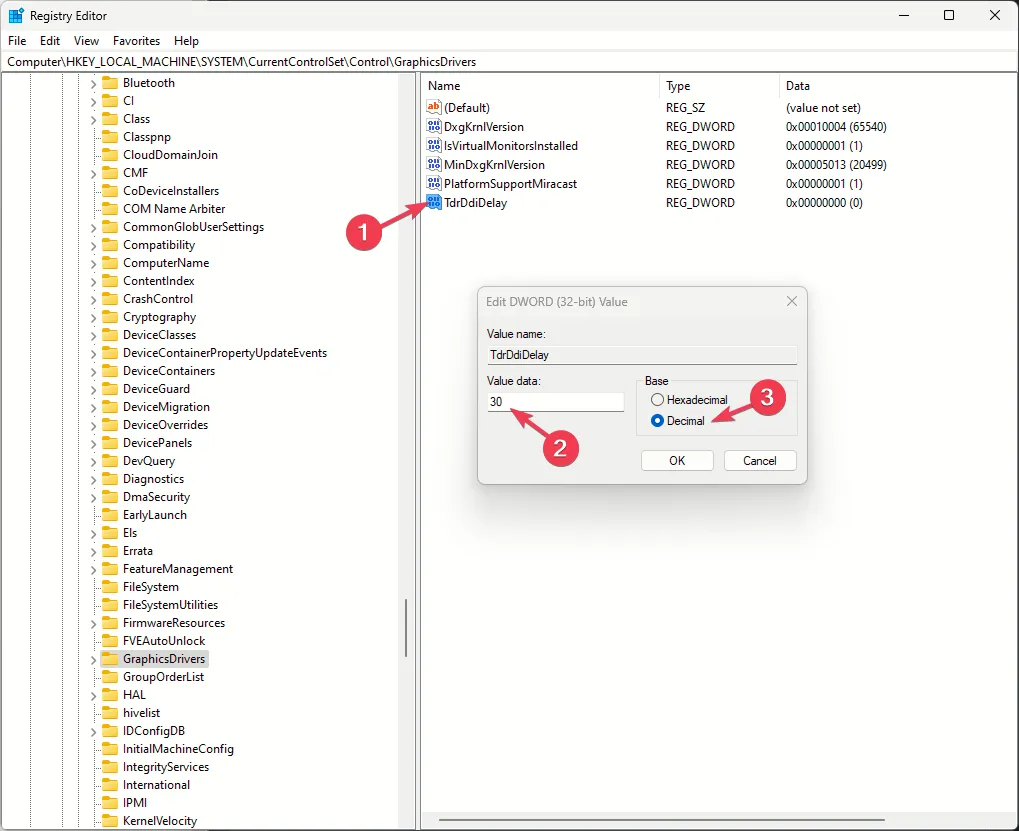
- Cliquez sur OK pour confirmer.
- Ensuite, ajoutez un autre DWORD, nommez-le TdrLevel.
- Double-cliquez dessus et définissez les Données de la valeur sur 3, puis choisissez Base.OK en décimal et cliquez sur
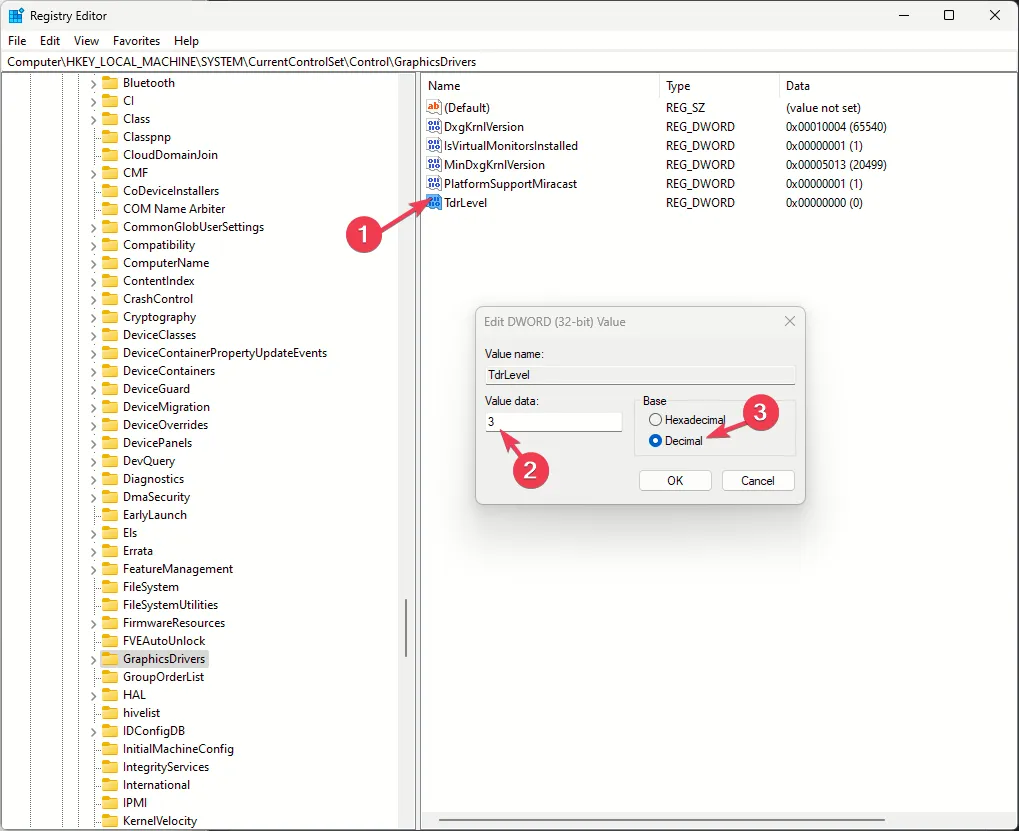
- Redémarrez votre ordinateur et exécutez le jeu pour vérifier si le problème persiste.
3. Modifiez le fichier hosts
- Appuyez sur la touche Windows , tapez cmd dans la zone de recherche et cliquez sur Exécuter en tant qu’administrateur.
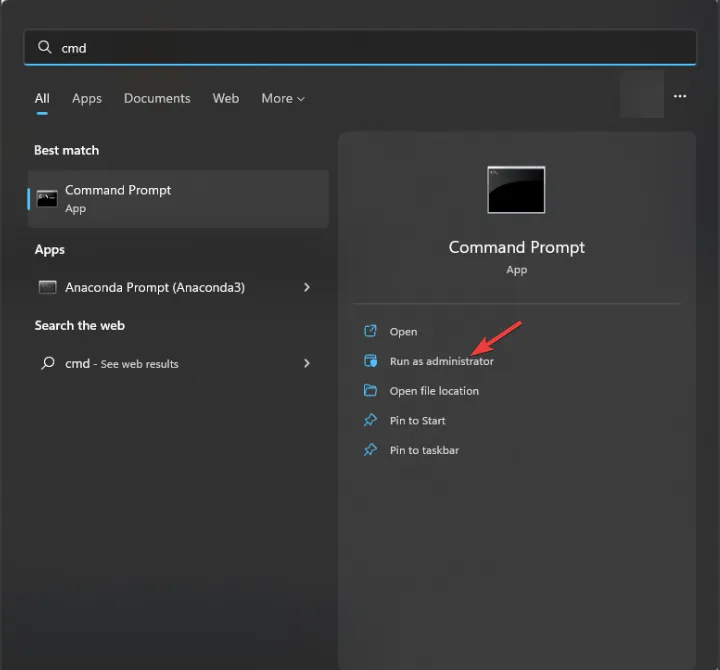
- Copier & collez la commande suivante et appuyez sur Enter :
notepad %windir%\system32\drivers\etc\hosts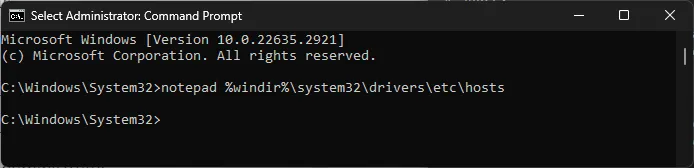
- Une fois le fichier hosts ouvert, ajoutez cette ligne à la fin du document –
0.0.0.0 datarouter.ol.epicgames.com datarouter-weighted.ol.epicgames.com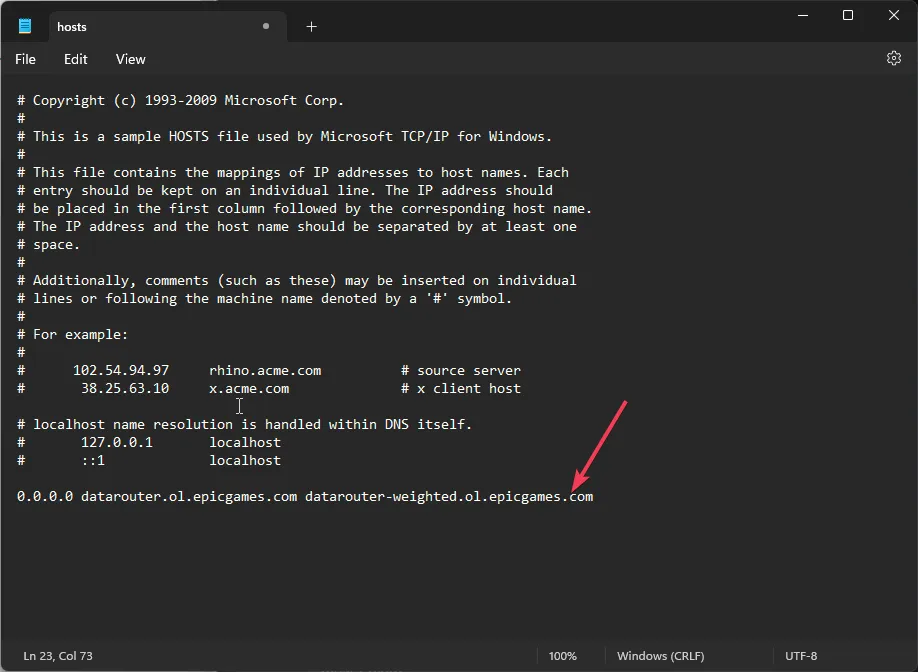
- Appuyez sur Ctrl + S pour enregistrer le fichier, fermez le Bloc-notes et fermez également la fenêtre CMD. Maintenant, essayez de lancer le jeu.
4. Mettre à jour/réinstaller le pilote graphique
- Appuyez sur Windows + R pour ouvrir la fenêtre Exécuter.< /span>
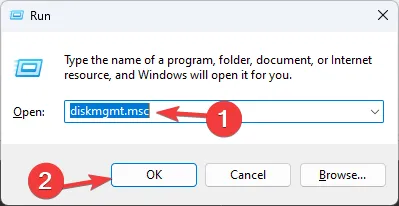
- Tapez devmgmt.msc et cliquez sur OK pour ouvrir le Gestionnaire de périphériques application.
- Recherchez et cliquez sur Cartes graphiques pour développer la catégorie.
- Cliquez avec le bouton droit sur le pilote graphique et choisissez Mettre à jour le pilote.
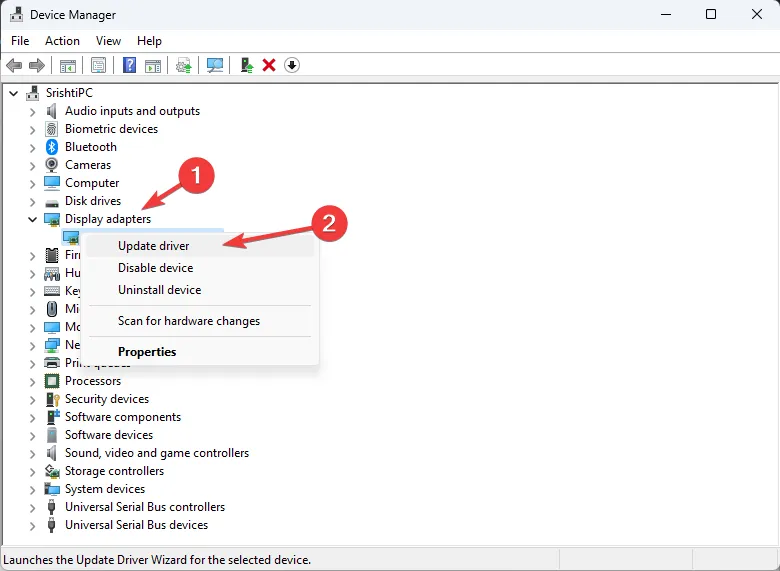
- Sélectionnez Rechercher automatiquement les pilotes.
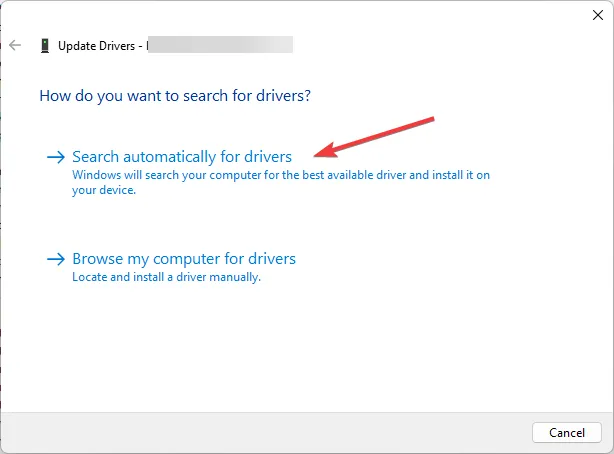
- Suivez les instructions à l’écran pour terminer le processus, puis redémarrez votre ordinateur.
Si aucune mise à jour n’est disponible ou si la mise à jour du pilote ne vous aide pas, suivez ces étapes pour réinstaller le pilote :
- Ouvrez à nouveau le Gestionnaire de périphériques et cliquez sur Cartes graphiques pour développer.
- Cliquez avec le bouton droit sur le pilote graphique et choisissez Désinstaller le périphérique dans le menu contextuel.
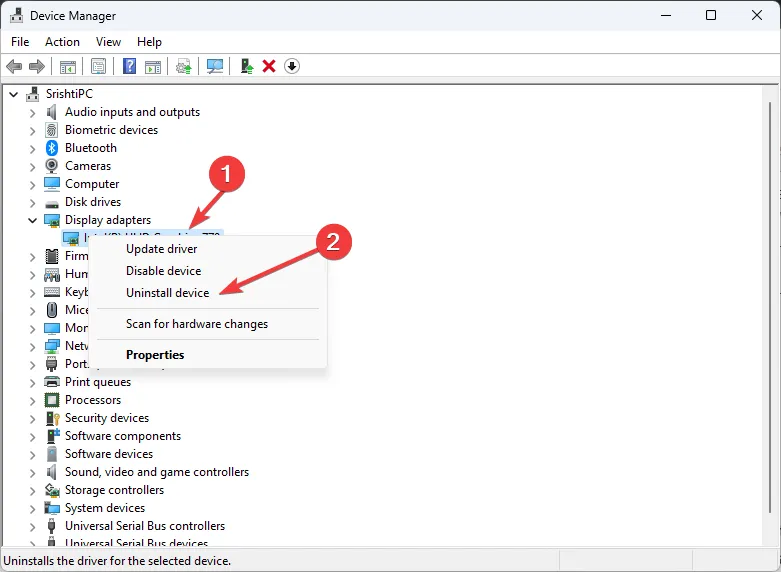
- Cliquez sur Désinstaller pour confirmer l’action.
- Accédez à Action, puis sélectionnez Rechercher les modifications matérielles pour réinstaller le pilote.
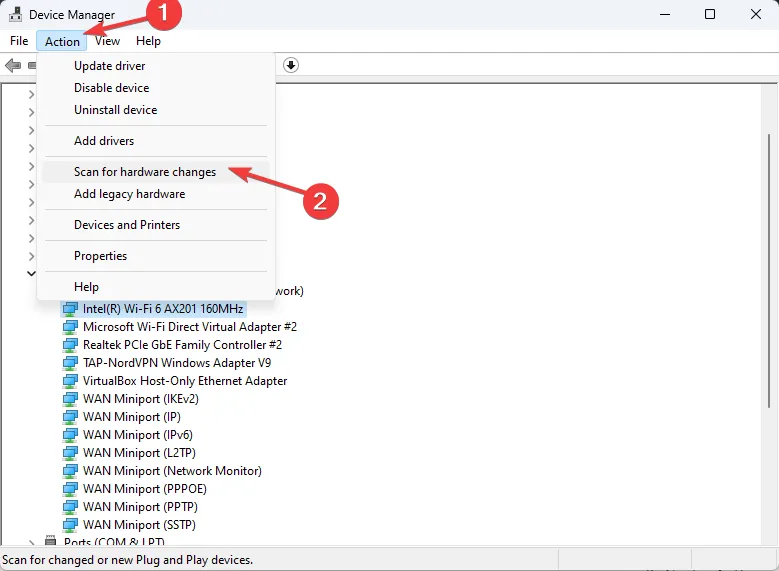
- Redémarrez votre PC.
5. Vérifiez l’intégrité des fichiers du jeu
- Appuyez sur la touche Windows , saisissez steam dans la zone de recherche, puis cliquez sur Exécuter en tant qu’administrateur.< /span>
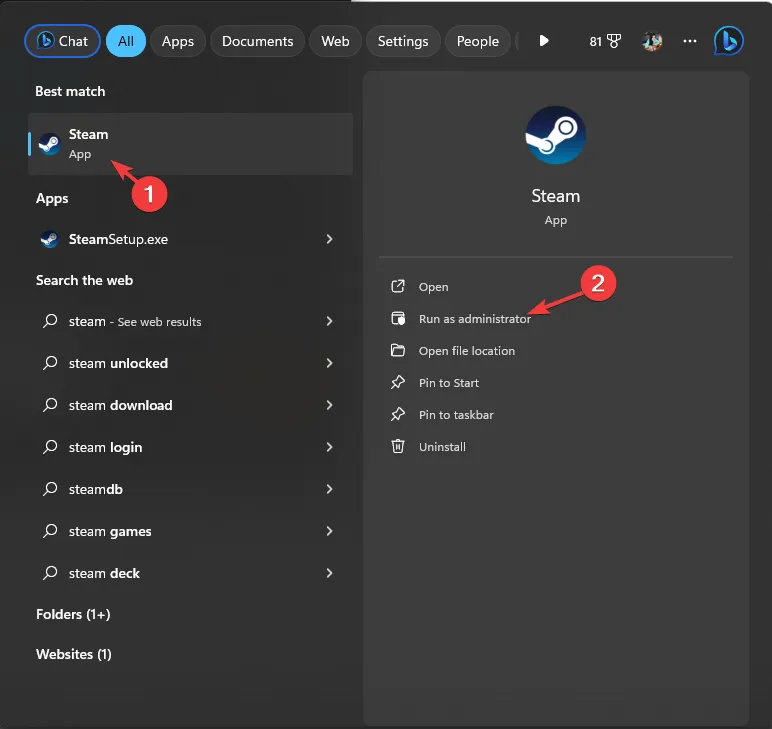
- Allez dans Bibliothèque, cliquez avec le bouton droit sur le jeu et sélectionnez Propriétés.
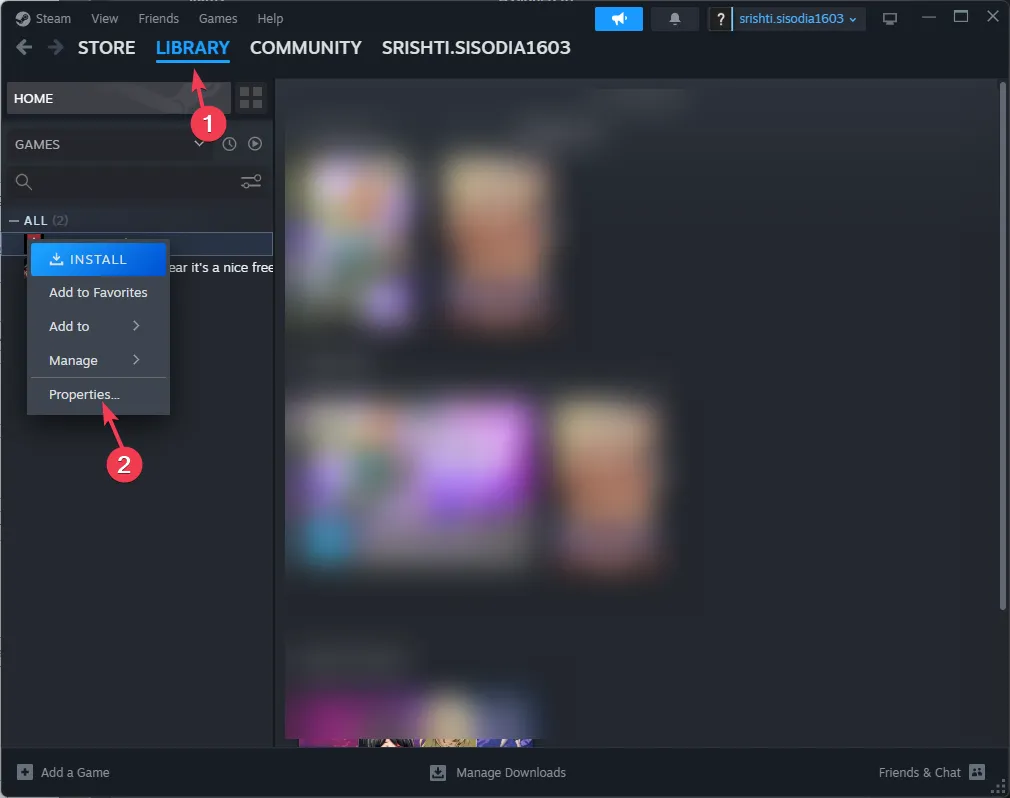
- Cliquez sur l’option Fichiers installés, puis cliquez sur Vérifier l’intégrité des fichiers du jeu. Le processus prendra plusieurs minutes pendant que Steam vérifie les fichiers du jeu et remplace ceux corrompus ou manquants au cours du processus.
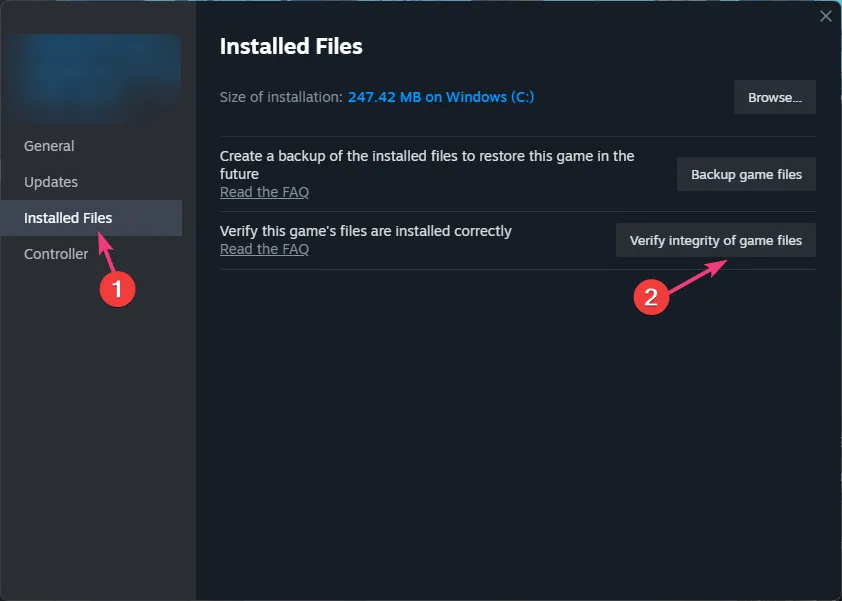
6. Exécutez le jeu en mode DirectX11
- Appuyez sur la touche Windows , tapez steam dans la zone de recherche et cliquez sur Exécuter en tant qu’administrateur.
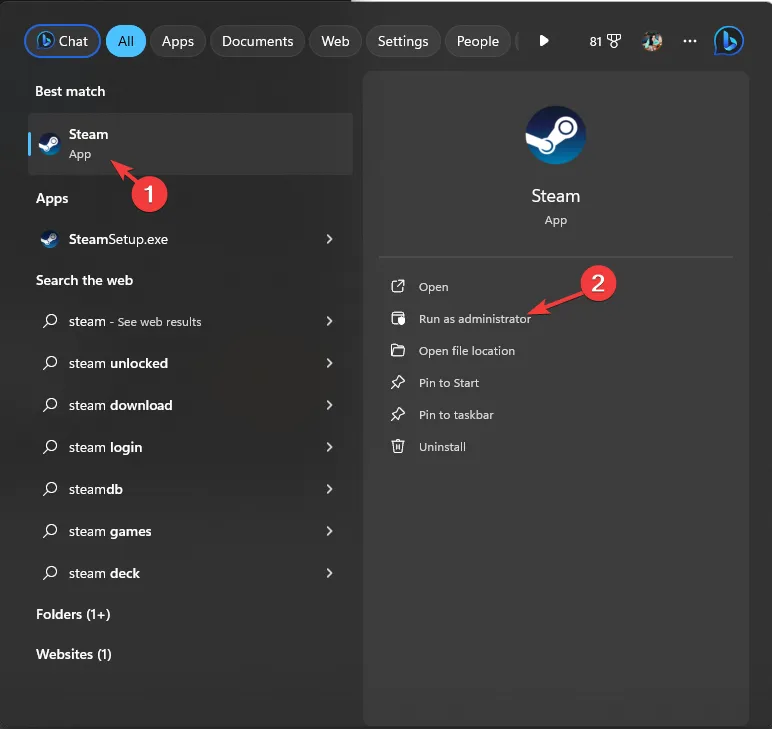
- Allez dans Bibliothèque, cliquez avec le bouton droit sur le jeu et sélectionnez Propriétés.
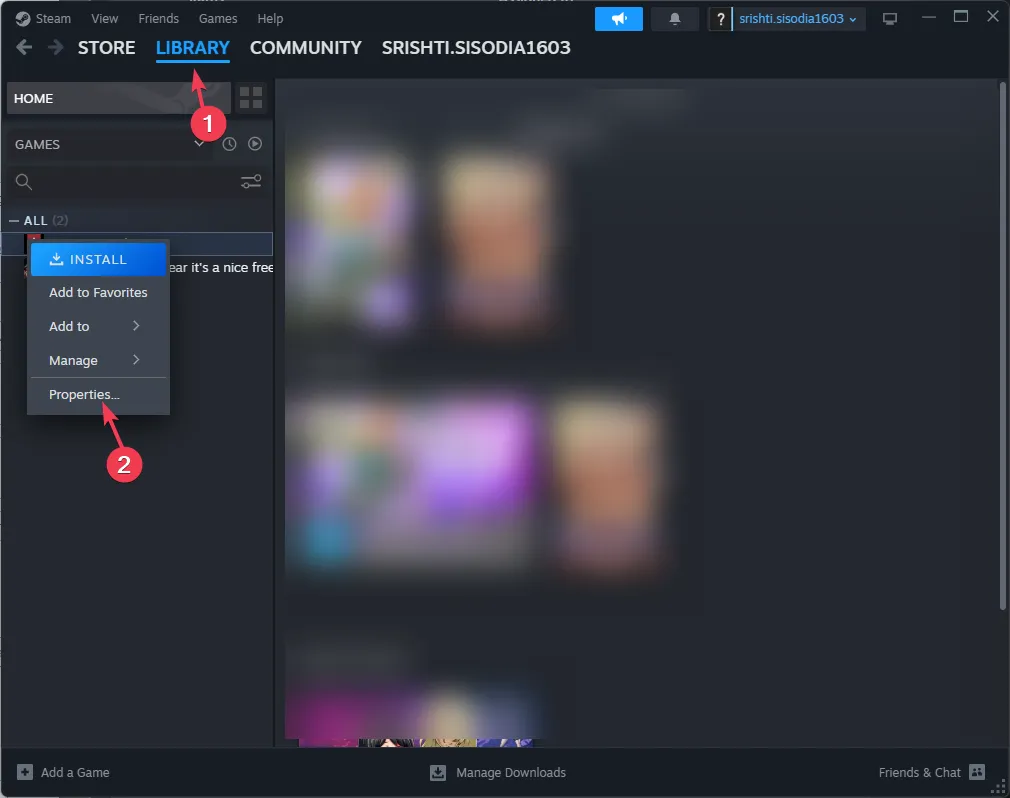
- Choisissez Général dans le volet de gauche et localisez Options de lancement.
- Dans le champ vide, tapez -dx11.
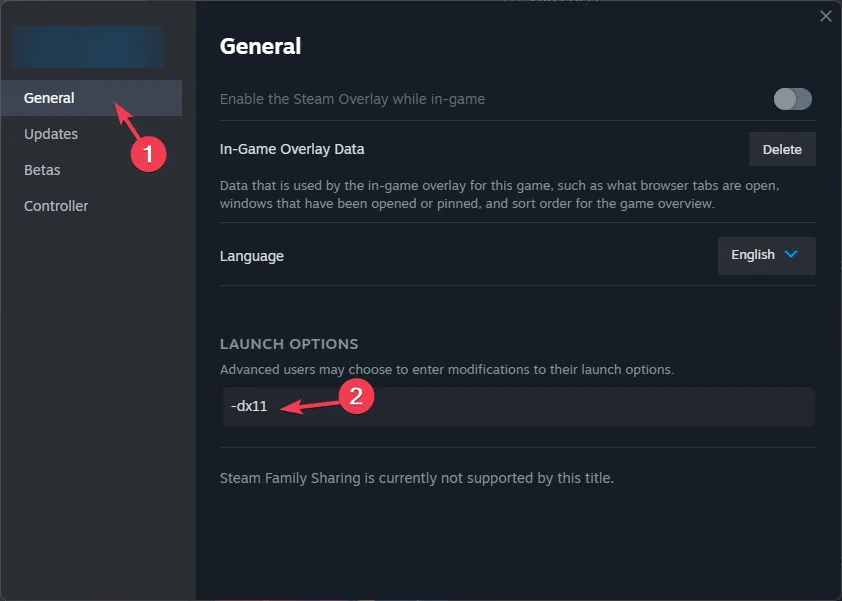
- Fermez la fenêtre Propriétés, puis choisissez Jouer en mode de compatibilité DX11.
- Maintenant, cliquez sur Jouer et vérifiez si le problème persiste.
Une fois que vous avez corrigé l’erreur, n’oubliez pas de redémarrer votre ordinateur en mode normal en effectuant une ingénierie inverse des étapes permettant d’effectuer un démarrage en mode minimal.
En conclusion, pour éviter que le jeu UE-4 ne plante une erreur fatale, vous devez vous assurer que votre ordinateur répond à la configuration minimale requise et qu’il dispose de Windows & BIOS mis à jour.
Si vous rencontrez le problème, vous devez supprimer le fichier DBFighterZ du dossier AppData, mettre à jour ou réinstaller le pilote graphique, vérifier l’intégrité des fichiers du jeu, modifier le fichier Hosts ou ajouter une entrée de registre.
Si vous rencontrez d’autres problèmes de jeu, comme Unreal Engine 4 ne se lance pas sur Windows et Mac, nous l’avons résolu dans un guide différent.
Avons-nous manqué une étape qui vous a aidé ? N’hésitez pas à le mentionner dans la section commentaires ci-dessous. Nous l’ajouterons volontiers à la liste.



Laisser un commentaire