[Résolu] La restauration du système ne fonctionne pas sous Windows 11/10
![[Résolu] La restauration du système ne fonctionne pas sous Windows 11/10](https://cdn.thewindowsclub.blog/wp-content/uploads/2023/01/system-restore-not-working-in-windows-11.webp)
Tous les utilisateurs du système d’exploitation Windows rencontrent des plantages du système, des bogues ou des attaques de logiciels malveillants à un moment donné. Contrairement à ce qu’un professionnel s’occupe de notre système ou achète un logiciel de suppression de logiciels malveillants, la restauration du système est gratuite.
La fonction de restauration du système de Windows nous permet de créer des points de sauvegarde que l’on peut utiliser en cas de besoin. En termes simples, ces points de restauration agissent comme des machines à remonter le temps. Mais que se passe-t-il si la restauration du système ne fonctionne pas ? Ce guide vous expliquera quoi faire si la restauration du système ne fonctionne pas sous Windows 11/10.
Pourquoi les points de restauration système sont-ils si importants ?
Il est recommandé de créer un point de restauration système avant d’installer un logiciel tiers à partir de sources inconnues. L’installation d’une nouvelle application peut provoquer un plantage ou une instabilité du PC. Pour contrer cela, nous pouvons utiliser le point de restauration du système pour restaurer le PC à son état précédent.
Cela n’aide vraiment pas lorsque la restauration du système se corrompt ou ne fonctionne pas. Consultez cet article pour savoir comment le contourner.
La restauration du système ne fonctionne pas sous Windows 11/10
Essayez les méthodes suivantes si la restauration du système ne fonctionne pas sur votre ordinateur –
1] Assurez-vous que la restauration du système est activée
Si la restauration du système ne fonctionne pas sur votre ordinateur, la première solution que nous vous suggérons est d’ouvrir l’éditeur de stratégie de groupe et de vous assurer que la restauration du système est activée. Pour ce faire, suivez les étapes ci-dessous :
- Cliquez sur Démarrer, tapez »
gpedit» et cliquez sur le résultat supérieur, c’est-à-dire la stratégie de groupe locale. - Sur l’écran suivant, accédez à ce qui suit –
Computer Configuration > Administrative Templates > System > System Restore
![[Résolu] Restauration du système sur Windows 10 [Résolu] Restauration du système sur Windows 10](https://cdn.thewindowsclub.blog/wp-content/uploads/2023/01/solved-system-restore-on-windows-10.webp)
- Déplacez-vous vers le volet de droite et double-cliquez sur l’ option Désactiver la configuration .
- Sur la page suivante, cochez Non configuré .
- Cliquez maintenant sur OK pour enregistrer les modifications.
2] Vérifiez l’utilisation de votre espace disque
Si la modification de la stratégie de groupe ne résout pas le problème, assurez-vous que votre utilisation de l’espace disque est d’au moins 300 Mo. Suivez les étapes ci-dessous pour le faire –
- Ouvrez le Panneau de configuration.
- Maintenant, faites défiler vers le bas et sélectionnez Récupération > Ouvrir la restauration du système > Suivant .
- À partir du résultat, cliquez sur créer un point de restauration .
- Et puis cliquez sur le bouton Configurer dans la fenêtre contextuelle Propriétés système.
![[Résolu] La restauration du système ne fonctionne pas [Résolu] La restauration du système ne fonctionne pas](https://cdn.thewindowsclub.blog/wp-content/uploads/2023/01/solved-system-restore-not-working.webp)
- Ensuite, déplacez le curseur afin d’ajuster l’utilisation maximale de votre espace disque à au moins 300 Mo.
- Cliquez sur OK pour enregistrer les modifications.
3] Exécutez la restauration du système en mode sans échec
Parfois, l’utilisation du point de restauration revient simplement en arrière et peu importe le nombre de fois que vous l’essayez, cela échoue toujours. Eh bien, dans de tels cas, vous pouvez démarrer votre appareil en mode sans échec et procéder comme suit –
- Cliquez sur Démarrer, tapez Configuration système et sélectionnez le résultat en haut de la liste.
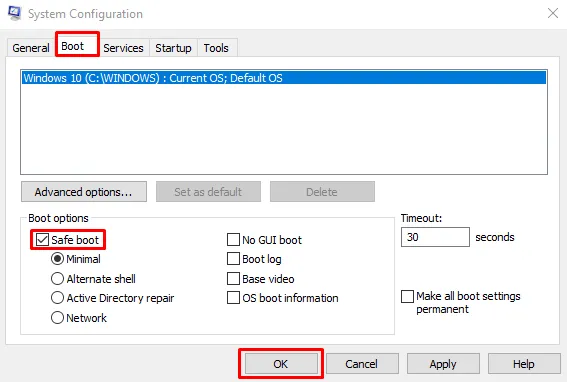
- Allez dans l’ onglet Boot , puis cochez la case à gauche de Safe boot et cliquez sur OK .
- Cliquez sur Redémarrer si votre système vous le demande dans la configuration du système.
- Votre ordinateur accédera au mode sans échec de Windows 11/10.
- Exécutez maintenant la restauration du système.
4] Désactiver le logiciel antivirus
Si vous rencontrez toujours le même problème, il est probable que votre logiciel de sécurité ait bloqué la restauration du système. Pour résoudre ce problème, nous vous suggérons de désactiver temporairement votre application antivirus et de voir si cela fonctionne. Voici comment faire:
- Ouvrez l’application Paramètres à l’aide des touches Windows + I.
- Sélectionnez maintenant Mise à jour et sécurité > Sécurité Windows > Protection contre les virus et menaces .
- Sous l’ onglet Protection contre les virus et menaces , cliquez sur l’ option Gérer les paramètres .
- Désactivez maintenant l’ interrupteur à bascule de la protection en temps réel .
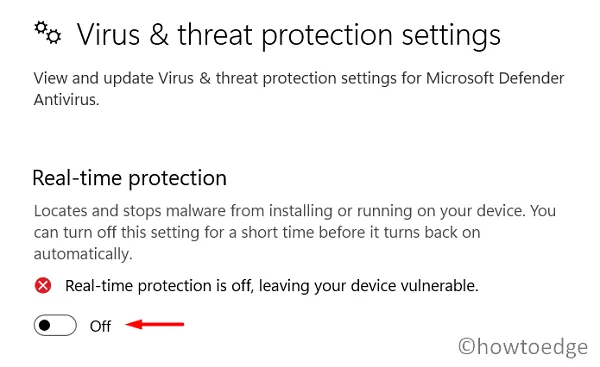
5] Exécutez le vérificateur de fichiers système
Parfois, des fichiers système manquants ou corrompus empêchent également la restauration du système de fonctionner. Afin de réparer les fichiers manquants ou endommagés sur votre ordinateur, exécutez une analyse Sfc et voyez si cela fonctionne.
- Cliquez sur le bouton Démarrer et recherchez l’invite de commande.
- Faites un clic droit sur le résultat de la recherche et sélectionnez Exécuter en tant qu’administrateur.
- Si vous y êtes invité par le contrôle de compte d’utilisateur, cliquez sur Oui .
- Tapez maintenant la commande suivante et appuyez sur la touche Entrée –
sfc /scannow
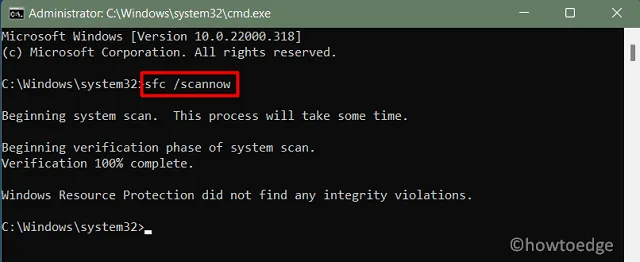
- Attendez qu’il termine le processus avec succès.
- Correction : Erreur de restauration du système 0x81000203 sous Windows 11/10
- Comment réparer l’erreur de restauration du système 0x800700b7 dans Windows 10



Laisser un commentaire