Résolu : échec de la sonde ARP suspecte [Wi-Fi, Ethernet]
![Résolu : échec de la sonde ARP suspecte [Wi-Fi, Ethernet]](https://cdn.thewindowsclub.blog/wp-content/uploads/2023/11/suspect-arp-probe-failed-1-640x375.webp)
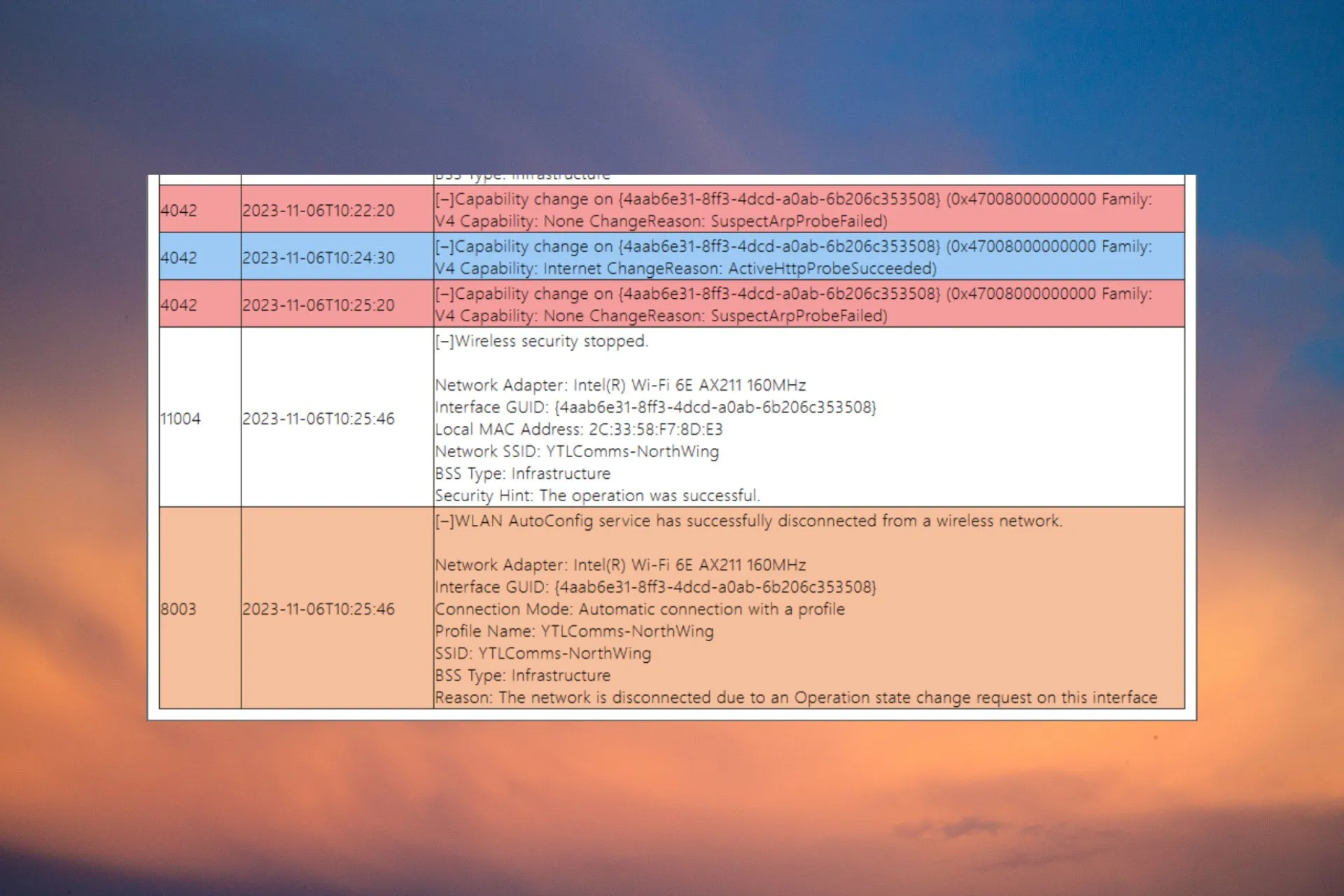
L’erreur Suspect Arp Probe Failed apparaît parfois sur les machines Windows côté client lorsque la connexion Wi-Fi ou Ethernet est interrompue soudainement. Nous avons reproduit le problème de connexion SuspectArpProbeFailed dans nos laboratoires WR et nous disposons des solutions testées pour le résoudre.
Qu’est-ce qu’une sonde ARP ? La sonde ARP est un outil qui vérifie un réseau local pour valider qu’une adresse IP est unique. S’il trouve une adresse IP en double, il recherchera une réponse à partir de l’adresse IP d’origine. Dans notre cas, l’erreur Suspect Arp Probe Failed est causée par des pilotes Wi-Fi ou Ethernet problématiques du point de terminaison.
Comment puis-je corriger l’erreur d’échec de la sonde ARP suspecte ?
Avant d’aborder les correctifs plus détaillés, vérifions quelques méthodes rapides pour approfondir le problème :
- Vérifiez la perte de paquets sur le point final et surveillez la situation pour voir si les paquets de diffusion sont constamment abandonnés ou s’il y a un événement ponctuel.
- Vérifiez tous les équipements réseau et voyez si tous les composants sont à la hauteur. Même un problème avec le câble Ethernet peut provoquer l’erreur Suspect ARP Probe Failed.
- Assurez-vous que vous n’avez pas d’adresses IP en double sur votre carte réseau.
1. Exécutez l’utilitaire de résolution des problèmes de réseau et Internet
- Accédez à Paramètres et cliquez sur Dépanner dans l’ onglet Système .
- Maintenant, sélectionnez Autres dépanneurs , localisez Réseau et Internet et appuyez sur le bouton Exécuter .

- L’utilitaire de résolution des problèmes exécutera les tests de connexion et fournira une solution s’il détecte des problèmes.
Pour Windows 10, accédez à Paramètres > Mise à jour et sécurité > Dépannage > Dépanneurs supplémentaires, sélectionnez Connexions Internet et cliquez sur Exécuter l’utilitaire de résolution des problèmes.
2. Mettez à jour ou restaurez le pilote Ethernet ou Wi-Fi
- Cliquez avec le bouton droit sur le bouton Démarrer et sélectionnez Gestionnaire de périphériques.
- Développez la section Adaptateurs réseau , cliquez avec le bouton droit sur le pilote Ethernet ou Wi-Fi et sélectionnez Mettre à jour le pilote.

- Choisissez Rechercher automatiquement les pilotes . Si le système en trouve de nouveaux, installez-les.
- S’il n’y a pas de nouveaux pilotes, fermez la fenêtre, cliquez à nouveau avec le bouton droit sur le pilote et sélectionnez Propriétés.
- Accédez à l’ onglet Pilote et cliquez sur Restaurer le pilote.
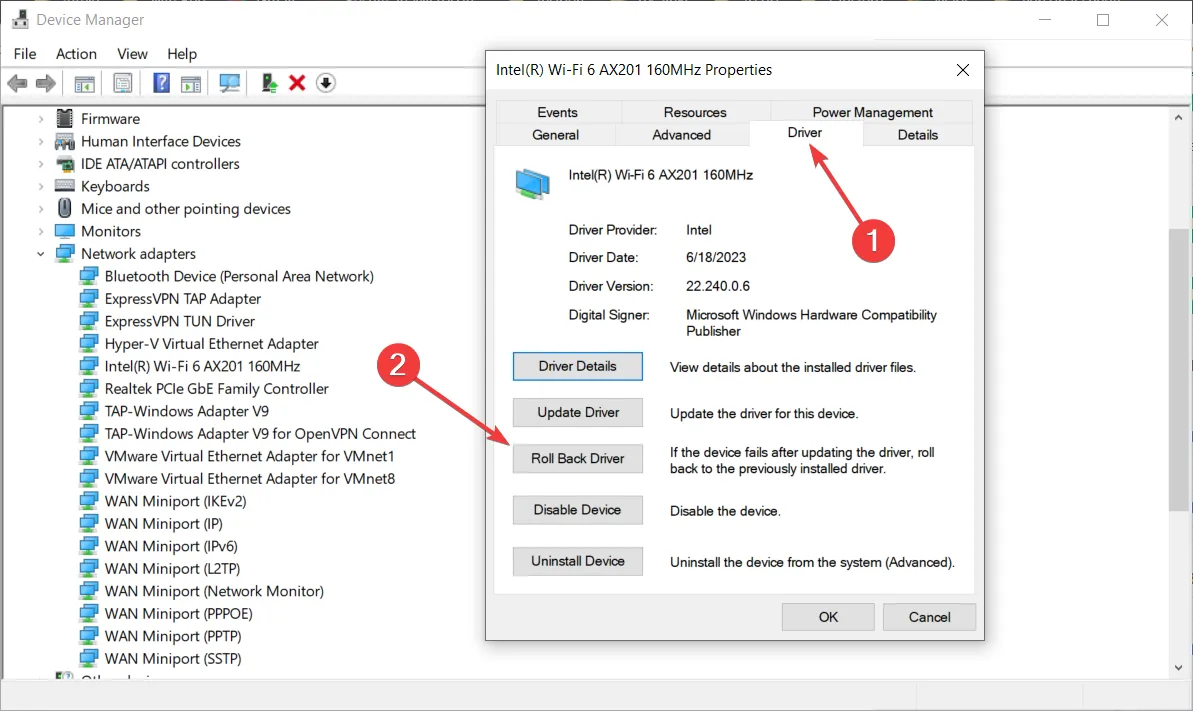
- Cela rétablira automatiquement le pilote à sa version précédente. Voyez si cela résout le problème.
Si la solution ne fonctionne pas, désinstallez le pilote et obtenez le dernier pilote directement sur le site Web du fabricant. Cette solution fonctionnera de manière transparente sur Windows 11 et 10.
Si vous souhaitez simplifier l’ensemble de ce processus, vous pouvez toujours compter sur un logiciel dédié tel que Outbyte Driver Updater . Cet outil analysera votre système, identifiera tous les pilotes obsolètes ou défectueux et les remplacera par de nouvelles versions mises à jour, en quelques minutes.
3. Réinitialisez les paramètres réseau
- Accédez à Paramètres , sélectionnez Réseau et Internet dans le volet de gauche, puis cliquez sur Paramètres réseau avancés à droite.

- Maintenant, cliquez sur Réinitialisation du réseau , puis cliquez sur le bouton Réinitialiser maintenant dans la fenêtre suivante.

- La procédure nécessitera un redémarrage.
Après avoir appliqué ces solutions, l’accès à Internet sera restauré et si l’appareil présente des problèmes DNS, ils seront résolus. Par mesure de sécurité, vous pouvez également réinitialiser le routeur pour vous assurer que le problème n’est pas associé au fait que le PC n’obtient pas les bons paramètres du routeur .
Comment puis-je corriger les sondes ARP et les annonces ARP inattendues ?
Il s’agit d’une erreur très similaire qui peut être résolue avec les mêmes solutions décrites ci-dessus. Cependant, le problème est dû au fait qu’un des ordinateurs du réseau envoie trop de paquets ARP.
La première chose à faire est donc d’isoler le système à l’origine du débordement en déconnectant les terminaux un par un et en surveillant le réseau en même temps.
Pour résumer notre guide, l’erreur Suspect ARP Probe Failed est généralement causée par des pilotes problématiques pour les adaptateurs Ethernet ou Wi-Fi. L’exécution du réseau et d’Internet, le dépannage ou la réparation des pilotes finiront par résoudre le problème.
Vous pouvez également réinitialiser les cartes réseau aux paramètres d’usine par défaut si nécessaire.
Si l’ordinateur problématique est plus ancien, vous pouvez envisager de vous procurer un meilleur adaptateur réseau USB et de l’utiliser à la place.
Pour toute autre question sur ce sujet, rendez-vous dans la section commentaires ci-dessous.



Laisser un commentaire