Résolu : la console audio Realtek est manquante dans le Microsoft Store
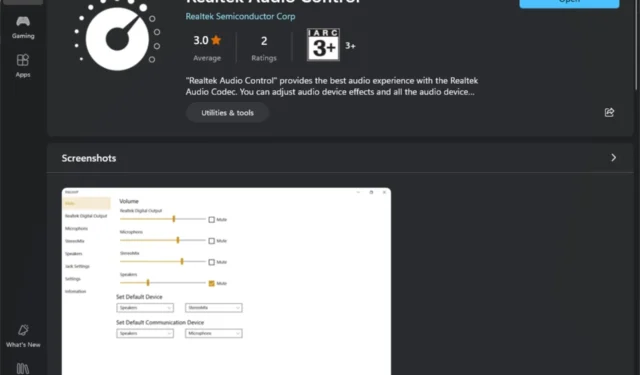
Nous utilisons tous le Microsoft Store comme guichet unique pour les applications, mais lorsque la console Realtek Audio manque, la question se pose de savoir s’il s’agit d’un problème de magasin ou d’application.
D’après notre expérience, il semble que ce soit un problème de pilote. RAC dépend des pilotes DCH qui sont les pilotes standards compatibles avec tous les appareils et s’ils ne sont pas encore installés sur votre carte mère, la Realtek Audio Console est peut-être en train de disparaître dans le Microsoft Store.
Comment restaurer la console Realtek Audio si elle est absente du Microsoft Store ?
1. Installez les pilotes DCH
- Appuyez sur la Windows touche, tapez Gestionnaire de périphériques dans la barre de recherche et cliquez sur Ouvrir.

- Accédez à Contrôleurs son, vidéo et jeu pour développer, cliquez avec le bouton droit sur Realtek High Definition Audio et sélectionnez Désinstaller le périphérique .

- Répétez la même chose pour n’importe quel appareil Realtek sous Entrées et sorties audio, Composants logiciels.
- Ensuite, accédez à votre navigateur et accédez au site Web officiel de NVIDIA . (Cela dépend du fabricant de votre appareil. Dans ce cas, nous utilisons NVIDIA).
- Sélectionnez votre système d’exploitation et d’autres détails dans les menus déroulants, puis téléchargez les pilotes DCH.
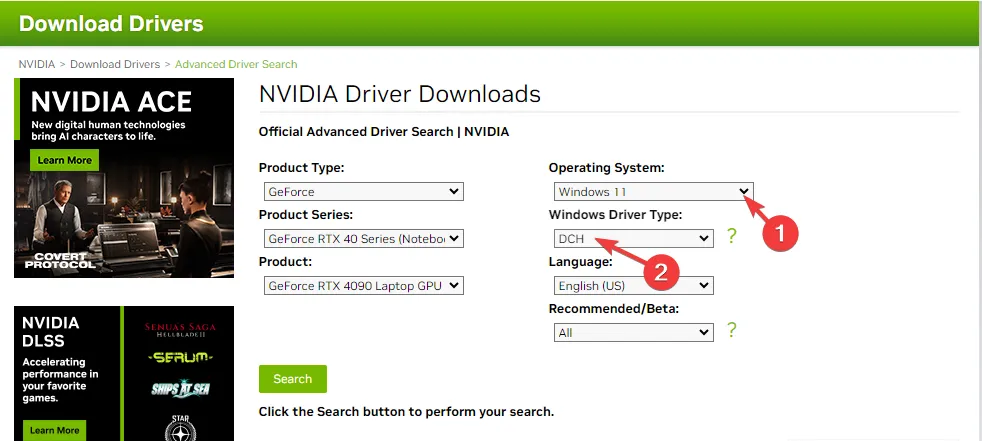
- Attendez la fin du téléchargement, puis localisez le fichier d’installation du pilote DCH. Double-cliquez dessus pour exécuter l’assistant d’installation.
- Accepte les termes et conditions et suivez les invites à l’écran pour terminer le processus d’installation et redémarrer votre PC.
- Lancez le Microsoft Store, recherchez la console Realtek Audio et voyez si elle est toujours manquante. S’il est manquant, réessayez plus tard, car l’enregistrement et la reconnaissance des nouveaux pilotes par le Microsoft Store peuvent prendre un certain temps.
Les pilotes DCH sont un package de pilotes Windows universel qui fonctionne avec tous les appareils. Ces pilotes suivent les normes de déploiement modernes et facilitent l’intégration au framework UWP. Cela permet à l’application RAC de passer plus facilement les contrôles de compatibilité, de sécurité et de fiabilité.
2. Mettez à jour le magasin manuellement
- Lancez le Microsoft Store en cliquant sur l’icône dans la barre des tâches.
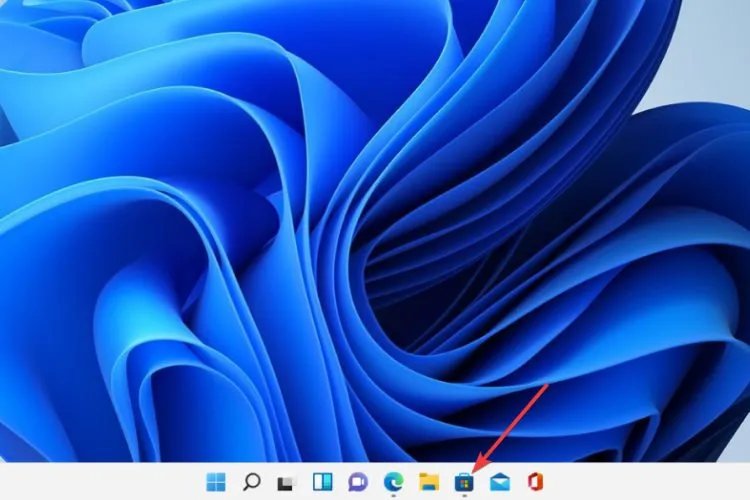
- Cliquez sur les trois points dans le coin de l’écran.
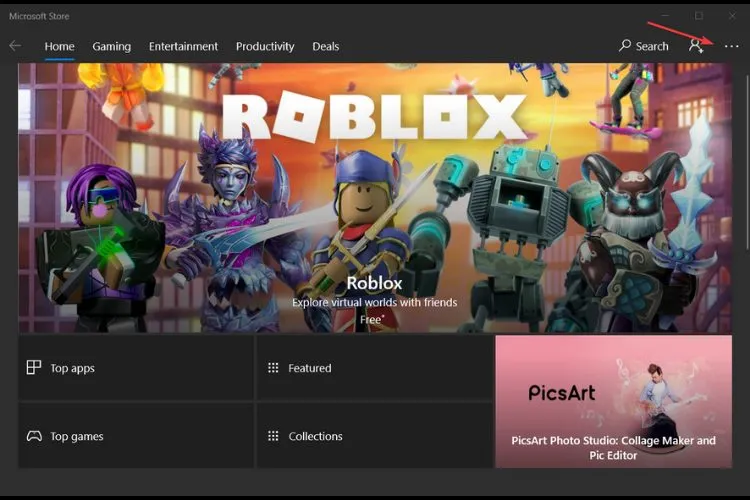
- Choisissez Téléchargements et mises à jour .

- Cliquez sur le bouton Obtenir les mises à jour .
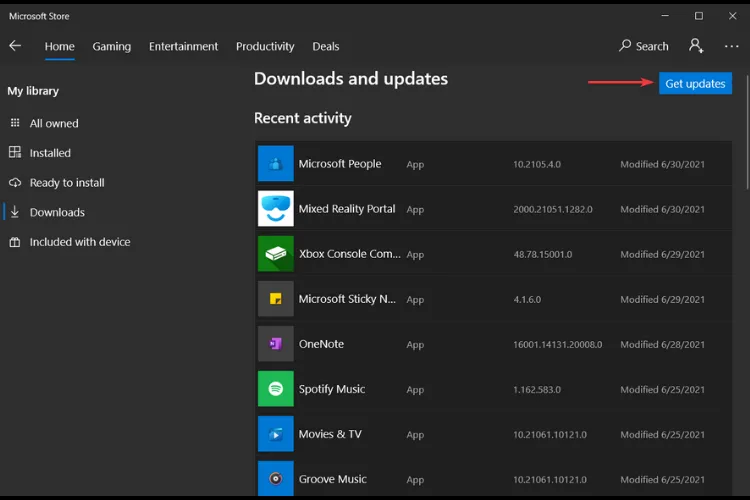
- Le système vérifiera désormais les mises à jour de toutes les applications, y compris le Microsoft Store. Notez qu’une fois le processus de mise à jour terminé, la boutique d’applications se fermera automatiquement.
3. Redémarrez le service d’installation du Microsoft Store
- Appuyez sur les touches Windows+ Rpour ouvrir la commande Exécuter .
- Tapez services.msc et appuyez sur Enter.
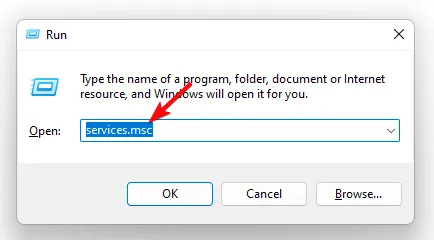
- Localisez le service d’installation du Microsoft Store , double-cliquez dessus et sélectionnez Propriétés.
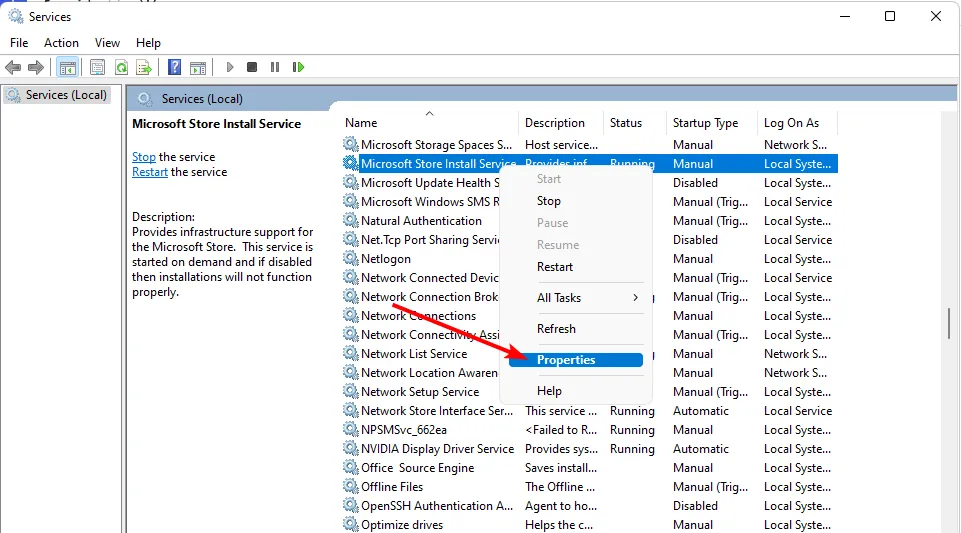
- Accédez à l’ onglet Général , sous Type de démarrage, sélectionnez Automatique dans les options déroulantes et cliquez sur le bouton Démarrer.
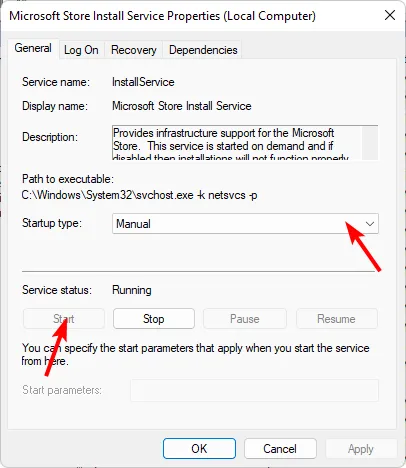
- Ensuite, cliquez sur Appliquer puis sur OK.
Lorsque vous mettez à jour le Microsoft Store, vous devrez peut-être réinitialiser le service d’installation pour détecter les applications nouvellement ajoutées. Cela permet également de déclencher la synchronisation avec les serveurs de Microsoft afin que le magasin soit à jour et que la Realtek Audio Console apparaisse.
4. Réparer/réinitialiser le Microsoft Store
- Appuyez sur la Windows touche et cliquez sur Paramètres .
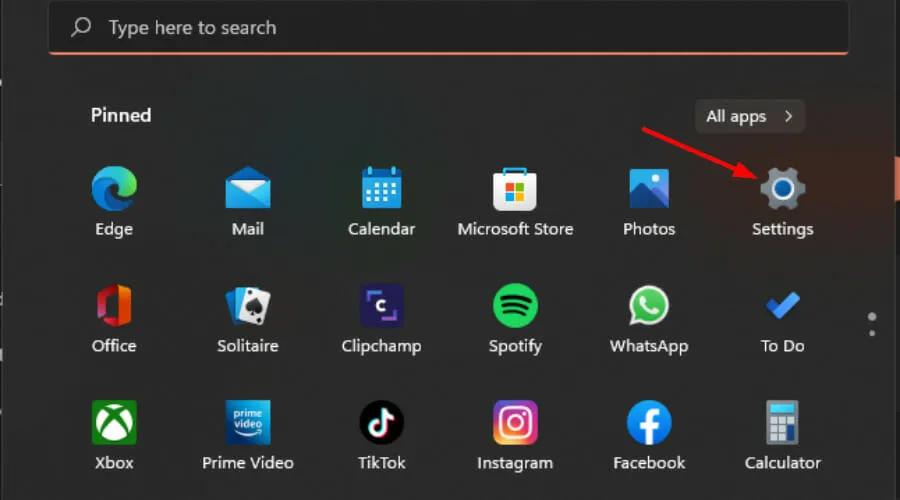
- Cliquez sur Applications dans le volet de gauche, puis sur Applications et fonctionnalités dans le volet de droite.
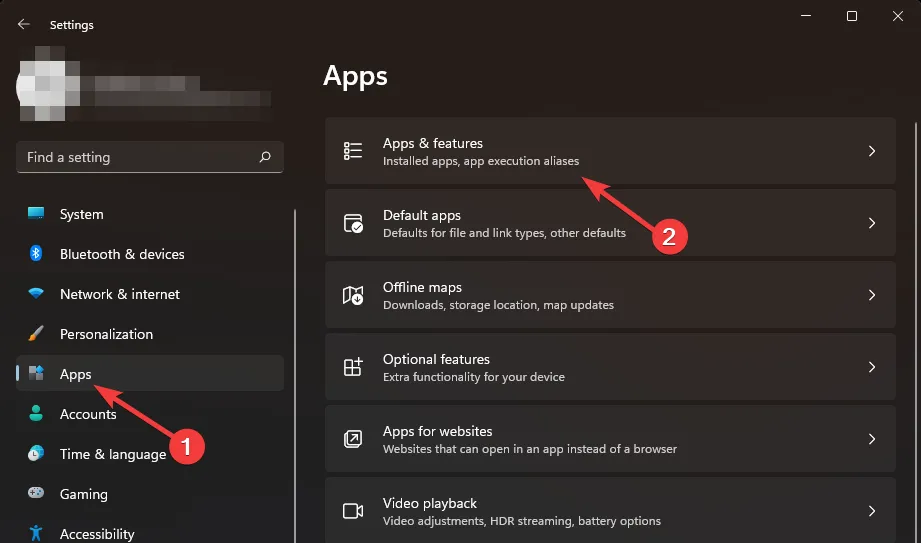
- Localisez l’application Microsoft Store, cliquez sur les trois points de suspension verticaux et sélectionnez Options avancées .
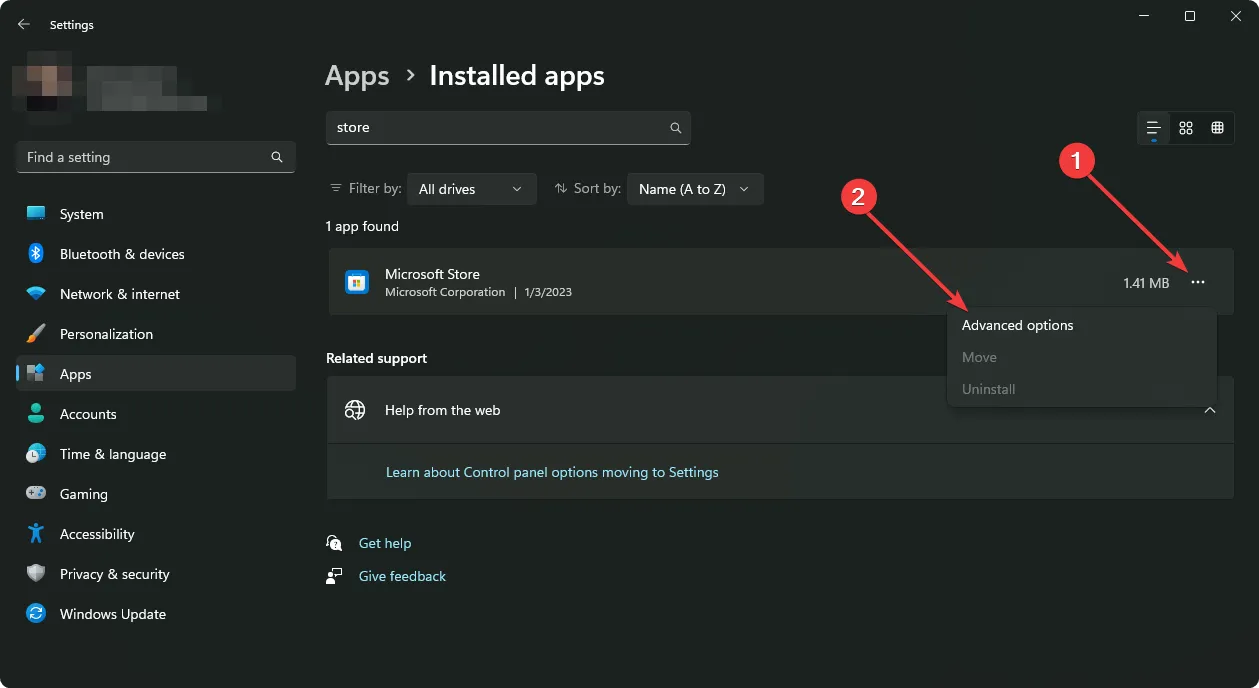
- Cliquez sur Réparer.
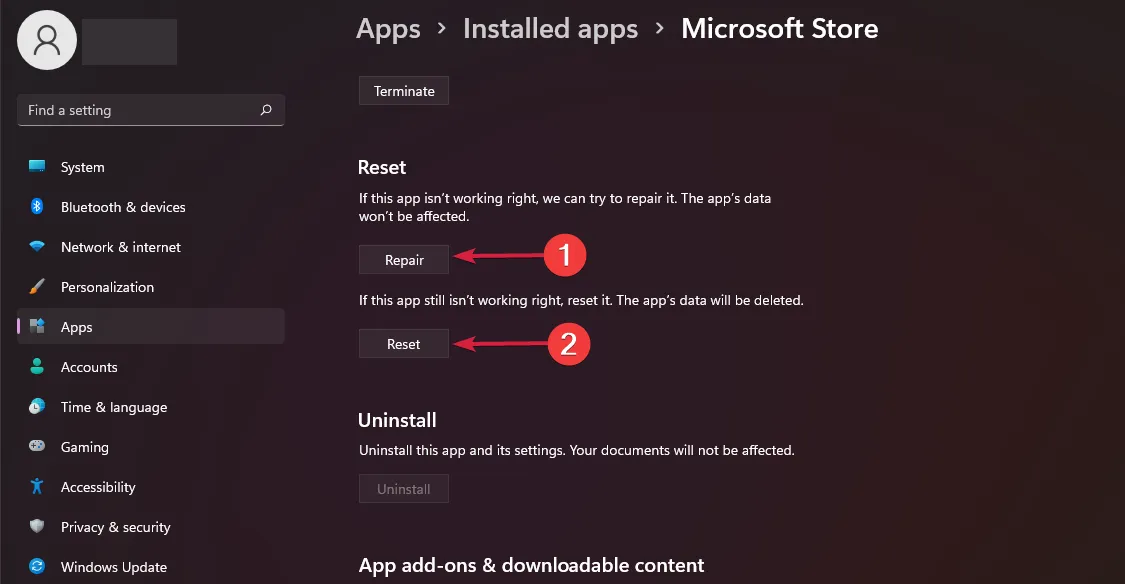
- Revenez en arrière et cliquez sur Réinitialiser si l’option de réparation a échoué.
5. Réinstallez le Microsoft Store
- Appuyez simultanément sur les touches Windows + I pour ouvrir les paramètres.
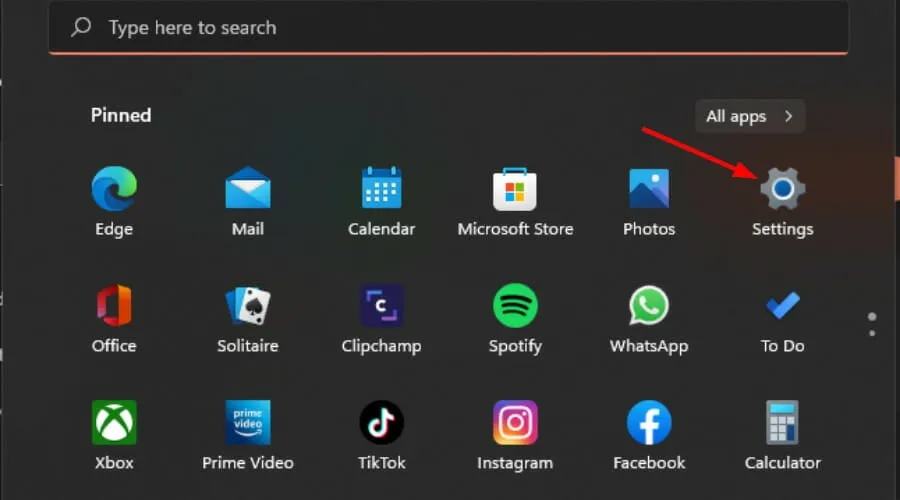
- Tapez Powershell dans la barre de recherche et cliquez sur Exécuter en tant qu’administrateur.

- Entrez la commande suivante :
Get-AppxPackage -allusers Microsoft.WindowsStore | Foreach {Add-AppxPackage -DisableDevelopmentMode -Register "$($_.InstallLocation)\AppXManifest.xml"
Toutes ces solutions peuvent vous aider à trouver la console Realtek Audio dans votre Microsoft Store. Cependant, un autre moyen plus simple consiste simplement à le rechercher sur votre navigateur , et lorsque vous cliquez dessus, vous serez invité à l’ouvrir dans votre Microsoft Store.
Ce n’est peut-être pas idéal car cela demande beaucoup de travail, mais cela fonctionne. Malheureusement, ce n’est pas le dernier des problèmes liés au Microsoft Store. Parfois, le Microsoft Store ne parvient pas à télécharger des jeux ou ne télécharge absolument rien.
Un autre casse-tête peut être que vous cliquez sur le bouton de téléchargement mais qu’il n’y a aucun progrès sur le Microsoft Store. Cela peut être dû au fait que votre cache Windows Store est endommagé, mais ne vous inquiétez pas car nous vous donnons des conseils sur la façon de le reconstruire.
Et si votre Microsoft Store est bloqué, nous connaissons la bonne façon de le débloquer. Espérons que l’une des solutions ci-dessus vous ait permis de localiser et de télécharger la console Realtek Audio depuis votre Microsoft Store.
Avez-vous déjà rencontré cette erreur ou une erreur similaire ? Nous aimerions connaître vos expériences et les étapes de dépannage que vous avez essayées. Continuons la conversation ci-dessous.



Laisser un commentaire