Résolu : le PC plante après la fermeture du jeu
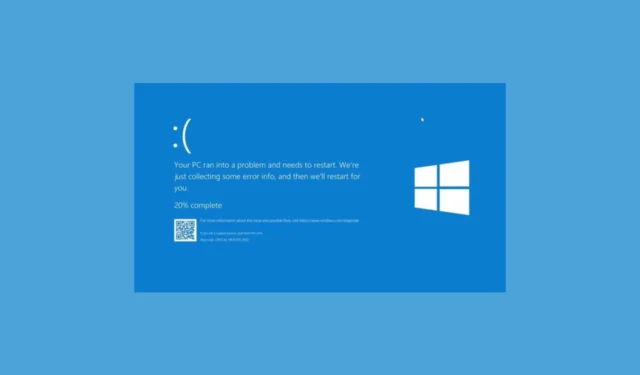
De nombreux utilisateurs ont signalé des plantages aléatoires de leur PC après la fermeture d’un jeu. Parfois, cela se produit quelques minutes après la fermeture du jeu ; d’autres fois, cela prend environ une heure. Ce problème peut survenir en raison d’un pilote vidéo incompatible, d’un fichier système corrompu, d’une version obsolète de Windows ou d’un antivirus tiers.
Pour résoudre ce problème, vérifiez d’abord l’absence de poussière et de débris dans le boîtier de votre PC, remplacez la batterie CMOS, assurez-vous que toutes les connexions sont en place, puis redémarrez votre ordinateur et recherchez une mise à jour Windows.
Comment puis-je résoudre le problème de plantage du PC après la fermeture du jeu ?
1. Désactiver le mode jeu
- Appuyez sur Windows+ Ipour ouvrir l’ application Paramètres .
- Dans le volet de gauche, cliquez sur Jeux.

- Cliquez sur Mode Jeu .
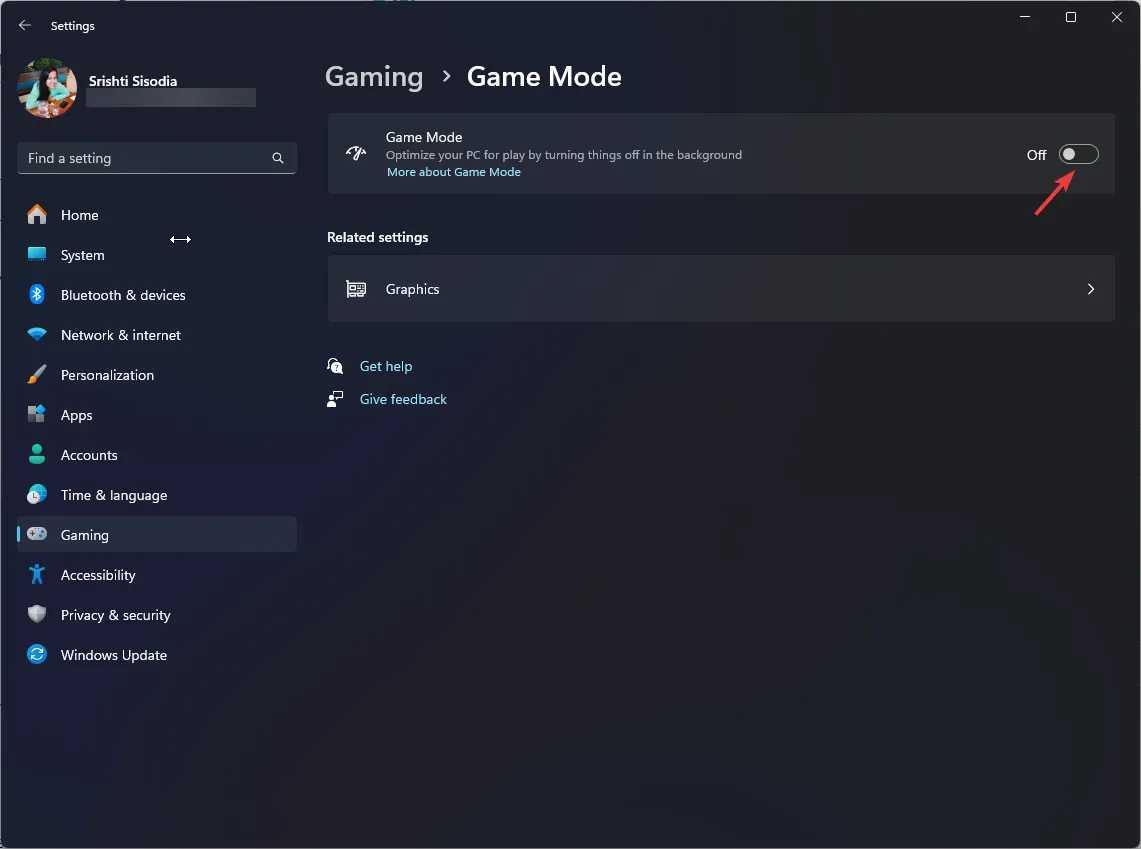
- Sur la page suivante, désactivez le commutateur à côté de Mode de jeu.
2. Désactiver les programmes en arrière-plan
- Appuyez sur Windows+ Ipour ouvrir l’ application Paramètres .
- Accédez à Applications , puis cliquez sur Applications installées.
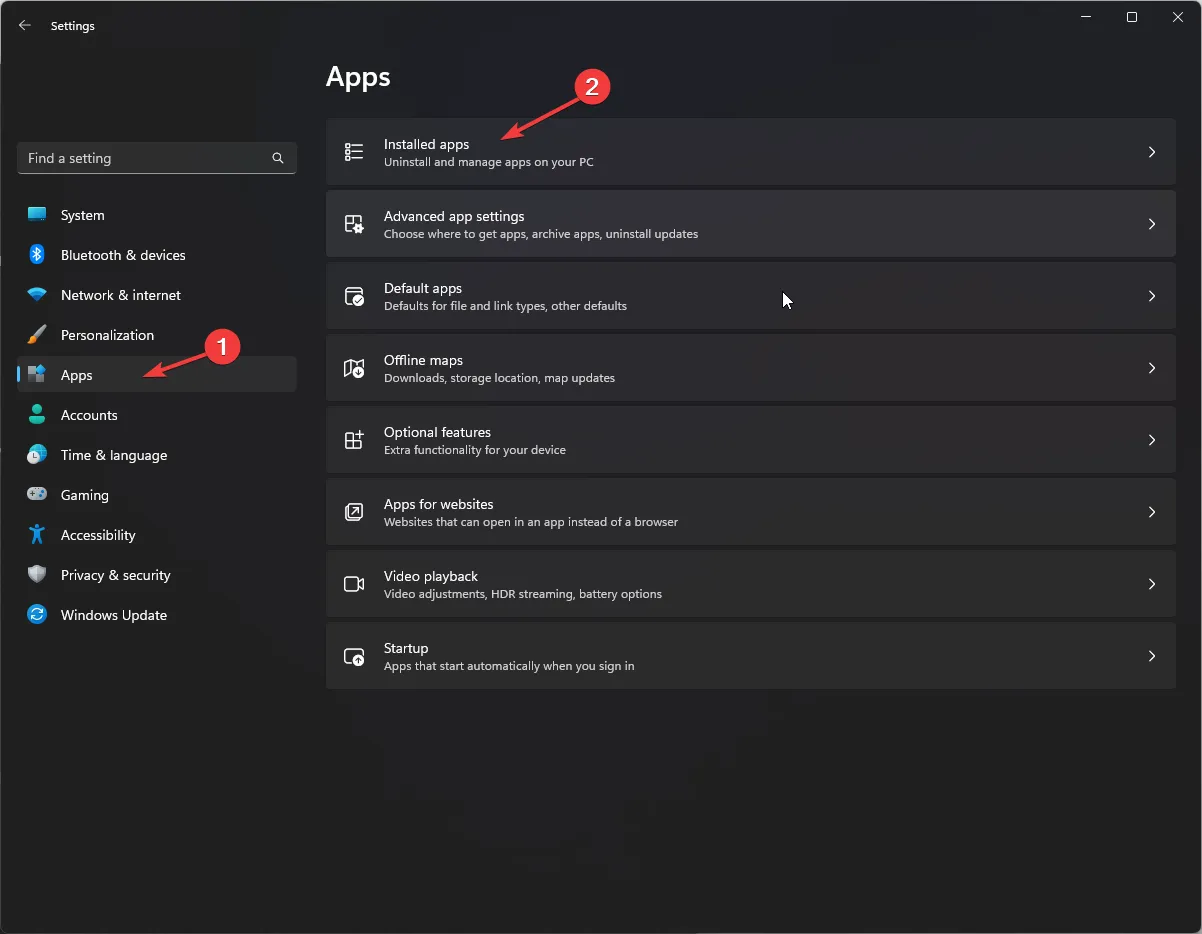
- Cliquez sur l’application dans la liste des applications, puis recherchez l’option Autorisations des applications en arrière-plan. Pour l’ option Autoriser cette application à s’exécuter en arrière-plan , sélectionnez Jamais.
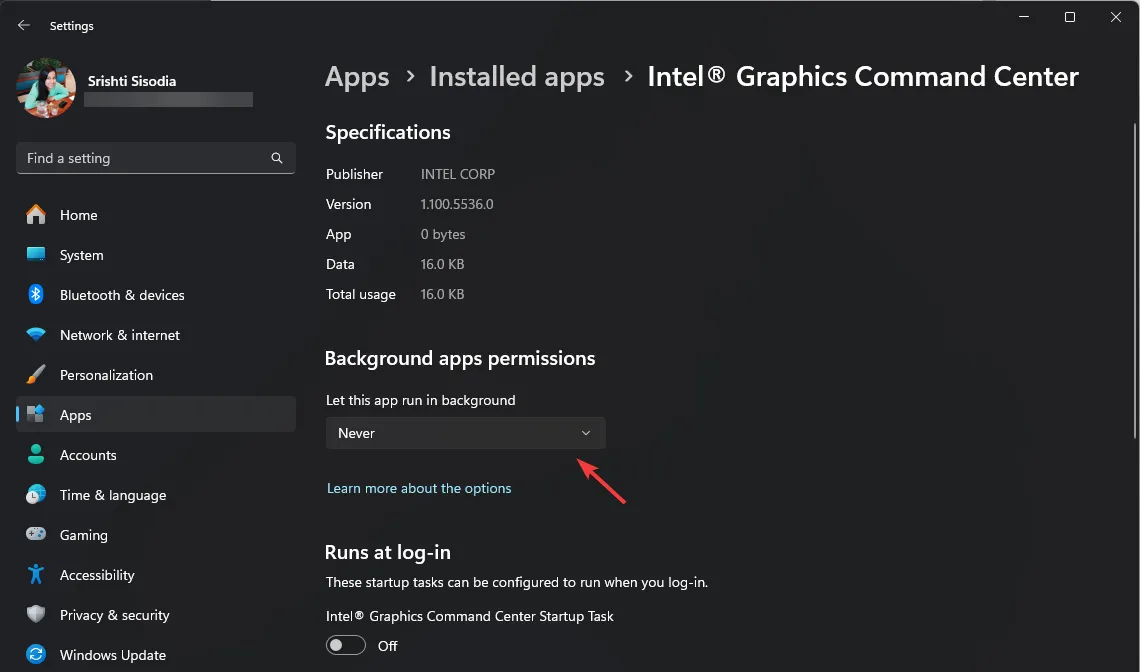
- Faites de même pour toutes les applications gourmandes en ressources.
3. Désactiver le démarrage rapide
- Appuyez sur la Windows touche, tapez Panneau de configuration et sélectionnez Panneau de configuration pour le lancer.
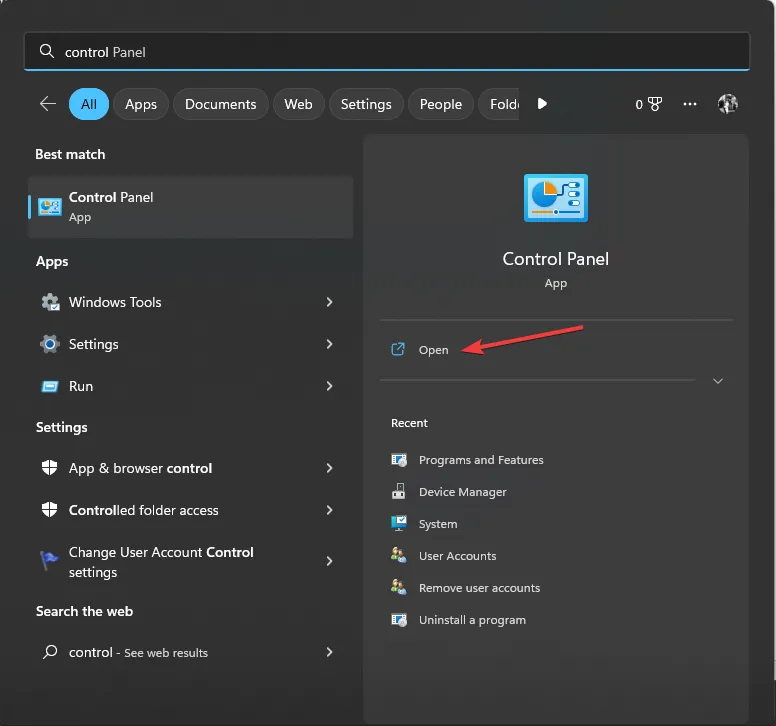
- Sélectionnez Afficher par catégorie, puis cliquez sur Matériel et audio .
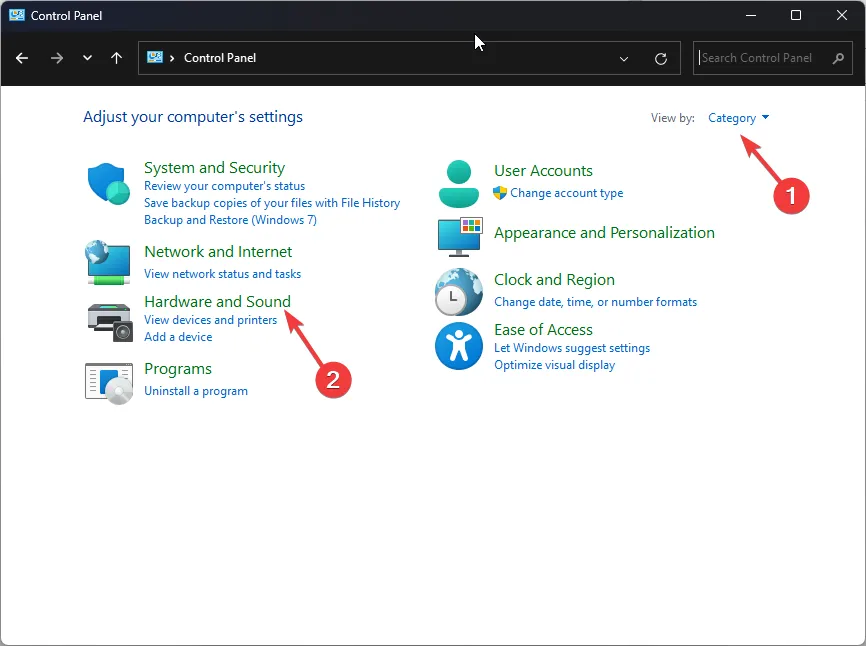
- Sous Options d’alimentation, sélectionnez ensuite Choisir l’action des boutons d’alimentation .
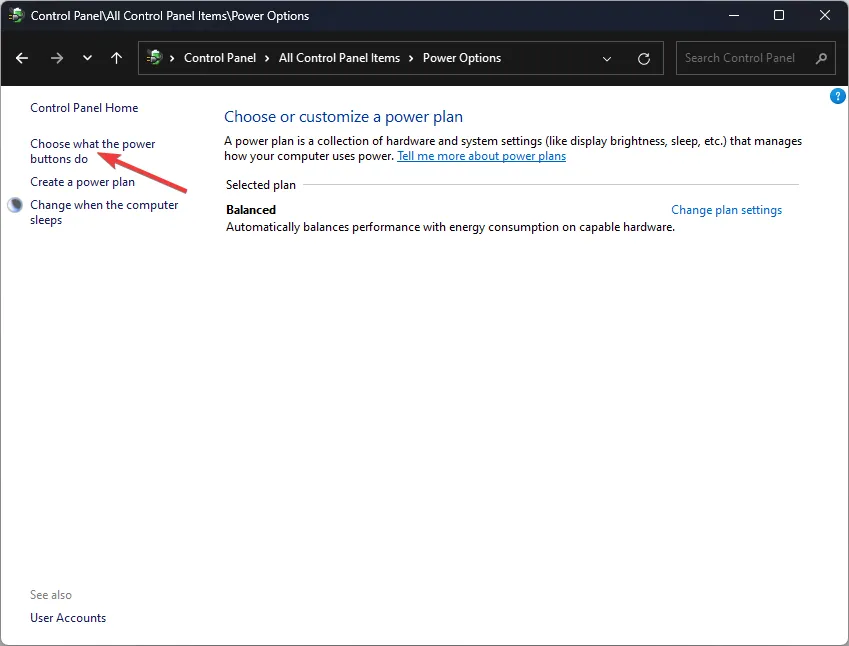
- Localisez les paramètres d’arrêt et supprimez la coche à côté de Activer le démarrage rapide .
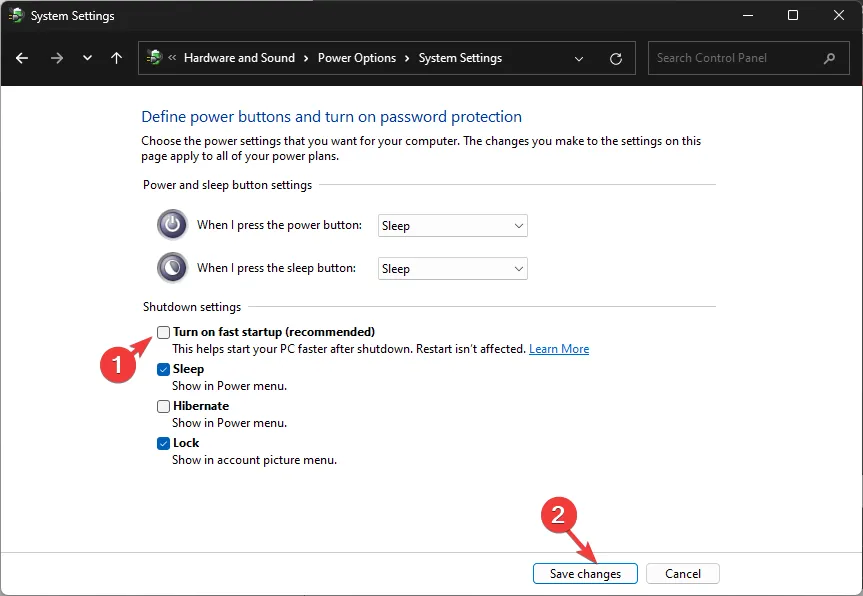
- Si l’option est grisée pour vous, cliquez sur Modifier les paramètres actuellement indisponibles.
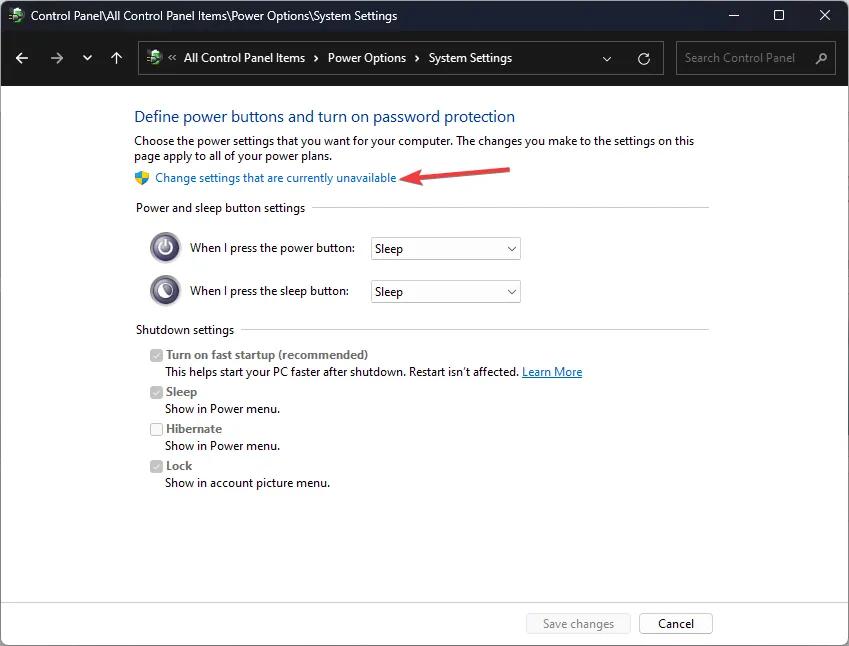
- Supprimez maintenant la coche et cliquez sur Enregistrer les modifications .
3. Réinstaller le pilote graphique
- Appuyez sur Windows + R pour ouvrir la fenêtre Exécuter .
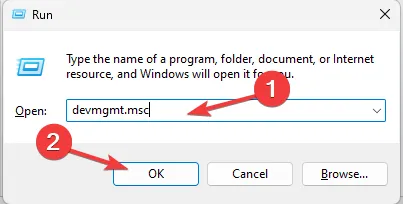
- Tapez devmgmt.msc et cliquez sur OK pour ouvrir l’ application Gestionnaire de périphériques .
- Localisez les cartes d’affichage et cliquez dessus pour développer la catégorie.
- Ensuite, cliquez avec le bouton droit sur le pilote graphique et sélectionnez Désinstaller le périphérique dans le menu contextuel.
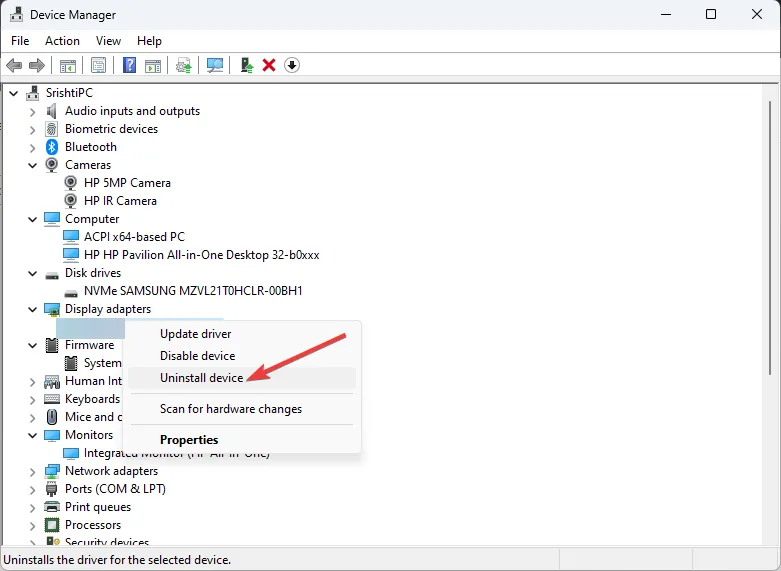
- Maintenant, redémarrez votre ordinateur pour réinstaller le pilote.
Cependant, si vous souhaitez installer le pilote du fabricant, vous devez vous rendre sur son site officiel, qu’il s’agisse de NVIDIA , AMD ou Intel , pour télécharger le pilote et l’installer comme n’importe quel autre logiciel sur votre ordinateur.
Si cela ne vous aide pas, vous devez restaurer le pilote à la version de travail précédente ; suivez ces étapes pour ce faire.
- Tout d’abord, ouvrez le Gestionnaire de périphériques en suivant les étapes ci-dessus.
- Recherchez maintenant Cartes d’affichage , puis cliquez dessus pour développer la catégorie.
- Cliquez avec le bouton droit sur le pilote graphique et sélectionnez Propriétés dans le menu contextuel.
- Accédez à l’onglet Pilote, puis sélectionnez Restaurer le pilote .
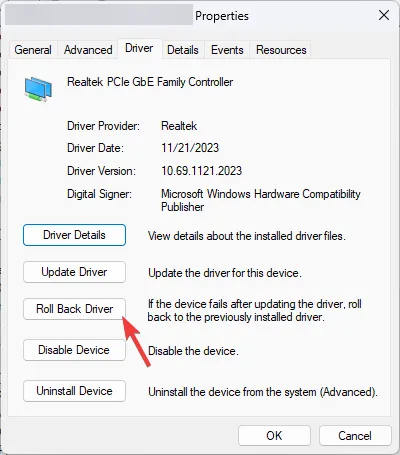
- Sélectionnez une raison sur la page de restauration du package de pilotes et cliquez sur Oui pour continuer.
- Suivez les instructions à l’écran, le cas échéant, et enregistrez votre travail avant de continuer, car votre ordinateur peut s’éteindre lorsque vous appliquez des modifications.
4. Exécutez l’analyse SFC
- Appuyez sur Windows + R pour ouvrir la fenêtre Exécuter .
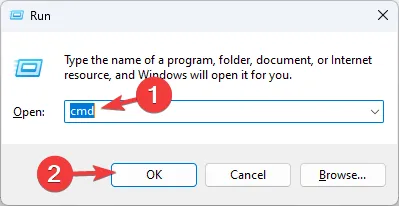
- Tapez cmd et appuyez sur Shift+ Enterpour ouvrir l’invite de commande avec les privilèges d’administrateur.
- Tapez la commande suivante et appuyez sur Enter pour lancer l’analyse SFC pour réparer ou télécharger les fichiers manquants :
sfc/scannow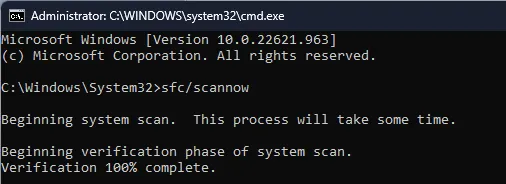
- Le processus peut prendre un certain temps et vous devrez peut-être redémarrer l’ordinateur pour que les modifications prennent effet.
5. Effectuez un démarrage propre
- Appuyez sur Windows + R pour ouvrir la boîte de dialogue Exécuter.
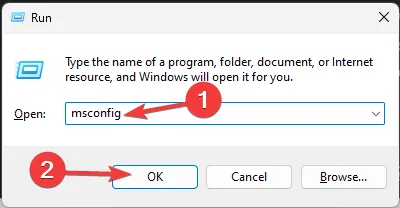
- Tapez msconfig et cliquez sur OK pour ouvrir la fenêtre de configuration du système .
- Sur la page Configuration système, accédez à l’ onglet Services , cochez la case Masquer tous les services Microsoft et cliquez sur le bouton Désactiver tout. Cela garantit que seuls les services non Microsoft sont désactivés.
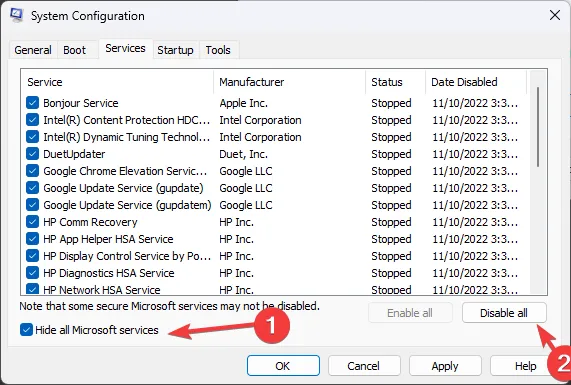
- Passez à l’onglet Démarrage et cliquez sur le lien Ouvrir le Gestionnaire des tâches .
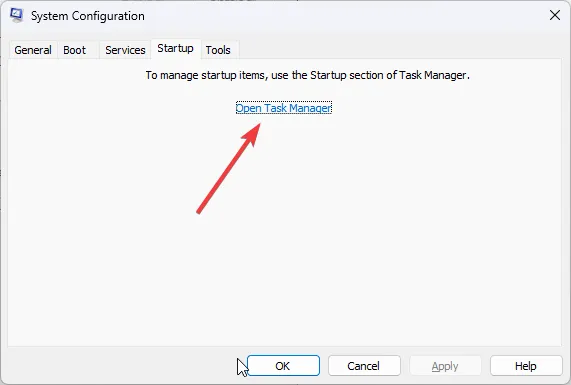
- Dans la fenêtre du Gestionnaire des tâches, pour chaque élément activé, sélectionnez-les et cliquez sur Désactiver , puis fermez le Gestionnaire des tâches.
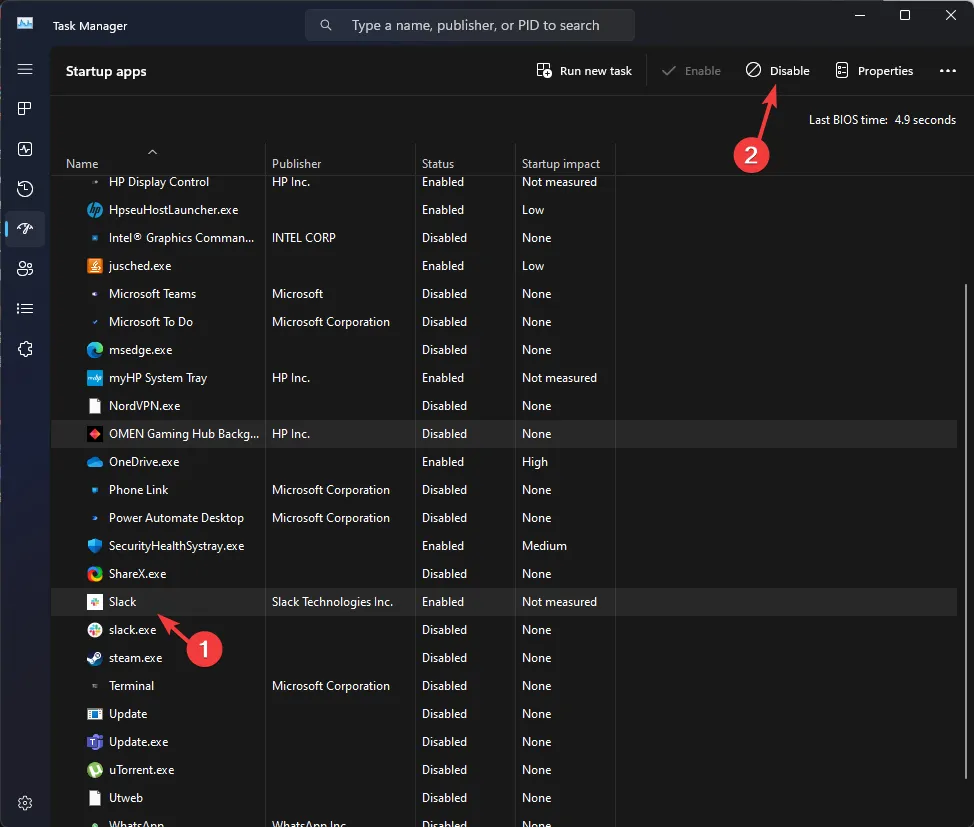
- Dans la fenêtre Configuration système, cliquez sur Appliquer , puis sur OK.

- Cliquez sur Redémarrer pour redémarrer votre PC.
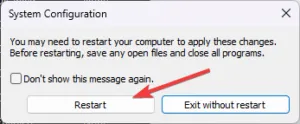
6. Exécutez un outil de diagnostic de mémoire
- Appuyez sur Windows, tapez Diagnostic mémoire Windows et cliquez sur le premier résultat.

- Sélectionnez Redémarrer maintenant et recherchez les problèmes .
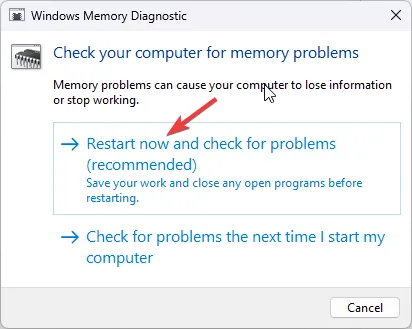
- Attendez que le processus soit terminé. Une fois terminé, votre PC redémarrera automatiquement.
- L’analyse va maintenant démarrer, alors attendez qu’elle se termine.
Pendant l’analyse, vous pouvez appuyer sur F1et configurer le type d’analyse que vous souhaitez exécuter. Vous pouvez basculer entre les sections avec la Tabtouche et utiliser F10pour appliquer les modifications. Les paramètres recommandés sont l’analyse standard ou étendue avec au moins 5 passes.
Une fois l’analyse terminée, votre ordinateur redémarrera et vous obtiendrez les résultats de l’analyse à l’écran.
7. Exécutez une analyse anti-programme malveillant
- Appuyez sur la Windows touche, tapez sécurité Windows et cliquez sur Ouvrir pour le premier résultat.
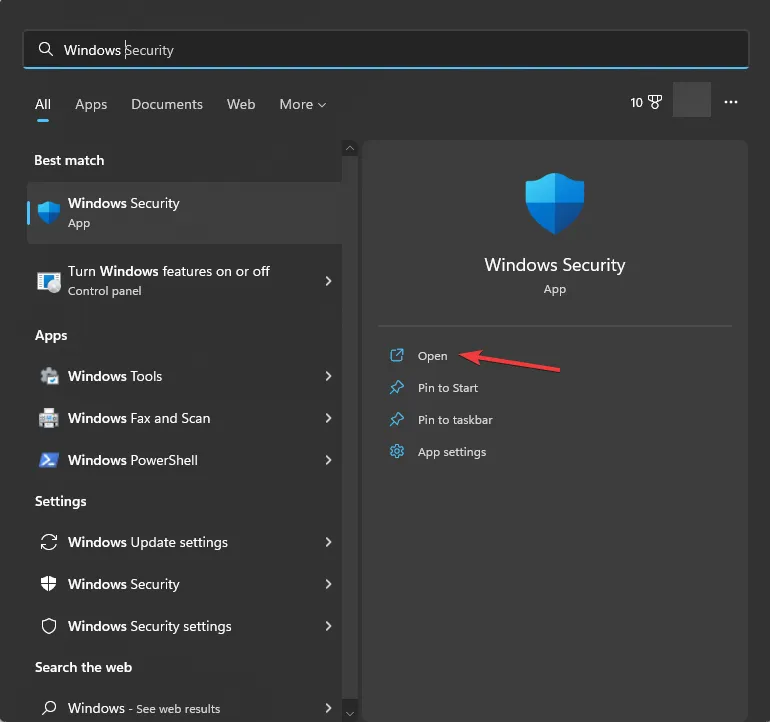
- Sélectionnez Protection contre les virus et les menaces .
- Cliquez sur le lien Options d’analyse.
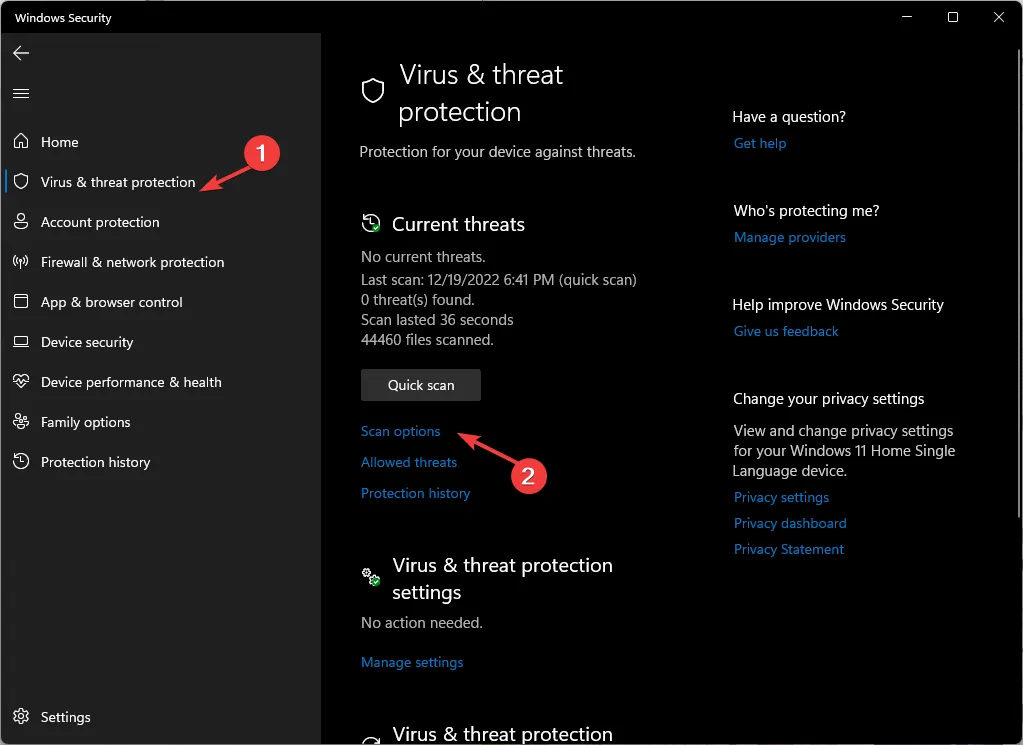
- Choisissez Analyse complète et cliquez sur Analyser maintenant.
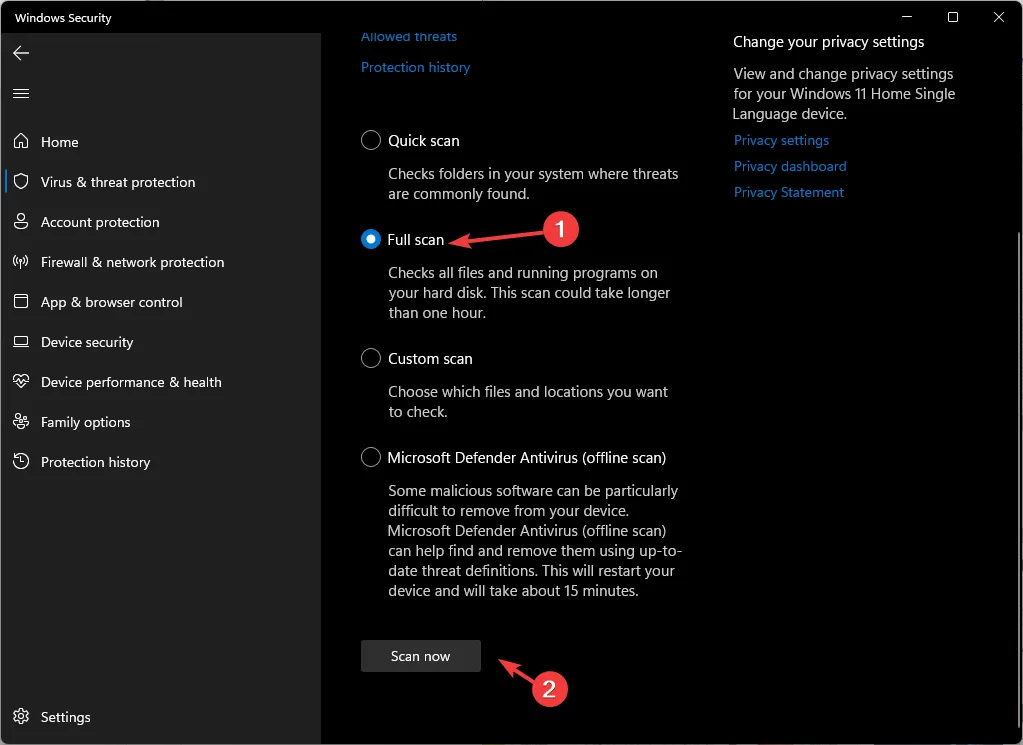
Le processus prendra un certain temps pour se terminer, et si un fichier est signalé, assurez-vous de le supprimer de votre ordinateur.
Vous pouvez également essayer de désinstaller des optimiseurs de jeu comme Razer Cortex, car ils peuvent parfois ne pas fonctionner correctement avec votre processeur, et assurez-vous que votre BIOS est à jour. Si le problème ne se produit qu’avec un jeu spécifique, vous pouvez le réinstaller et vérifier s’il persiste.
Si rien ne fonctionne, vous devez effectuer une nouvelle installation de Windows pour résoudre le problème une fois pour toutes.
Avez-vous pu résoudre le problème de plantage du PC après la fermeture du jeu avec ces correctifs ? Si ce n’est pas le cas, mentionnez votre problème dans les commentaires ci-dessous et nous essaierons de vous aider.



Laisser un commentaire