Résolu : erreur OR-CCSEH-26 sur les services Google
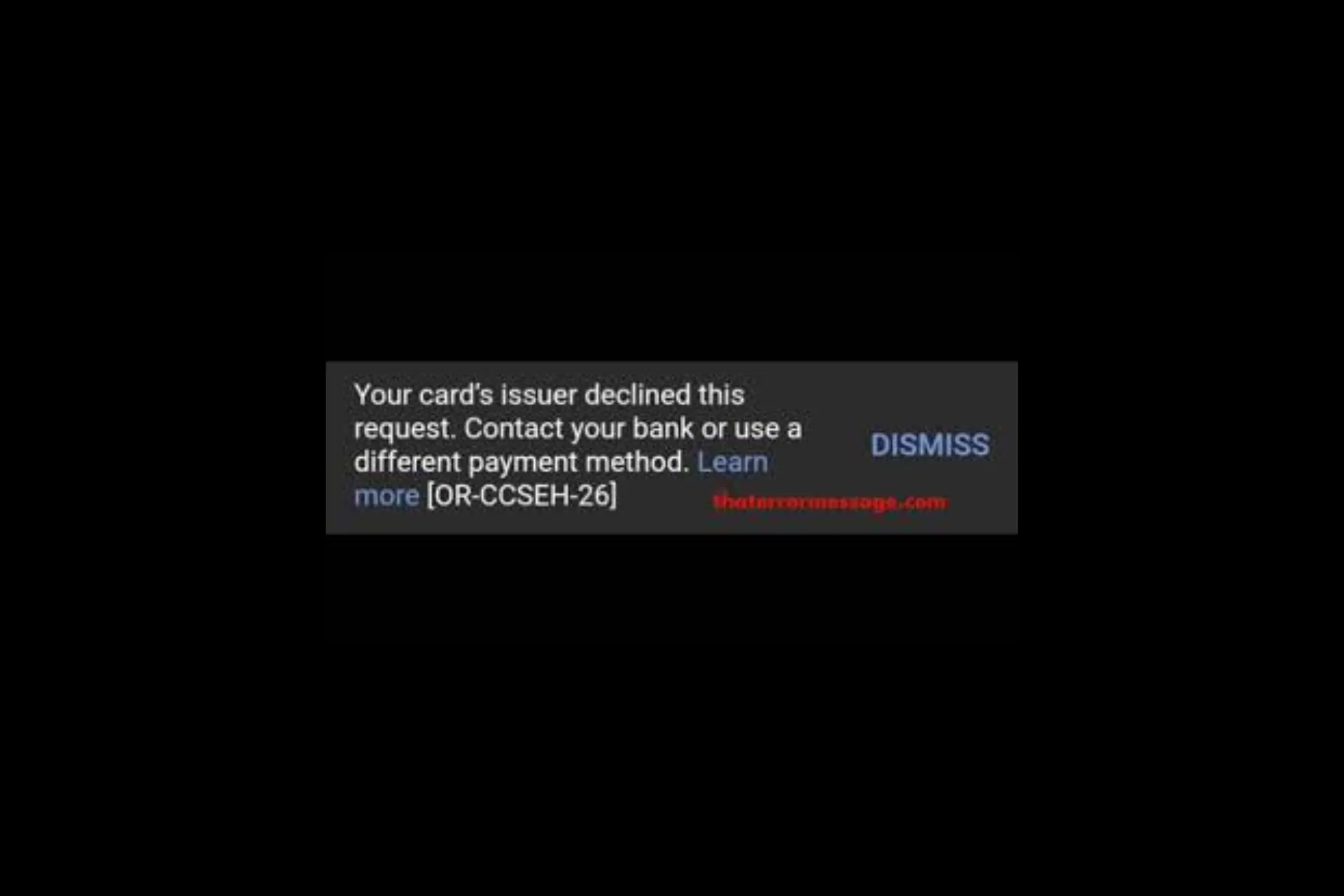
De nombreux utilisateurs ont rencontré Votre émetteur de carte a refusé cette demande. Contactez votre banque ou utilisez un autre mode de paiement. En savoir plus [OR-CCSEH-26] Erreurs lors du paiement d’un service ou de la tentative d’ajout d’une nouvelle carte à l’un des produits ou services Google. Pour corriger l’erreur OR-CCSEH-26, videz le cache de l’application, mettez-le à jour, assurez-vous d’avoir saisi les informations correctes, utilisez un autre mode de paiement ou contactez votre banque.
Que signifie le code d’erreur OR-CCSEH-26 ? L’erreur OR-CCSEH-26 signifie que votre banque force l’authentification à 2 facteurs pour effectuer des paiements et pour d’autres demandes.
Comment puis-je corriger l’erreur OR-CCSEH-26 ?
1. Vérifiez vos informations de paiement
Si vous ne parvenez pas à effectuer un paiement avec une carte, vérifiez d’abord si vous avez correctement mentionné les informations de paiement et l’adresse de facturation, puis parlez à votre banque pour résoudre le problème pour vous.
Ensuite, assurez-vous de disposer d’une connexion Internet stable et essayez de passer au Wi-Fi ou à d’autres données mobiles. Assurez-vous également d’installer toutes les mises à jour disponibles pour les applications et le système d’exploitation.
2. Videz le cache de l’application
- Appuyez sur l’application Paramètres depuis l’écran d’accueil.

- Accédez à Applications.
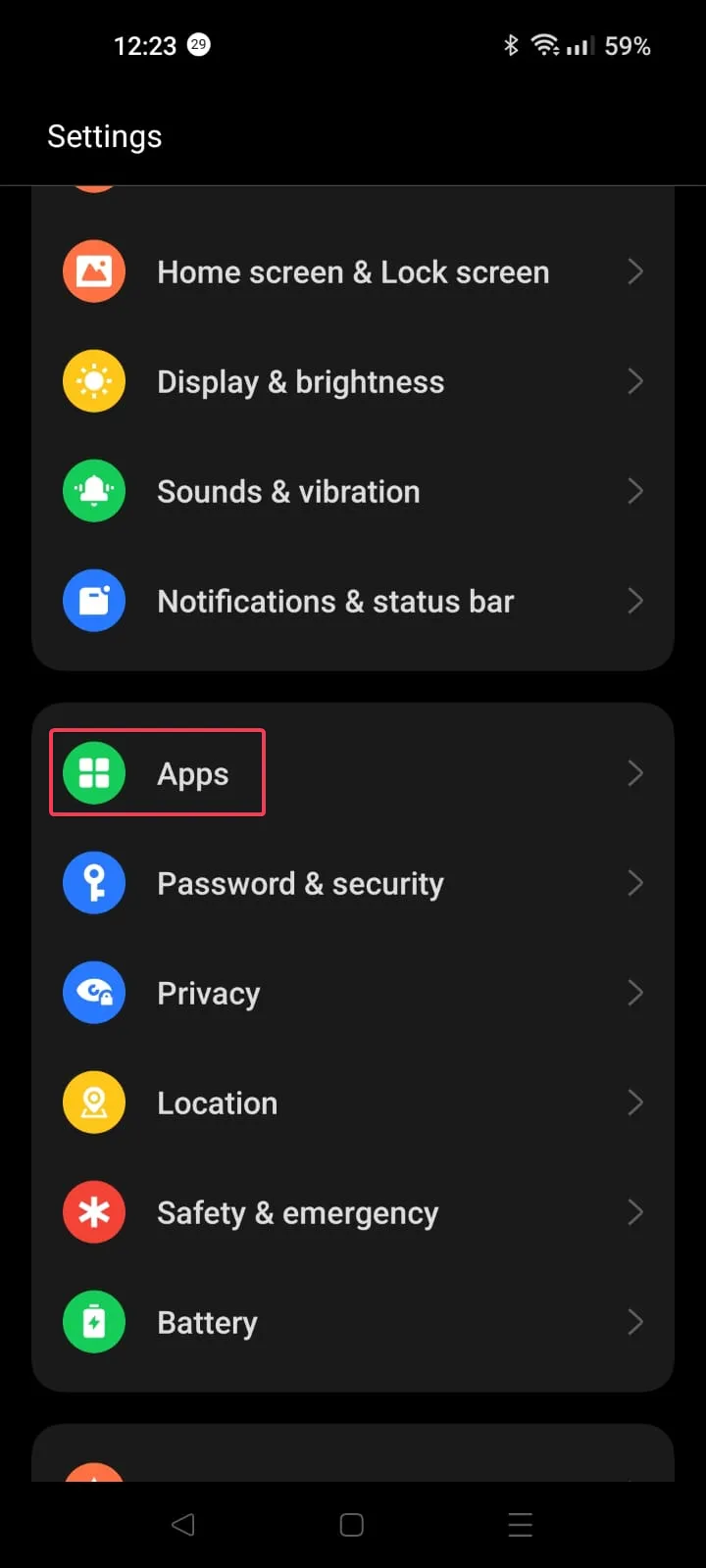
- Appuyez sur Gestion des applications.
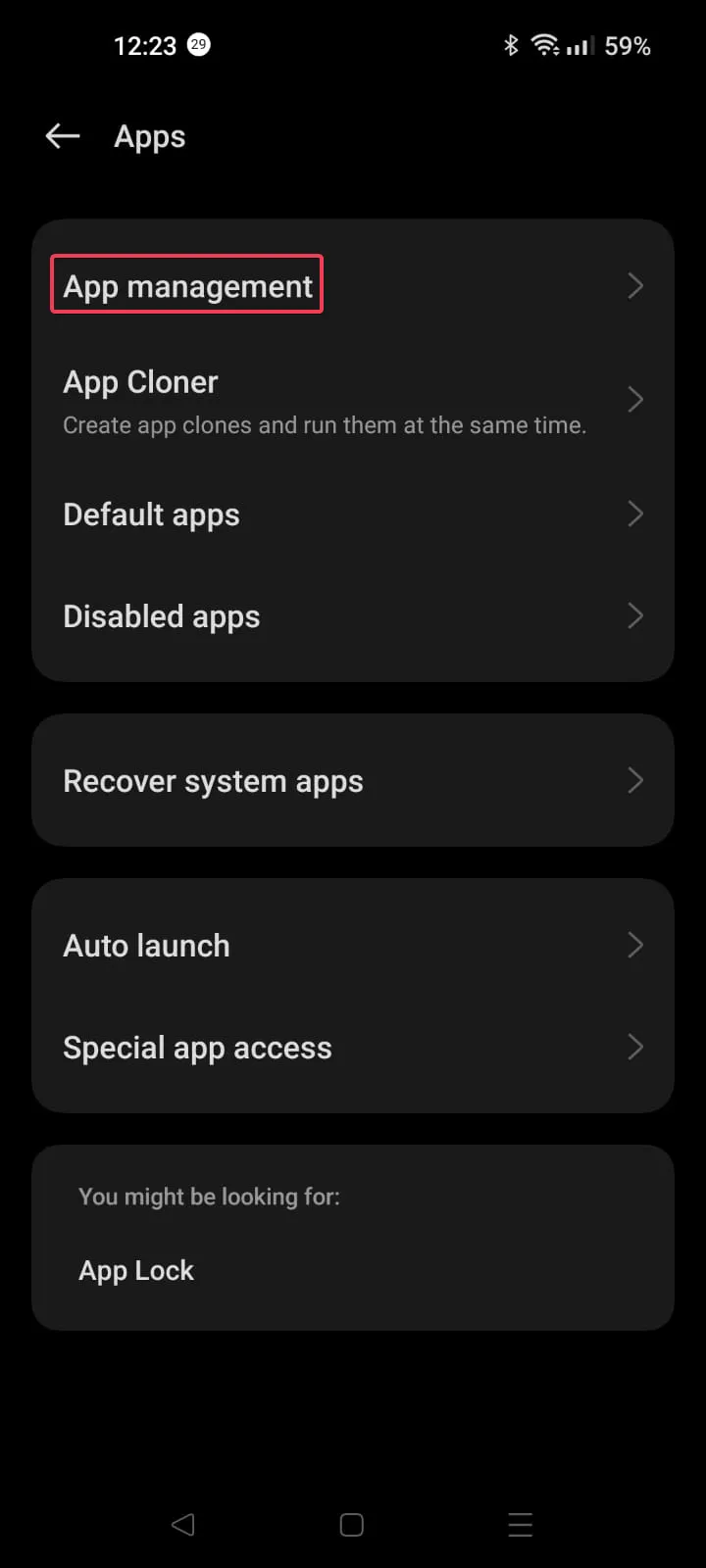
- Faites défiler la liste des applications et appuyez pour sélectionner l’application en question, Google Pay ou Google Play Store.

- Appuyez sur Utilisation du stockage.

- Ensuite, appuyez sur Vider le cache.
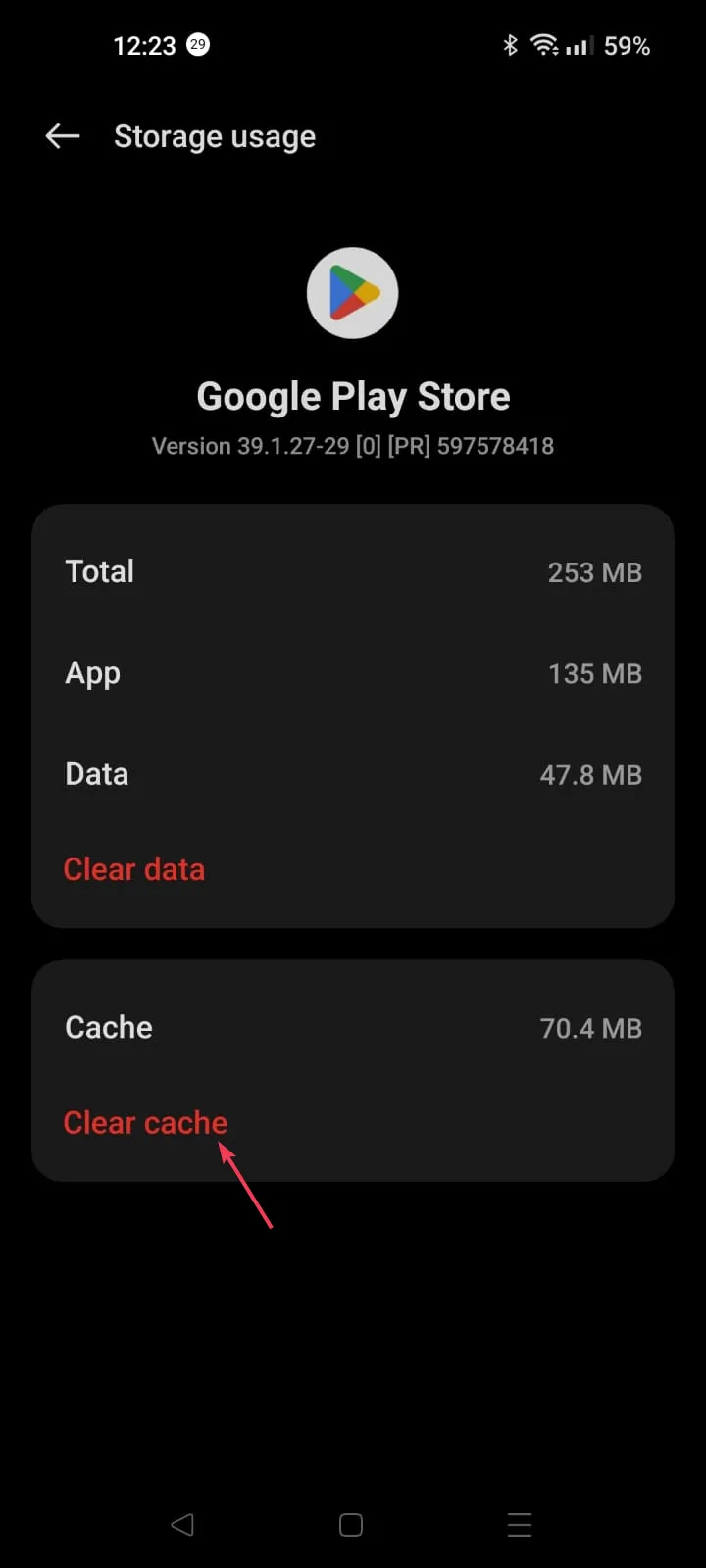
- Si cela ne résout pas le problème, vous devez suivre les étapes 1 à 5, puis appuyer sur Effacer les données.
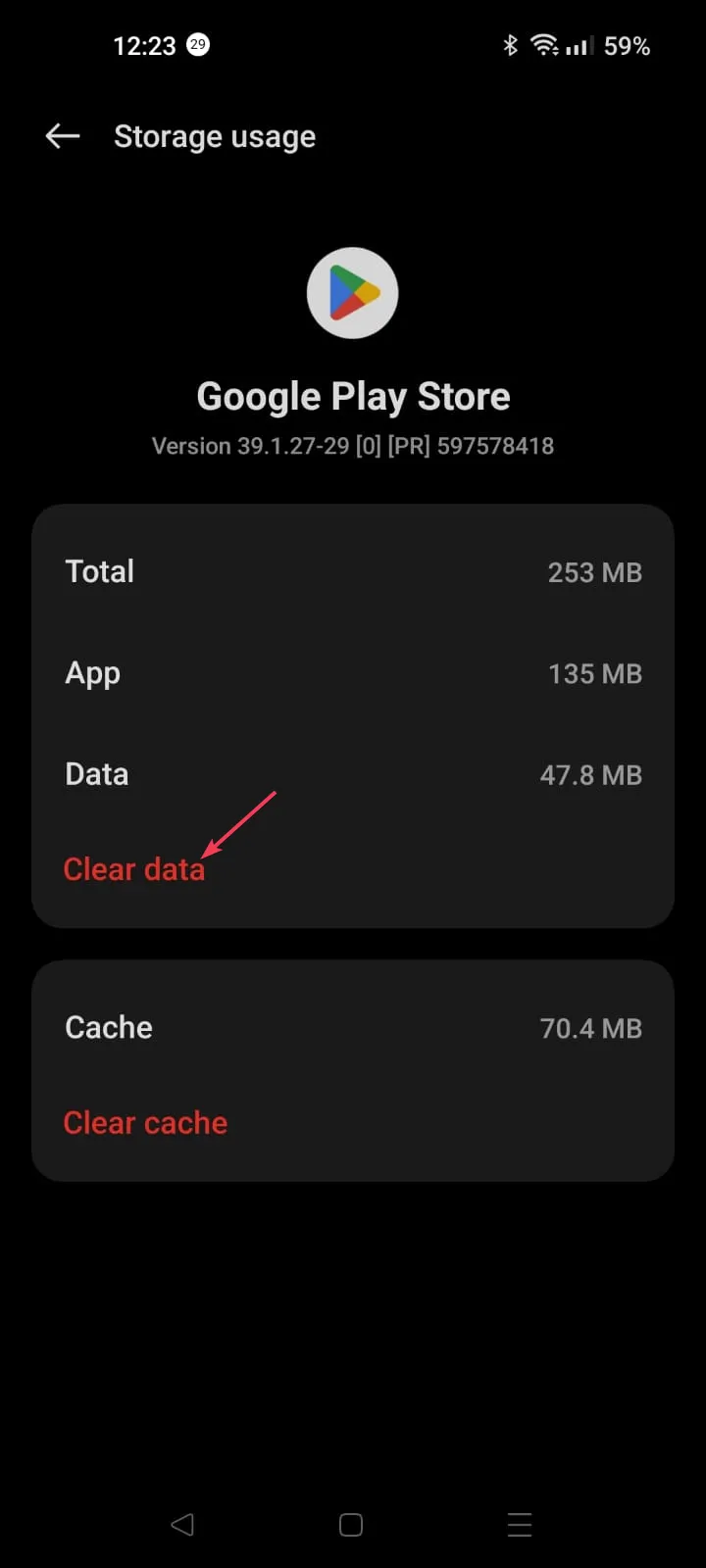
- Appuyez maintenant sur Supprimer pour confirmer.

La suppression des données effacera tous les détails stockés sur votre appareil, y compris vos informations de connexion, alors lancez l’application, connectez-vous et vérifiez si cela résout le problème.
3. Mettez à jour l’application
- Appuyez sur Google Play Store sur l’écran d’accueil.
- Cliquez sur l’icône Profil dans le coin supérieur gauche.
- Appuyez sur Gérer les applications et amp; appareil.
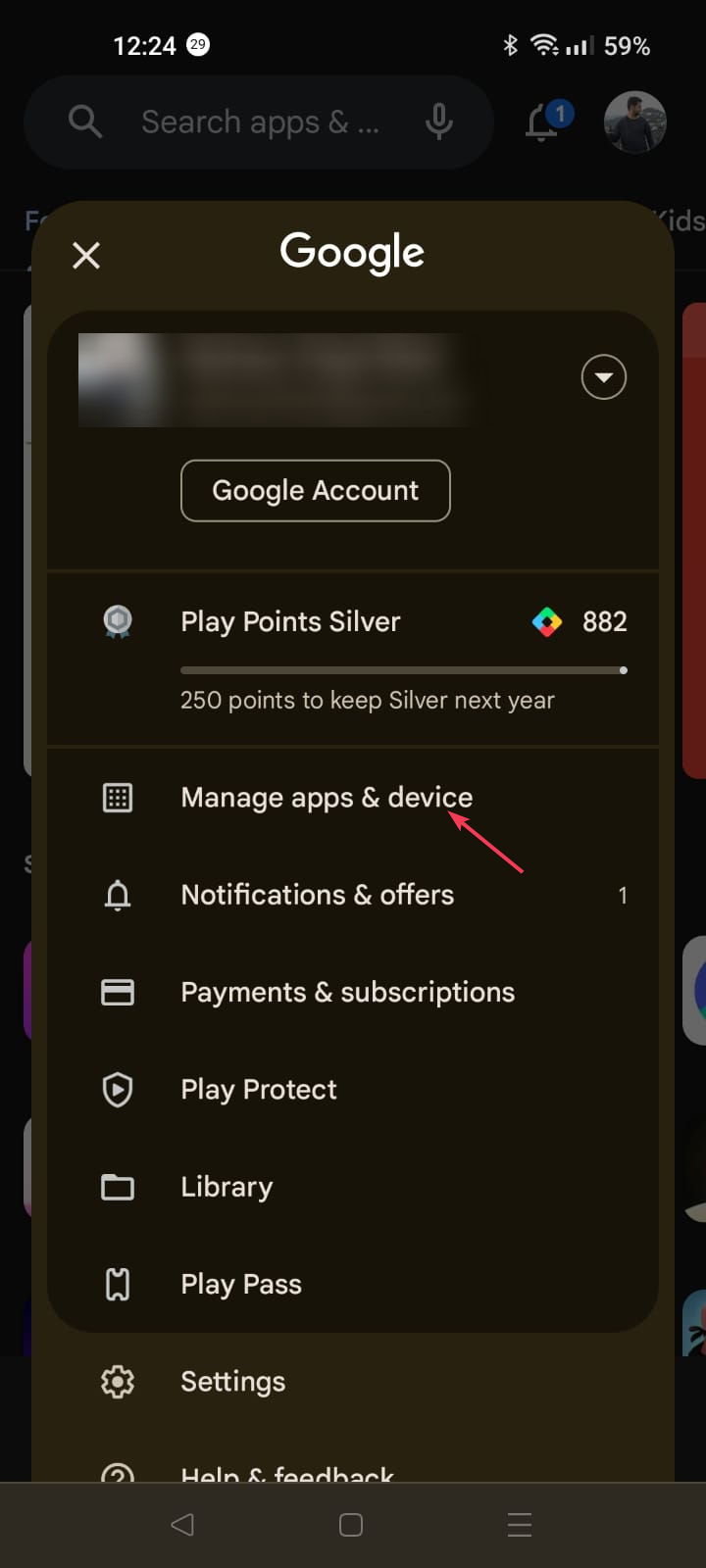
- Cliquez sur Mises à jour disponibles.
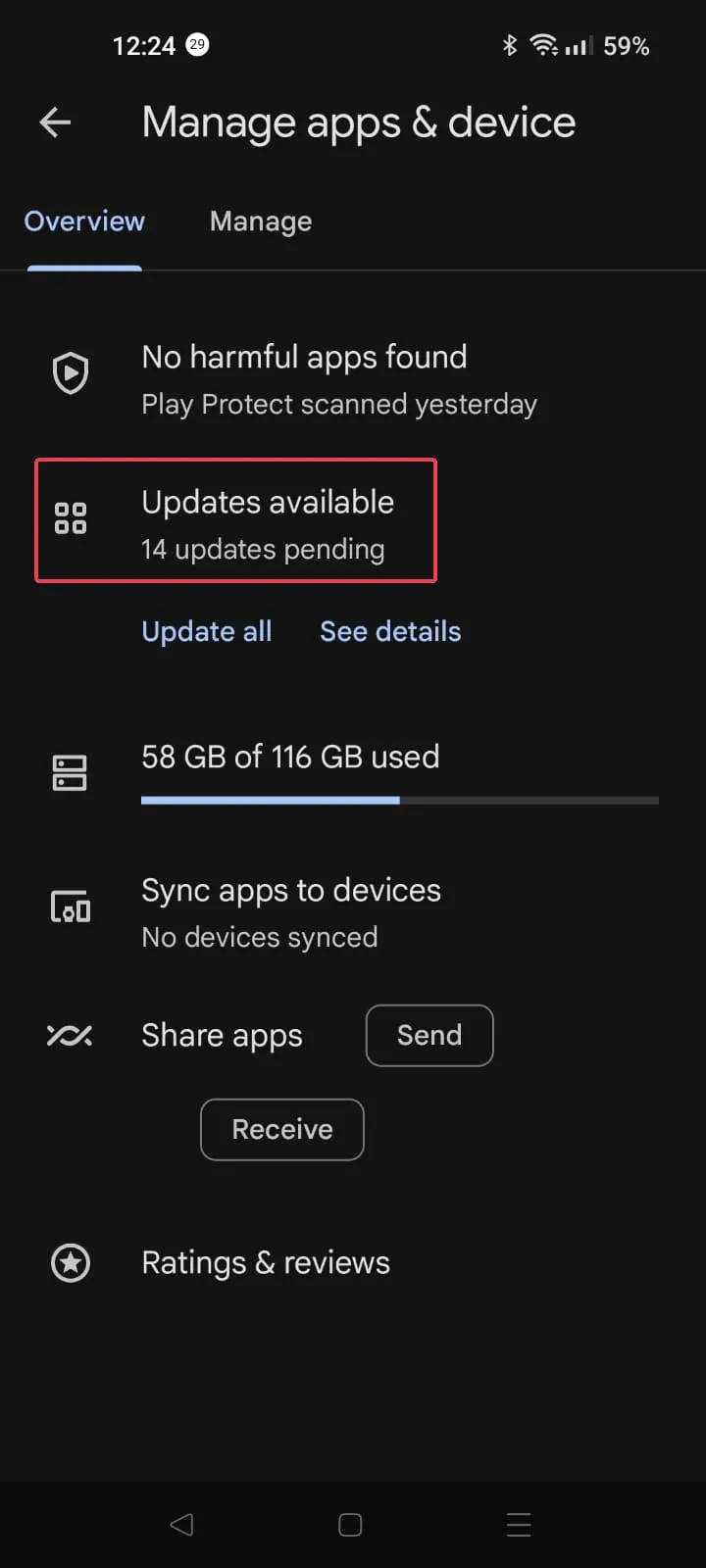
- Faites défiler la liste des applications, recherchez Google Pay et appuyez sur Mettre à jour.
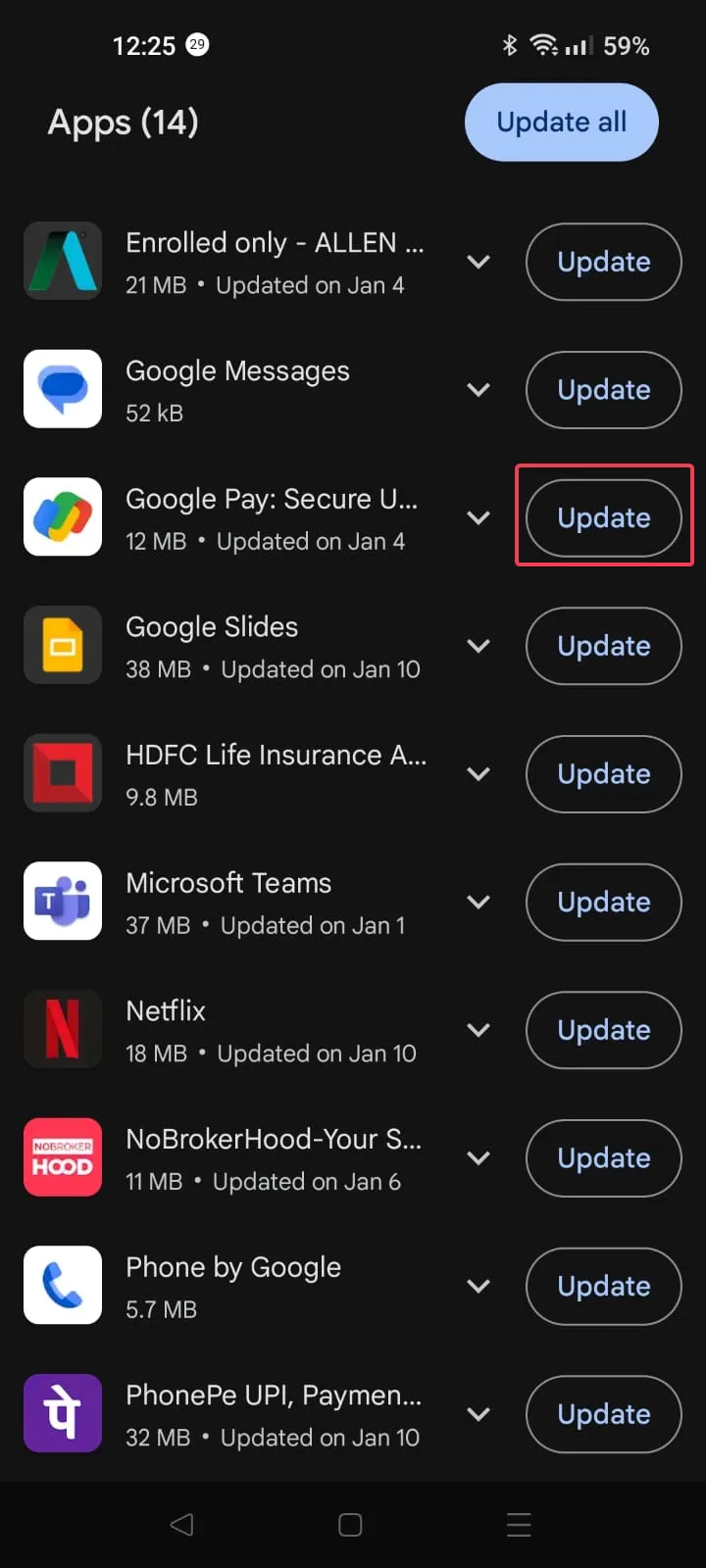
- La mise à jour sera téléchargée et installée.
4. Ajoutez un autre mode de paiement
- Lancez votre navigateur préféré sur votre téléphone ou votre ordinateur et visitez Google Play Store.
- Connectez-vous à votre compte Google si vous y êtes invité.
- Cliquez sur Modes de paiement.
- Maintenant, cliquez sur l’option Ajouter un mode de paiement.

- Sélectionnez Ajouter une carte de crédit ou de débit ou toute autre option que vous jugez appropriée.

- Entrez les détails et cliquez sur Enregistrer. Maintenant, essayez d’effectuer la même action pour vérifier si le problème persiste.
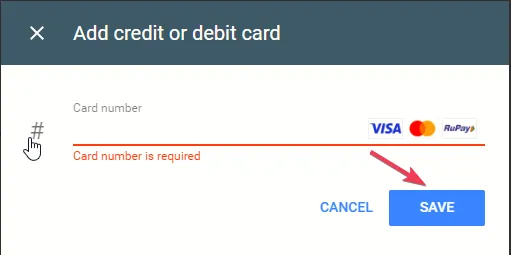
5. Vérifiez vos informations de paiement sur Google Pay
- Lancez votre navigateur préféré sur votre téléphone ou votre ordinateur et visitez payments.google.com.
- Connectez-vous à votre compte Google.
- Dans le coin supérieur droit, sélectionnez Alertes, puis cliquez sur Vérifier.
- Si vous ne voyez pas les alertes, accédez à l’onglet Modes de paiement.
- Accédez à la carte qui doit être vérifiée et cliquez sur Vérifier.
- Suivez les invites à l’écran pour terminer le processus. Une fois cela fait, le mode de paiement doit être marqué comme Vérifié.
Si cela ne fonctionne pas pour vous, vous pouvez contacter l’équipe d’assistance Google Pay et leur expliquer le problème et leur expliquer le problème. les démarches que vous avez suivies pour obtenir de l’aide supplémentaire.
En conclusion, pour corriger l’erreur OR-CCSEH-26, vous pouvez passer à une autre connexion réseau, vider le cache de l’application et vous assurer que l’application est à jour.
Si Google Play recherche continuellement des mises à jour, cela peut être dû à un cache corrompu ; lisez ce guide pour en savoir plus.
De plus, si vous souhaitez connaître les étapes à suivre pour installer le Google Play Store on votre ordinateur Windows 11 ? Nous avons un guide dédié pour vous aider.
Si vous avez des questions ou des suggestions sur le sujet, n’hésitez pas à les mentionner dans la section commentaires ci-dessous.
Laisser un commentaire