Résolu : le clavier Microsoft Designer ne s’associe pas

Certains de nos lecteurs se sont plaints du fait que le clavier Microsoft Designer ne s’appairait pas avec leurs appareils. Dans cet article, nous passerons en revue toutes les méthodes testées par les spécialistes du matériel WR pour résoudre rapidement ce problème.
Pourquoi mon clavier Microsoft Designer ne se connecte-t-il pas ?
- La touche Fn est verrouillée et vous ne pouvez pas accéder à la fonction Bluetooth sur le clavier.
- Les claviers sans fil sont dotés de piles rechargeables ou remplaçables et si le clavier Microsoft Designer n’a pas assez de puissance, il ne s’associera pas.
- Vous avez déjà associé le clavier à 3 appareils et vous ne pouvez pas l’utiliser sur un autre.
- La version Bluetooth de votre appareil est inférieure à 4.0, le clavier n’est donc pas compatible avec celle-ci.
Que puis-je faire lorsque mon clavier Microsoft Designer ne s’associe pas ?
Tout d’abord, essayez d’effectuer plusieurs étapes de dépannage pour exclure certains problèmes potentiels :
- Assurez-vous que le clavier est suffisamment alimenté. Le clavier Microsoft Designer Compact est alimenté par quatre piles bouton (C2032). Vous pouvez les remplacer s’ils sont épuisés.
- Vérifiez si vous l’avez associé à d’autres appareils et dissociez-le d’au moins l’un d’entre eux.
- Vérifiez si le clavier ne présente aucun problème matériel et gardez-le à proximité de l’appareil avec lequel vous essayez de le coupler.
1. Assurez-vous de suivre les bonnes instructions d’appairage
- Allumez le bouton d’alimentation sous le clavier Microsoft Designer.
- Le clavier doit être en mode d’appairage, mais si ce n’est pas le cas, appuyez sur la touche Bluetooth (la F1clé est le bouton d’appairage) du clavier pendant 5 secondes. Le voyant Bluetooth commencera à clignoter, ce qui signifie que le clavier est en mode couplage.
- Maintenant, sur un PC Windows 11, accédez à Paramètres > Bluetooth et appareils et assurez-vous que Bluetooth est activé, puis cliquez sur Ajouter un appareil .
- Sur un PC Windows 10, accédez à Paramètres > Appareils, activez Bluetooth et cliquez sur Ajouter Bluetooth ou autre appareil .
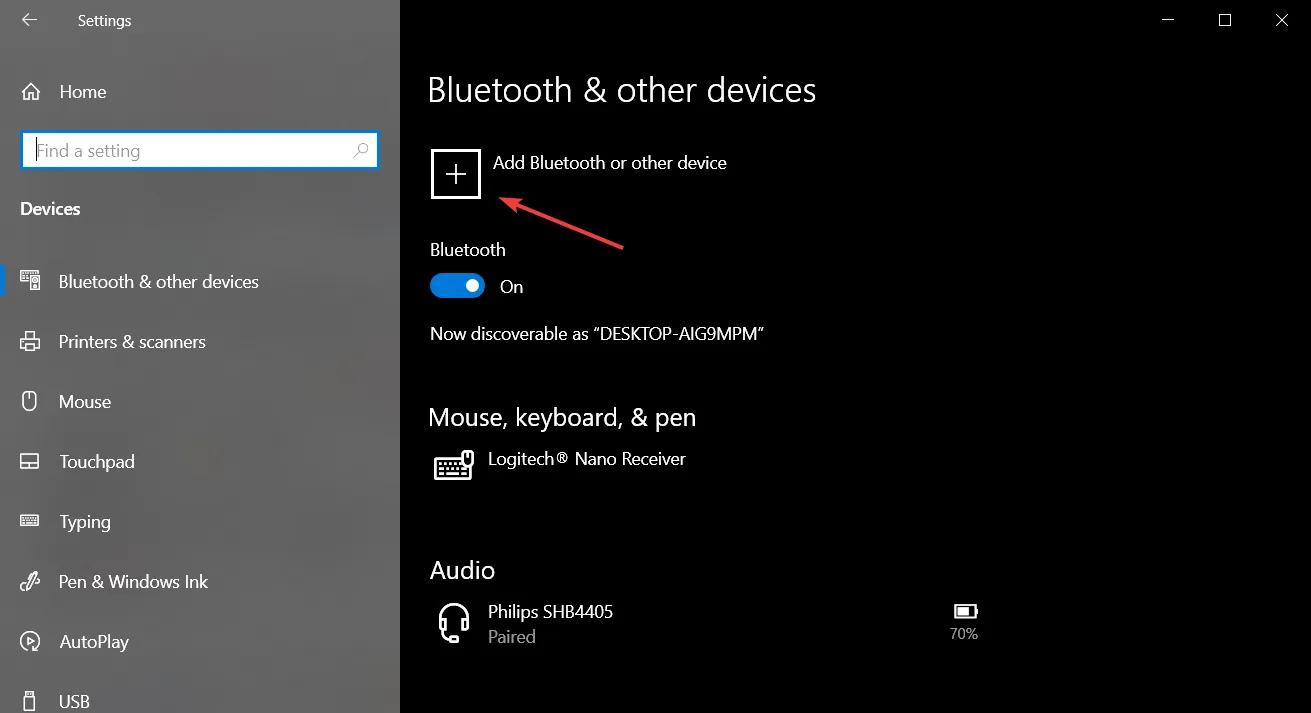
- Sélectionnez Microsoft Designer Keyboard dans la liste pour terminer le couplage.
D’après les tests effectués par nos spécialistes du matériel Windows Report, la procédure de couplage décrite dans le manuel d’instructions a fonctionné parfaitement.
Cependant, si vous avez déjà couplé le clavier à 3 appareils, c’est le maximum que vous obtenez, vous devez donc le dissocier de l’un des appareils si vous souhaitez le coupler avec un nouveau.
2. Désactivez la touche Fn
Un autre problème que nos confrères de Windows Report ont découvert est que le Microsoft Designer Keyboard ne s’appairera pas si la Fntouche est activée (le bouton est allumé) car le bouton d’appairage ne fonctionnera plus.
Alors, désactivez la Fntouche en appuyant longuement dessus ou maintenez la Fntouche enfoncée et appuyez Caps Lockjusqu’à ce qu’elle ne soit plus allumée et essayez à nouveau d’appairer le clavier.
3. Utilisez l’application Mouse and Keyboard Center
- Accédez à la page de téléchargement du Centre de la souris et du clavier et obtenez la version adaptée à votre système d’exploitation.

- Installez l’application et assurez-vous d’inclure les diagnostics, car cela peut vous aider à résoudre le problème.
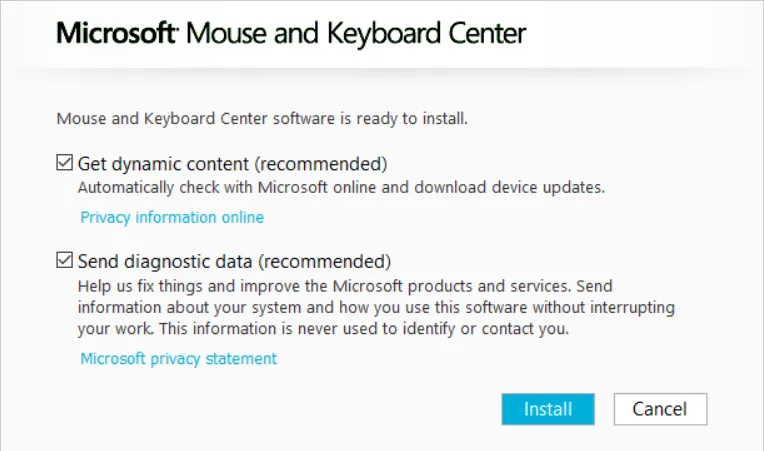
- L’application prend en charge le clavier Microsoft Designer Compact et si l’appareil est configuré en mode de couplage, l’application identifiera votre clavier.
- Vous pouvez également mapper certaines touches et fonctions du clavier.
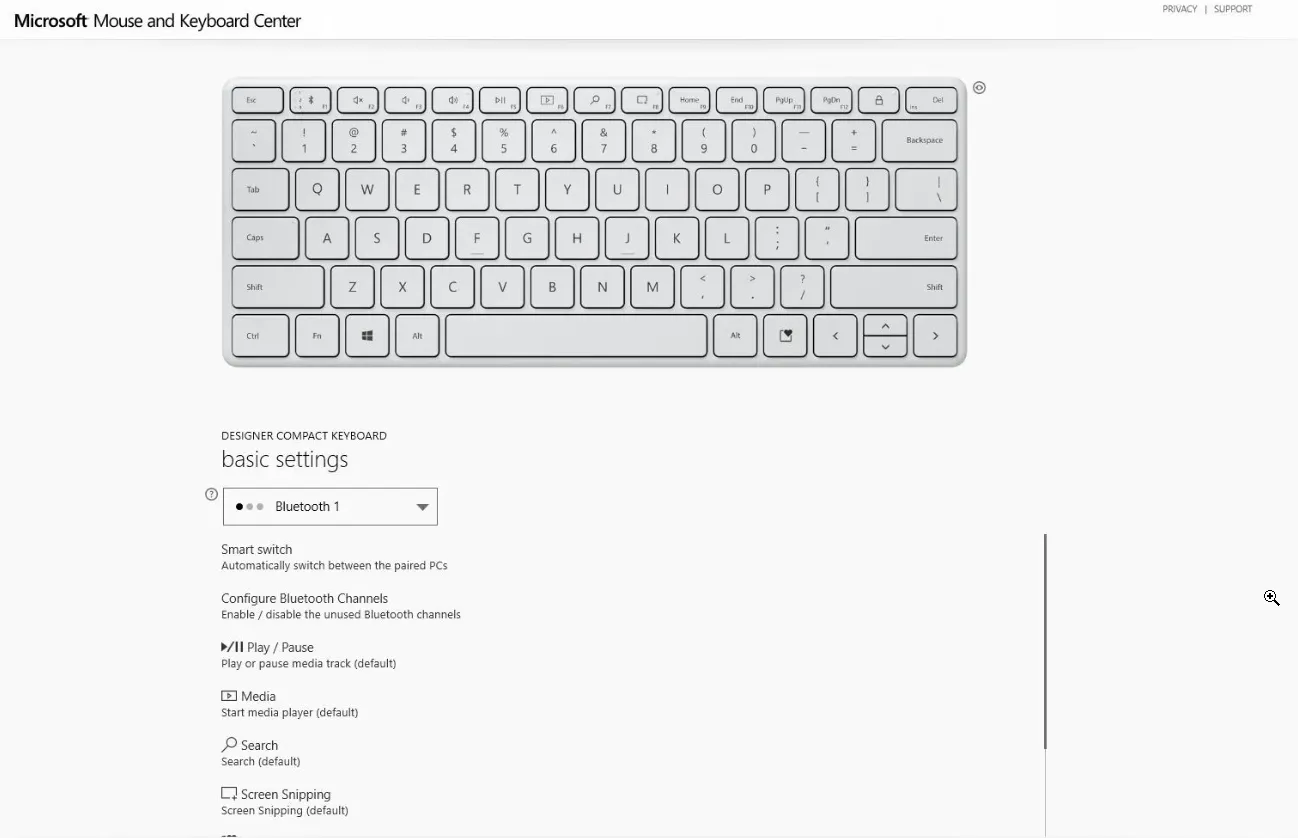
Keyboard Center vous fournira également une liste des appareils avec lesquels vous l’avez associé afin que vous puissiez vérifier si vous l’utilisez déjà sur 3 appareils.
Autres problèmes de clavier Microsoft Designer que vous pourriez rencontrer
- Le PC s’associe à la souris mais pas au clavier . Si le clavier Microsoft Designer ne fonctionne pas , vérifiez s’il est allumé, vérifiez ses piles et assurez-vous que la touche Fn n’est pas allumée.
- Clavier Microsoft Designer non détectable – Si vous utilisez un récepteur USB, essayez de le retirer et de le coupler sans lui sur un autre appareil. Si vous réussissez, vérifiez si le récepteur Bluetooth est compatible et remplacez-le par un Bluetooth 4.0.
- Le clavier Microsoft Designer ne bascule pas entre les appareils – Pour basculer le clavier Microsoft Designer entre les appareils, vous devez appuyer sur Fn+ F1, mais si la Fntouche est allumée, le raccourci clavier n’aura pas l’effet souhaité. Déverrouillez la Fnclé en appuyant longuement dessus ou appuyez d’abord sur Fn+ Caps Lockpour la déverrouiller, puis réessayez.
Puis-je réinitialiser le clavier Microsoft Designer ?
Pour réinitialiser le clavier Microsoft Designer, éteignez-le, à partir du bouton d’alimentation situé en bas, retirez les piles et appuyez sur certaines touches pour évacuer l’énergie résiduelle.
Laissez-le ainsi pendant 10 minutes, puis insérez les piles (des neuves si disponibles) et allumez le clavier. Il devrait démarrer en mode appairage.
De plus, comme tout autre appareil Bluetooth, le clavier Microsoft Designer a une courte portée d’action. Avant d’appuyer sur ce bouton de couplage, assurez-vous qu’il est proche de l’appareil avec lequel vous souhaitez le coupler et qu’il n’y a aucune obstruction entre eux.
Si vous avez d’autres questions ou suggestions, n’hésitez pas à utiliser la section commentaires ci-dessous et à nous en informer.



Laisser un commentaire