[Résolu] Le clavier ne fonctionne pas sous Windows 11/10
![[Résolu] Le clavier ne fonctionne pas sous Windows 11/10](https://cdn.thewindowsclub.blog/wp-content/uploads/2023/07/keyboard-not-working-in-windows-11.webp)
Si votre clavier ne fonctionne pas ou s’arrête soudainement de fonctionner, vous rencontrez peut-être un dysfonctionnement matériel. Cela peut être le résultat d’une batterie desserrée, d’un port endommagé ou d’un câble cassé. Dans tous ces cas, il est possible de remettre votre clavier en marche avec un dépannage simple. Nous vous expliquerons comment réparer votre clavier afin que vous puissiez recommencer à taper !
Le clavier ne fonctionne pas sous Windows 11/10
Si vous rencontrez des problèmes avec votre clavier qui ne fonctionne pas sous Windows 11, cet article de blog vous montrera comment le résoudre. Que votre clavier ne réponde pas ou ne s’affiche pas du tout, voici quelques-uns des plus utiles à essayer.
- Redémarrez votre ordinateur
- Vérifiez les connexions du clavier
- Sécher le clavier
- Exécutez l’outil de dépannage du clavier
- Réinstaller le pilote du clavier
- Mettre à jour le pilote du clavier
1] Redémarrez votre ordinateur
Il est conseillé aux utilisateurs de Windows 10/11 de redémarrer leur PC lorsque leur clavier ne fonctionne pas. C’est la méthode la plus rapide et la plus efficace pour résoudre le problème. Le programme supprime les fichiers temporaires corrompus de votre ordinateur qui pourraient être à l’origine du problème.
Vous pouvez redémarrer votre ordinateur en cliquant sur le menu Démarrer, en sélectionnant l’icône Alimentation, puis en sélectionnant Redémarrer .
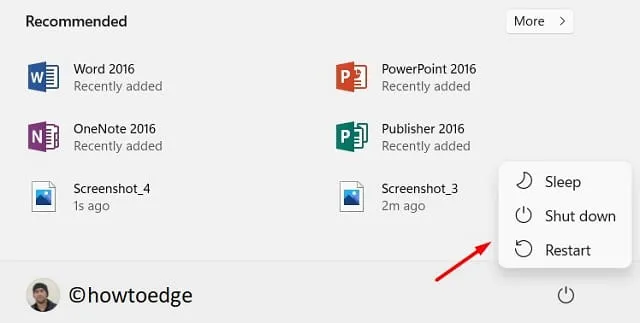
2] Vérifiez les connexions du clavier
Après avoir redémarré votre ordinateur, vous devez vérifier les connexions avant de passer aux méthodes complexes. Le câble USB doit être correctement branché et ses fils ne doivent pas être endommagés.
Lorsque vous utilisez un clavier Bluetooth, vérifiez que la portée est appropriée et qu’elle est indiquée dans les paramètres comme étant connectée. Découvrez comment résoudre les problèmes Bluetooth dans Windows 11 si vous rencontrez des difficultés pour vous connecter sans fil.
Vous devez également allumer les appareils s’ils disposent d’un interrupteur physique.
Si aucune de ces solutions ne fonctionne, le problème est probablement causé par autre chose. Pour le savoir, consultez les solutions répertoriées ci-dessous.
3] Séchez le clavier
Un liquide renversé sur votre clavier l’empêchera de fonctionner. Si cela se produit, éteignez votre ordinateur, puis essuyez le clavier avec un chiffon fin et propre. Les cotons-tiges sont également efficaces pour nettoyer le clavier. Dans le cas d’un clavier gravement endommagé, votre seule option peut être de le remplacer. Pour les claviers d’ordinateurs portables, vous devez contacter un revendeur dans votre région pour obtenir une assistance professionnelle.
4] Exécutez l’outil de dépannage du clavier
Il existe des outils de dépannage intégrés dans les systèmes Microsoft pour aider à identifier et résoudre les problèmes. Vous pouvez exécuter cet outil pour résoudre le problème du clavier qui ne fonctionne pas sur votre ordinateur Windows 11. Pour ce faire, suivez les étapes ci-dessous :
Windows 11
- Appuyez sur les touches Windows + I pour ouvrir les paramètres Windows.
- Dans le volet de gauche, cliquez sur l’ onglet Système .
- Accédez ensuite à Dépannage > Autres dépanneurs .
- Sous la section Autre , recherchez Clavier , puis cliquez sur Exécuter pour exécuter l’utilitaire de résolution des problèmes.
- Si cet outil détecte des erreurs, suivez les instructions à l’écran pour les corriger.
Windows 10
- Ouvrez les paramètres Windows à l’aide des touches Windows + I.
- Accédez ensuite à Mise à jour et sécurité > Dépannage > Dépanneurs supplémentaires .
- Maintenant, faites défiler vers le bas et cliquez sur Clavier pour le développer.
- Cliquez sur l’ option Exécuter le dépanneur .
Lorsque vous appuyez sur Entrée, cet outil commence à identifier les problèmes avec votre clavier. Suivez ensuite les instructions à l’écran pour résoudre le problème.
5] Réinstallez le pilote du clavier
Après avoir utilisé votre PC pendant une longue période, les pilotes de votre PC peuvent être corrompus. Vous pouvez résoudre ce problème en réinstallant les pilotes. La réinstallation des pilotes est un processus simple et rapide. Les étapes sont les suivantes:
- Appuyez sur les touches Windows + R pour ouvrir la commande Exécuter.
- Tapez devmgmt.msc dans la zone de texte et appuyez sur Entrée.
- Localisez et double-cliquez sur l’ option Claviers .
- Faites un clic droit sur le pilote du clavier qui ne fonctionne pas.
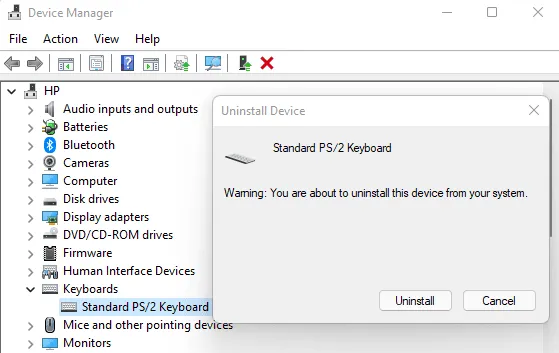
- Sélectionnez Désinstaller l’appareil dans le menu contextuel.
- Sur l’écran suivant, cliquez sur le bouton Désinstaller pour confirmer.
- Une fois que vous avez terminé les étapes ci-dessus, redémarrez votre ordinateur.
6] Mettre à jour le pilote du clavier
Un pilote obsolète cause généralement de nombreux problèmes, alors assurez-vous de le maintenir à jour pour obtenir les meilleures performances. Voici comment procéder :
- Cliquez avec le bouton droit sur le menu Démarrer et sélectionnez Gestionnaire de périphériques dans la liste des menus.
- Faites défiler vers le bas et développez l’ option Clavier pour afficher les appareils en dessous.
- Cliquez ensuite avec le bouton droit sur le pilote défectueux et sélectionnez Mettre à jour le pilote dans le menu contextuel.
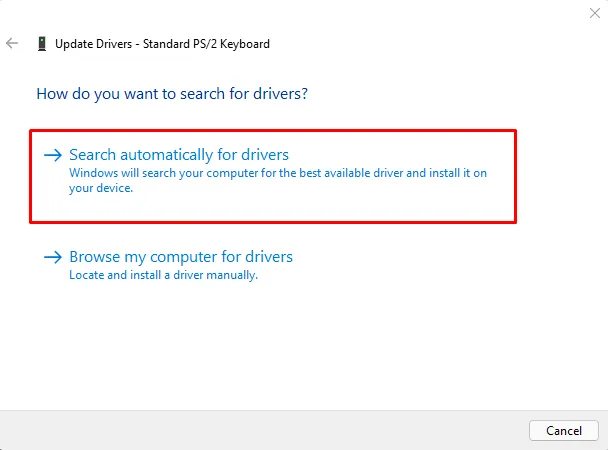
- Parmi les deux options qui s’affichent ici dans la fenêtre Mettre à jour les pilotes, choisissez Rechercher automatiquement les pilotes .
- Le programme trouve et installe le meilleur pilote disponible pour votre système.
Étant donné que le Gestionnaire de périphériques ne recherche que les mises à jour sur le système, plutôt que sur le serveur, Windows serait souvent incapable de trouver une meilleure version. Si tel est le cas, vous pouvez trouver des mises à jour de pilotes dans Windows Update ou vous rendre sur le site Web du fabricant et les télécharger.
Nous espérons que l’une de ces solutions fonctionnera pour vous, afin que vous puissiez reprendre le travail.



Laisser un commentaire