Résolu : il semble que Windows ne se charge pas correctement
L’extinction et la mise sous tension de votre PC Windows 11 devraient être un processus transparent, mais si vous obtenez systématiquement un écran bleu accompagné du message indiquant que Windows ne s’est pas chargé correctement, vous devrez résoudre les problèmes sous-jacents avant que cela ne devienne catastrophique.
Comme de nombreuses erreurs BSoD, des arrêts incorrects ou soudains, des fichiers système corrompus et des pilotes obsolètes ou incompatibles sont les principales causes de cette erreur.
Cependant, il se peut que votre matériel tombe en panne et vous donne des signes avant-coureurs ou que vous ayez récemment changé de matériel et qu’il y ait des problèmes de compatibilité.
Comment puis-je résoudre le problème suivant : Windows semble ne pas s’être chargé correctement ?
1. Reconstruire le BCD
1.1 Créer un lecteur bootable
- Accédez au site Web officiel de Microsoft et téléchargez l’outil de création de média .
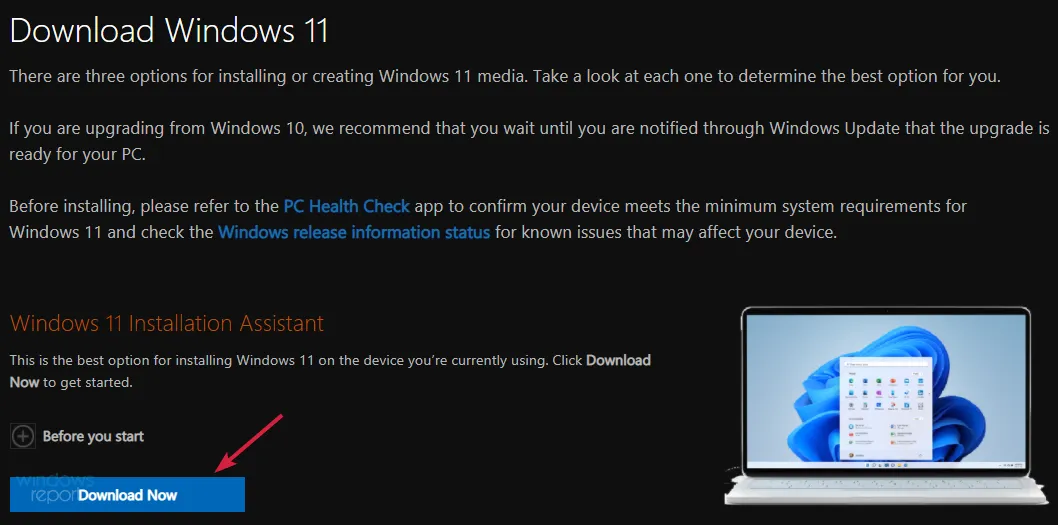
- Connectez une clé USB avec au moins 8 Go de stockage et plus.
- Exécutez l’outil de création de média et cliquez sur Accepter pour les conditions et l’accord, puis continuez.
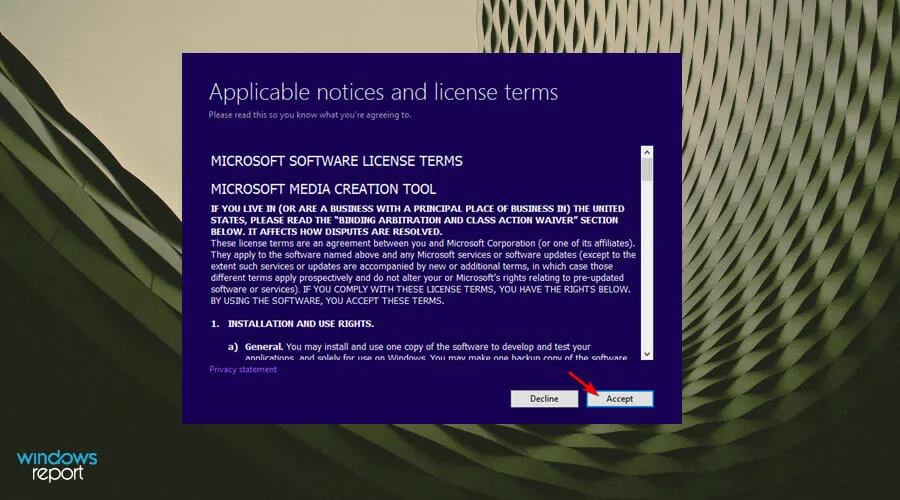
- Choisissez l’ option Créer un support d’installation (clé USB, DVD ou fichier ISO) et cliquez sur Suivant pour continuer.
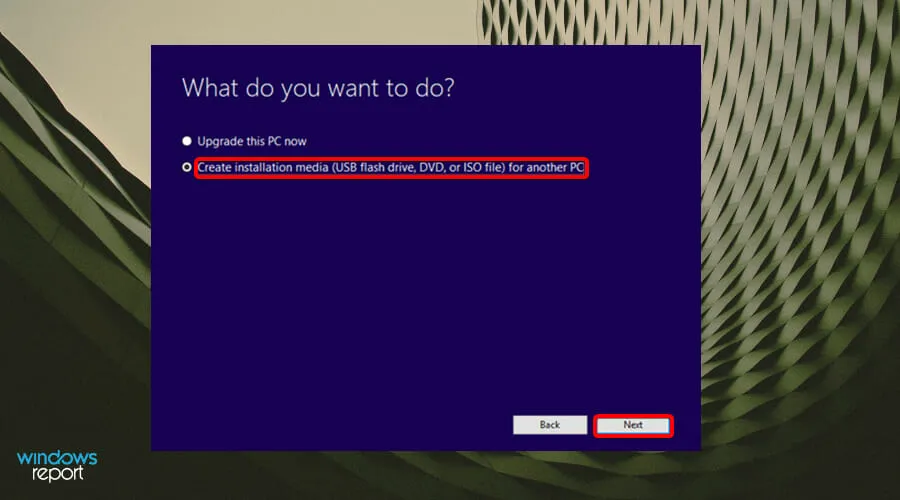
- Sélectionnez la langue, l’architecture et l’édition dans les menus déroulants, puis cliquez sur Suivant.

- Choisissez une clé USB comme support à utiliser.
- Attendez que le processus soit terminé.
1.2 Reconstruction du BCD
- Connectez la clé USB bootable à l’un des ports disponibles.
- Sélectionnez la Windows clé et appuyez sur le bouton d’alimentation, puis cliquez sur Redémarrer pour démarrer le dépannage via l’option de démarrage avancé.
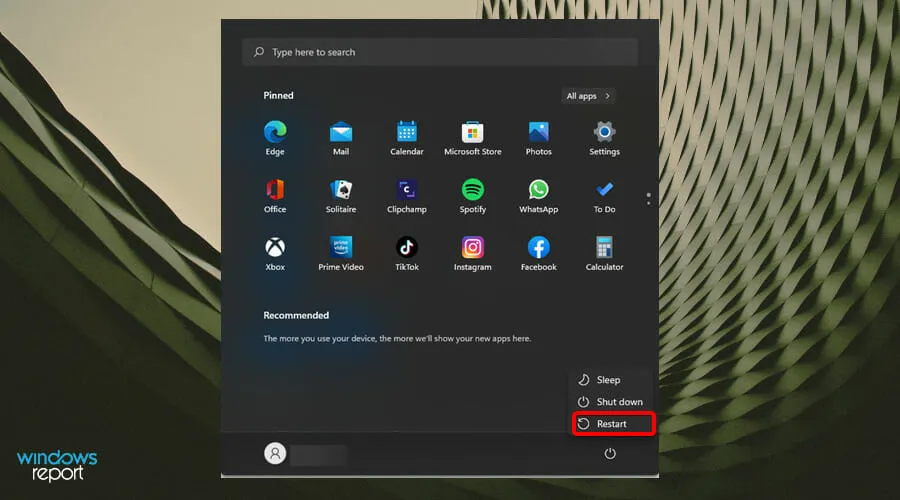
- Une nouvelle fenêtre apparaît avec un ensemble d’options. Sélectionnez Dépannage.
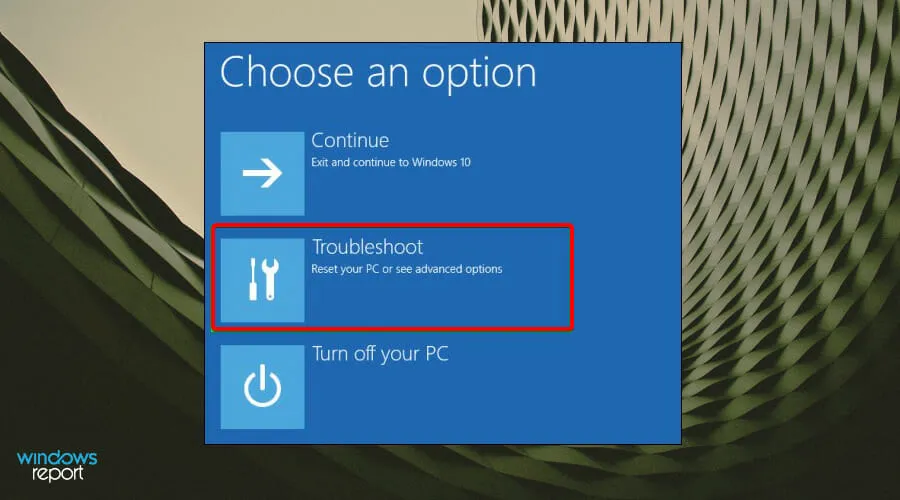
- Sélectionnez Options avancées .
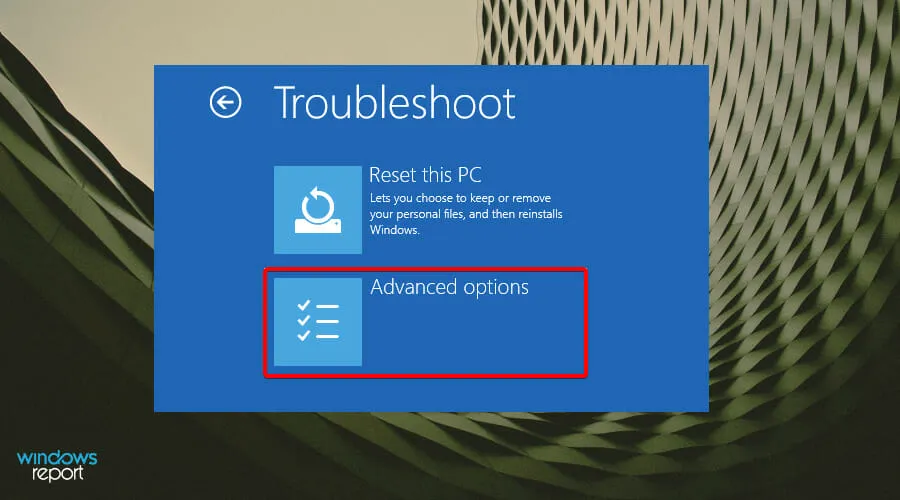
- Ensuite, sélectionnez Invite de commandes .
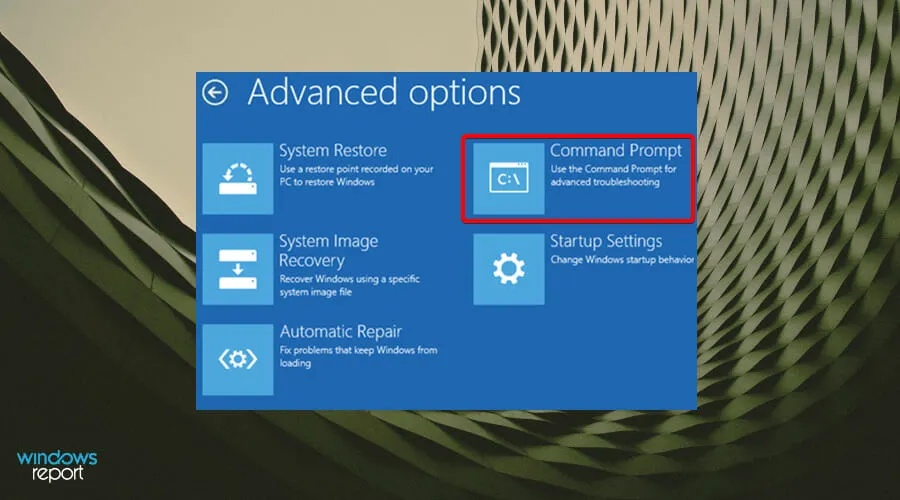
- Dans la fenêtre de commande, tapez l’invite de commande suivante et appuyez sur Enter lorsque vous avez terminé :
bootrec /rebuildbcd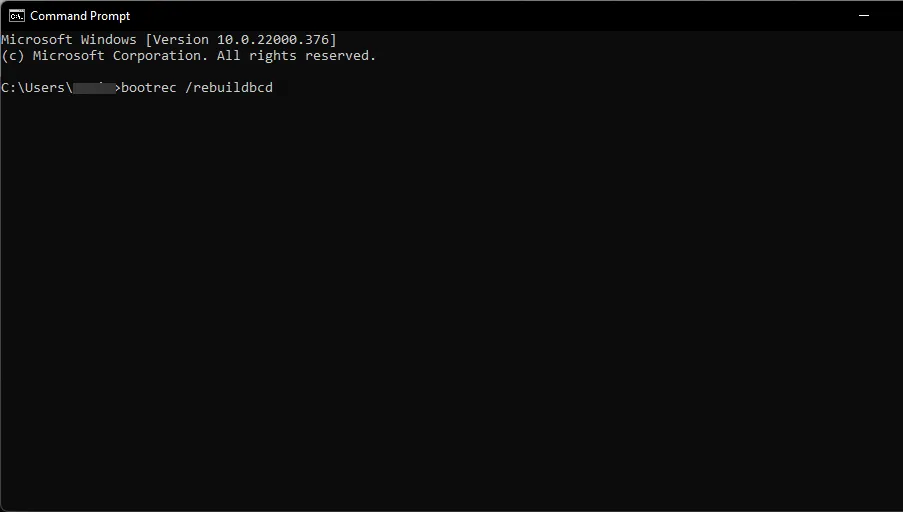
- Après avoir tapé l’invite de commande, l’un des deux écrans apparaîtra.
- Si cet écran apparaît, tapez les invites de commande suivantes en appuyant sur Enter après chacune d’elles :
attrib c:\boot\bcd -s -h -rren c:\boot\bcd bcd.oldbootrec /rebuildbcd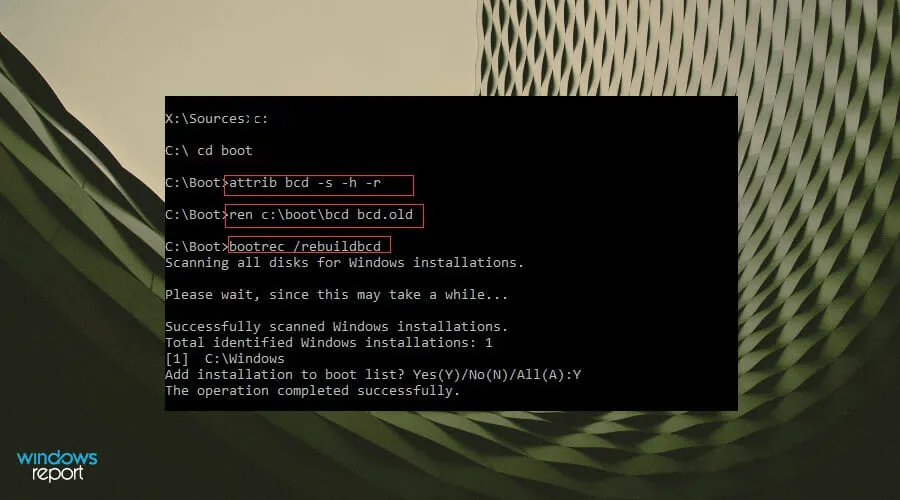
- Si cet écran apparaît, vous devrez redémarrer votre PC.
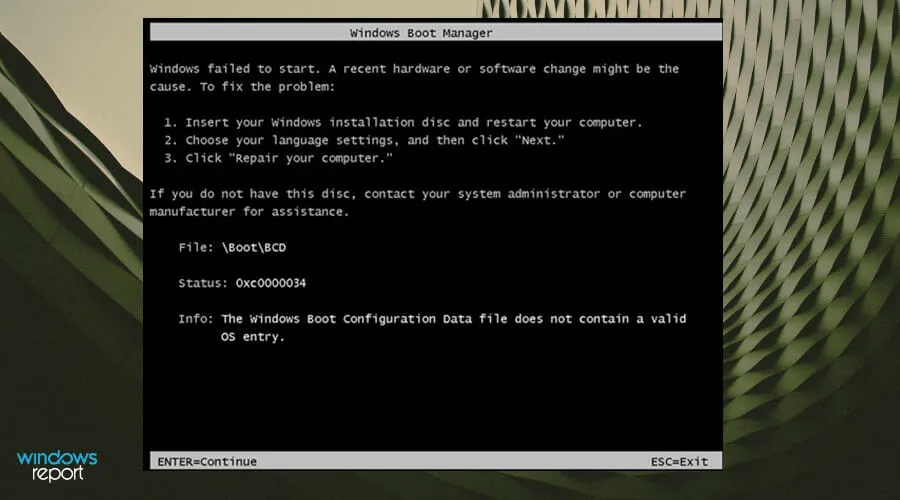
2. Exécutez les outils de dépannage nécessaires
2.1 Exécutez l’utilitaire de résolution des problèmes de matériel et de périphériques
- Appuyez sur la Windows touche, tapez cmd et sélectionnez Exécuter en tant qu’administrateur.
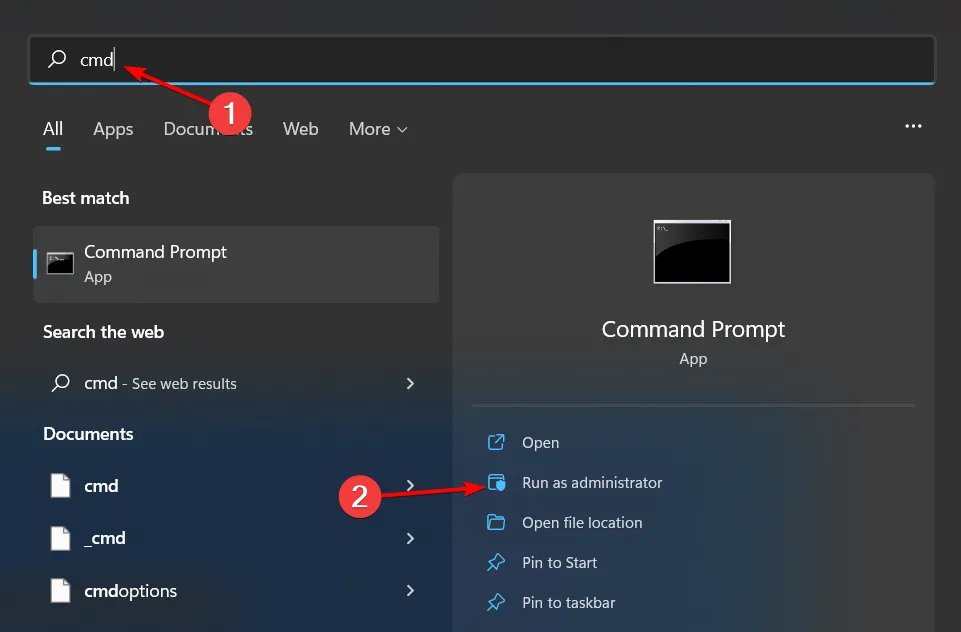
- Tapez la commande suivante et appuyez sur Enter:
msdt.exe -id DeviceDiagnostic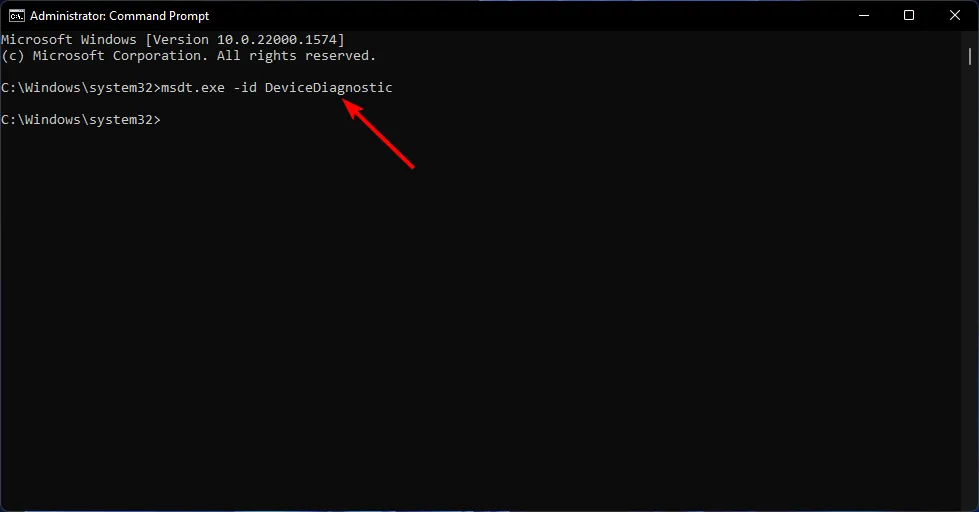
- Dans la boîte de dialogue Matériel et périphériques qui s’affiche, cliquez sur Suivant.
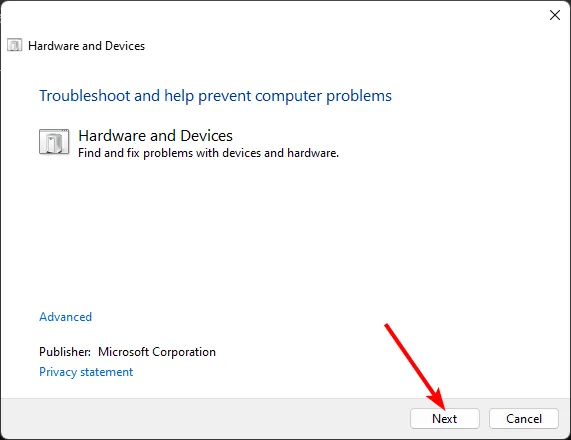
- L’outil commencera à rechercher d’éventuels problèmes avec votre matériel et recommandera une solution. Une fois l’opération terminée, réessayez avec Windows Update et vérifiez si l’erreur persiste.
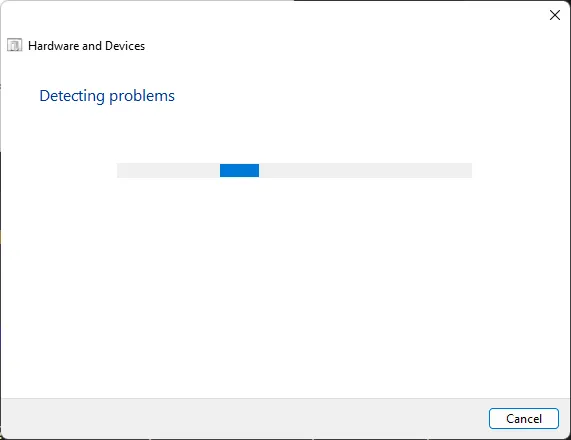
Si vous avez récemment changé votre matériel, votre problème peut être davantage lié à l’erreur de démarrage de Windows après un changement de logiciel matériel.
2.2 Exécutez l’utilitaire de résolution des problèmes d’alimentation
- Appuyez sur le Windows + I de votre clavier pour ouvrir les Paramètres, sélectionnez la vignette Système et faites défiler vers le bas pour choisir Dépannage dans le volet de droite.
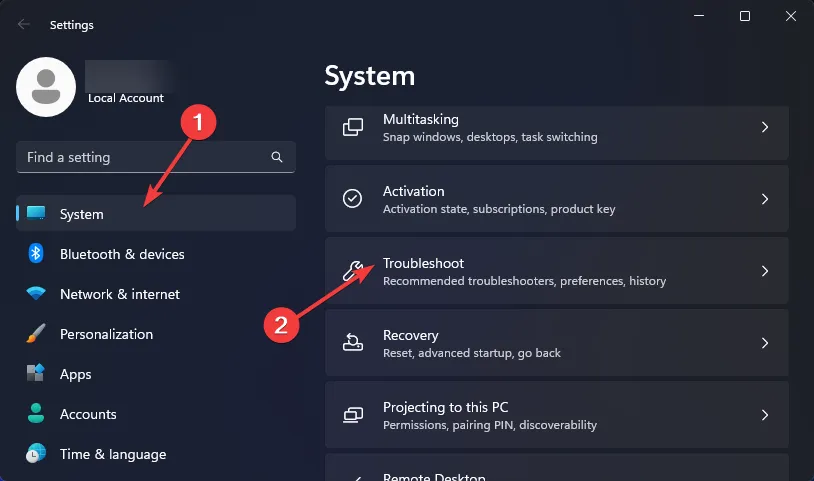
- Ensuite, sélectionnez Autres dépanneurs .
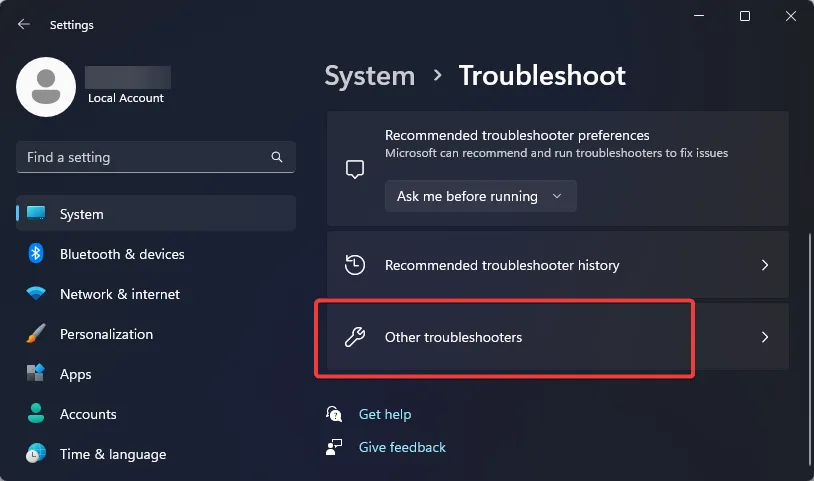
- Faites défiler vers le bas pour localiser Alimentation et cliquez sur le bouton Exécuter pour démarrer le dépannage.
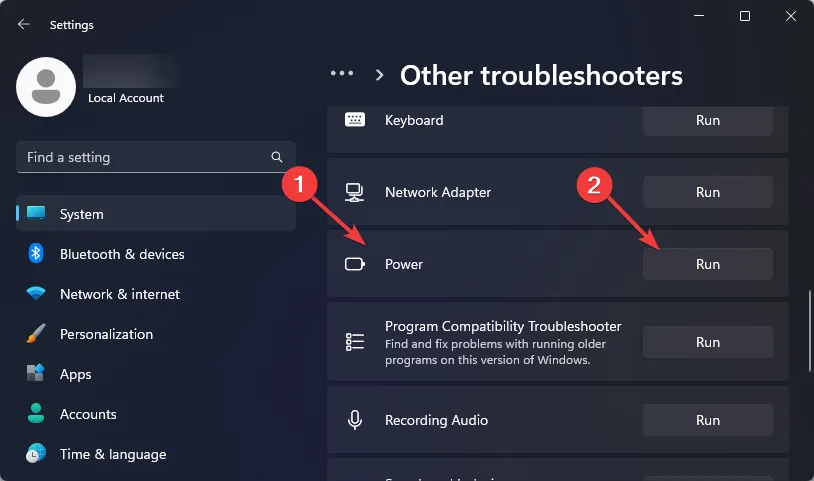
- Attendez que Windows détecte le problème, puis suivez les instructions à l’écran pour appliquer les correctifs.
- Redémarrez votre PC.
Vos paramètres d’alimentation ont peut-être été mal configurés, provoquant des arrêts aléatoires.
2.3 Exécutez le test de santé de la RAM
- Appuyez sur la Windows touche, tapez cmd dans la barre de recherche et cliquez sur Exécuter en tant qu’administrateur.
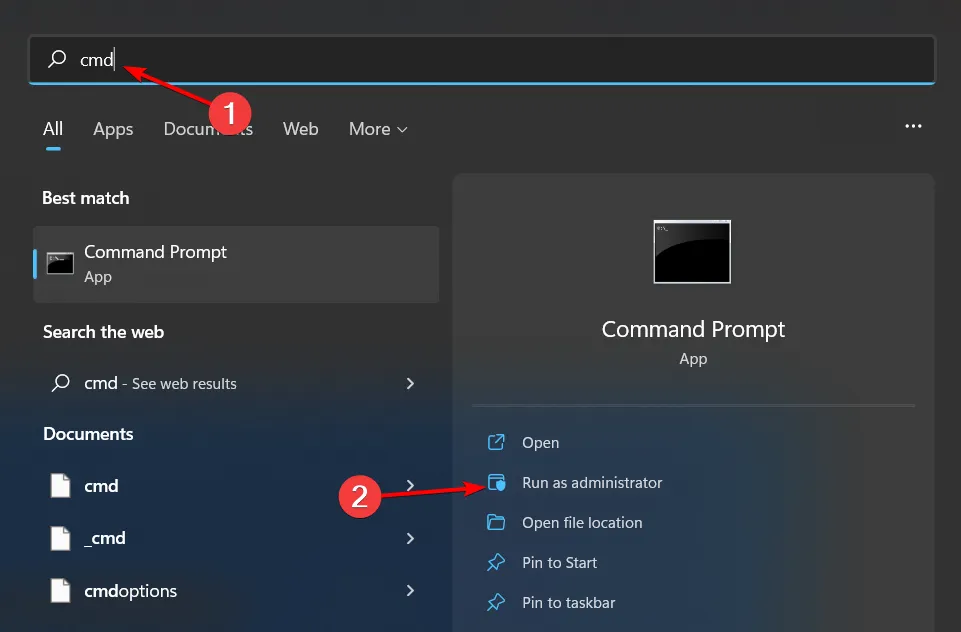
- Tapez la commande suivante et appuyez sur Enter:
MdSched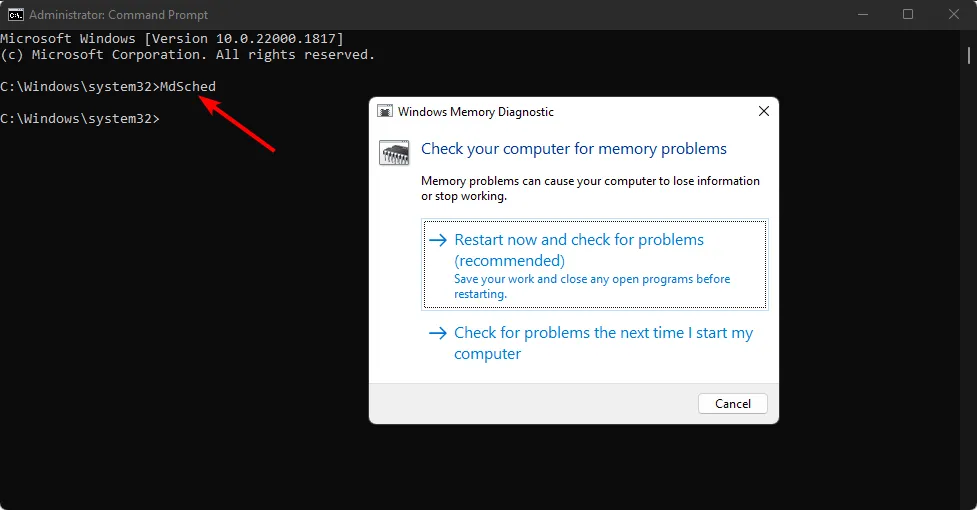
- L’ invite de diagnostic de la mémoire Windows s’affiche, puis sélectionnez Redémarrer maintenant et rechercher les problèmes ou Rechercher les problèmes la prochaine fois que je démarrerai mon ordinateur pour exécuter le test.
Si le test Windows intégré est insuffisant, vous pouvez opter pour un logiciel de test de stress RAM avancé pour effectuer un test approfondi et recommander des solutions.
3. Effectuez des analyses DISM et SFC
- Appuyez sur l’ icône du menu Démarrer , tapez cmd dans la barre de recherche et cliquez sur Exécuter en tant qu’administrateur .
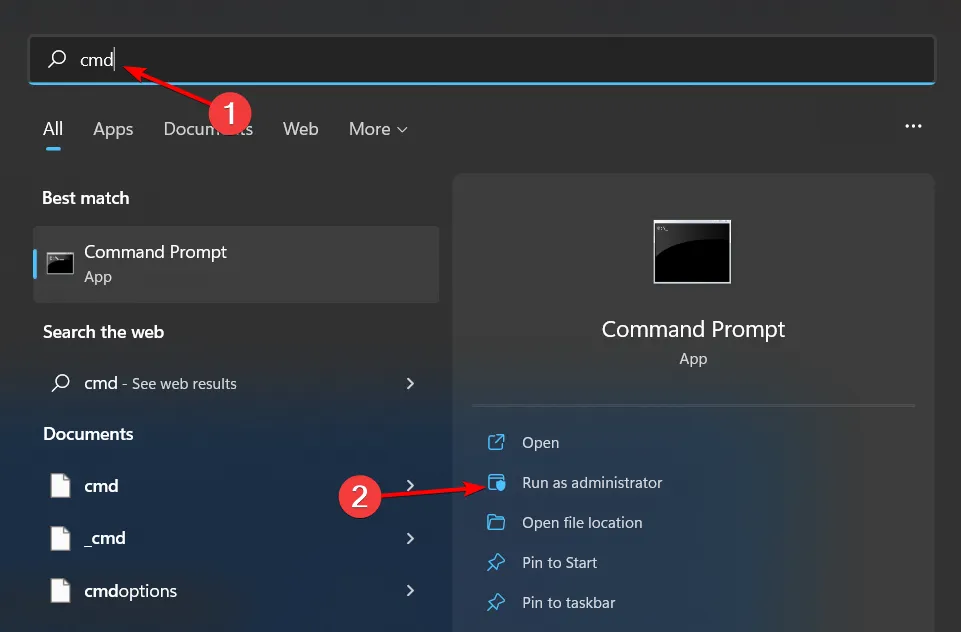
- Tapez les commandes suivantes et appuyez Enter après chacune d’elles :
DISM.exe /Online /Cleanup-Image /Restorehealthsfc /scannow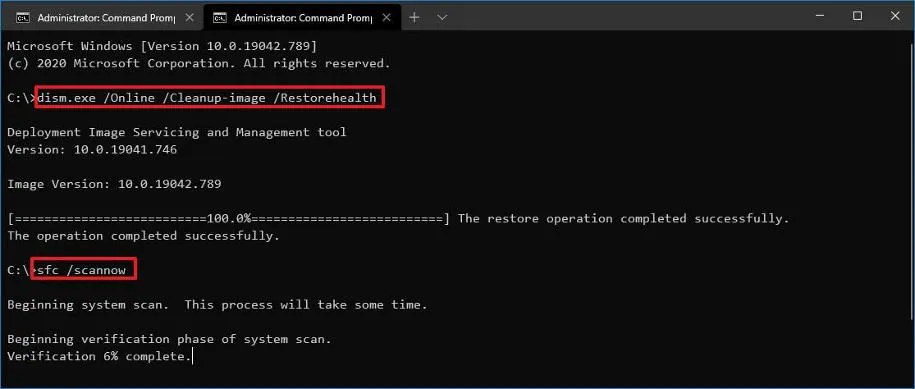
4. Exécutez CHKDSK
- Appuyez sur la Windows touche, tapez cmd dans la barre de recherche et cliquez sur Exécuter en tant qu’administrateur.
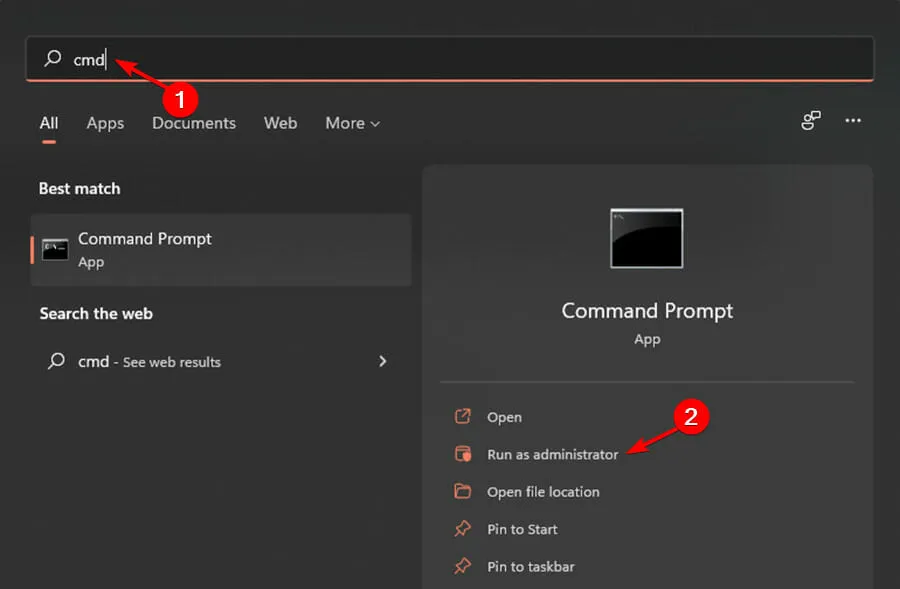
- Tapez la commande suivante, puis appuyez sur Enter:
chkdsk:/f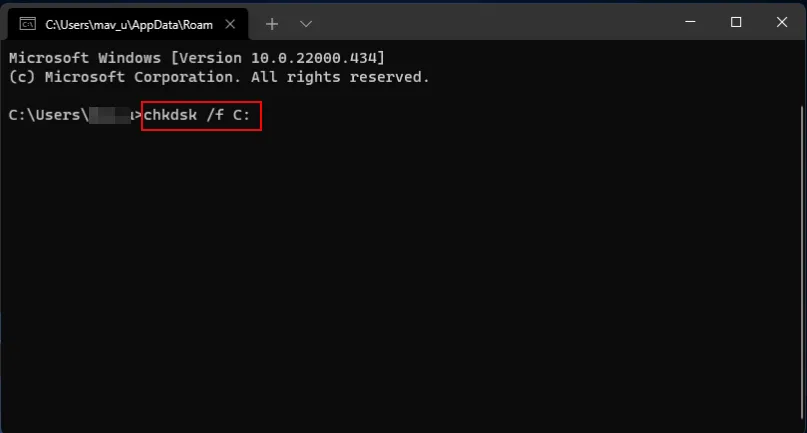
Pour des résultats plus avancés, utilisez des outils de test de l’état du disque dur. Ils peuvent effectuer un diagnostic plus approfondi et détecter des erreurs qui peuvent être trop complexes à détecter pour l’utilitaire intégré de Windows.
5. Effectuez un démarrage propre
- Appuyez sur la Windows touche, tapez msconfig et ouvrez Configuration système.
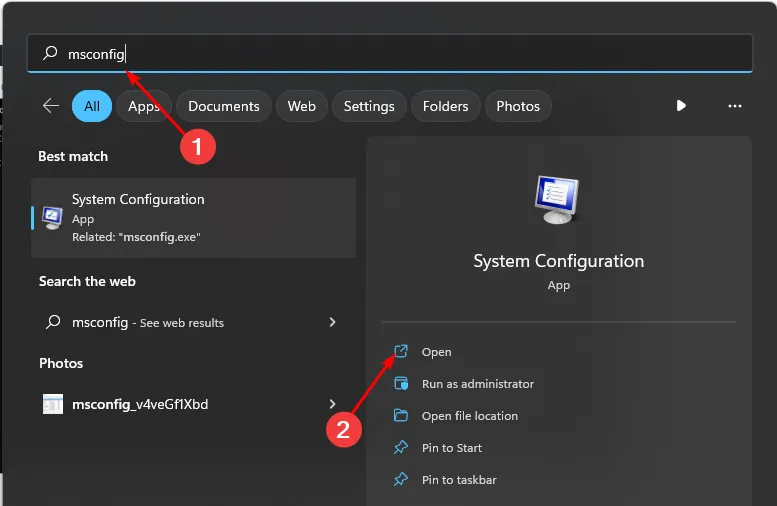
- Passez à l’ onglet Services et sélectionnez Masquer tous les services Microsoft.
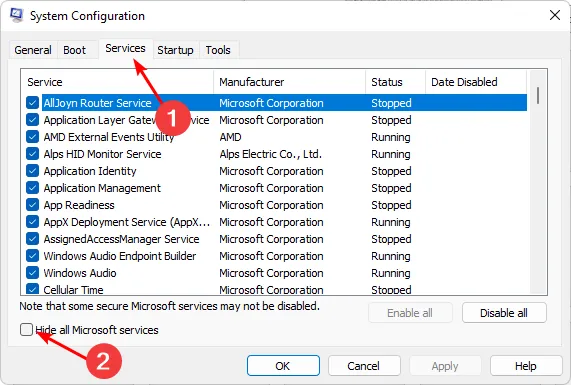
- Cliquez sur le bouton Désactiver tout , puis sur le bouton Appliquer pour enregistrer les modifications.
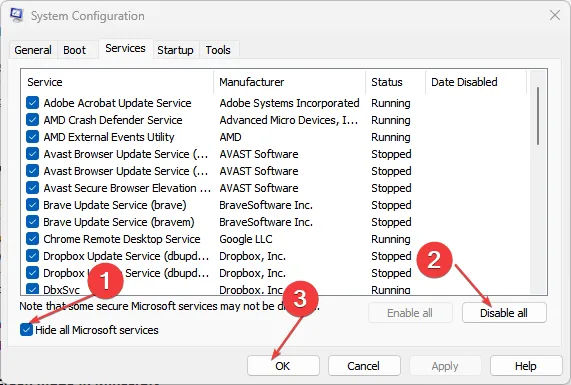
- Revenez en arrière et cliquez sur l’ onglet Démarrage , sélectionnez Ouvrir le Gestionnaire des tâches puis cliquez sur OK .

- Dans l’ onglet Démarrage du Gestionnaire des tâches, désactivez tous les éléments de démarrage activés.
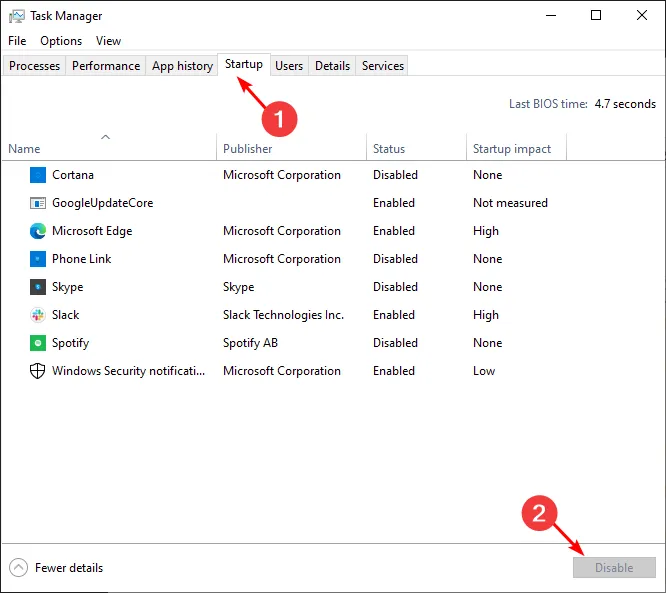
- Fermez le Gestionnaire des tâches et redémarrez votre PC.
6. Exécutez la réparation de démarrage
- Démarrez votre PC en mode sans échec, puis accédez à l’option Avancé à partir de l’écran bleu et appuyez sur la Entertouche.
- Appuyez sur le bouton Dépannage .
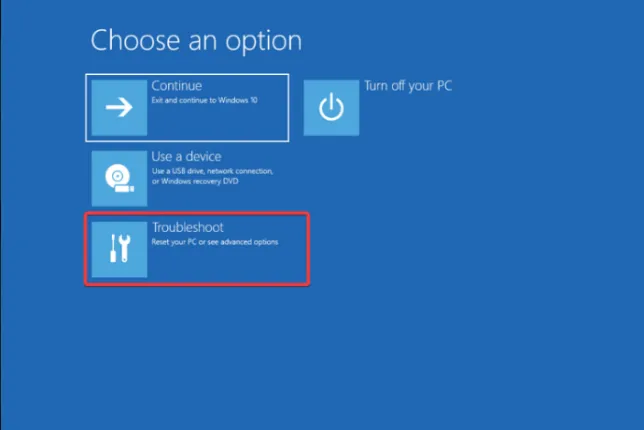
- Sélectionnez Options avancées.
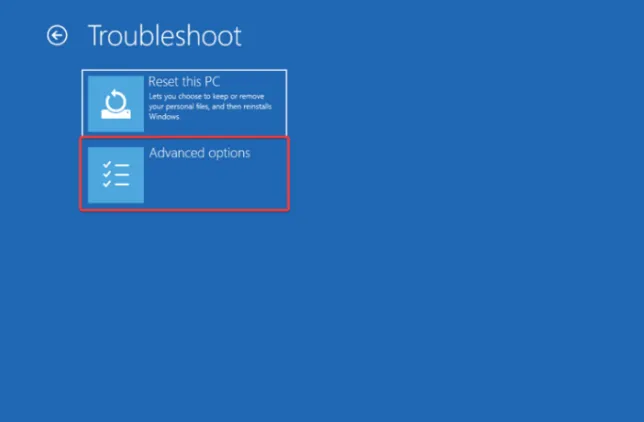
- Choisissez l’ option Réparation de démarrage .
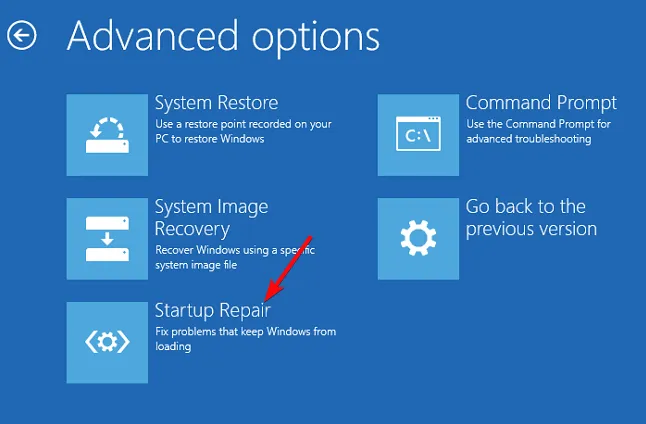
7. Effectuez une restauration du système
- Appuyez sur la Windows touche, tapez Panneau de configuration et cliquez sur Ouvrir.

- Sélectionnez Grandes icônes comme Afficher par et cliquez sur Récupération .
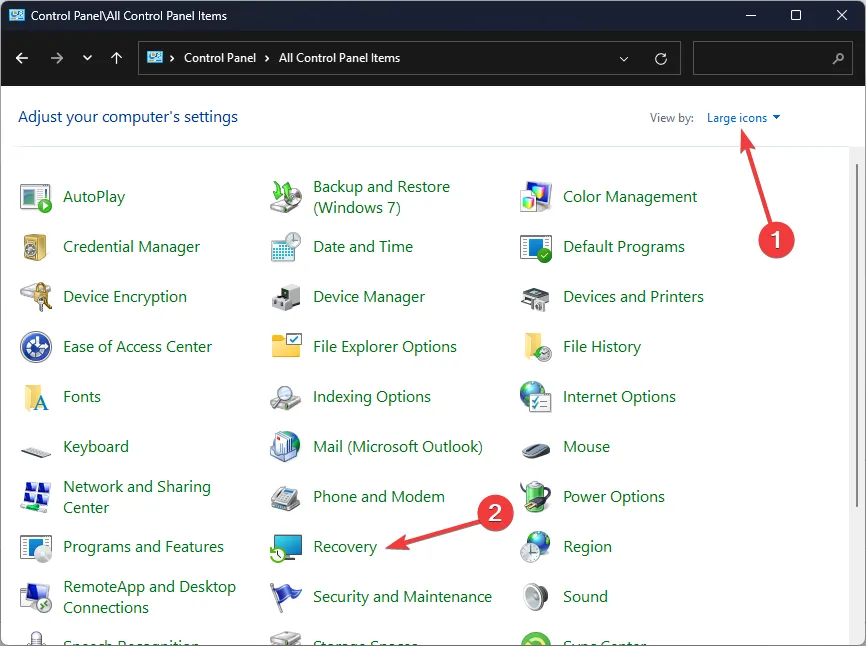
- Cliquez sur Ouvrir la restauration du système.
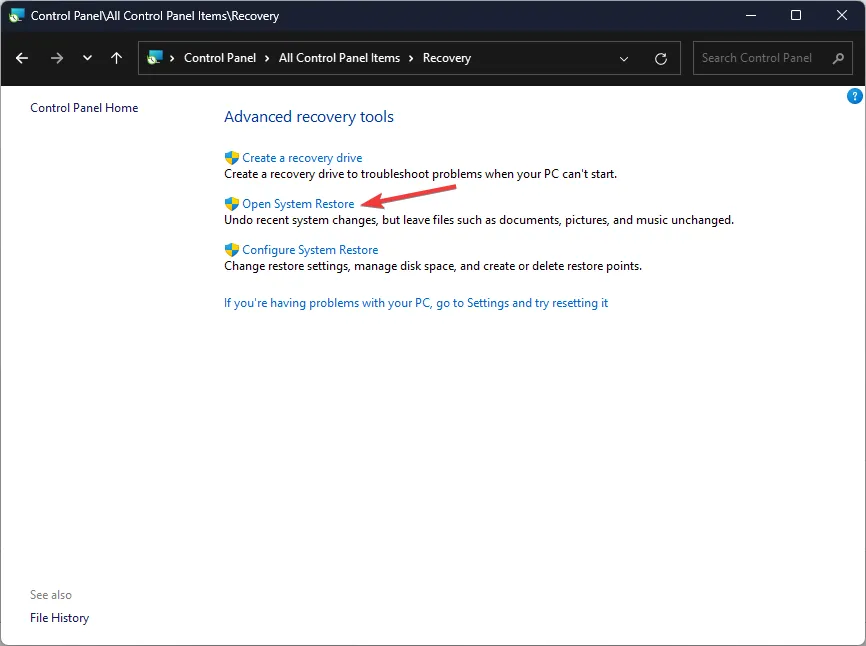
- Sélectionnez Choisir un autre point de restauration et cliquez sur Suivant.
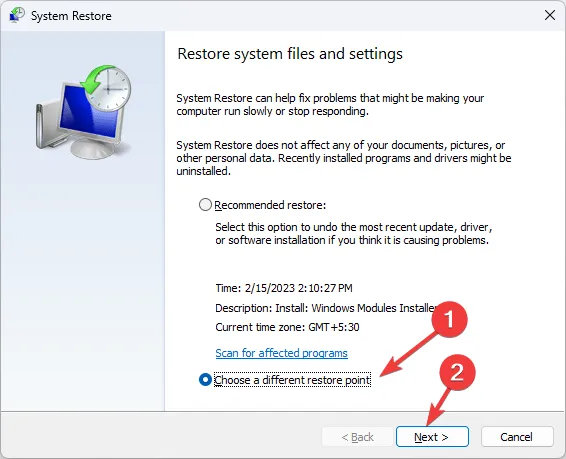
- Sélectionnez maintenant le point de restauration et cliquez sur Suivant .
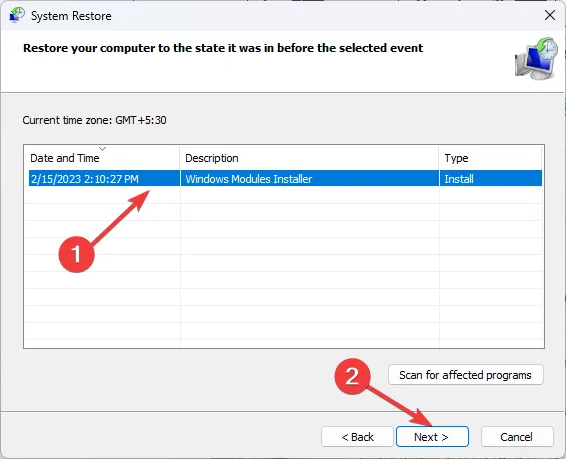
- Cliquez sur Terminer pour restaurer les paramètres précédents et Windows redémarrera.
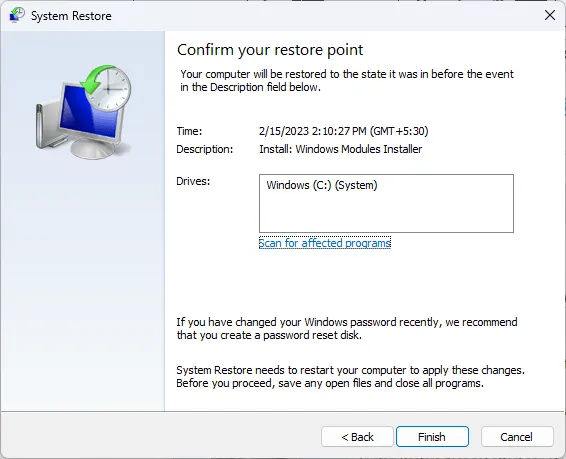
Malheureusement, ces solutions sont une méthode d’essais et d’erreurs et vous devrez peut-être les essayer toutes pour trouver une solution à l’erreur « il semble que Windows ne se soit pas chargé correctement ». Néanmoins, votre problème peut rester non résolu. Pour une manière plus complète et plus sûre de résoudre cette erreur BSoD, essayez un correctif BSOD personnalisé.
Bien que cela soit peu orthodoxe, nous recommandons également de déclencher un écran bleu de la mort de temps en temps pour détecter ces problèmes à leurs débuts. Comme toujours, maintenez votre PC en bon état pour minimiser l’apparition de telles erreurs.
C’est terminé pour nous, mais faites-nous savoir si vous avez réussi à résoudre ce problème. Et si vous avez une autre solution qui manque à notre liste, n’hésitez pas à la partager avec nous dans la section commentaires.
Laisser un commentaire