[Résolu] Comment réparer l’erreur de mise à jour Windows 0x80070002
![[Résolu] Comment réparer l’erreur de mise à jour Windows 0x80070002](https://cdn.thewindowsclub.blog/wp-content/uploads/2023/06/how-to-fix-windows-update-error-0x80070002-1.webp)
Windows est le système d’exploitation le plus simple proposé par Microsoft. Il fournit de nombreuses fonctions et des mises à jour régulières avec de nouvelles fonctionnalités. Cependant, parfois, il génère également différentes erreurs lors de la mise à jour ou de la mise à niveau de Windows. L’une de ces erreurs rencontrées par les utilisateurs lors de la mise à jour de Windows est Update Error 0x80070002 . Les utilisateurs travaillant sur différentes versions de Windows comme Windows 10/8/7 ont rencontré ce problème.
Cette erreur indique une défaillance du système qui empêche l’utilisateur d’accéder aux nouvelles mises à jour. Avec ce code d’erreur, vous pouvez également voir des erreurs supplémentaires telles que 80244001 et 80244022. Voici les instructions complètes pour vous aider à résoudre ces erreurs. Le message suivant peut être vu si une telle erreur s’est produite –
« Windows n’a pas pu rechercher de nouvelles mises à jour. Une erreur s’est produite lors de la recherche de nouvelles mises à jour pour votre ordinateur. Erreur(s) trouvée(s) : code 80070002. Windows Update a rencontré une erreur inconnue.
Correction de l’erreur de mise à jour Windows 0x80070002
Utilisez les méthodes suivantes pour corriger l’erreur de mise à jour Windows 0x80070002 :
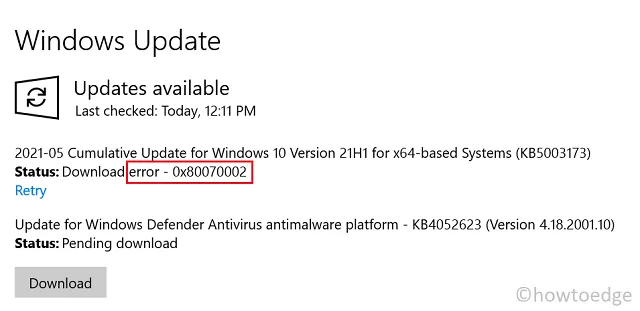
1] Exécutez l’utilitaire de résolution des problèmes de mise à jour Windows
La méthode la plus populaire et la plus utilisée pour résoudre les erreurs dans Windows 10 consiste à exécuter l’outil de dépannage de Windows Update. Par défaut, il est intégré au système d’exploitation. Voici comment nous procédons –
- Cliquez sur Démarrer.
- Sélectionnez Paramètres (icône d’engrenage) > Mise à jour et sécurité .
- Accédez à Dépannage > Dépanneurs supplémentaires .
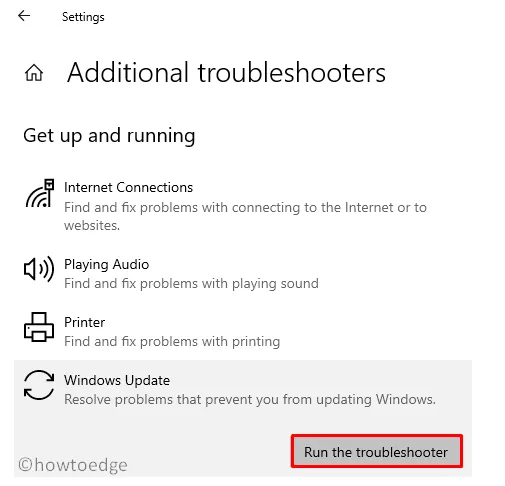
- Cliquez sur la mise à jour Windows , puis sur Exécuter l’utilitaire de résolution des problèmes .
- Attendez jusqu’à ce que vous ayez terminé.
- Redémarrez ensuite votre PC et recherchez le code d’erreur.
2] Vérifiez l’heure et la date
Des paramètres de date et d’heure incorrects sur votre ordinateur peuvent également entraîner un code d’erreur 0x80070002 sur un PC Windows. Si tel est le cas, vous devez réinitialiser la date et l’heure et vérifier si le problème se résout de cette façon. Voici comment:
- Faites un clic droit sur l’icône Windows et sélectionnez Paramètres .
- Sélectionnez Heure et langue dans le volet de gauche, et lorsqu’il se développe, sélectionnez « Date et heure ».
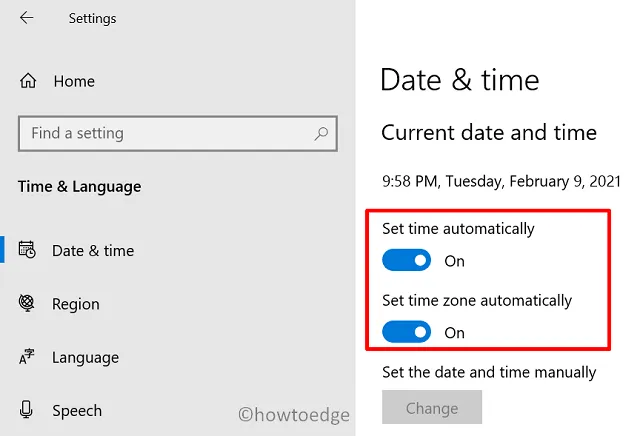
- Désactivez les interrupteurs à bascule à côté de Définir l’heure automatiquement et Définir le fuseau horaire automatiquement .
- Cliquez sur le bouton Modifier et définissez la nouvelle date et heure.
- Redémarrez votre ordinateur pour vérifier si l’erreur a été corrigée.
3] Désactiver temporairement l’antivirus/pare-feu
De nombreux antivirus sont livrés avec une technologie de pare-feu qui limite l’accès étranger pour apporter des modifications au système d’exploitation de l’utilisateur. Ces fonctionnalités de sécurité sont nécessaires pour protéger le système contre le piratage, mais elles peuvent également omettre les nouvelles mises à jour pour apporter des modifications à votre ordinateur. Par conséquent, la désactivation temporaire de l’antivirus peut également aider à apporter de nouvelles modifications à l’ordinateur.
4] Exécutez le vérificateur de fichiers système
L’analyse du vérificateur de fichiers système (SFC) aide à restaurer les fichiers endommagés et manquants sur l’ordinateur. Cet outil aide également à corriger les bugs de Windows. Voici comment nous l’utilisons pour éliminer le code d’erreur 0x80070002 –

- Ouvrez une fenêtre d’invite de commande élevée .
- Tapez la commande suivante et appuyez sur Entrée pour exécuter la commande :
sfc /scannow
- Une fois terminé, redémarrez votre PC.
5] Purger ou renommer le dossier de distribution de logiciels
Nous pouvons également essayer de réinitialiser la mise à jour Windows en supprimant le dossier de distribution de logiciels sur le disque dur Windows. Ce dossier se compose de fichiers temporaires qui pourraient être corrompus et interrompre les mises à jour Windows. Suivez les étapes suivantes pour supprimer des fichiers du dossier de distribution de logiciels :
- Faites un clic droit sur le bouton Démarrer et sélectionnez Invite de commandes (Admin) .
- Si UAC vous invite à l’écran, cliquez sur le bouton Oui .
- Dans la fenêtre surélevée, tapez l’exécution des commandes suivantes une par une –
net stop wuauserv
net stop bits
- Après avoir exécuté les commandes ci-dessus, ouvrez l’Explorateur de fichiers à l’aide de Win+E, puis accédez à l’emplacement :
C:\Windows\SoftwareDistribution folder
- Dans le dossier SoftwareDistribution, sélectionnez tous les fichiers et supprimez-les.
- Après avoir supprimé les fichiers, ouvrez à nouveau l’invite de commande élevée et exécutez les commandes suivantes :
net start wuauserv
net start bits
- Cela redémarrera les services de mise à jour Windows.
6] Redémarrez les services de mise à jour Windows
Le moyen le plus simple de corriger cette erreur dans Windows 10 consiste à redémarrer les services de mises à jour. Vous pouvez suivre les commandes ci-dessous pour redémarrer les services de mise à jour Windows.
- Ouvrez une fenêtre d’invite de commande élevée.
- Tapez ce qui suit et appuyez sur Entrée après chaque commande :
net stop wuauserv
net stop cryptSvc
net stop bits
net stop msiserver
ren C:\Windows\SoftwareDistribution SoftwareDistribution.old
ren C:\Windows\System32\catroot2 catroot2.old
net start wuauserv
net start cryptSvc
net start bits
net start msiserver
- Redémarrez le PC et vérifiez si l’erreur est corrigée.
7] Essayez de réinitialiser le catalogue Winsock
Si la mise à jour Windows et les autres services fonctionnent comme ils le devraient, essayons de résoudre le problème en réinitialisant le catalogue Winsock. Suivez les étapes ci-dessous pour résoudre le code d’erreur 0x80070002 :
- Ouvrez la boîte de dialogue Exécuter à l’aide des touches Windows + R.
- Tapez « cmd » dans le champ de texte et appuyez sur Ctrl + Maj + Entrée .
- Cliquez sur le bouton Oui si UAC vous invite à l’écran.
- Dans l’invite de commande, tapez la commande suivante :
netsh winsock reset
- Appuyez sur Entrée pour exécuter la commande.
- Une fois le processus terminé, redémarrez votre PC et essayez de mettre à jour votre Windows.
C’est ça.



Laisser un commentaire