Résolu : Groupe d’explorateur de fichiers par Greyed Out
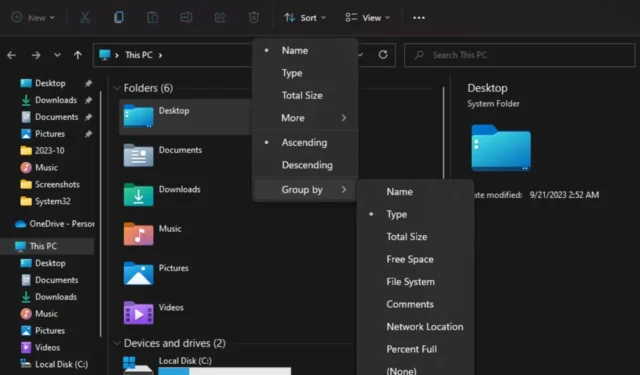
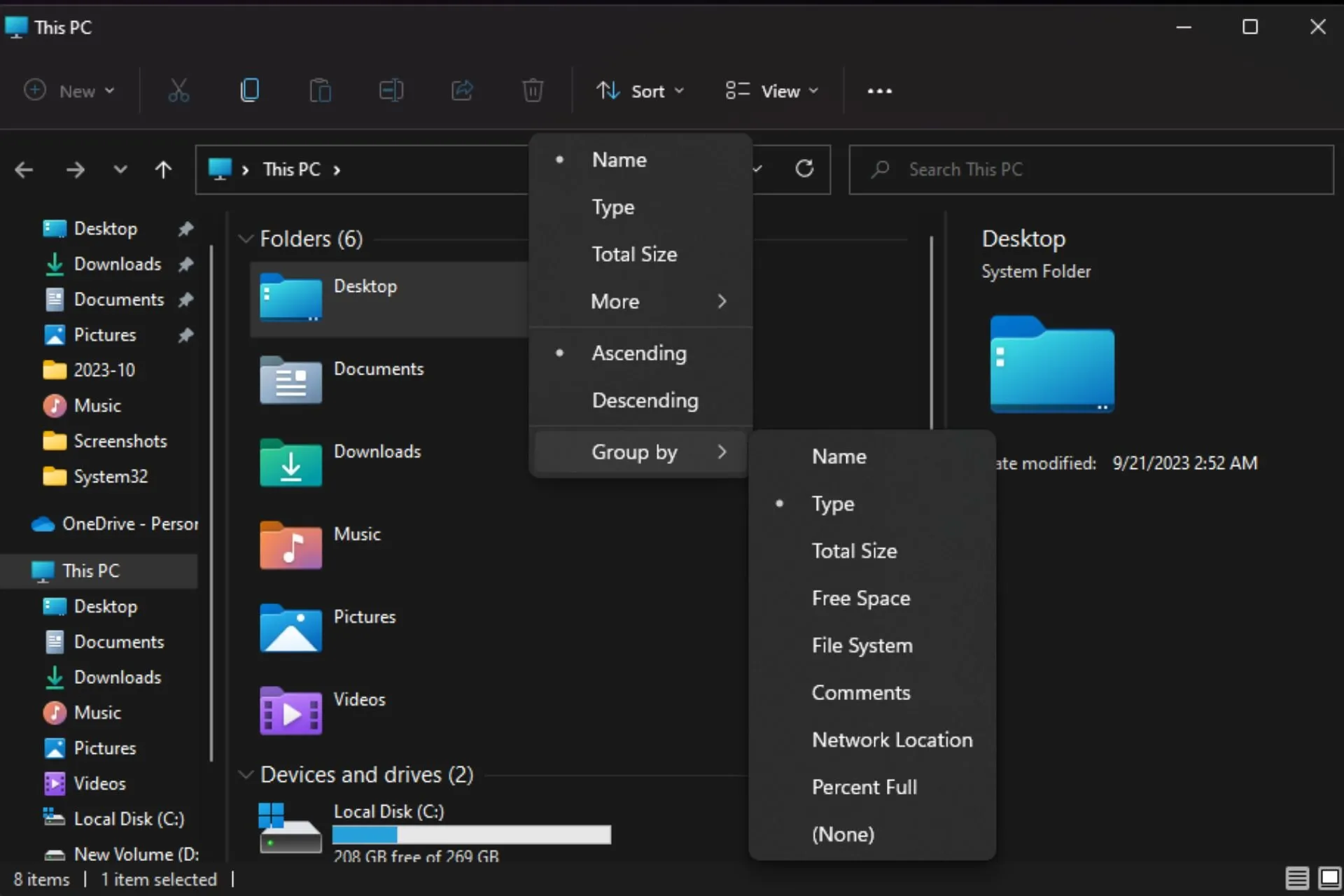
Vous ouvrez l’Explorateur de fichiers et vous souhaitez trier vos fichiers, mais lorsque vous accédez à l’option Regrouper par, elle est grisée. Nous vous proposons nos solutions éprouvées pour résoudre ce problème.
Qu’est-ce que cela signifie lorsqu’un dossier est grisé ?
Cela peut signifier que le dossier est actuellement indisponible, que vous avez désactivé le regroupement ou qu’il n’y a aucun fichier dans le dossier. D’autres raisons possibles peuvent être que le dossier est utilisé par une autre application ou que vous n’êtes pas autorisé à afficher le contenu du dossier.
Que puis-je faire si l’option Regrouper par est grisée dans l’Explorateur de fichiers ?
Commencez le dépannage avec les vérifications de base suivantes :
- Assurez-vous que vous êtes connecté avec un compte administrateur et que votre appareil est à jour avec toutes les mises à jour.
- Désinstallez tout logiciel récent susceptible de modifier les paramètres de votre PC, passez en mode sans échec et voyez si le problème persiste.
- Effectuez une analyse antivirus et redémarrez votre PC.
1. Redémarrez l’explorateur de fichiers
- Cliquez avec le bouton droit sur votre Barre des tâches et sélectionnez Gestionnaire des tâches pour l’ouvrir.
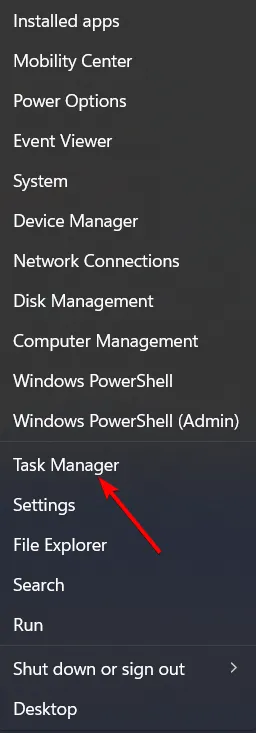
- Localisez Explorateur de fichiers Windows, cliquez avec le bouton droit, puis sélectionnez Fin de tâche.
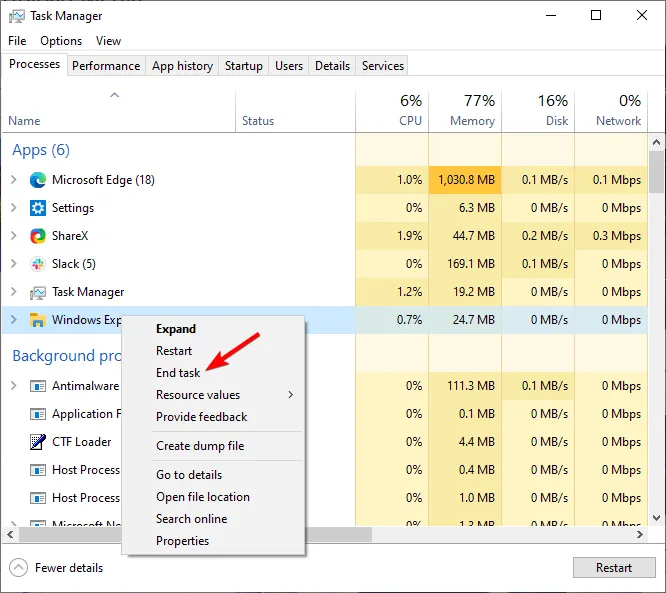
- Cliquez sur Fichier dans le coin supérieur gauche et sélectionnez Exécuter une nouvelle tâche.

- Dans la boîte de dialogue qui apparaît, tapez explorer.exe pour redémarrer l’Explorateur de fichiers.
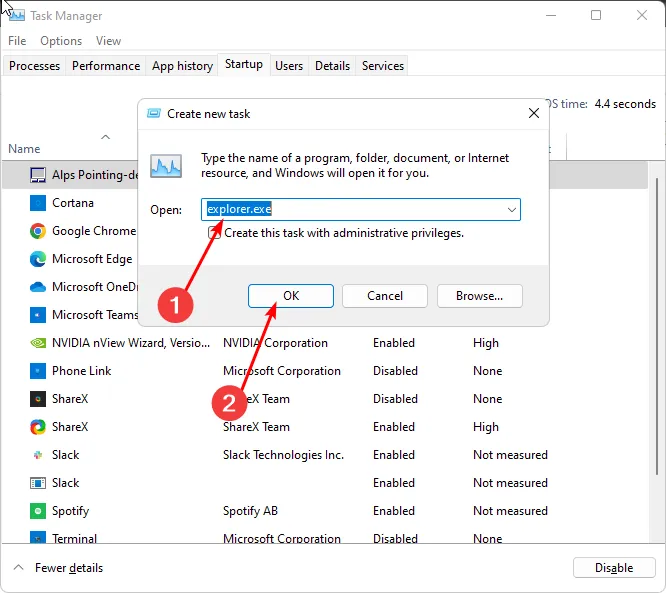
2. Réinitialisez l’Explorateur de fichiers aux paramètres par défaut
2.1 Réinitialiser les paramètres d’affichage
- Cliquez sur l’icône Rechercher dans votre barre des tâches, saisissez Explorateur de fichiers dans le champ de recherche, puis choisissez Explorateur de fichiers dans les résultats de la recherche.
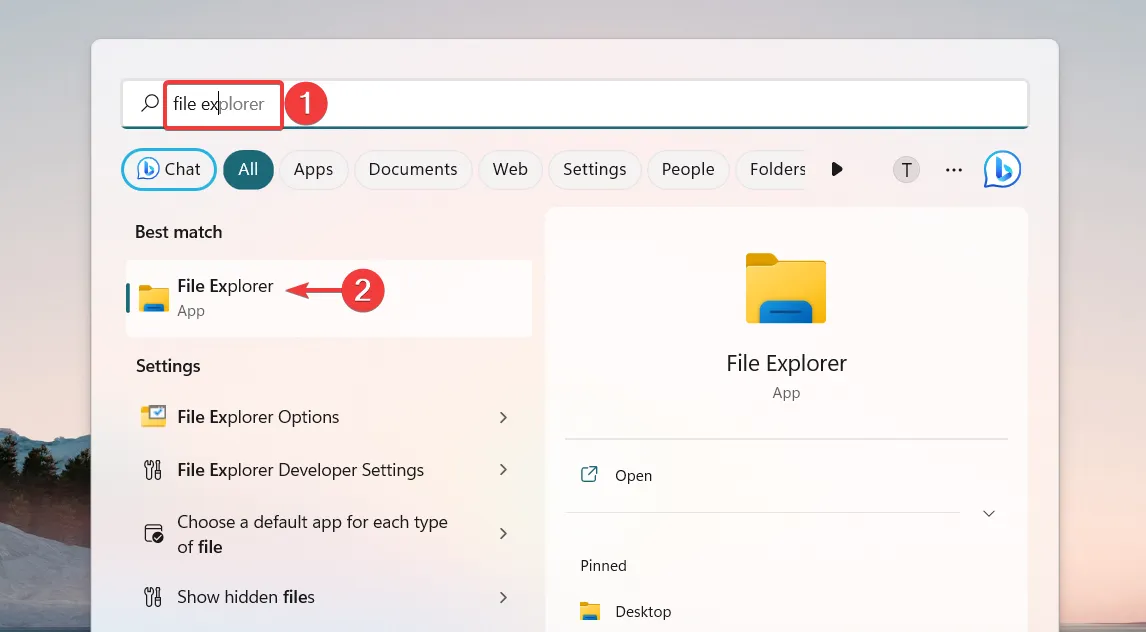
- Dans la fenêtre de l’Explorateur de fichiers, cliquez sur l’icône Menu (trois points de suspension) située à l’extrême droite de la barre de menu et choisissez Options dans le menu déroulant.
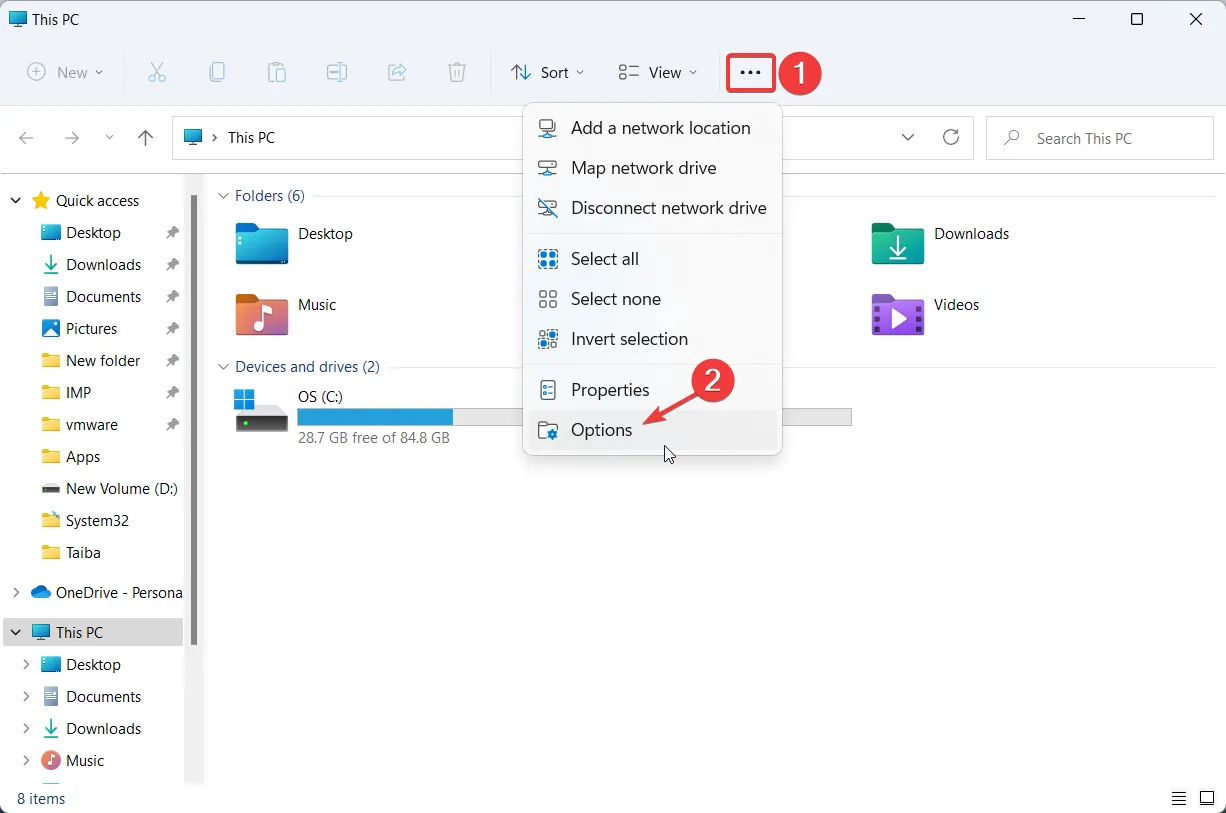
- Passez à l’onglet Affichage pour accéder aux paramètres associés et appuyez sur le bouton Réinitialiser les dossiers situé dans la section Vues des dossiers pour réinitialiser l’Explorateur de fichiers à sa vue par défaut.
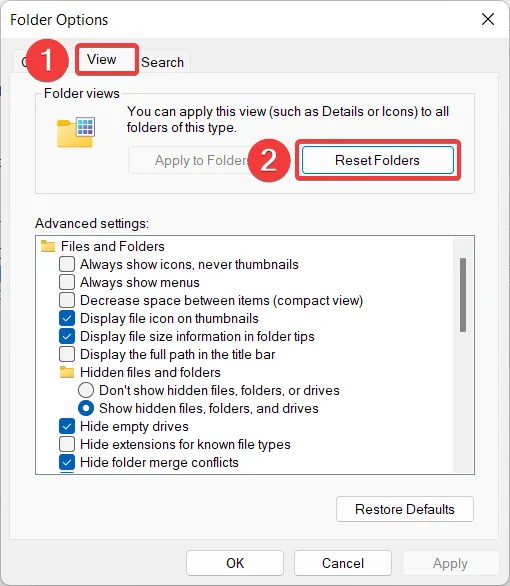
- Une fenêtre contextuelle de confirmation de réinitialisation s’ouvrira à l’écran. Cliquez sur Oui pour confirmer que vous souhaitez réinitialiser l’Explorateur de fichiers Windows 11 à l’affichage par défaut.

- Ensuite, appuyez sur le bouton Restaurer les paramètres par défaut sous la section Paramètres avancés pour rétablir ces paramètres à leur valeur par défaut.
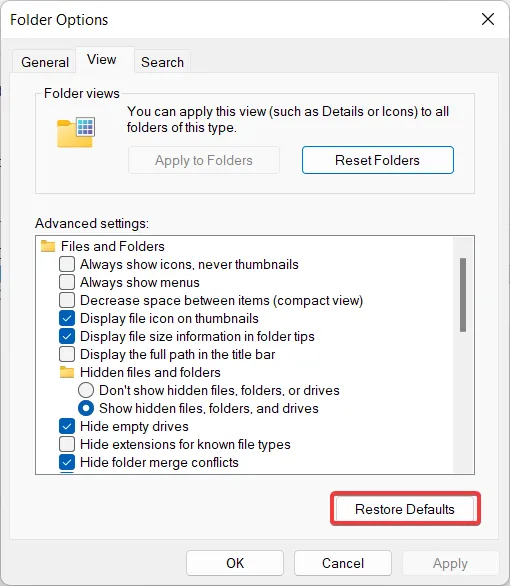
- Une fois l’explorateur de fichiers réinitialisé, appuyez sur le bouton OK pour enregistrer les modifications que vous avez apportées et quitter la fenêtre contextuelle Options des dossiers de l’explorateur de fichiers. .
Bien que la personnalisation de votre explorateur de fichiers puisse vous aider à naviguer facilement dans les dossiers, fichiers et lecteurs de votre PC, cela peut parfois gâcher avec certains paramètres et provoquer des problèmes tels que l’option de groupe par à être grisés.
2.2 Réinitialiser le cache de l’Explorateur de fichiers
- Utilisez le raccourci Windows + S pour lancer le menu Rechercher . Saisissez PowerShell dans la barre de recherche et sélectionnez l’option Exécuter en tant qu’administrateur.
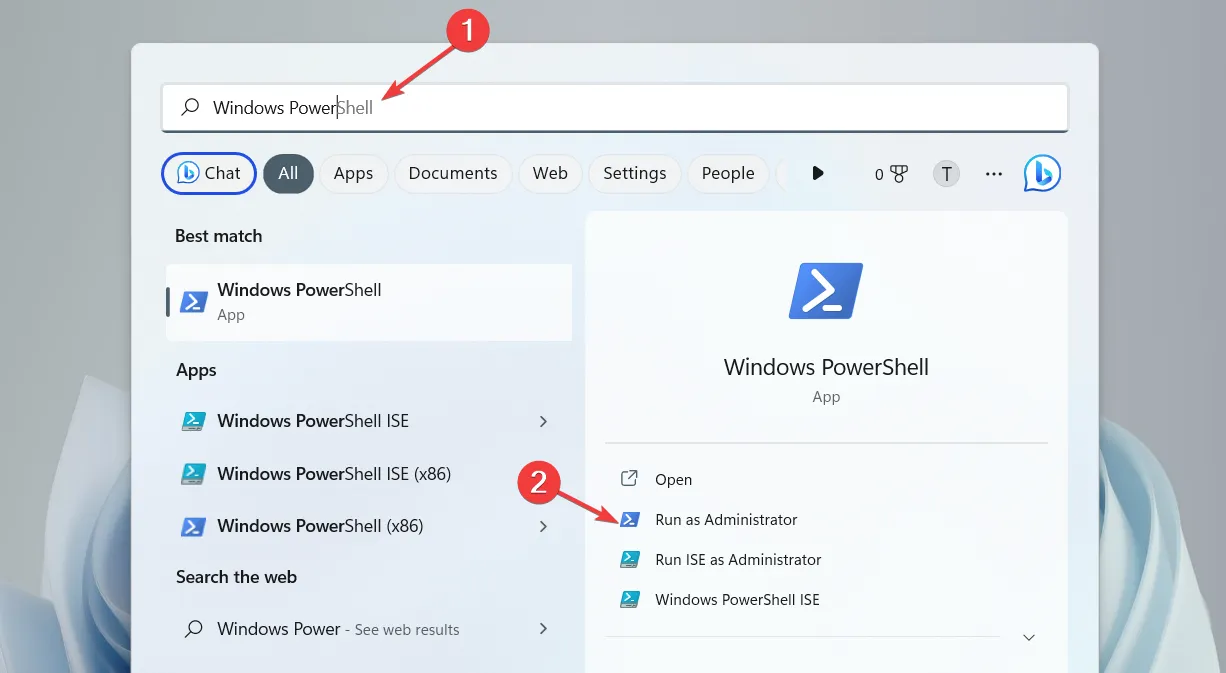
- Tapez ou copiez-collez la commande suivante et appuyez sur la touche Enter pour l’exécuter.
kill -n explorer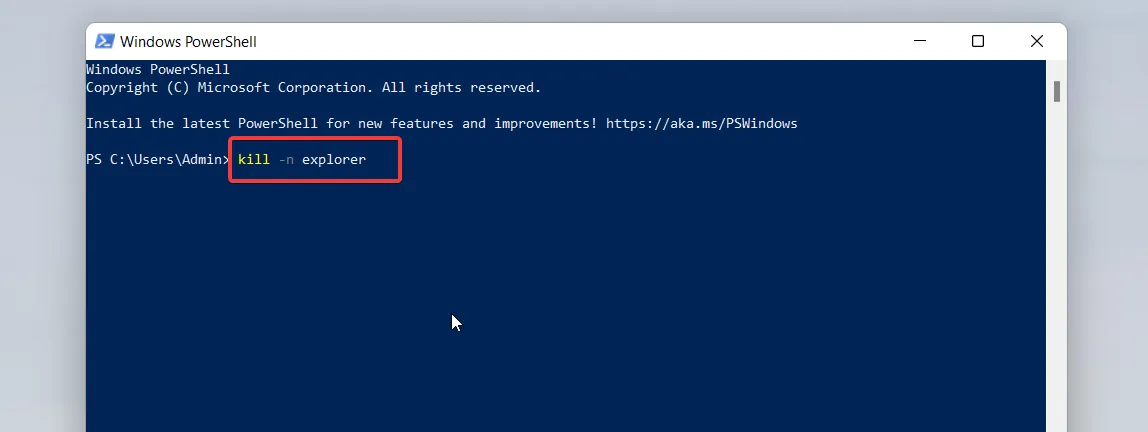
Lorsque vous utilisez votre ordinateur pendant une longue période, vous accumulez beaucoup de fichiers et avec le temps, certains fichiers peuvent être corrompus ou endommagés. Dans de tels cas, vous devez les supprimer en vidant le cache.
3. Désinstallez les mises à jour récentes de Windows
- Appuyez simultanément sur les touches Windows + I pour ouvrir les paramètres.
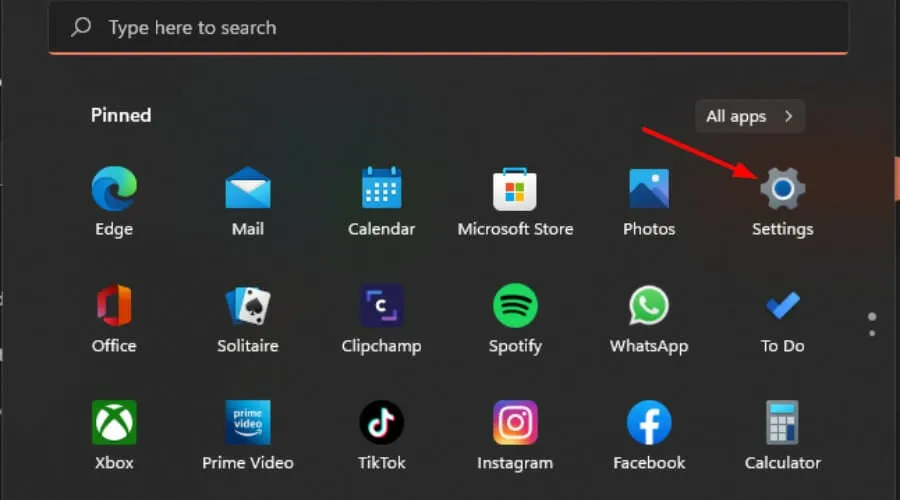
- Accédez à Windows Update, puis accédez à Historique des mises à jour.
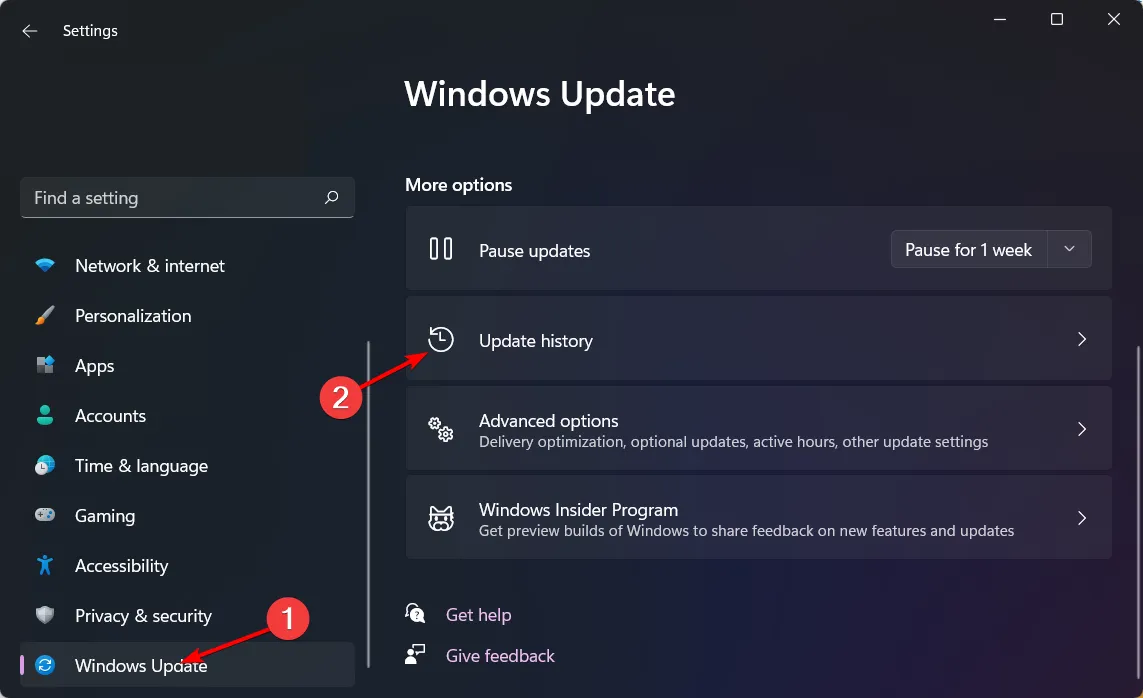
- Cliquez sur Désinstaller les mises à jour.

- Sélectionnez la mise à jour la plus récente, puis cliquez sur Désinstaller.
4. Créez un nouveau profil utilisateur
- Appuyez sur Windows + R pour lancer la console Exécuter, entrez netplwiz dans le champ de texte, puis cliquez sur OK.
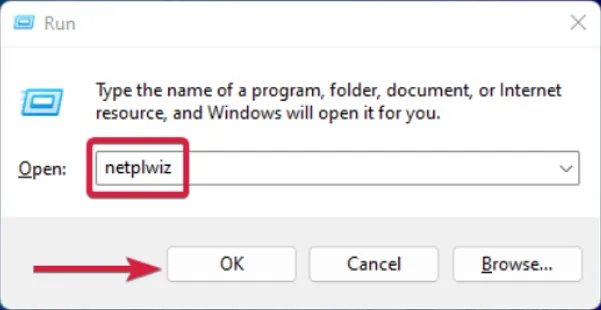
- Cliquez sur Ajouter dans la fenêtre Comptes d’utilisateurs.
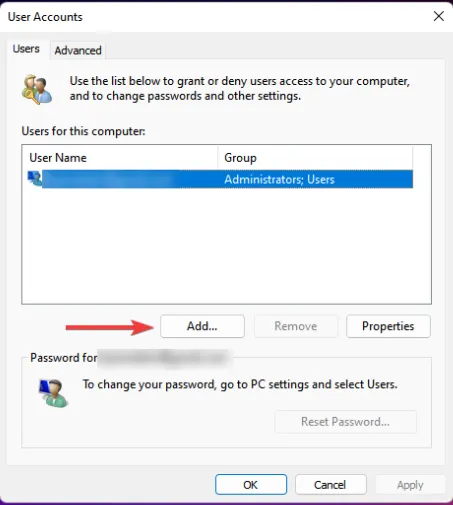
- Sélectionnez Se connecter sans compte Microsoft (non recommandé).
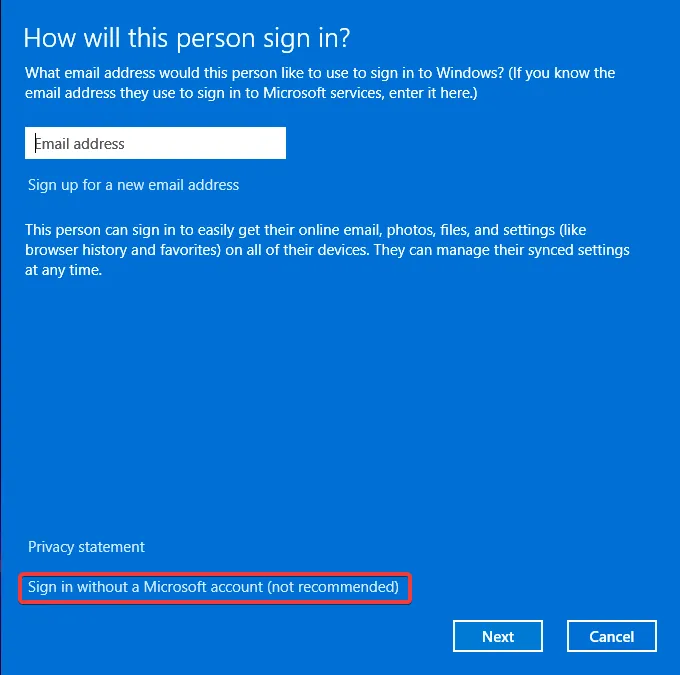
- Cliquez sur le bouton Compte local.
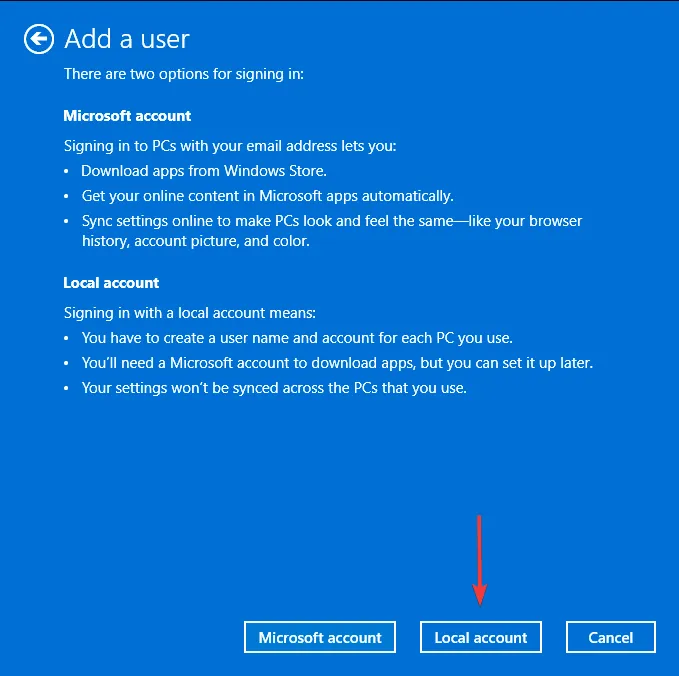
- Entrez un nom d’utilisateur et un mot de passe (facultatif) pour le nouveau compte utilisateur, ainsi qu’un indice au cas où vous définiriez un mot de passe. Une fois terminé, cliquez sur Suivant.
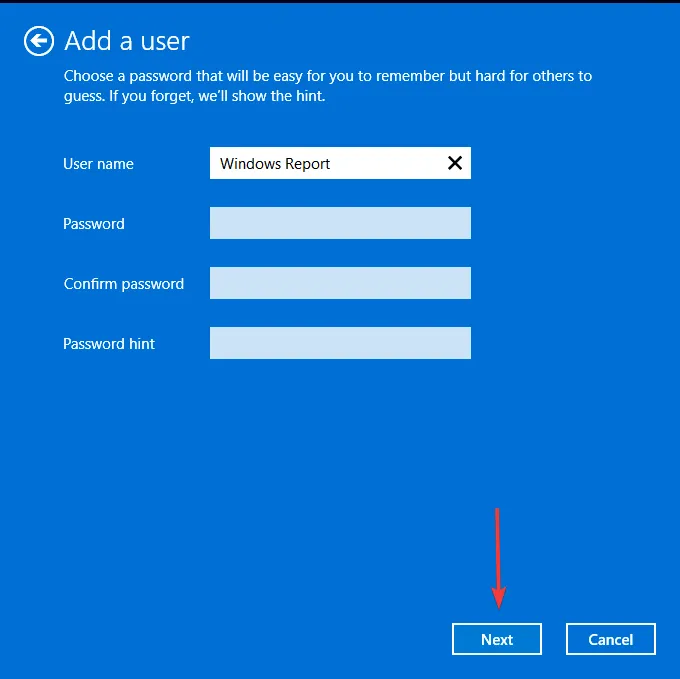
- Cliquez sur Terminer pour créer le compte local.
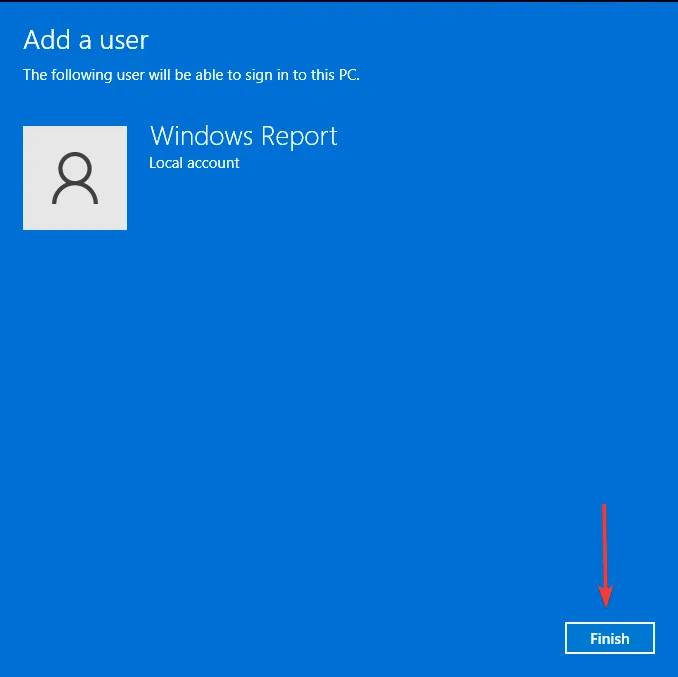
Si vous créez un nouveau profil et que l’option Regrouper par n’est pas grisée ici, votre compte précédent est peut-être corrompu. Dans ce cas, vous devez réparer votre profil utilisateur et réessayer. Vous pouvez également copier votre ancien profil utilisateur dans le nouveau.
5. Effectuer une restauration du système
- Appuyez sur la touche Windows , saisissez Panneau de configuration et cliquez sur Ouvrir.
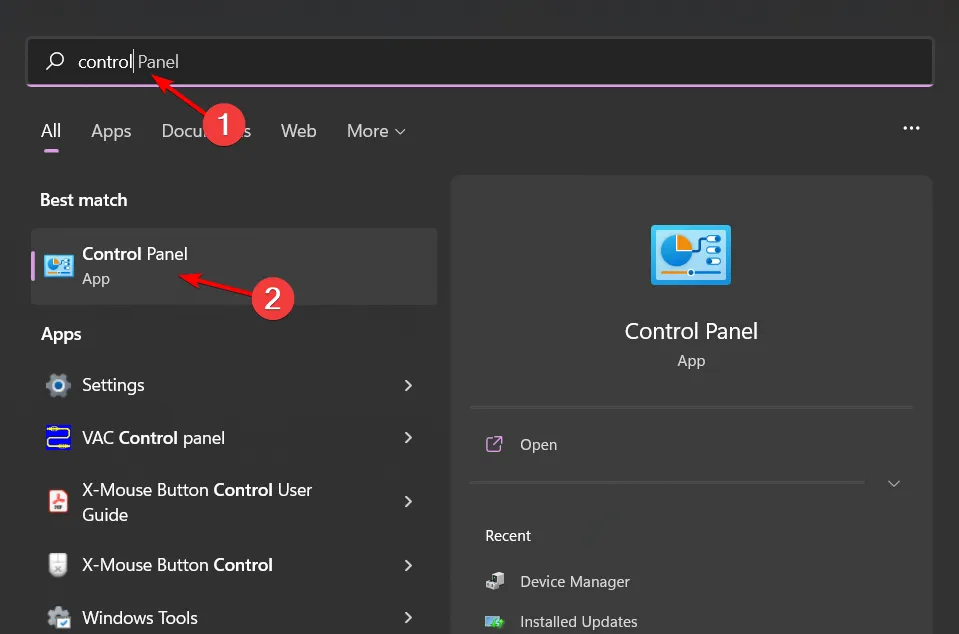
- Sélectionnez Grandes icônes comme Afficher par et cliquez sur Récupération .
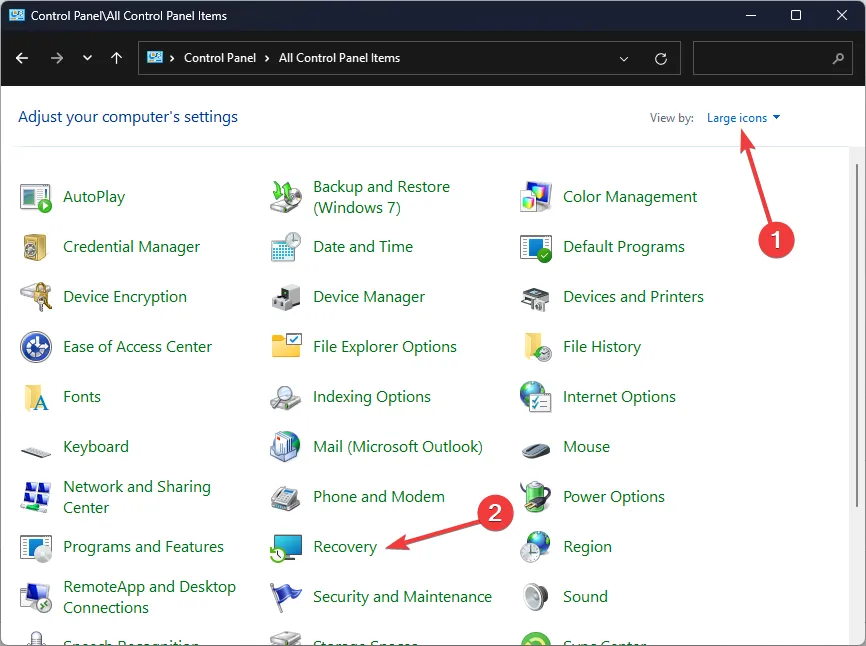
- Cliquez sur Ouvrir la restauration du système.
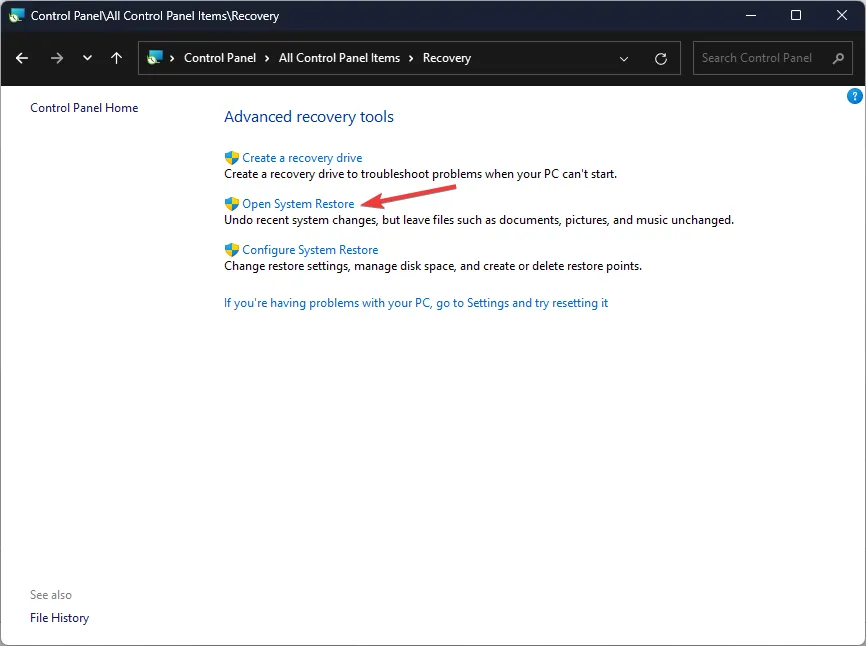
- Sélectionnez Choisissez un autre point de restauration et cliquez sur Suivant.
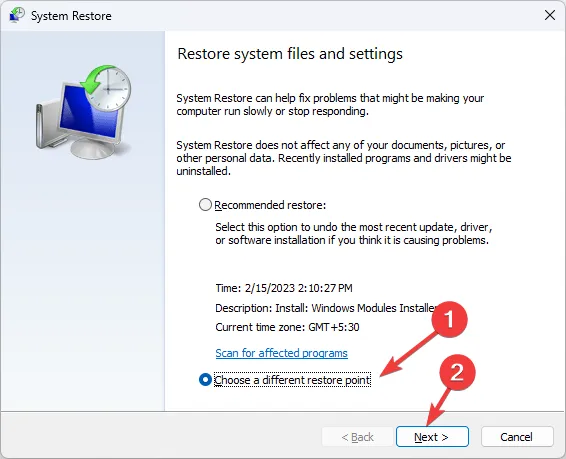
- Sélectionnez maintenant le point de restauration et cliquez sur Suivant.
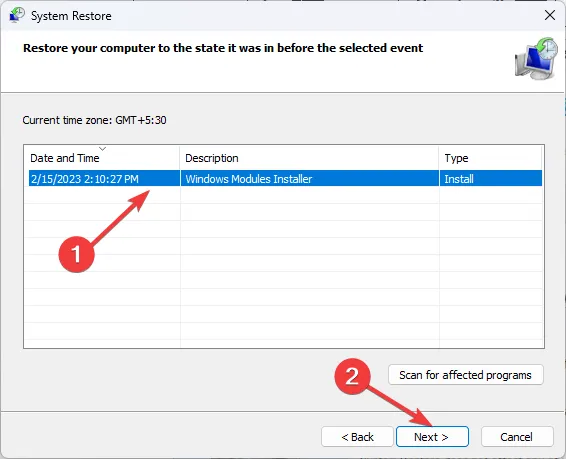
- Cliquez sur Terminer pour restaurer les paramètres précédents et Windows redémarrera.
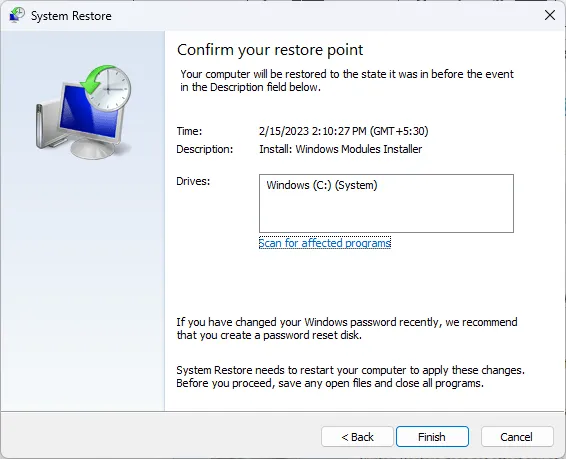
6. Utilisez un gestionnaire de fichiers tiers
Si toutes les solutions ci-dessus échouent, vous pouvez toujours vous tourner vers d’autres programmes de gestion de fichiers. Ces applications disposent de fonctionnalités plus avancées qui vous permettent de regrouper vos fichiers selon des critères spécifiques plus facilement que l’Explorateur de fichiers.
Vous découvrirez peut-être également que votre nouveau gestionnaire de fichiers est plus rapide car L’Explorateur de fichiers Windows a tendance à être lent par moments, surtout si votre .Le PC manque de mémoire
Espérons que nous ayons éclairé la façon de réactiver votre groupe par option.
C’est tout ce que nous avions pour cet article mais si vous avez d’autres solutions qui ont fonctionné pour vous, n’hésitez pas à les partager avec nous dans la section commentaires ci-dessous.



Laisser un commentaire