Résolu : erreur WSL inattendue de Docker Desktop
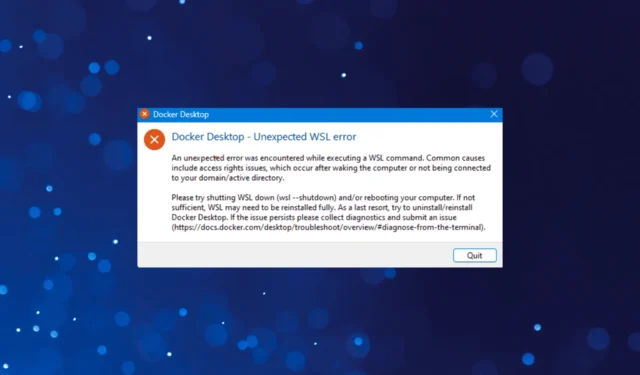
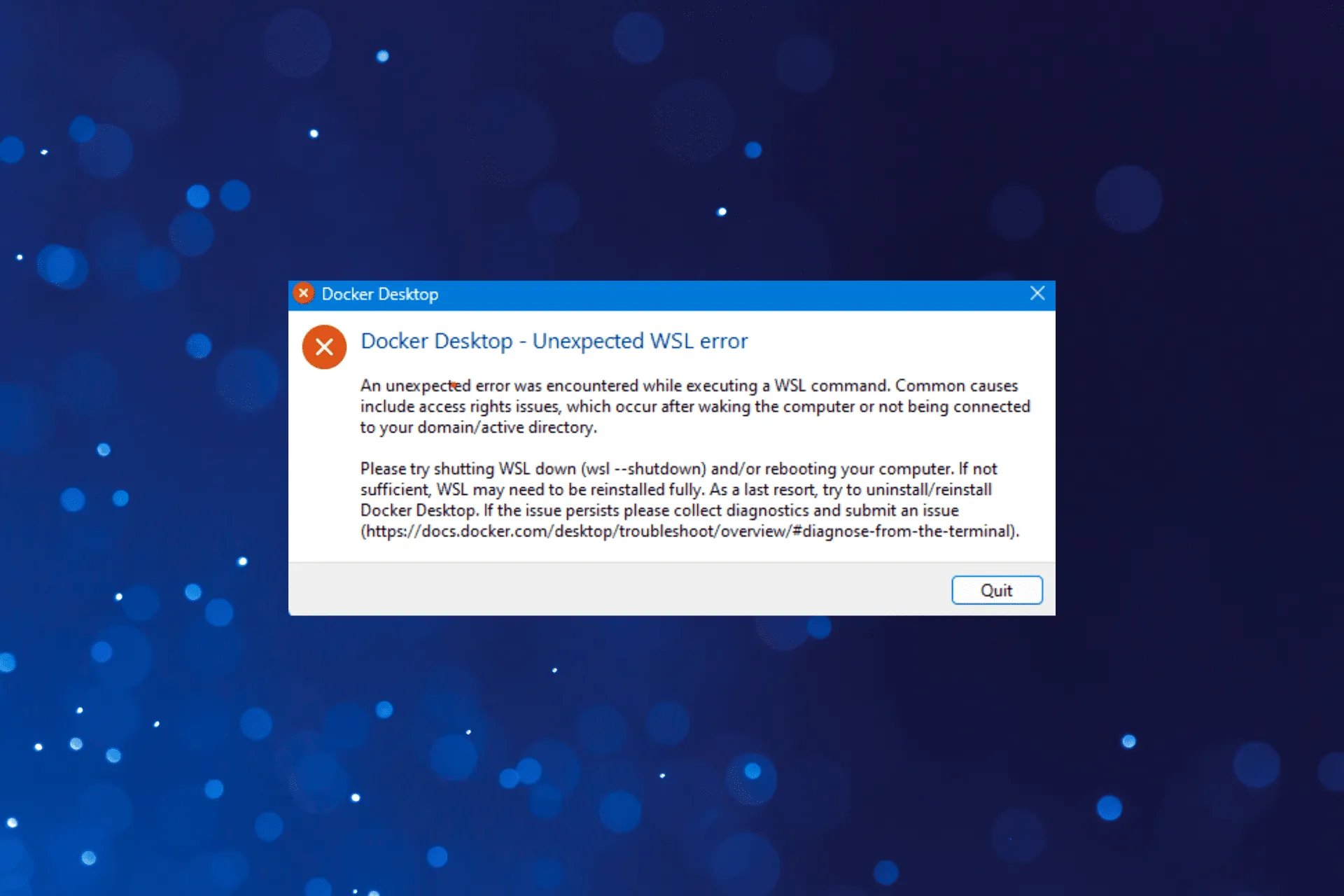
Docker Desktop permet aux utilisateurs de développer, gérer et partager des applications dockerisées, mais quelques-unes, lors du lancement de l’application, ont reçu l’erreur WSL inattendue.
Cela peut être rencontré à la fois sur Windows et sur Mac, bien que nous ayons vu davantage de cas sur le premier. La plupart des utilisateurs qui ont récemment rencontré le message d’erreur Docker Desktop – Erreur WSL inattendue exécutaient Windows 11.
Qu’est-ce que l’erreur WSL2 dans Docker Desktop ?
Les erreurs WSL2 avec Docker Desktop indiquent soit des autorisations mal configurées, soit l’absence de composants critiques, en particulier la plateforme de machine virtuelle, une fonctionnalité facultative de Windows.
De plus, si WSL lui-même n’est pas installé, aucune commande WSL ne sera exécutée. Et même les problèmes de réseau ont été signalés comme étant une cause sous-jacente par beaucoup.
Comment corriger une erreur WSL inattendue sur Docker Desktop ?
Avant de nous plonger dans les solutions légèrement complexes, essayez ces solutions rapides :
- Vérifiez si votre appareil répond à la configuration minimale requise pour Docker Desktop .
- Redémarrez le PC. Si vous devez redémarrer à chaque fois pour faire fonctionner Docker Desktop, essayez les autres solutions.
- Recherchez les mises à jour disponibles et installez la dernière version de Docker Desktop à partir du site officiel . Mettez également à jour le système d’exploitation. Cela a aidé de nombreuses personnes rencontrées par le problème. Une erreur inattendue s’est produite. Redémarrez le message Docker Desktop.
- Assurez-vous que Docker Desktop s’exécute avec des privilèges administratifs pour éliminer tout problème de droits d’accès. Cela est également utile lorsque Docker Desktop met une éternité à démarrer .
- Désactivez tout antivirus tiers sur le PC.
Si aucun ne fonctionne, accédez aux correctifs répertoriés ci-dessous.
1. Installez WSL
- Appuyez sur Windows + S pour ouvrir la recherche, tapez Invite de commandes dans la barre de recherche et cliquez sur Exécuter en tant qu’administrateur.
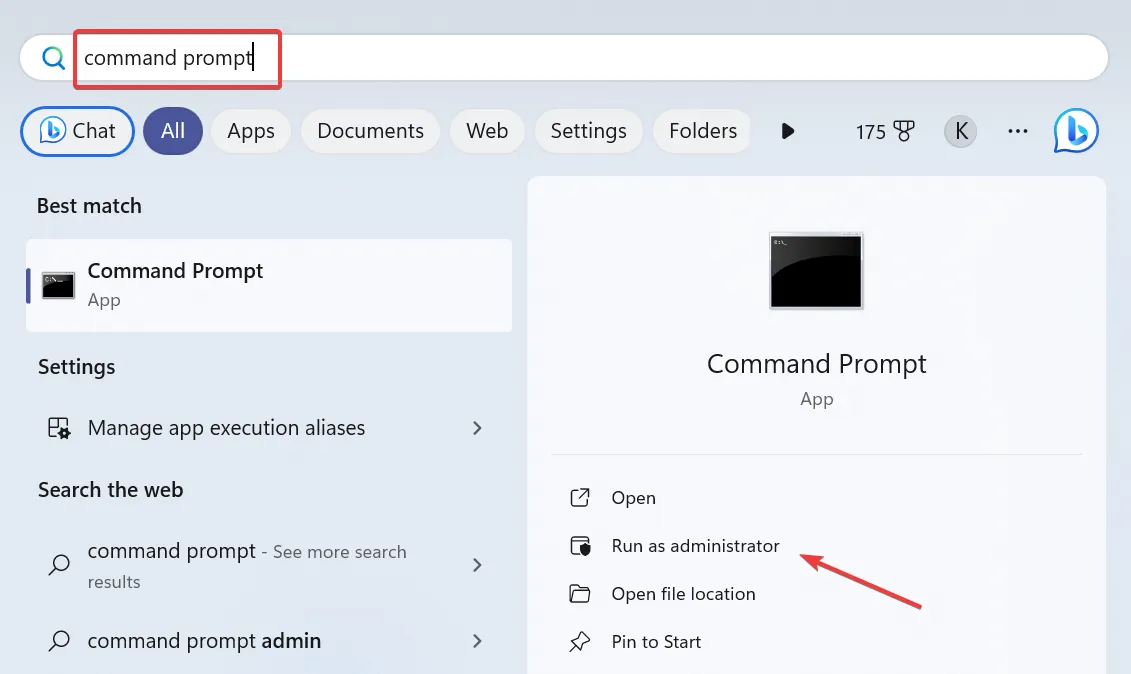
- Cliquez sur Oui dans l’invite UAC.
- Maintenant, collez la commande suivante et appuyez sur Enter pour installer WSL :
wsl --install
- Une fois terminé, redémarrez le PC et vérifiez les améliorations.
Si le sous-système Windows pour Linux n’est pas installé, vous recevrez l’erreur Docker Desktop – WSL inattendue. Après cela, activez également Hyper-V sur l’appareil. Il est essentiel que Docker Desktop s’exécute.
2. Mettre à jour WSL
- Appuyez sur Windows+ Rpour ouvrir Exécuter, tapez cmd et appuyez sur Ctrl+ Shift+ Enter.
- Cliquez sur Oui dans l’invite qui apparaît.
- Collez la commande suivante et appuyez sur Enter pour mettre à jour WSL :
wsl --update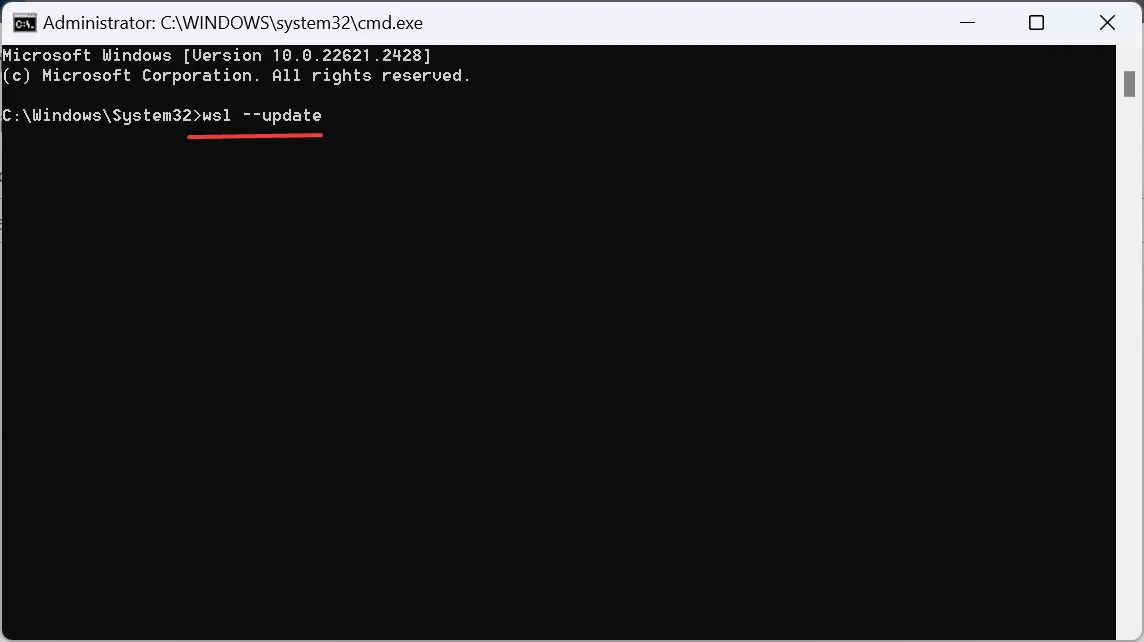
- Si des mises à jour sont installées, redémarrez le PC.
3. Modifiez le fichier settings.json
- Appuyez sur Windows + E pour ouvrir l’Explorateur de fichiers, collez le chemin suivant dans la barre d’adresse et appuyez surEnter :
%Appdata%\Docker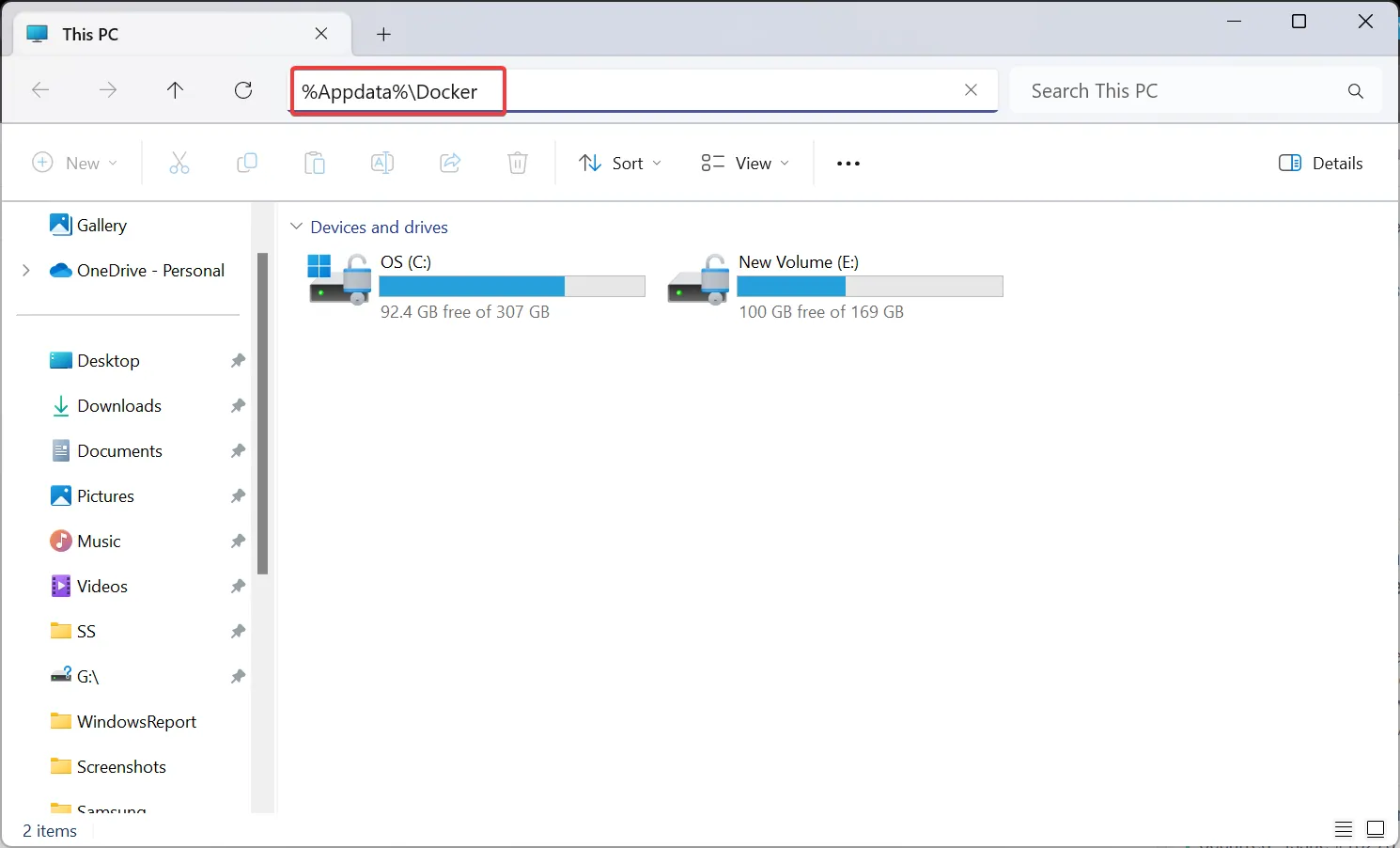
- Double-cliquez sur le fichier settings.json .
- Maintenant, assurez-vous qu’il lit ce qui suit :
"integratedWslDistros": [ ]"enableIntegrationWithDefaultWslDistro": false - Si nécessaire, apportez les modifications nécessaires et enregistrez les modifications.
- Une fois cela fait, relancez le projet, et il ne devrait plus générer l’erreur Docker Desktop n’a pas réussi à démarrer WSL2.
4. Modifiez les paramètres d’invite de commande
- Appuyez sur Windows+ Spour ouvrir la recherche, tapez Invite de commandes , cliquez avec le bouton droit sur le résultat concerné et sélectionnez Exécuter en tant qu’administrateur.
- Cliquez sur Oui dans l’invite UAC qui apparaît.
- Maintenant, faites un clic droit sur la barre supérieure et sélectionnez Propriétés dans le menu contextuel.

- Accédez à l’onglet Options, cochez la case Utiliser la console héritée et cliquez sur OK pour enregistrer les modifications.
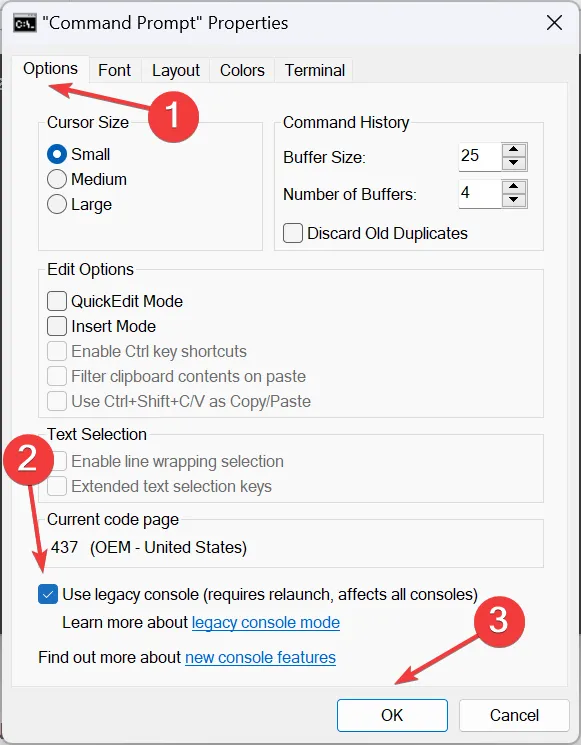
5. Réinitialiser Winsock
- Appuyez sur Windows+ Rpour ouvrir Exécuter, tapez cmd , maintenez les touches Ctrl+ Shiftenfoncées et cliquez sur OK.
- Cliquez sur Oui dans l’invite.
- Maintenant, collez les deux commandes suivantes individuellement et appuyez Enter après chacune pour réinitialiser les paramètres réseau corrompus ou mal configurés :
netsh int ip resetnetsh winsock reset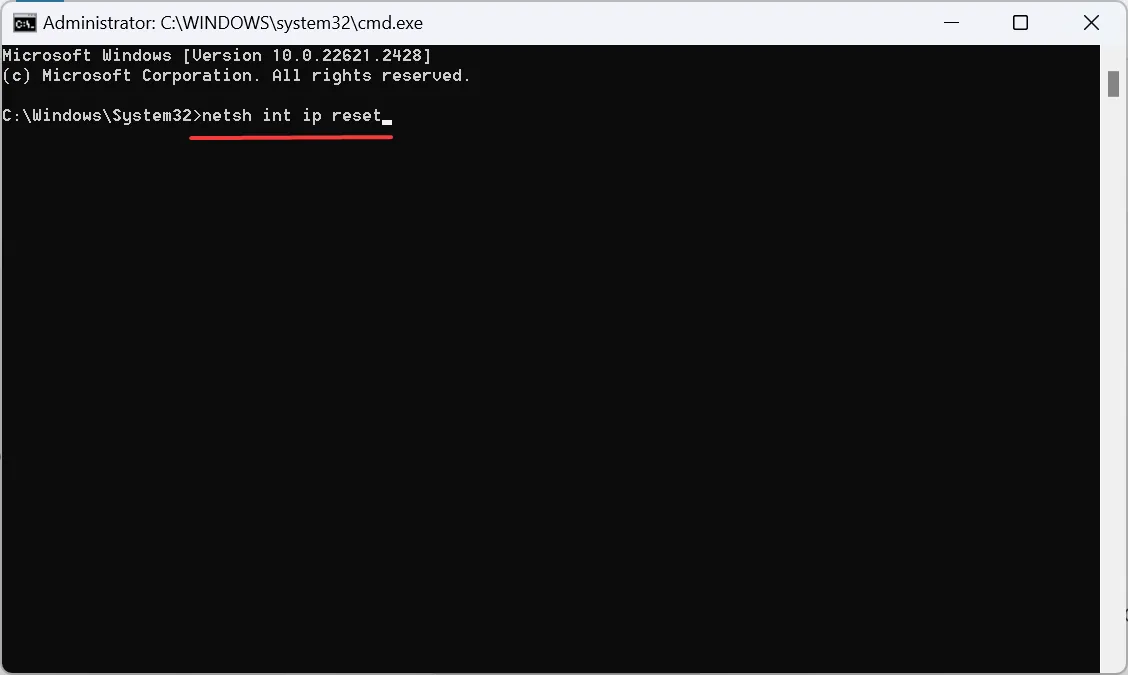
- Redémarrez le PC et vérifiez si l’erreur de démarrage de Docker Desktop disparaît.
6. Activer la virtualisation matérielle dans le BIOS
- Éteignez votre ordinateur, puis rallumez-le et dès que l’écran apparaît, continuez d’appuyer sur la touche F2, F10, ou pour accéder au BIOS , selon le fabricant du système F12. EscDel
- Maintenant, utilisez les touches fléchées pour accéder à l’ onglet Avancé ou Configuration système, puis sélectionnez Technologie de virtualisation .
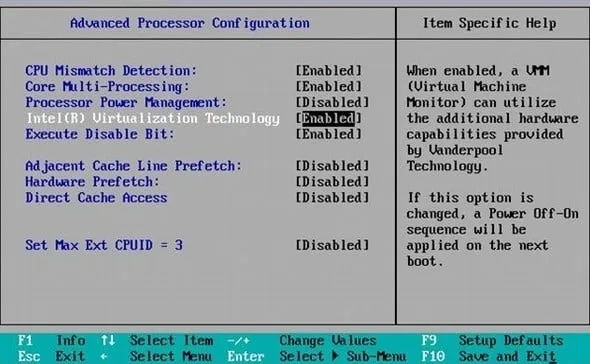
- Enfin, choisissez Activer , puis enregistrez les modifications et quittez le BIOS.
Il est essentiel d’ activer la prise en charge de la virtualisation sur le PC pour que Docker Desktop fonctionne correctement. En l’absence de cela, vous risquez de recevoir l’erreur Docker Desktop – WSL inattendue.
7. Réinstallez WSL
- Appuyez Windows sur + I pour ouvrir Paramètres , accédez à Applications dans le volet de navigation et cliquez sur Applications installées à droite.
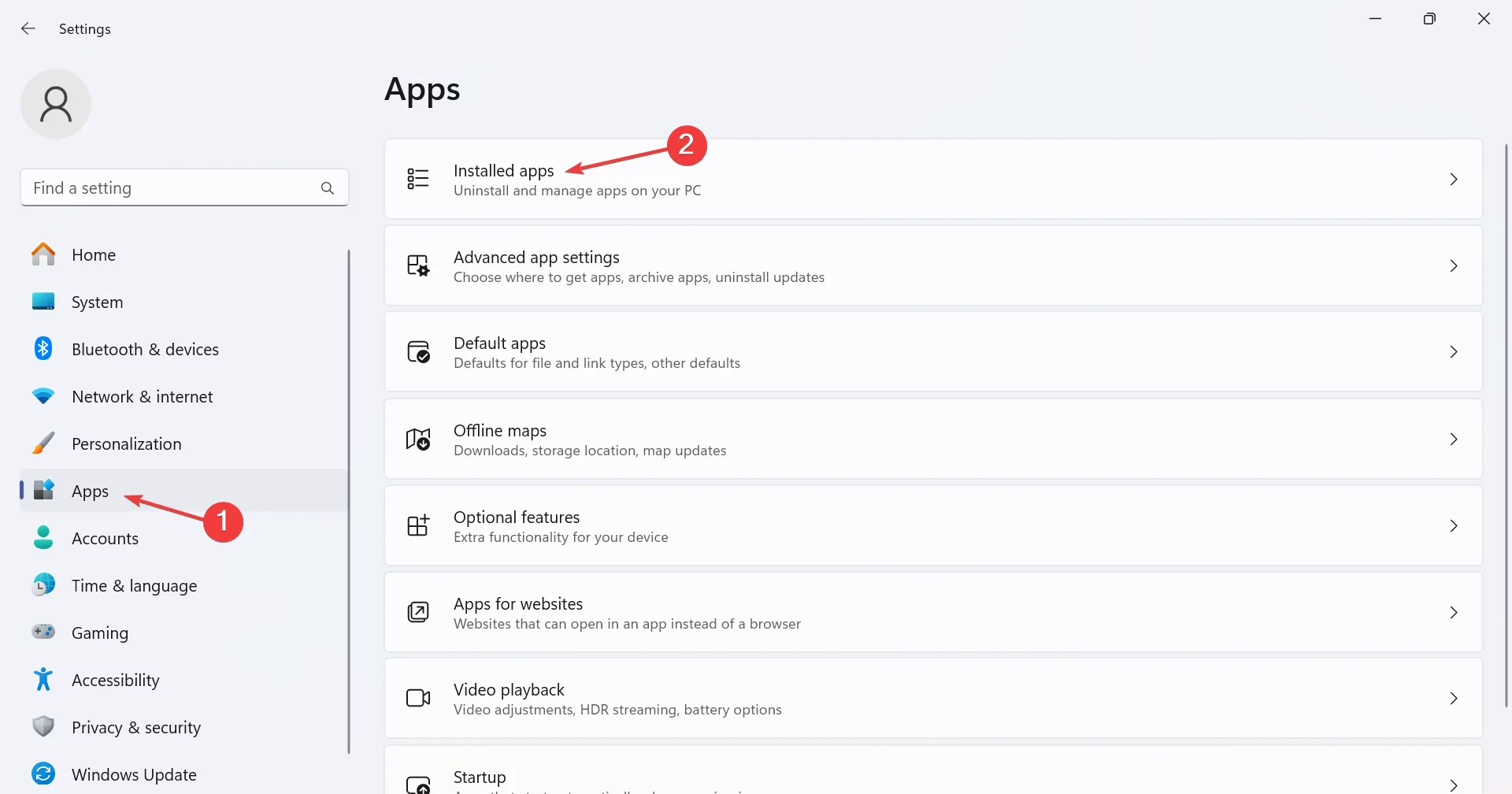
- Maintenant, localisez le sous-système Windows pour Linux , cliquez sur les points de suspension à côté et sélectionnez Désinstaller.
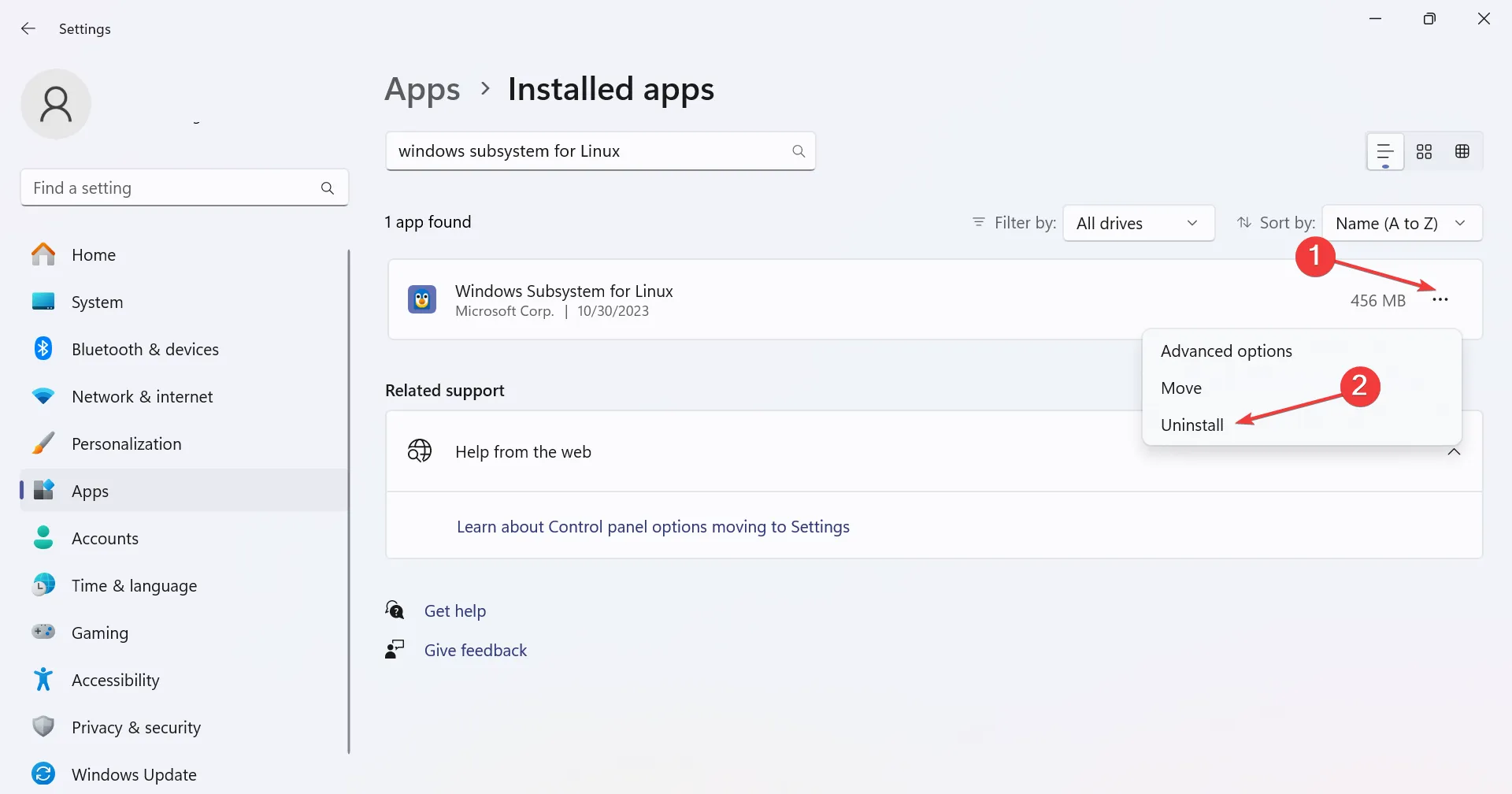
- Encore une fois, cliquez sur Désinstaller dans l’invite de confirmation.
- De même, supprimez les entrées suivantes sous les applications installées si elles existent :
- Linux
- Ubuntu
- Maintenant, revenez à l’onglet Applications et sélectionnez Fonctionnalités facultatives .
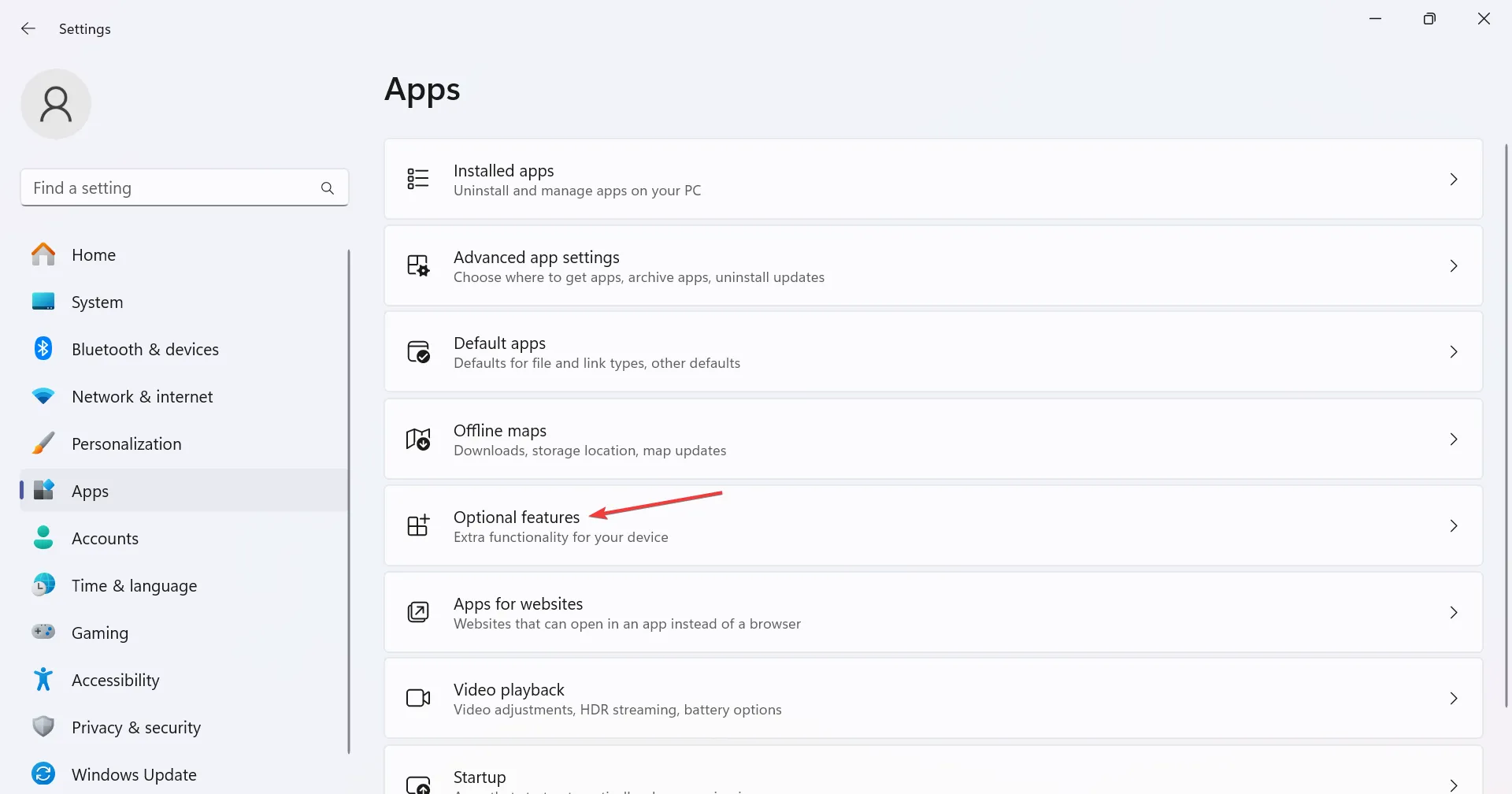
- Cliquez sur Plus de fonctionnalités Windows en bas.
- Décochez la case Plateforme de machine virtuelle et sous-système Windows pour Linux, puis cliquez sur OK pour enregistrer les modifications.
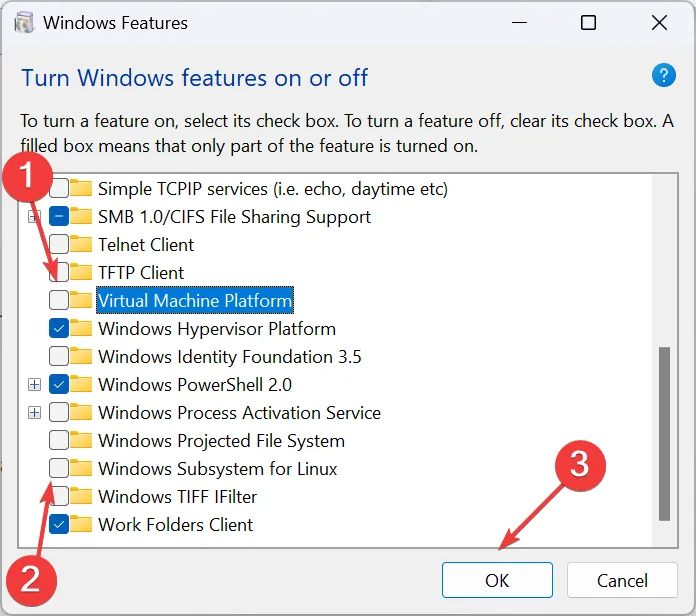
- Redémarrez l’ordinateur pour que les modifications s’appliquent.
- Une fois terminé, réinstallez WSL (Windows Subsystem for Linux).
Lorsque rien d’autre ne fonctionne, vous pouvez toujours réinstaller WSL et vous débarrasser de l’erreur Docker Desktop – WSL inattendue. Commencez par désinstaller WSL puis retéléchargez tous les composants.
Quelle est l’alternative à Docker Desktop dans Windows WSL ?
Il existe plusieurs alternatives pour Docker Desktop, et de nombreux utilisateurs se sont tournés vers celles-ci, compte tenu des récentes modifications apportées aux termes de la licence du projet. Voici les options populaires :
- Bureau d’éleveur
- Minikube
- Podman
Lorsque vous passez à un autre logiciel, assurez-vous de vérifier la compatibilité avec votre système d’exploitation, l’ensemble des fonctionnalités, les performances, la facilité d’utilisation, l’efficacité de l’équipe d’assistance et la fréquence à laquelle les mises à jour sont publiées.
À présent, vous devez vous être débarrassé de l’erreur Docker Desktop – WSL inattendue. Et si ce n’est pas le cas, attendez une mise à jour ou passez à une alternative fiable. Vous connaissez toutes les options !
Il existe également d’autres erreurs d’installation qui affectent les utilisateurs. Par exemple, beaucoup ont rencontré l’ erreur Hyper-V et les fonctionnalités Windows du conteneur doivent être activées lors de l’installation de Docker Desktop, mais c’est facile à corriger !
Pour toute question ou pour partager ce qui a fonctionné pour vous, déposez un commentaire ci-dessous.



Laisser un commentaire