Résolu : ERREUR DAM_WATCHDOG_TIMEOUT dans dam.sys provoquant des problèmes d’écran bleu

L’écran bleu de la mort DAM_WATCHDOG_TIMEOUT (BSoD) sous Windows se produit généralement en raison d’un problème lié au modérateur d’activité du bureau (DAM). Ce problème se manifeste souvent lorsque le système sort d’un état de veille, mettant en surbrillance le fichier dam.sys à côté du message « Ce qui a échoué ».
Plusieurs facteurs peuvent entraîner l’erreur DAM Watchdog Timeout, notamment des pilotes graphiques obsolètes ou défectueux, des configurations de démarrage incorrectes, des fichiers système corrompus, des applications en conflit et des défaillances liées au matériel.
Avant de vous lancer dans la recherche de solutions de dépannage, pensez à effectuer un redémarrage, à appliquer les mises à jour Windows en attente et à déconnecter la station d’accueil si vous utilisez une configuration à plusieurs écrans. De plus, assurez-vous que votre écran fonctionne correctement, car un écran défectueux peut également déclencher un écran bleu de la mort.
Comment résoudre l’écran bleu de la mort DAM_WATCHDOG_TIMEOUT sous Windows
1. Mettre à jour le pilote graphique
- Appuyez sur Windows+ Xpour accéder au menu Power User, puis choisissez Gestionnaire de périphériques .
- Développez la section Cartes graphiques, cliquez avec le bouton droit sur la carte graphique active et sélectionnez Mettre à jour le pilote .
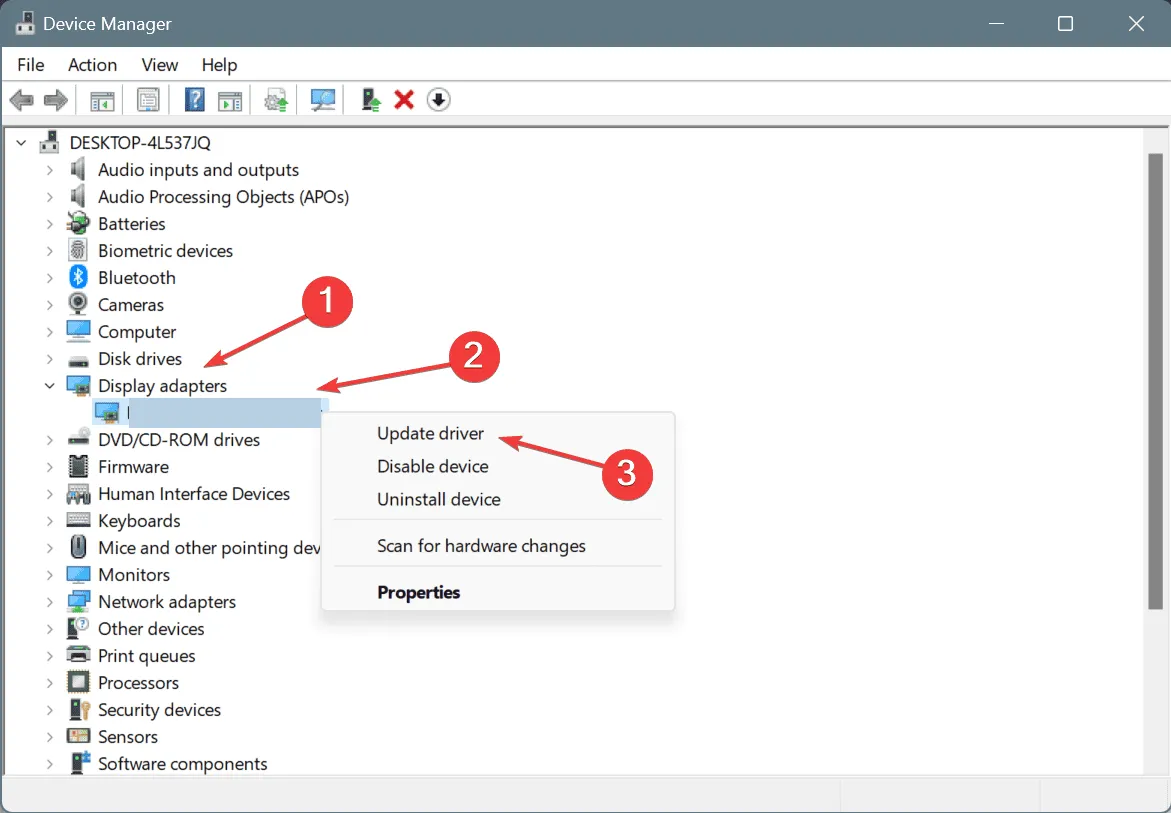
- Choisissez Rechercher automatiquement les pilotes et laissez Windows trouver et installer la version la plus appropriée.
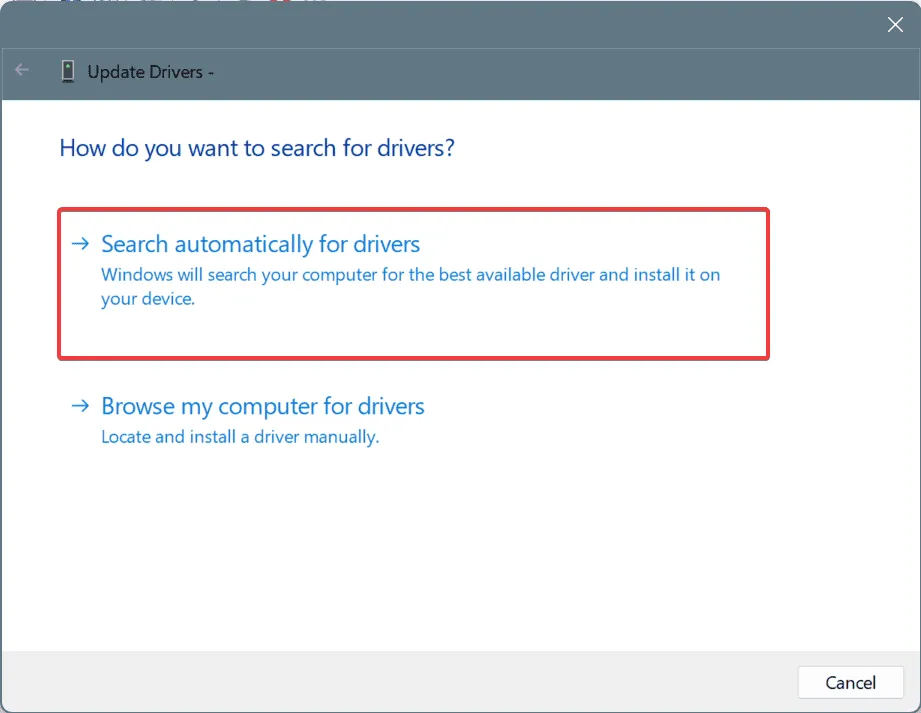
- Redémarrez le système et vérifiez si le problème persiste.
Les pilotes défectueux, en particulier les pilotes graphiques NVIDIA, sont souvent à l’origine de l’erreur DAM_WATCHDOG_TIMEOUT. Pour résoudre ce problème, il est essentiel de vous assurer que votre pilote graphique est mis à jour.
Si Windows ne parvient pas à trouver un pilote approprié, il est conseillé de visiter le site du fabricant, de télécharger la dernière version et de l’installer manuellement.
2. Restaurez le pilote graphique
- Appuyez sur Windows+ Rpour lancer Exécuter, tapez devmgmt.msc et appuyez sur Enter.
- Développez la section Carte graphique, cliquez avec le bouton droit sur la carte graphique et cliquez sur Propriétés .
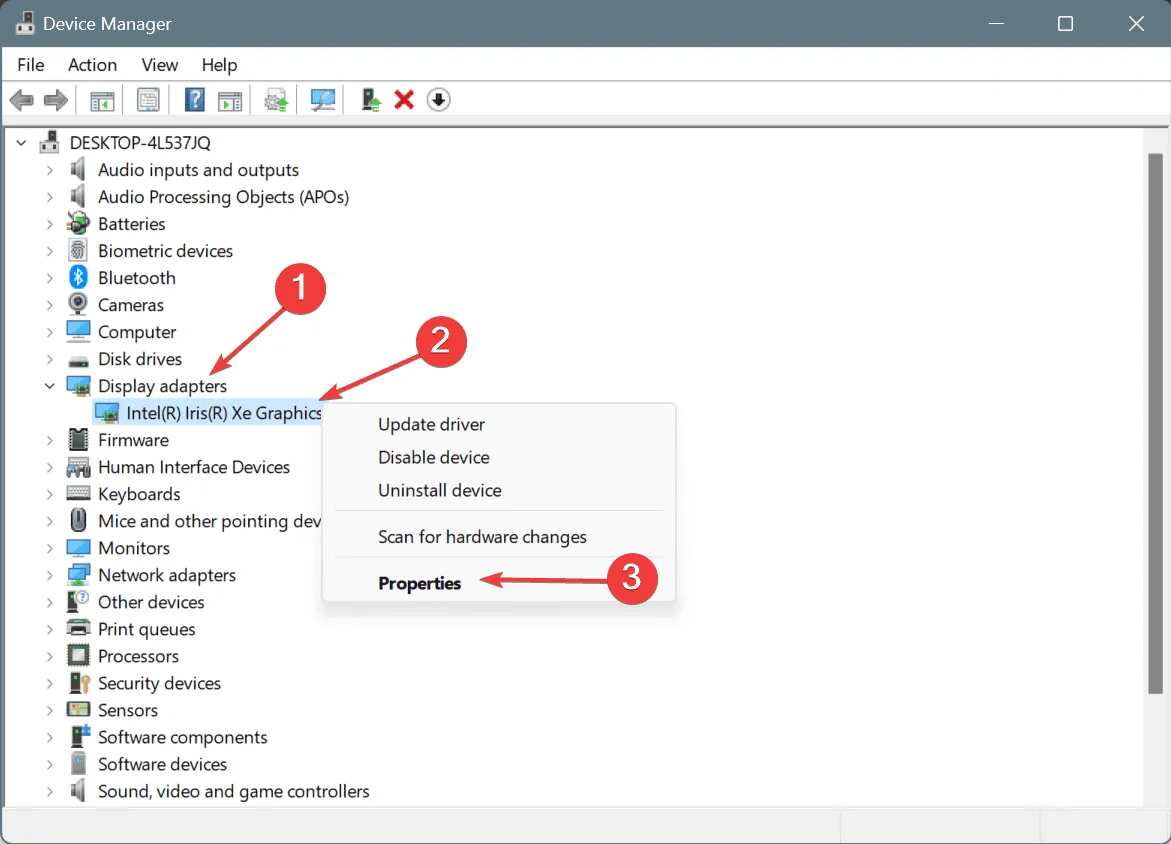
- Accédez à l’ onglet Pilote et sélectionnez Restaurer le pilote .
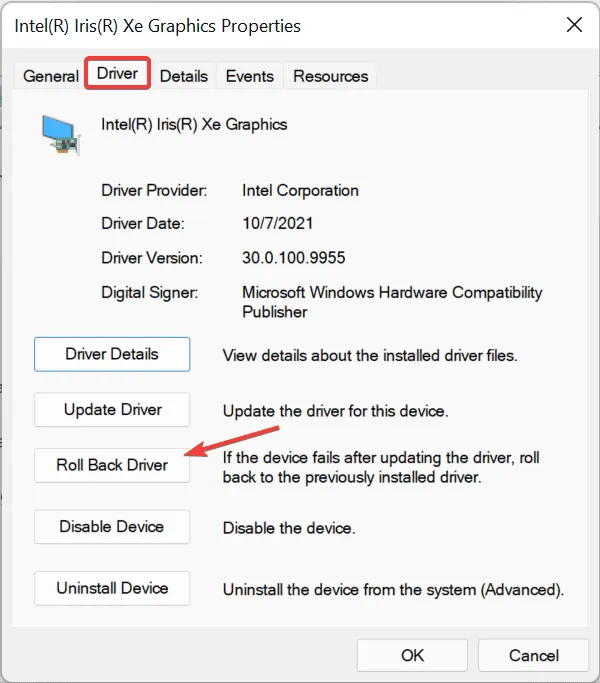
- Sélectionnez une raison pour la restauration ou indiquez-en une dans le champ indiqué, puis cliquez sur Oui .

- Une fois le processus terminé, redémarrez l’ordinateur et observez les changements.
Si l’option Restaurer le pilote ne répond pas, cela peut indiquer qu’aucune mise à jour récente n’a été effectuée ou que Windows n’a pas conservé les fichiers de pilote précédents. Dans ce cas, il est nécessaire d’obtenir l’ancienne version directement à partir du site Web du fabricant.
3. Désactiver le démarrage rapide
- Appuyez sur Windows+ Spour rechercher, tapez Panneau de configuration et cliquez sur l’entrée appropriée.
- Sélectionnez Système et sécurité .
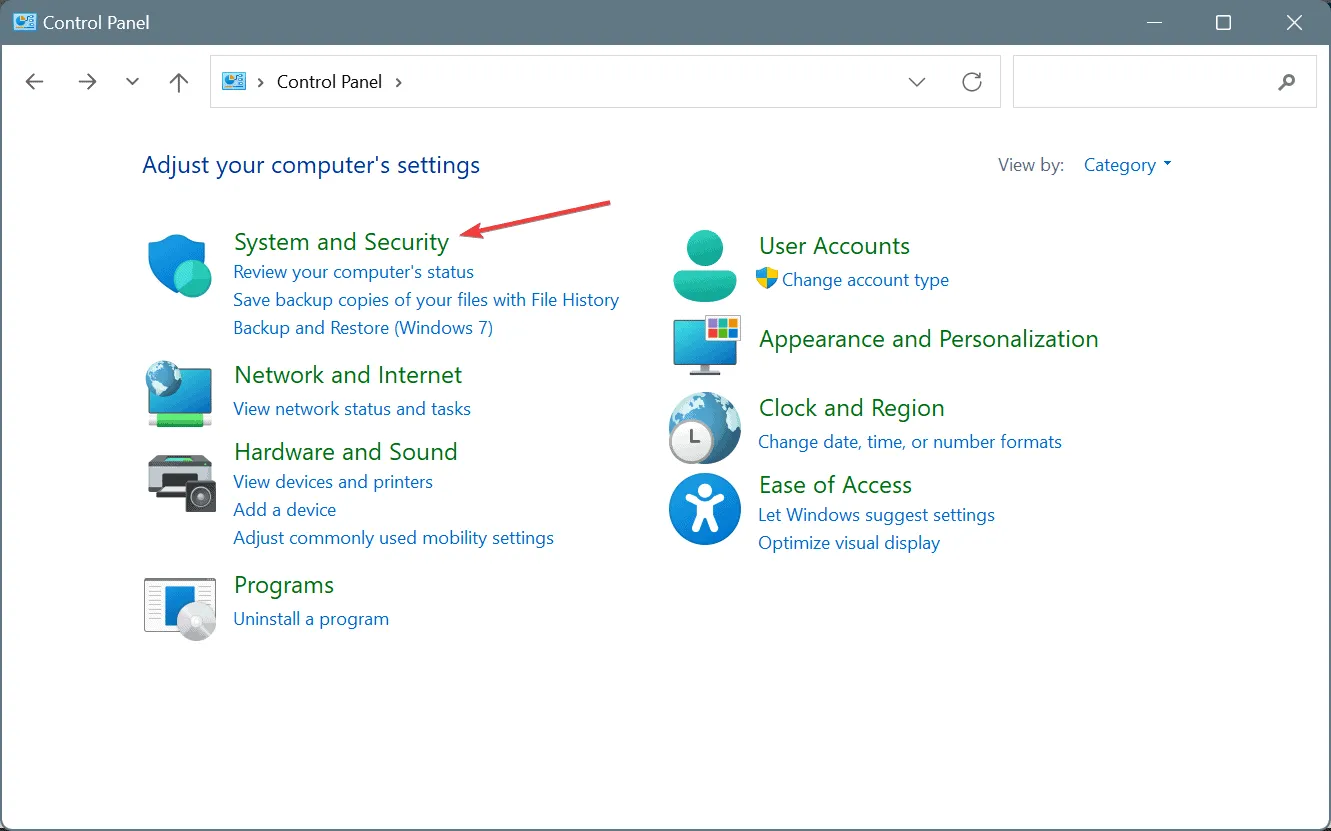
- Choisissez Modifier l’action des boutons d’alimentation sous Options d’alimentation.
- Cliquez sur Modifier les paramètres actuellement indisponibles .
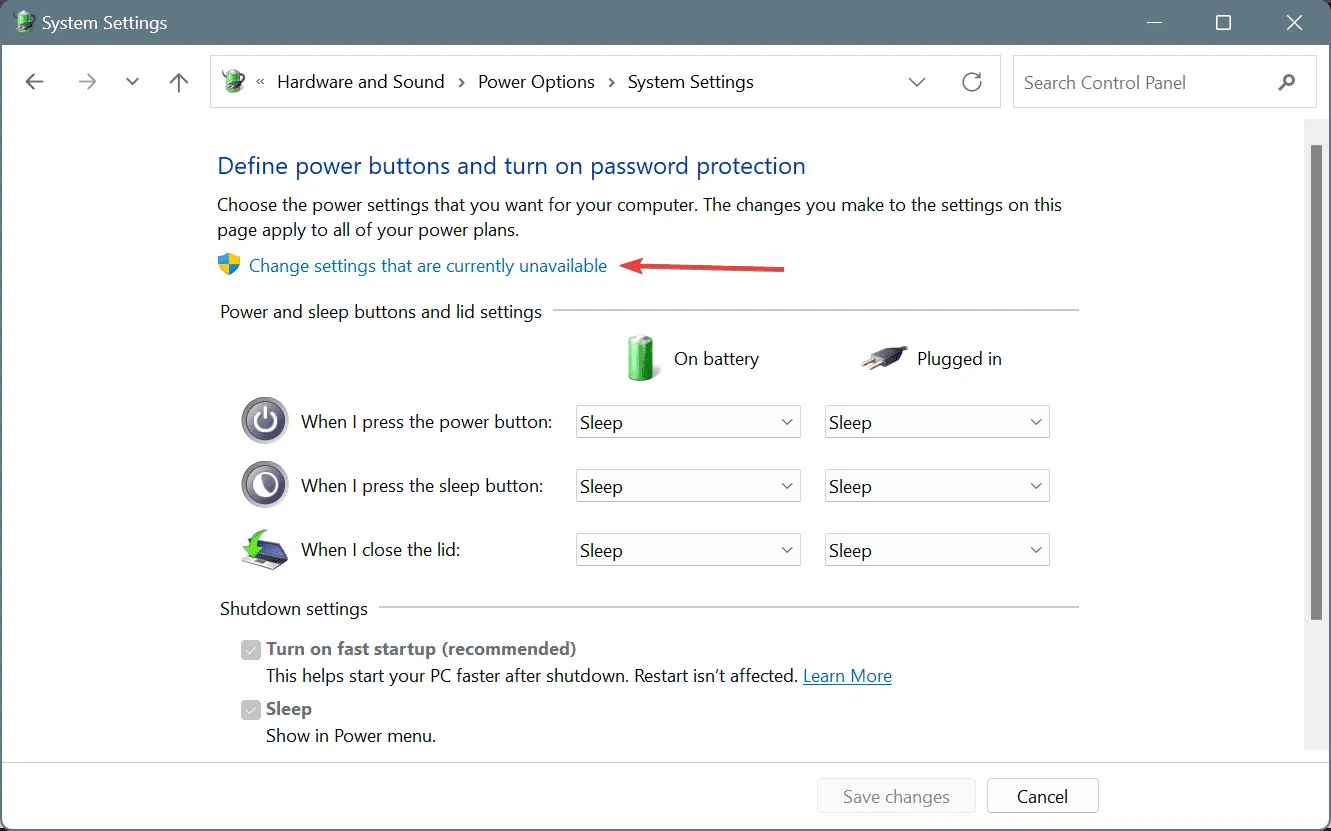
- Décochez la case Activer le démarrage rapide , puis cliquez sur Enregistrer les modifications.
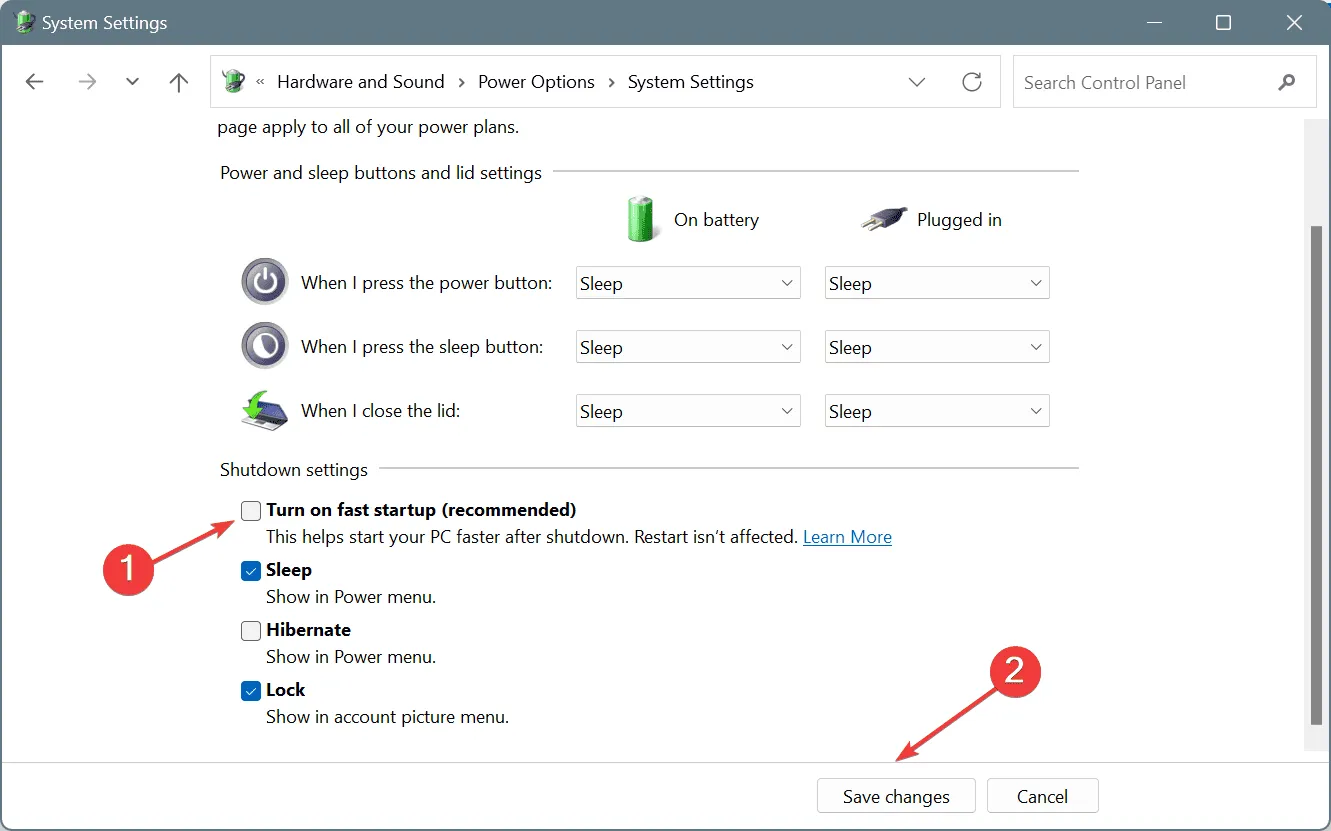
- Redémarrez votre PC et vérifiez si le problème a été résolu.
4. Réparer les fichiers système corrompus
- Appuyez sur Windows + R pour ouvrir Exécuter, tapez cmd et appuyez sur Enter.

- Cliquez sur Oui pour confirmer l’invite de contrôle de compte d’utilisateur.
- Entrez individuellement les commandes DISM suivantes, en appuyant Enteraprès chaque commande :
DISM /Online /Cleanup-Image /CheckHealth,DISM /Online /Cleanup-Image /ScanHealth,DISM /Online /Cleanup-Image /RestoreHealth. - Ensuite, exécutez la commande pour l’analyse SFC :
sfc /scannow
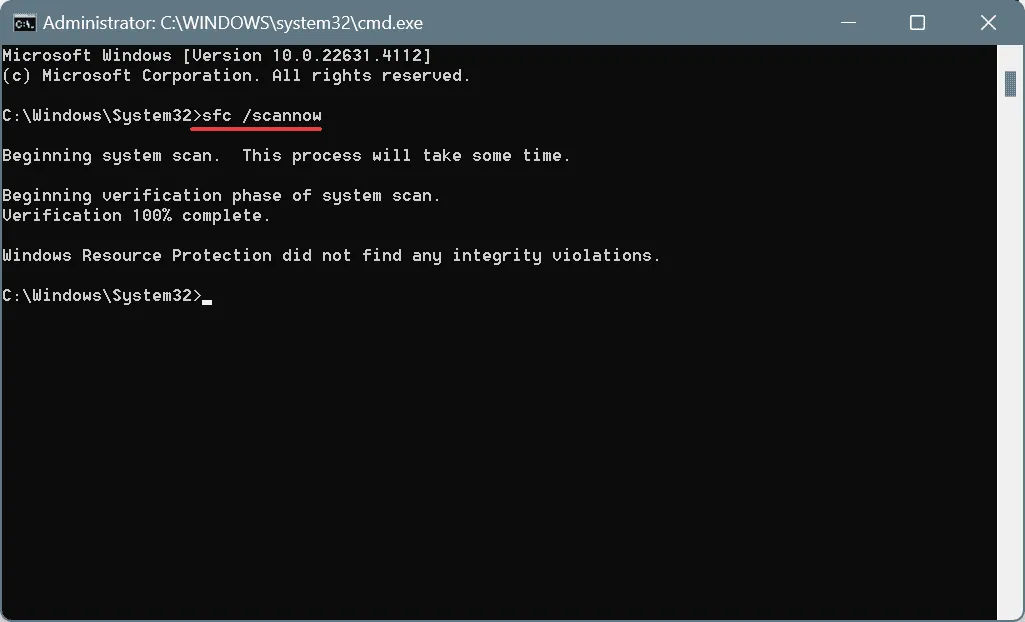
- Enfin, redémarrez l’ordinateur pour vous assurer que les modifications prennent effet.
L’exécution d’analyses avec les outils DISM (Deployment Image Servicing and Management) et SFC (System File Checker) est essentielle si des fichiers système corrompus sont à l’origine de l’erreur DAM_WATCHDOG_TIMEOUT. Ce processus permet de restaurer tous les fichiers problématiques avec leurs copies de sauvegarde.
5. Désinstaller les applications en conflit
- Appuyez sur Windows+ Rpour ouvrir Exécuter, saisissez appwiz.cpl et appuyez sur Enter.
- Identifiez et sélectionnez toute application qui a été installée au moment où le problème a commencé, puis cliquez sur Désinstaller .
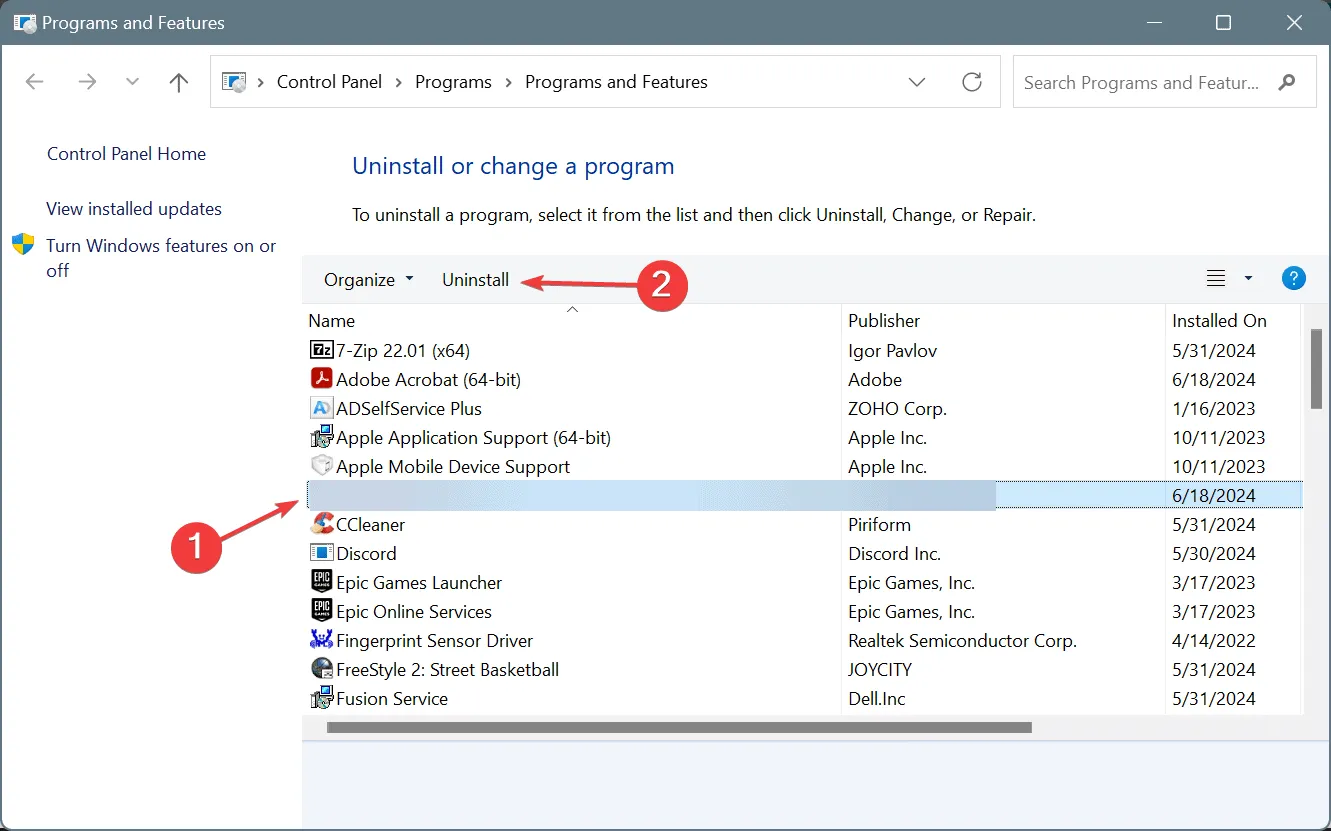
- Suivez les instructions à l’écran pour terminer la désinstallation, puis redémarrez votre ordinateur.
Si la désinstallation s’avère inefficace, des éléments conflictuels peuvent persister. L’utilisation d’un logiciel de désinstallation réputé peut aider à éliminer toute trace de l’application de votre système.
6. Testez la RAM pour détecter d’éventuels problèmes
- Appuyez sur Windows+ Spour rechercher, tapez Diagnostic mémoire Windows et sélectionnez l’option correspondante.
- Cliquez sur Redémarrer maintenant et vérifiez les problèmes .
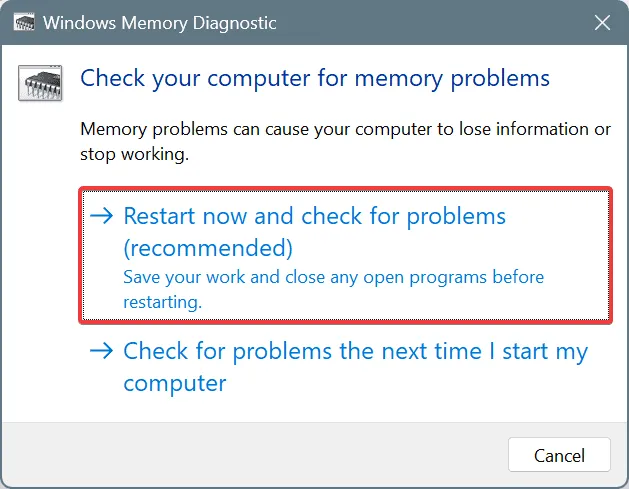
- Une fois le diagnostic de la RAM terminé, examinez les journaux mdsched pour détecter d’éventuelles erreurs détectées.
Si le diagnostic de mémoire Windows intégré ne parvient pas à identifier les problèmes, envisagez d’utiliser Memtest86+ . Cet outil open source avancé effectue des tests approfondis des modules RAM individuels, révélant même les problèmes mineurs.
Si des barrettes de RAM sont identifiées comme défectueuses, leur remplacement résoudra probablement l’erreur DAM_WATCHDOG_TIMEOUT.
7. Réinstaller Windows
Si tout le reste échoue, une réinstallation complète de Windows peut être nécessaire. Avant cette étape, assurez-vous de sauvegarder les fichiers essentiels sur un périphérique de stockage externe pour éviter toute perte de données potentielle.
Pour effectuer la réinstallation, connectez une clé USB correctement formatée à votre appareil > visitez le site officiel de Microsoft > téléchargez l’outil de création de support > créez une clé USB Windows bootable à l’aide de l’outil > ajustez votre ordre de démarrage pour donner la priorité à la clé USB > lancez le processus d’installation à partir de la configuration de Windows.
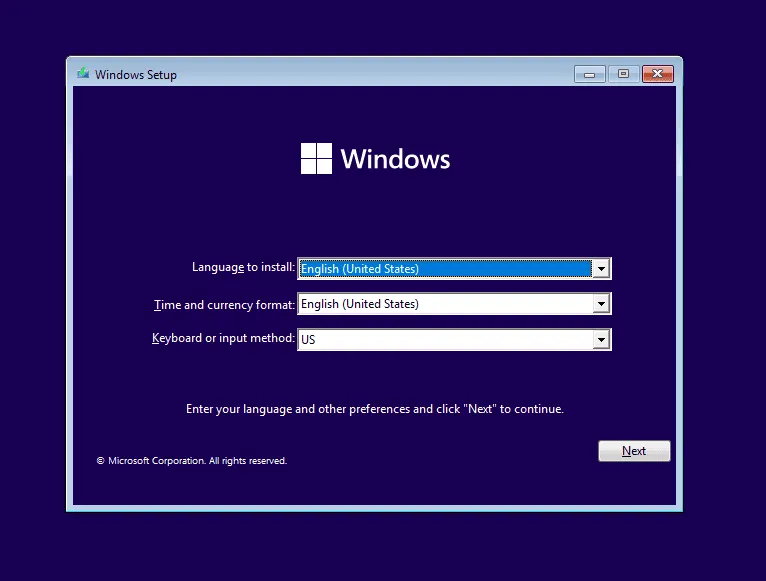
Si cette méthode ne corrige pas l’erreur DAM_WATCHDOG_TIMEOUT, il est peut-être temps de consulter un service de réparation local pour une inspection du matériel, car cela pourrait indiquer un problème matériel. Heureusement, de nombreux utilisateurs constateront que les solutions logicielles proposées ci-dessus sont efficaces pour résoudre le problème !
Pour toutes questions ou pour partager votre expérience avec ces correctifs, n’hésitez pas à laisser un commentaire ci-dessous.



Laisser un commentaire