Résolu : Code 1 – Cet appareil n’est pas configuré correctement
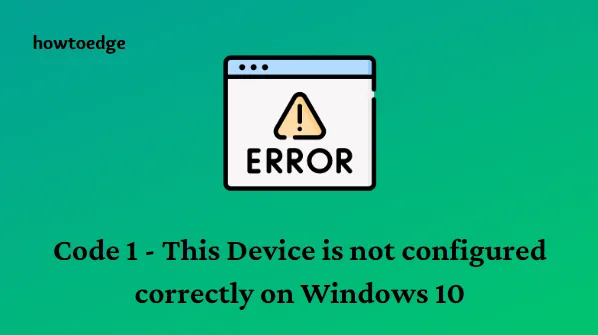
Aujourd’hui, dans cet article, nous allons explorer quelques astuces simples pour se débarrasser du bogue du code d’erreur 1 du Gestionnaire de périphériques. Étant donné que cela peut entraîner une défaillance du système, vous devez configurer les pilotes correctement. Commencez par les mettre à jour un par un. Si cela ne se passe pas comme prévu, désinstallez et réinstallez le logiciel corrompu. L’Éditeur du Registre fournit également une solution rapide pour résoudre le bogue Code-1 Ce périphérique n’est pas configuré correctement.
Comment trouver le code d’erreur sur le Gestionnaire de périphériques
Si vous ne savez pas quel code d’erreur se produit sur le Gestionnaire de périphériques, suivez les étapes ci-dessous pour connaître les détails-
- Cliquez avec le bouton droit sur le menu Démarrer et sélectionnez Gestionnaire de périphériques dans la liste des menus.
- Sur la page suivante, double-cliquez sur chaque catégorie et vérifiez le type de périphérique défectueux.
- Une fois trouvé, faites un clic droit dessus et sélectionnez l’ option Propriétés .
- Dans la section État du périphérique sous l’onglet Général , le code d’erreur sera localisé.

Après avoir découvert le message d’erreur et qu’il ressemble au problème Code-1 Ce périphérique n’est pas configuré correctement, passez aux solutions de contournement.
Code-1 : Cet appareil n’est pas configuré correctement Solutions
Ici, nous expliquerons quelques solutions de contournement simples pour corriger le code-1 « Ce périphérique n’est pas configuré correctement » sur Windows 10. Avant d’apporter des modifications vitales, nous vous recommandons de créer un afin de récupérer les fichiers image en cas de problème.
1] Mettre à jour le pilote de périphérique
Souvent, le pilote mal configuré peut créer des problèmes de code 1 sur votre système. Pour vous débarrasser de ce problème, mettez à jour un pilote spécifique manuellement ou automatiquement. Ci-dessous, nous avons discuté des deux méthodes, sélectionnez n’importe qui selon votre choix-
1.1 Mettre à jour manuellement tous les pilotes de périphérique
Lorsque vous sélectionnez une mise à jour manuelle du pilote, vous devez choisir le pilote incorrect et l’installer à partir de l’emplacement enregistré. Voici comment procéder-
- Cliquez avec le bouton droit sur Démarrer et sélectionnez Gestionnaire de périphériques dans la liste.
- Lorsque la page s’affiche, développez chaque section et recherchez le pilote problématique.
- Cliquez avec le bouton droit sur le pilote qui a le code d’erreur-1 et choisissez l’ option Mettre à jour le pilote .
- Sur l’écran suivant, sélectionnez Parcourir mon ordinateur pour l’ option de logiciel pilote.
- Après avoir réussi, appuyez sur le bouton Parcourir pour spécifier le chemin où vous avez stocké le pilote, puis appuyez sur Suivant pour continuer.
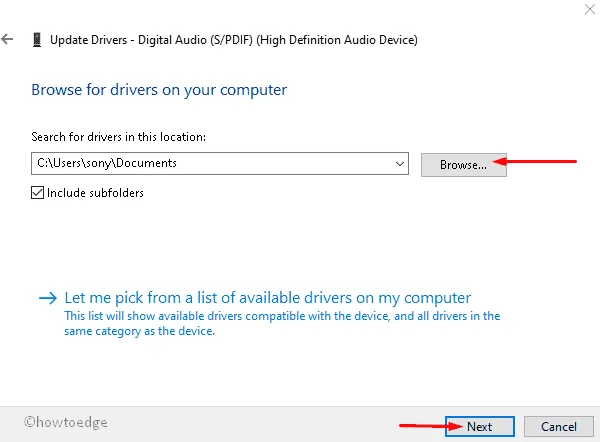
- Suivez désormais les instructions à l’écran jusqu’à ce que le panneau jaune disparaisse.
Si vous ne parvenez pas à trouver un pilote de périphérique problématique pour résoudre le bogue Code-1 Ce périphérique n’est pas configuré correctement, vous pouvez également mettre à jour le pilote défectueux. Cela reconnaîtra automatiquement le pilote obsolète exact sur votre système et l’installera ultérieurement. Voici les étapes à suivre-
- Appuyez simultanément sur les touches de raccourci Win & R pour lancer la boîte de dialogue Exécuter .
- Ici, tapez » » dans le champ de texte suivi de OK .
devmgmt.msc - La page Gestionnaire de périphériques apparaîtra immédiatement. Ensuite, développez chaque catégorie et vérifiez si l’une d’elles contient un point d’exclamation jaune (symbolisant le pilote défectueux).
- Désormais, faites un clic droit sur un pilote spécifique et sélectionnez Mettre à jour le pilote dans le menu contextuel.
- Dans l’assistant suivant, choisissez l’option » Rechercher automatiquement le logiciel du pilote mis à jour « .
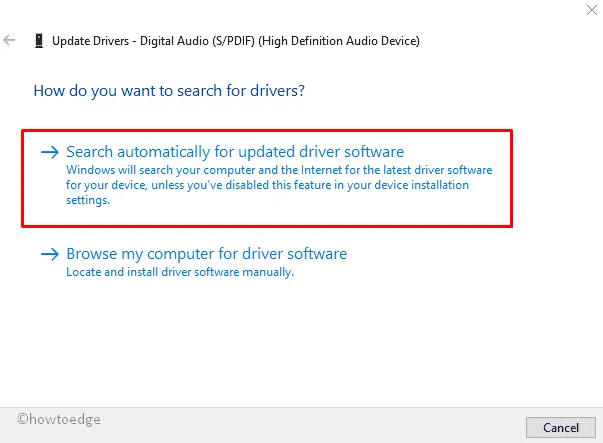
- Ensuite, suivez les instructions à l’écran. Cela téléchargera et installera la version actuelle des fichiers de configuration du pilote défectueux via le site Web du fournisseur du matériel.
- Une fois la tâche ci-dessus terminée, redémarrez votre système pour tenir compte des modifications apportées jusqu’à présent.
Si vous essayez d’installer la dernière version mais que vous ne parvenez pas à le faire, vous devez désinstaller les fichiers corrompus et les réinstaller à nouveau. Pour ce faire, effectuez la tâche ci-dessous-
1. Accédez à Windows Search, tapez Device Manager dans la zone de texte et cliquez sur le premier résultat correspondant.
2. Lorsque la nouvelle fenêtre apparaît, développez la liste des pilotes installés. Vous pouvez attraper les défectueux en observant le point d’exclamation jaune contre n’importe quel élément.
3. Maintenant, cliquez avec le bouton droit sur le pilote disponible et appuyez sur l’option Désinstaller le périphérique dans le menu contextuel.
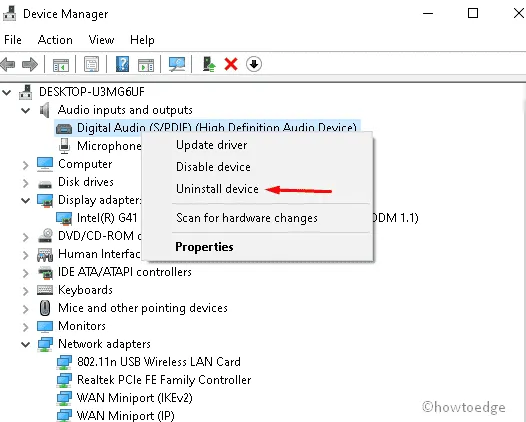
4. Si la nouvelle boîte de dialogue s’affiche, sélectionnez à nouveau Désinstaller pour confirmer les modifications.
5. Une fois que vous avez supprimé le pilote corrompu, visitez le site Web officiel et réinstallez le dernier pilote.
Enfin, redémarrez pour appliquer ces modifications.
Habituellement, le problème Ce périphérique n’est pas configuré correctement se produit en raison d’un problème sur vos périphériques USB. Vous pouvez également configurer ce bogue à l’aide de Registry Tweak. Pour résoudre ce problème, vous devez supprimer les clés UpperFilters et LowerFilters en suivant ces étapes simples-
1. Cliquez avec le bouton droit sur l’icône Windows et sélectionnez Exécuter à l’aide du menu Alimentation.
2. Dans la zone vide, tapez regedit et appuyez sur le bouton OK . Cela lancera l’Éditeur du Registre.
3. Si l’UAC vous y invite, sélectionnez Oui pour autoriser l’accès.
4. Naviguez maintenant jusqu’au chemin suivant-
HKEY_LOCAL_MACHINE\SYSTEM\CurrentControlSet\Control\Class\{36FC9E60-C465-11CF-8056-444553540000}
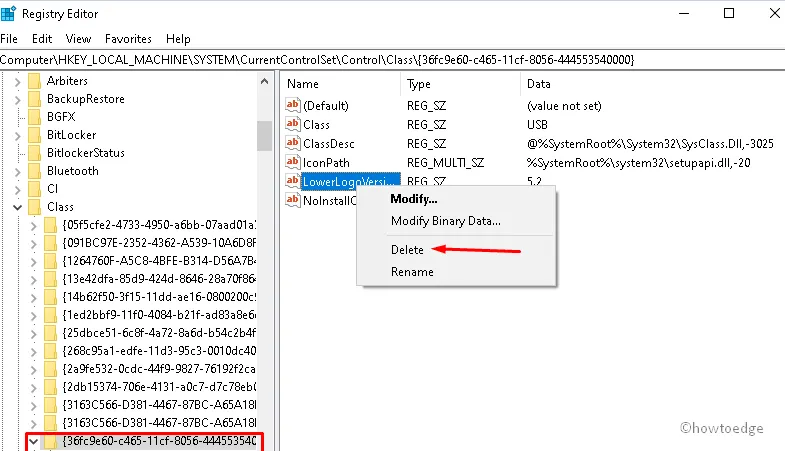
5. Ensuite, basculez vers le volet de droite et supprimez la clé UpperFilters et l’ option LowerFilters .
6. Si une confirmation s’affiche, sélectionnez OK .
7. Enfin, redémarrez votre système pour enregistrer les modifications apportées jusqu’à présent.
Que signifie configurer l’appareil ?
En ce qui concerne les ordinateurs et les réseaux informatiques, la configuration concerne les détails du matériel et des logiciels en termes de périphériques connectés, leurs capacités et les composants qui composent le système.
Maintenant que vous avez corrigé avec succès le code 1 Cet appareil n’est pas configuré correctement sur votre appareil Windows 10, j’espère que vous pourrez passer à autre chose.



Laisser un commentaire