Résolu : Bluetooth ralentit le Wi-Fi sous Windows 11
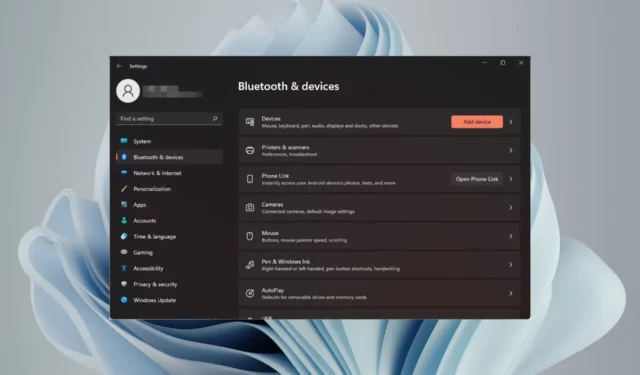
Si vous avez déjà connecté un appareil Bluetooth et remarqué que la vitesse de votre Wi-Fi ralentit, sachez qu’il s’agit d’un phénomène normal.
Et même si le problème s’aggrave à mesure que vous connectez davantage d’appareils au Wi-Fi ou que vous ajoutez d’autres appareils Bluetooth, vous n’êtes pas obligé de vous retrouver avec une mauvaise connexion Internet car il existe des moyens de contourner ce problème.
La plupart du temps, ils n’ont pas de réels problèmes les uns avec les autres, mais si vous avez trop d’appareils Bluetooth, cela peut arriver plus souvent.
Pourquoi mon réseau Wi-Fi est-il lent lorsque j’utilise des écouteurs ou des haut-parleurs Bluetooth ?
Parce que Bluetooth et Wi-Fi utilisent le même spectre de fréquences 2,4 GHz. Si vous connectez un appareil Bluetooth et qu’il se trouve sur la même fréquence que votre réseau Wi-Fi, cela peut provoquer des interférences avec votre réseau Wi-Fi.
La situation s’aggrave lorsque de nombreux appareils utilisent la même bande de fréquence, ce qui laisse moins de bande passante à votre routeur Wi-Fi pour son trafic de données. Cela entraîne à son tour un ralentissement du Wi-Fi sur votre PC.
Comment puis-je empêcher Bluetooth d’interférer avec mon Wi-Fi ?
Avant de modifier des paramètres, essayez les étapes de base suivantes :
- Désactivez le Bluetooth lorsque vous ne l’utilisez pas.
- Éloignez votre routeur des appareils Bluetooth.
- Mettez à niveau le micrologiciel du routeur pour de meilleures performances.
- Assurez-vous que vos pilotes Bluetooth sont à jour.
1. En utilisant une bande différente pour le Wi-Fi et le Bluetooth
- Cliquez sur l’icône du menu Démarrer, tapez Gestionnaire de périphériques dans la barre de recherche et cliquez sur Ouvrir.

- Accédez à Adaptateurs réseau et double-cliquez pour développer.
- Cliquez avec le bouton droit sur votre carte réseau et sélectionnez Propriétés.
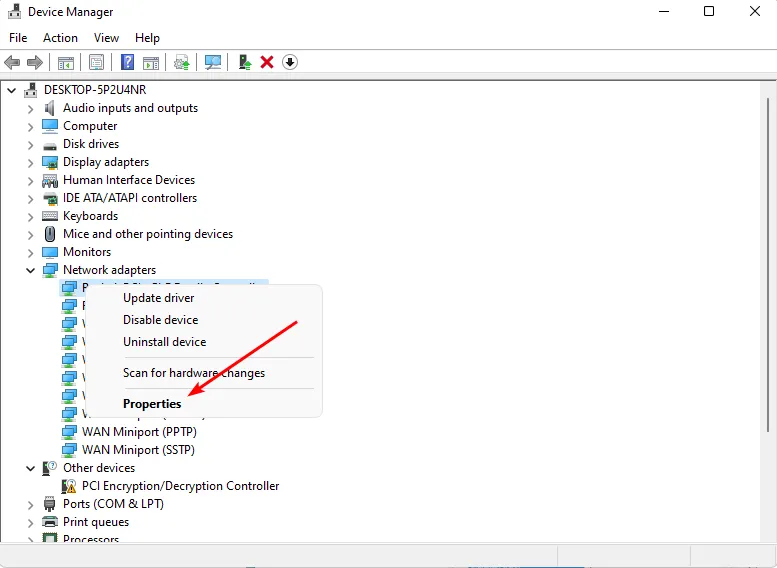
- Cliquez sur l’ onglet Avancé et localisez la bande préférée.
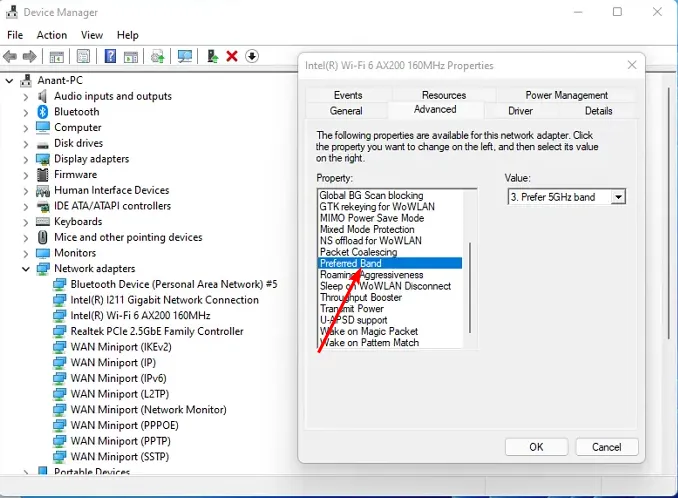
- Dans le menu déroulant ValeurEnter , sélectionnez Préférer la bande 5 GHz, puis appuyez sur .
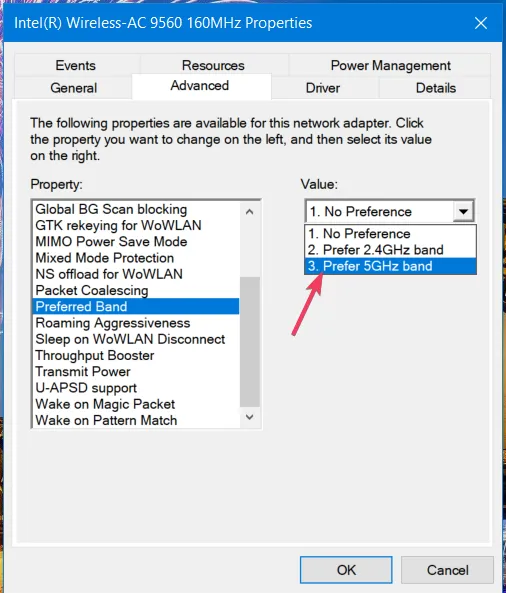
- Redémarrez votre PC.
Assurez-vous également que votre routeur prend en charge la bande 5 GHz, car la plupart des anciens routeurs fonctionnent sur la bande 2,4 GHz.
2. En utilisant un autre canal Wi-Fi
- Cliquez sur l’ icône Réseau de votre barre des tâches, sélectionnez votre connexion Wi-Fi et cliquez sur Propriétés.
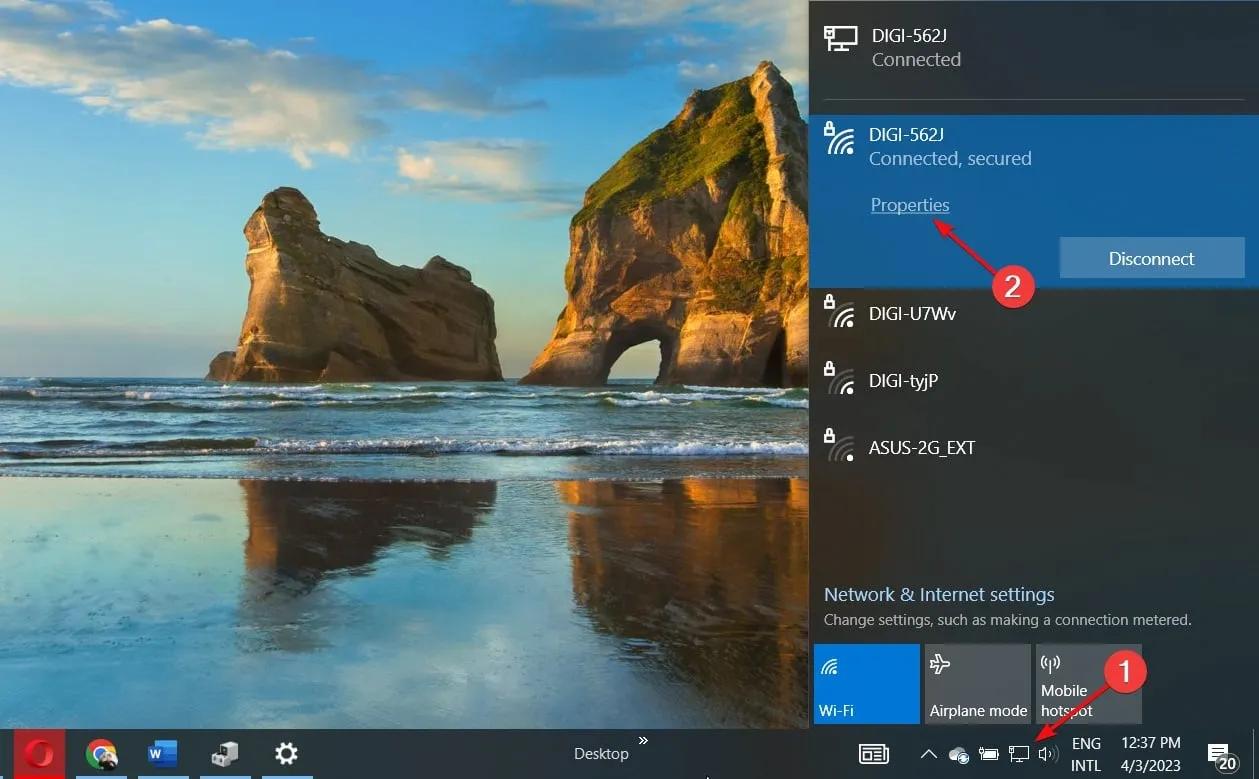
- Maintenant, faites défiler vers le bas et vous devriez voir le canal réseau pour votre connexion Wi-Fi.
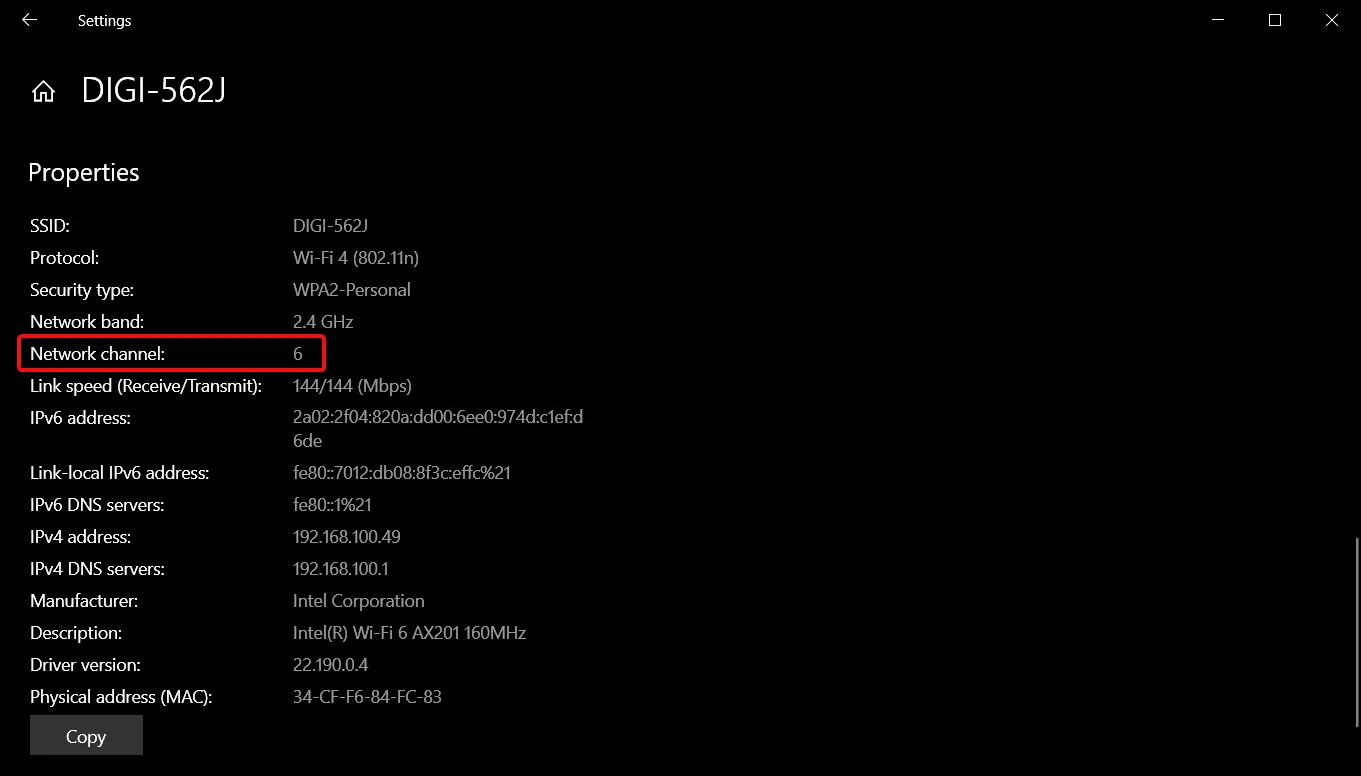
- Accédez à votre navigateur et connectez-vous à votre routeur avec les informations d’identification correctes. Vous pouvez trouver ces informations sur le routeur lui-même ou dans le manuel du routeur.

- Accédez aux paramètres sans fil de votre routeur et remplacez le canal du routeur par un canal différent de celui par défaut. Si vous utilisez un routeur double liaison, définissez-le pour les deux bandes (2,4 GHz et 5 GHz).
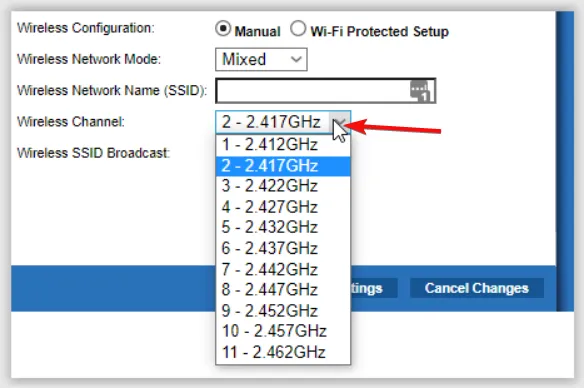
3. En utilisant un routeur double/tri-bande
Si vous pouvez vous le permettre, il est toujours préférable d’ acheter un routeur double ou tri-bande plutôt qu’un routeur mono-bande. Vous remarquerez peut-être que votre connexion continue de baisser pendant le téléchargement, car les appareils sont en concurrence pour la bande passante disponible.
Un routeur bi-bande vous permet d’exploiter deux fréquences simultanément au lieu d’une seule fréquence, comme dans les routeurs mono-bande. De cette façon, il y aura moins d’interférences entre les deux fréquences et donc de meilleures performances globales sur les deux réseaux.
4. En utilisant un répéteur Wi-Fi
Une autre excellente solution consiste à utiliser un répéteur Wi-Fi . En plus d’ augmenter la force du signal de votre routeur dans les zones où il est faible, il peut également réduire les interférences avec d’autres appareils de votre maison, comme votre micro-ondes ou votre téléphone sans fil.
Cela donnera plus d’espace à vos appareils sans provoquer d’interférences entre eux. Vous bénéficierez également d’une meilleure couverture dans toute votre maison et d’une portée étendue à l’extérieur.
Assurez-vous simplement que tous les points d’accès supplémentaires utilisent la même bande de fréquences que votre routeur existant et sont différents de vos appareils Bluetooth.
Puis-je changer la fréquence Bluetooth ?
La fréquence de fonctionnement d’un appareil Bluetooth est définie lors de son processus de fabrication et ne peut pas être modifiée par les utilisateurs. Vous pouvez probablement contourner cette limitation avec un logiciel, mais la principale raison de cette limitation est que différentes fréquences ont des plages différentes.
Cela signifie que si vous modifiez la fréquence de votre appareil, il se peut qu’il ne puisse pas communiquer avec les appareils à proximité sur la nouvelle fréquence puisque 2,4 GHz est la norme par défaut.
En fin de compte, ce n’est pas quelque chose dont il faut trop s’inquiéter. Si vous souhaitez utiliser Bluetooth et Wi-Fi, désactivez-en simplement un lorsque vous ne l’utilisez pas. De plus, vous pouvez toujours faire pivoter ces appareils si vous devez les utiliser à des fins différentes à des moments différents.
Avez-vous déjà rencontré ce problème et si oui, quelle solution préférez-vous, selon vous ? Partagez avec nous dans la section commentaires ci-dessous.



Laisser un commentaire