Résolu : Battlefield 1 ne peut se connecter à aucun serveur
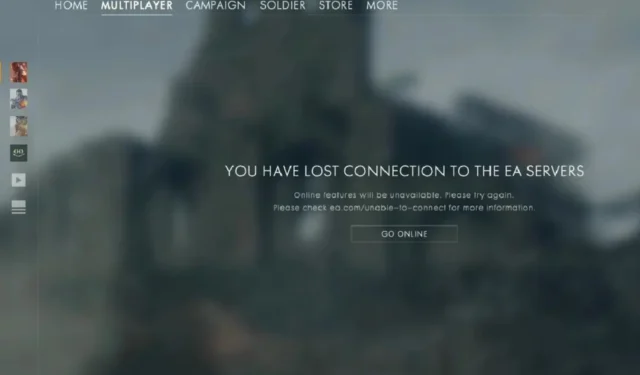
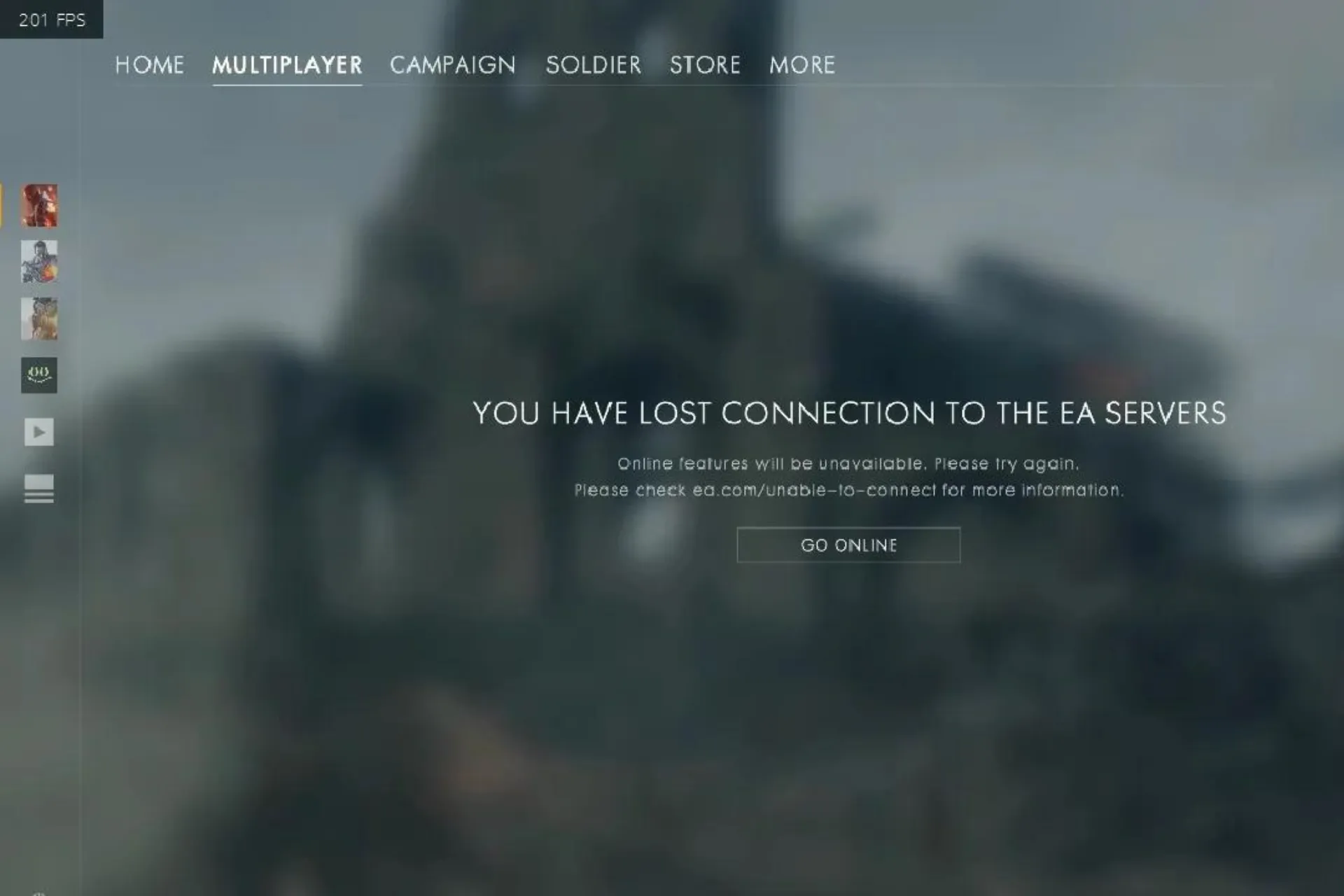
Si vous avez rencontré une erreur Impossible de se connecter à un serveur en essayant de lancer Battlefield 1 sur votre ordinateur, ce guide peut vous aider !
Nous discuterons des raisons courantes de l’erreur et examinerons les solutions efficaces suggérées par les experts WR afin que vous puissiez profiter de votre session de jeu sans aucun problème.
Pourquoi mon Battlefield 1 ne se connecte-t-il pas ?
Battlefield 1 ne peut se connecter à aucun serveur en raison de pilotes obsolètes, d’une connexion Internet irrégulière ou de fichiers de jeu corrompus.
Comment puis-je résoudre le problème Impossible de se connecter à un serveur BF1 ?
Avant de passer à des étapes de dépannage détaillées pour résoudre ce problème, assurez-vous d’effectuer ces vérifications préliminaires :
- Assurez-vous de disposer d’une version mise à jour du système d’exploitation Windows et d’une connexion Internet stable, ou essayez d’utiliser un service VPN fiable.
- Vérifiez les serveurs EA pour les temps d’arrêt et les problèmes techniques, puis redémarrez votre ordinateur.
1. Exécutez l’application client EA en tant qu’administrateur
- Localisez l’application client EA sur le bureau et cliquez dessus avec le bouton droit pour ouvrir Propriétés.
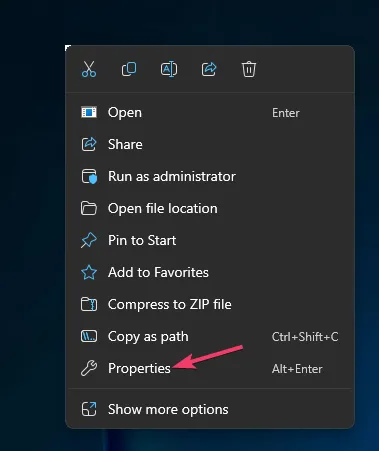
- Accédez à l’onglet Compatibilité, sous Paramètres, et cochez la case Exécuter ce programme en tant qu’administrateur.
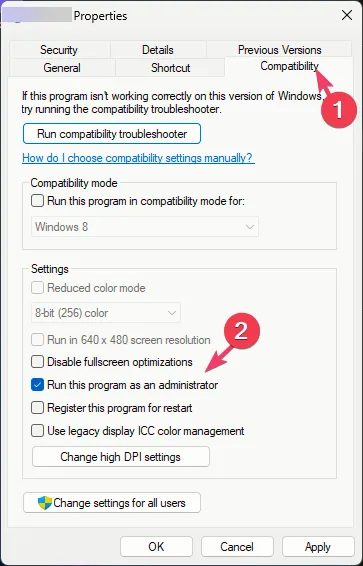
- Cliquez sur Appliquer, puis sur OK pour enregistrer les modifications.
2. Réparez le jeu
- Appuyez sur la touche Windows , tapez ea et cliquez sur Ouvrir.
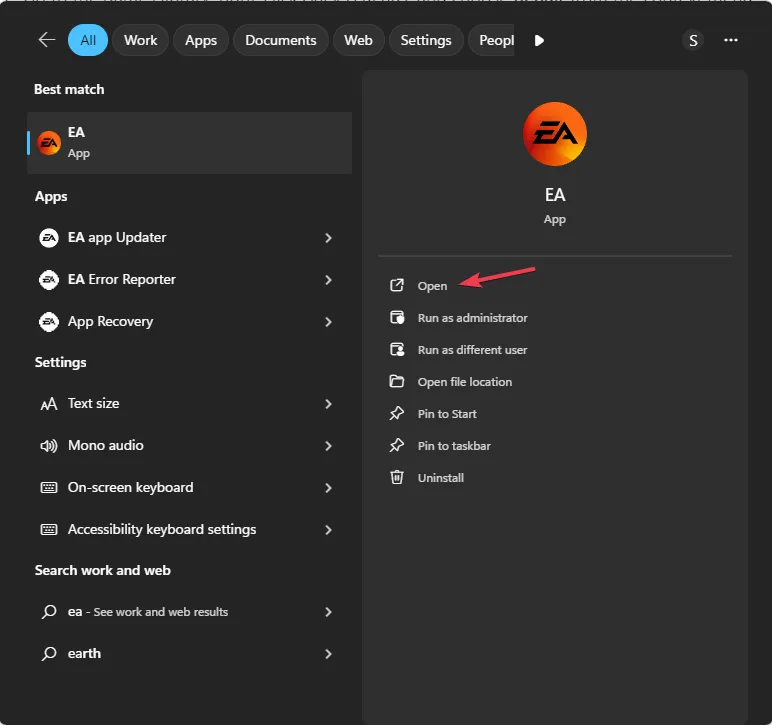
- Accédez à Jeux installés et localisez Battlefield 1.
- Cliquez sur l’icône à trois points pour obtenir le menu contextuel, puis choisissez Réparer.
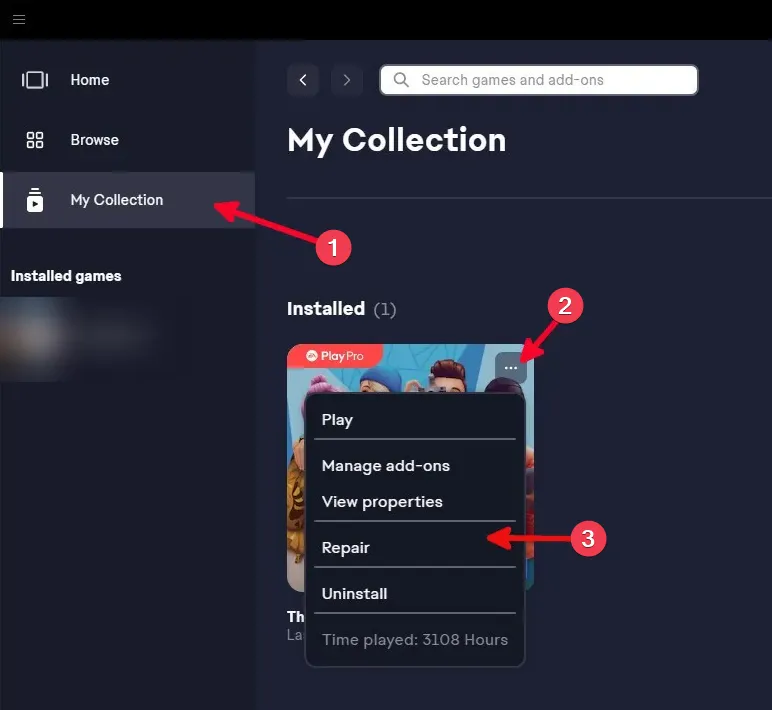
L’outil analysera et réparera les fichiers du jeu ; une fois terminé, fermez EA, puis relancez-le ainsi que le jeu pour vérifier si le problème persiste.
3. Mettez à jour le jeu
- Appuyez sur la touche Windows, tapez ea et cliquez sur Ouvrir.
- Accédez à l’option Jeux installés et localisez Battlefield 1, cliquez sur l’icône à trois points, puis cliquez sur Vérifier les mises à jour.
- Si une mise à jour est disponible, téléchargez-la et installez-la, puis vérifiez si le problème persiste.
4. Mettez à jour le pilote réseau
- Appuyez sur Windows + R pour ouvrir la fenêtre Exécuter.< /span>
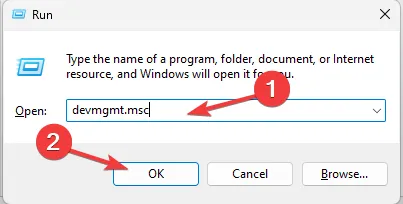
- Tapez devmgmt.msc et cliquez sur OK pour ouvrir le Gestionnaire de périphériques application.
- Recherchez et développez les adaptateurs réseau.
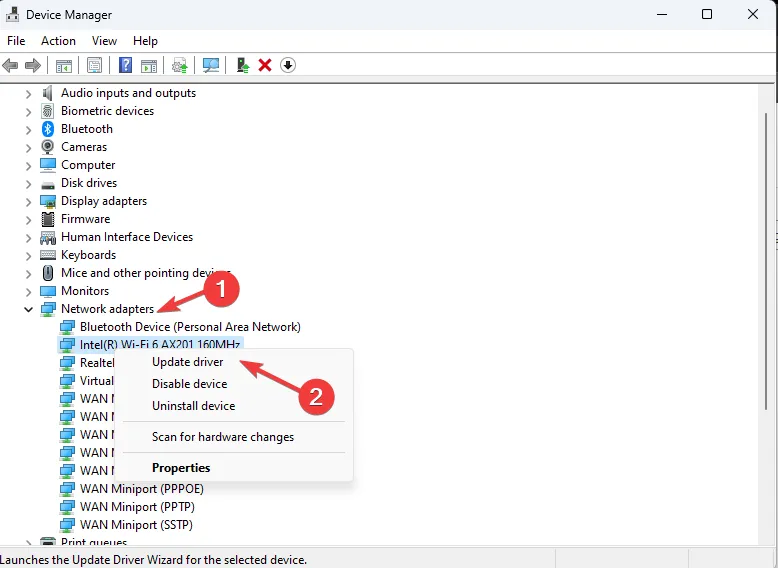
- Cliquez avec le bouton droit sur le pilote et sélectionnez Mettre à jour le pilote.
- Sélectionnez Rechercher automatiquement les pilotes.

- Suivez les instructions à l’écran pour terminer le processus.
Maintenir les pilotes système à jour peut également vous aider à résoudre des problèmes tels que Battlefield ne se lance pas. Lisez ce guide pour en savoir plus.
5. Désactivez temporairement l’antivirus
- Appuyez sur la touche Windows , saisissez panneau de configuration dans la barre de recherche, puis cliquez sur Ouvrir.Appuyez sur la touche , saisissez panneau de configuration dans la barre de recherche, puis cliquez sur Ouvrir.

- Cliquez sur Catégorie pour Afficher par et sélectionnez Système et sécurité.
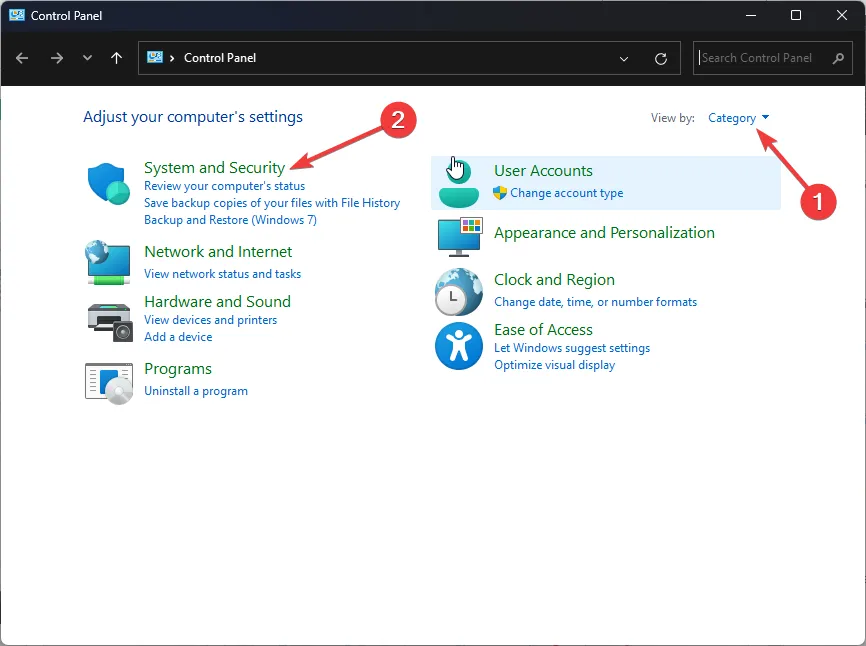
- Sélectionnez Pare-feu Windows Defender.
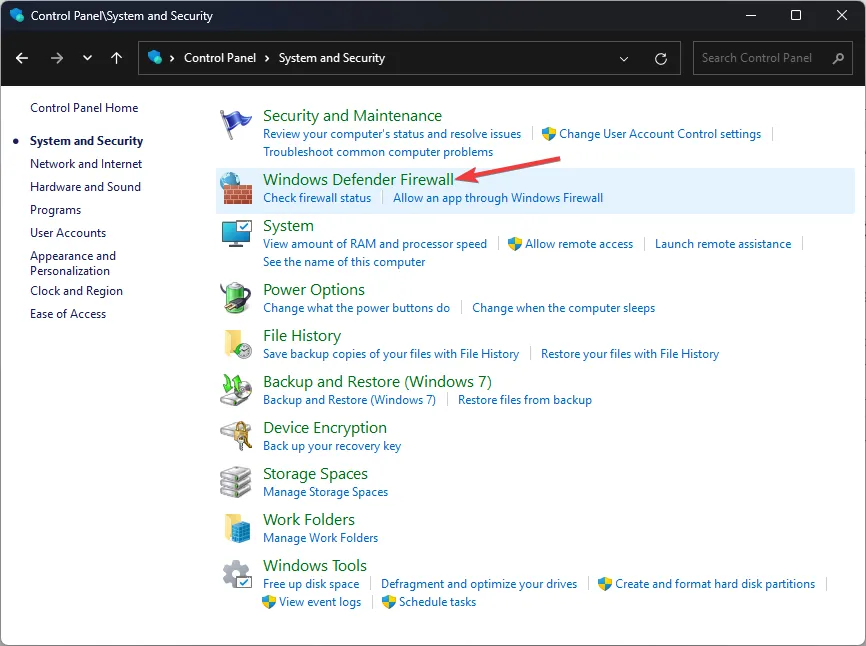
- Cliquez sur l’option Activer ou désactiver le pare-feu Windows Defender.
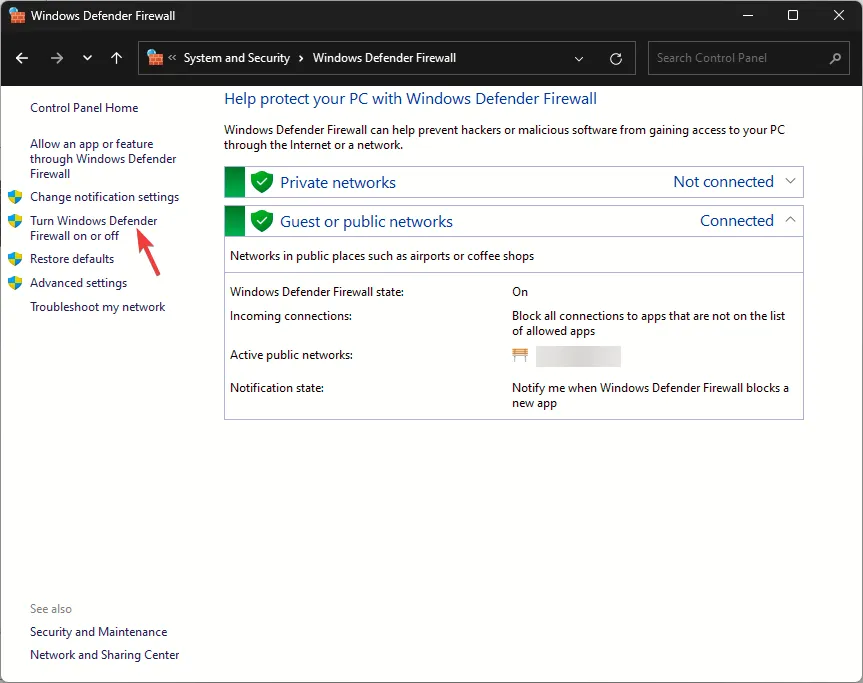
- Sélectionnez Désactiver le pare-feu Windows Defender (non recommandé) pour les paramètres de réseau privé et public .
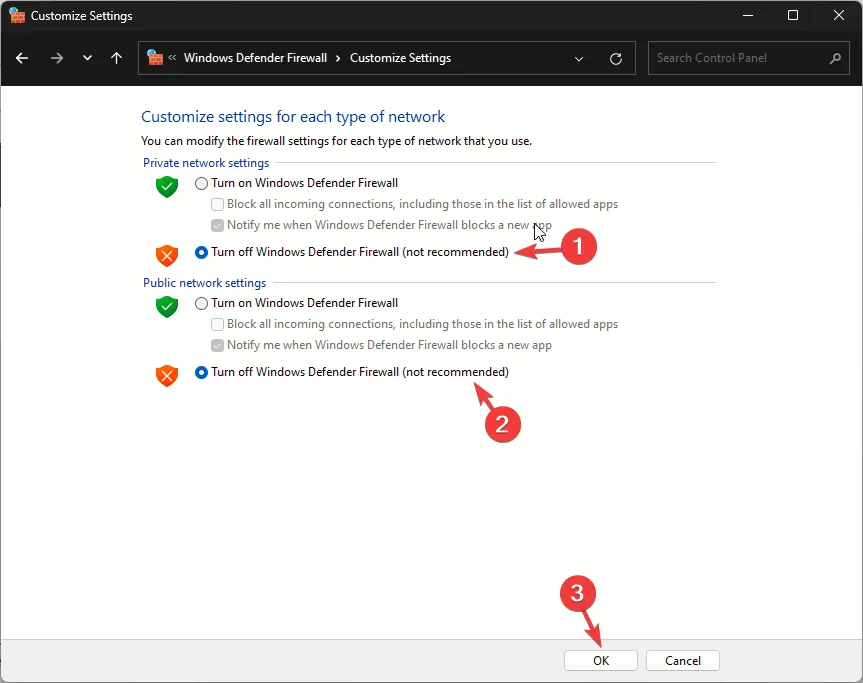
- Cliquez sur OK.
Maintenant, si le jeu fonctionne, suivez ces étapes pour l’ajouter à l’exception :
- Appuyez sur la touche Windows , saisissez sécurité Windows dans la barre de recherche, puis cliquez sur Ouvrir.
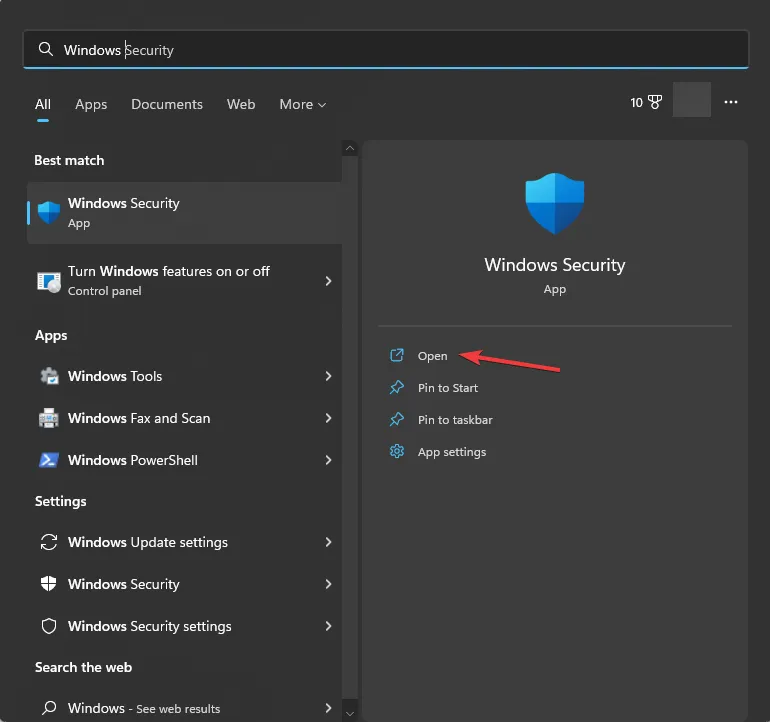
- Accédez à Virus et amp; protection contre les menaces et cliquez sur Gérer les paramètres.
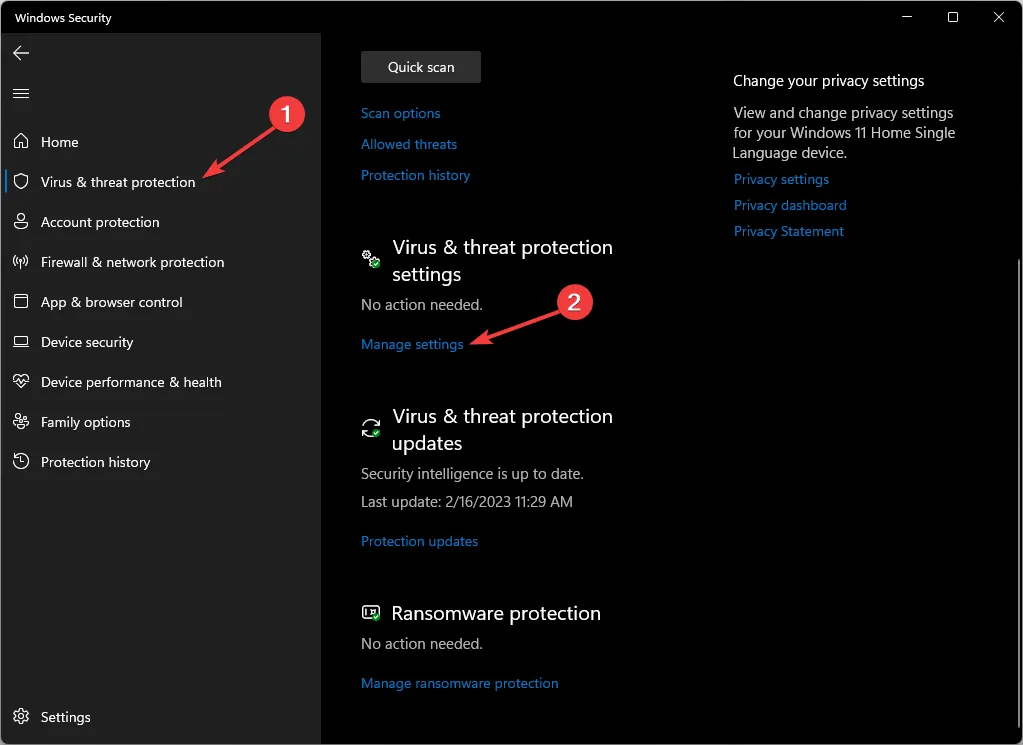
- Sous Exclusions, cliquez sur Ajouter ou supprimer des exclusions.
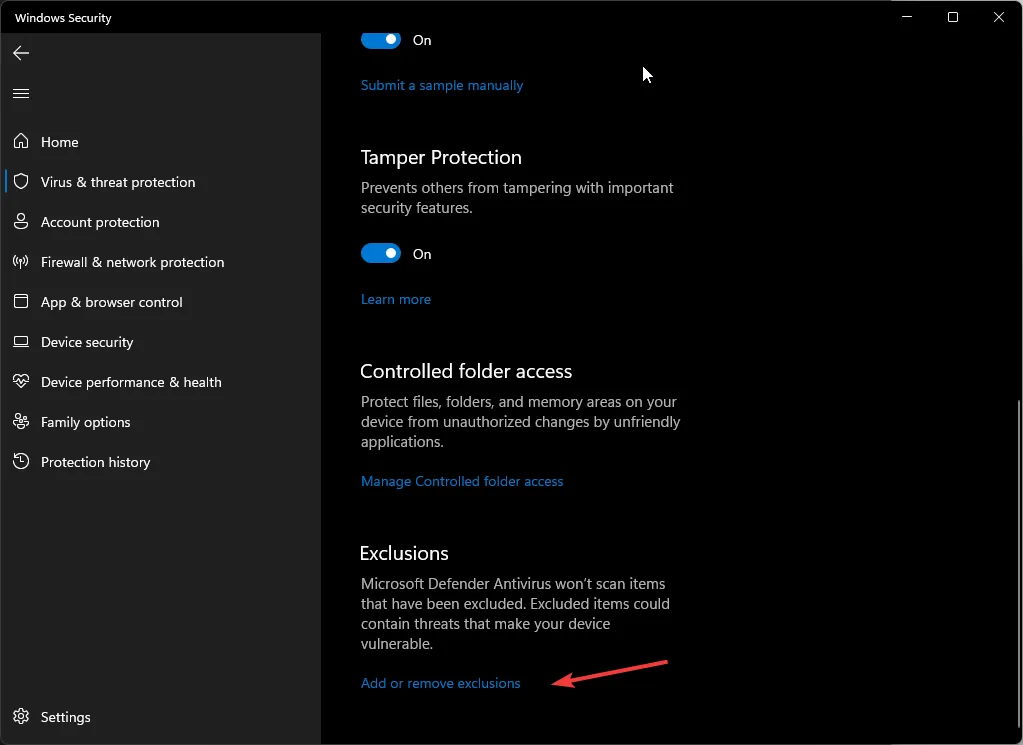
- Cliquez sur le bouton Ajouter une exclusion et sélectionnez Dossier.
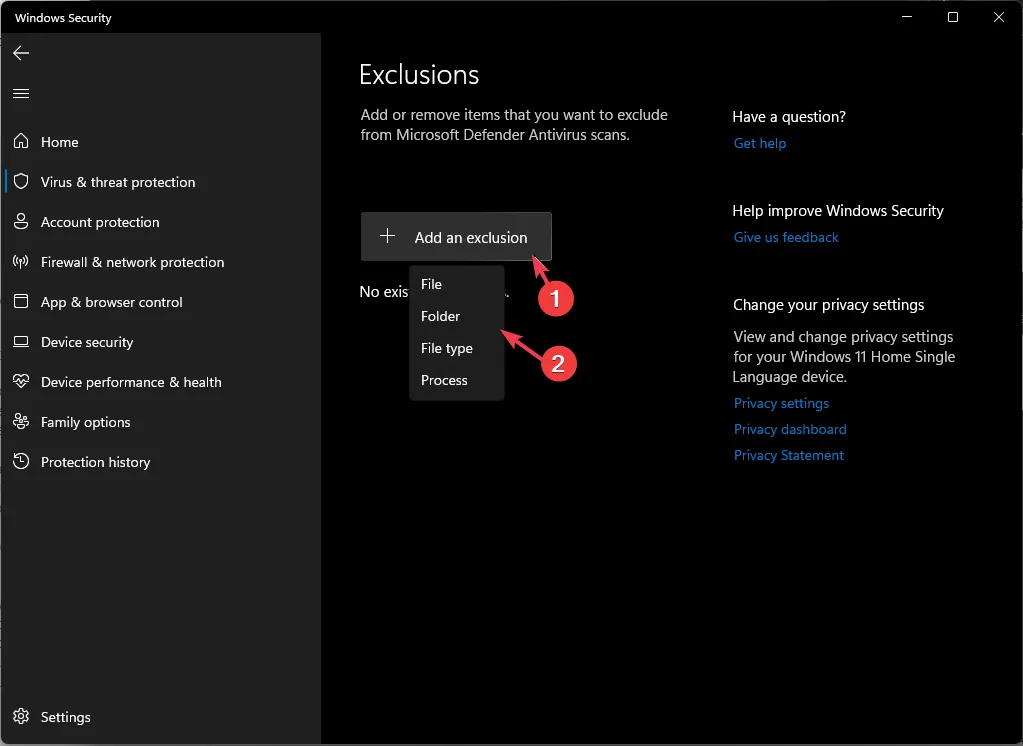
- Choisir la. exe du jeu et cliquez sur Ouvrir.
Une fois cela fait, procédez à l’ingénierie inverse des étapes pour activer le pare-feu Windows afin de sécuriser votre ordinateur.
6. Réinitialisez les paramètres réseau
- Appuyez sur Windows + I pour ouvrir l’application Paramètres.< /span>
- Accédez à Réseau & Internet, puis sélectionnez Paramètres réseau avancés.
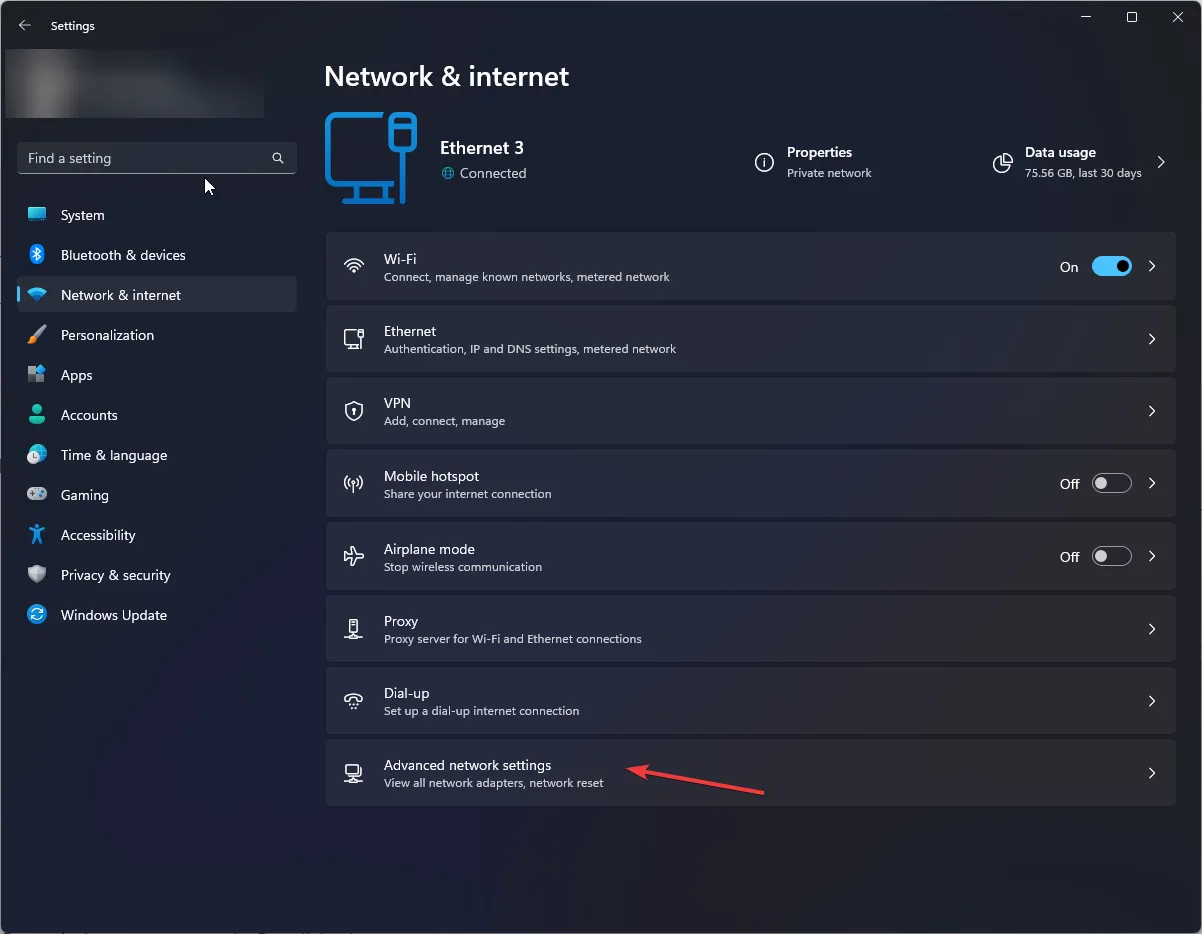
- Sous Plus de paramètres, cliquez sur Réinitialisation du réseau.
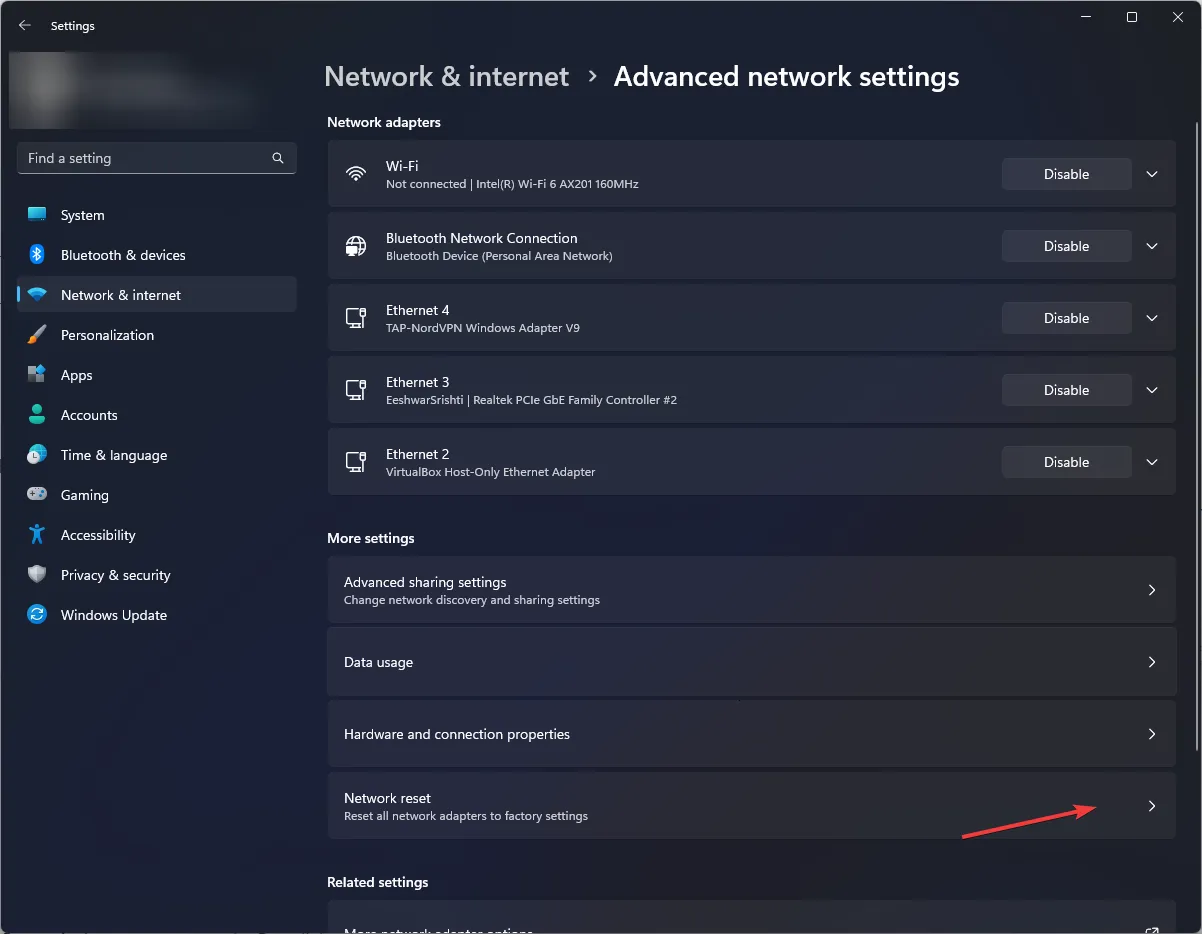
- Cliquez sur le bouton Réinitialiser maintenant.
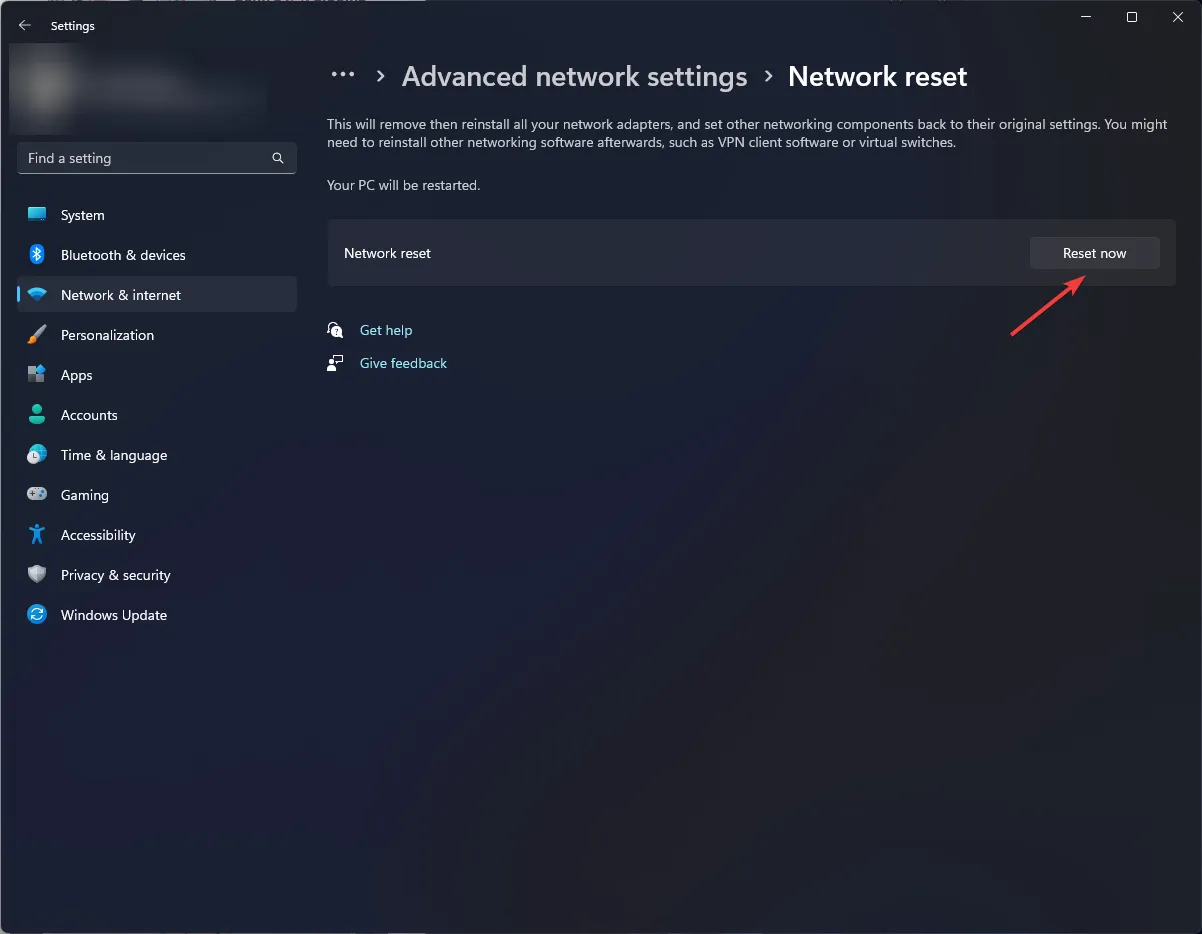
7. Réinstallez l’application et le client EA
- Appuyez sur Windows + I pour ouvrir l’application Paramètres.< /span>
- Accédez à Applications, puis sélectionnez Applications installées.
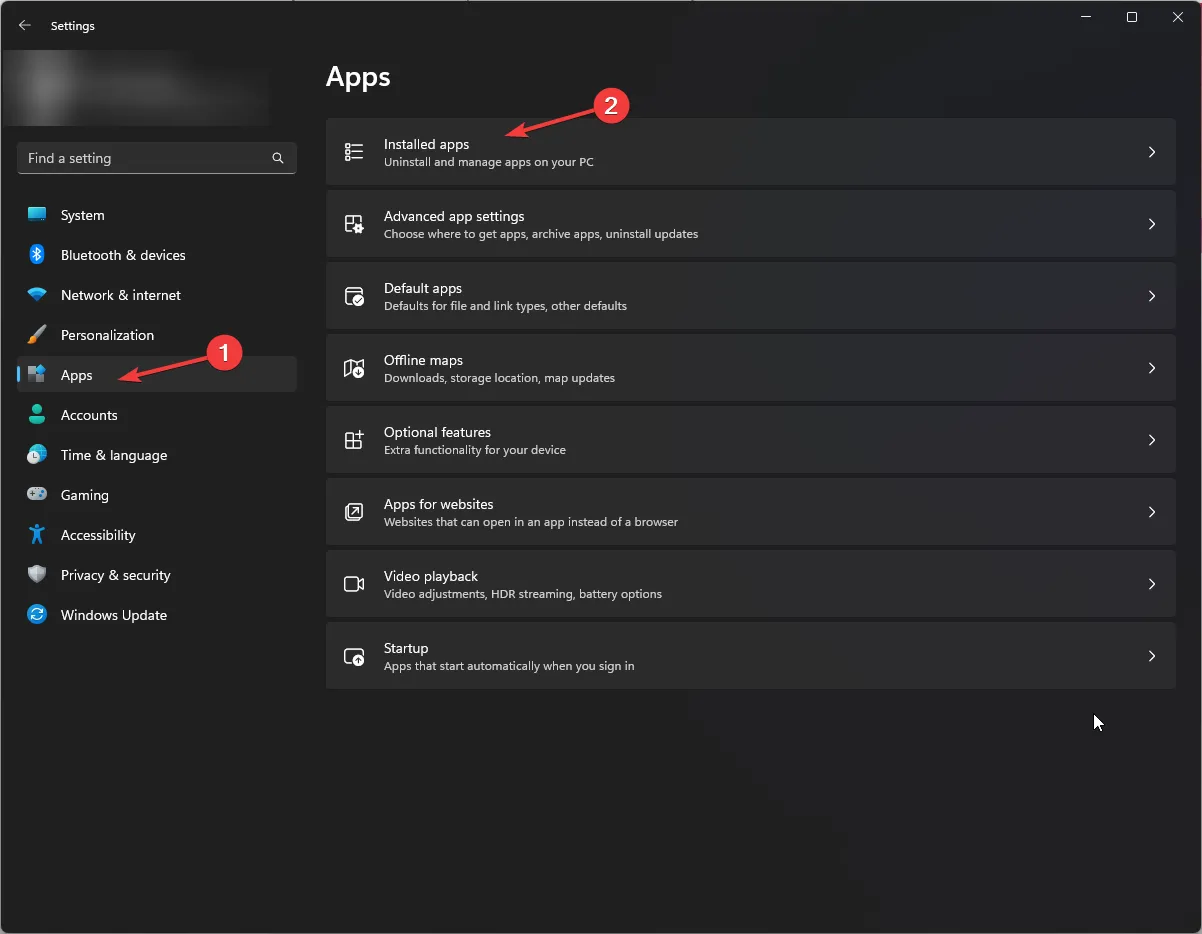
- Localisez Battlefield 1, cliquez sur l’icône trois points et sélectionnez Désinstaller.
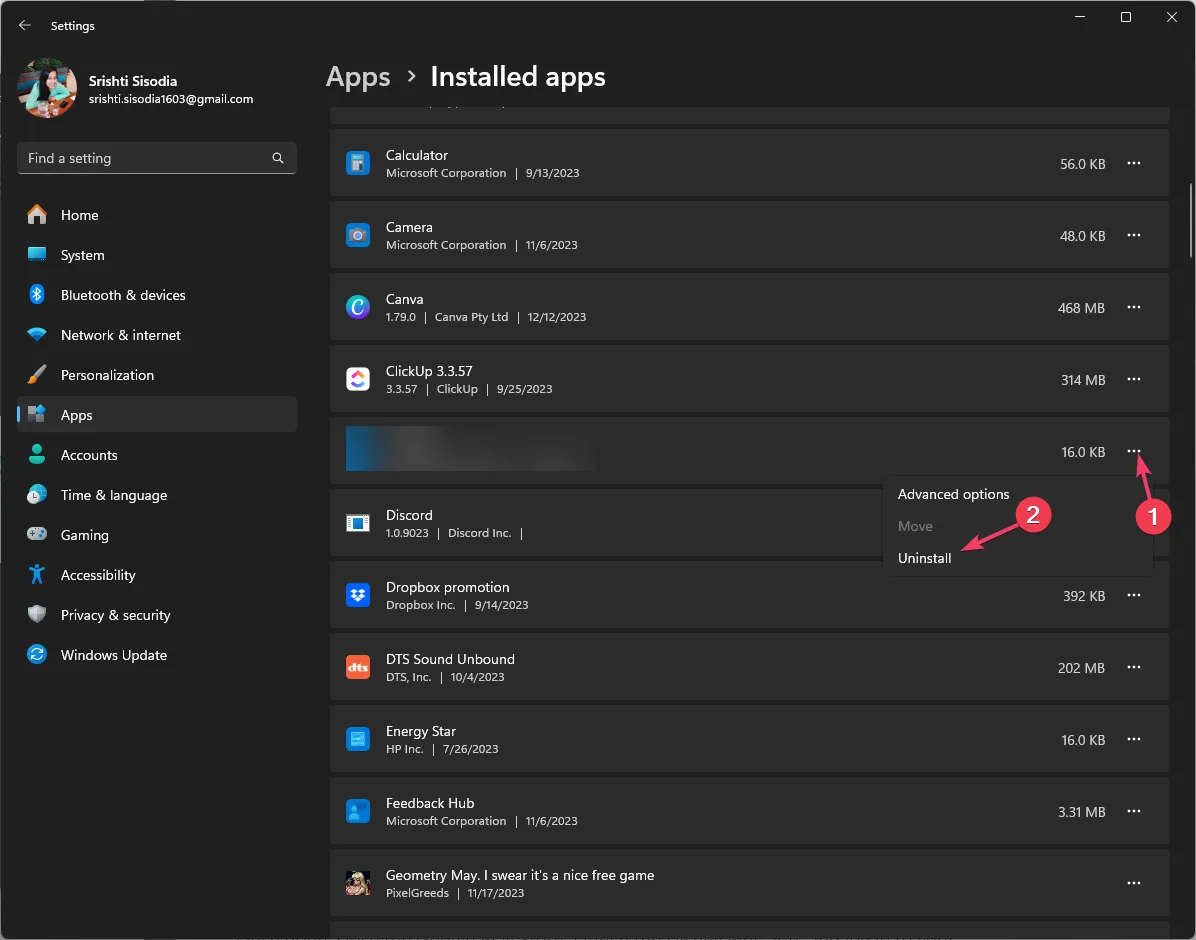
- Cliquez sur Désinstaller pour confirmer l’action.
- Recherchez maintenant EA, cliquez sur l’icône trois points et choisissez Désinstaller.
- Sélectionnez Désinstaller.
- Allez maintenant sur le site officiel d’EA et cliquez sur Télécharger l’application EA.
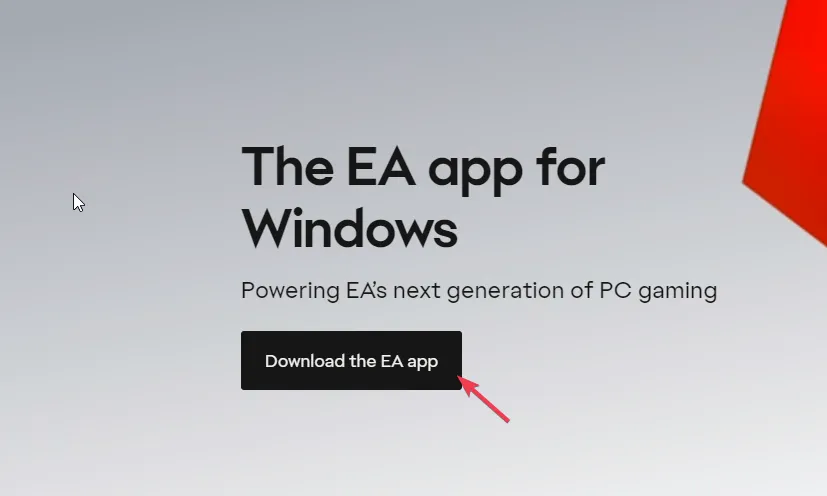
- Suivez les instructions à l’écran pour terminer le processus.
- Maintenant, lancez l’application EA, recherchez Battlefield 1 et cliquez sur Installer.
- Attendez la fin du processus d’installation et lancez le jeu.
Si aucune des solutions ci-dessus n’a fonctionné pour vous, vous devez contacter l’équipe de support client d’EA et leur expliquer le problème et les correctifs que vous avez essayés pour obtenir de l’aide supplémentaire.
En conclusion, pour vous connecter aux serveurs et jouer facilement à Battlefield 1, vérifiez l’état du serveur, assurez-vous de disposer d’une connexion Internet stable et maintenez le jeu à jour avec la dernière version. Vous pouvez également essayer d’utiliser un service VPN fiable, choisir une région et vous connecter au serveur de jeu.
De plus, le redémarrage de votre appareil peut résoudre de nombreux problèmes de Battlefield comme le code d’erreur 1 ; lisez ce guide pour découvrir les solutions en détail.
Avons-nous manqué une étape qui vous a aidé à corriger l’erreur ? N’hésitez pas à le mentionner dans la section commentaires ci-dessous. Nous l’ajouterons volontiers à la liste.



Laisser un commentaire