Résolu : 895 Échec de System32.exe sous Windows 11
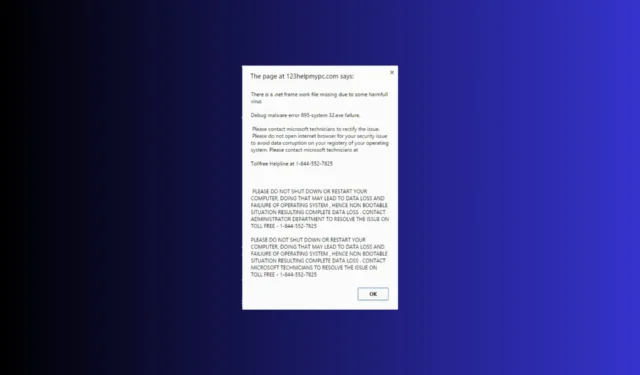

Si vous avez rencontré l’échec 895-system32.exe sur votre ordinateur Windows, alors ce guide peut vous aider !
Quelles sont les causes de l’erreur d’échec 895-system32.exe ? Cette fenêtre contextuelle apparaît si votre système est infecté par des virus ou des programmes indésirables.
Comment puis-je réparer l’échec de 895-system32.exe ?
Avant de procéder à toute étape pour corriger l’échec 895-system32.exe, effectuez les vérifications préliminaires suivantes :
- Exécutez une analyse approfondie à l’aide d’un outil antivirus fiable.
- Assurez-vous que votre Windows et les pilotes installés sont à jour.
1. Mettez fin aux processus indésirables
- Appuyez sur Ctrl + Shift + Esc pour ouvrir le Gestionnaire des tâches< /span> application.
- Cliquez sur Processus dans le volet de gauche et localisez tous les programmes indésirables, ainsi que votre navigateur sur lequel vous avez obtenu la fenêtre contextuelle d’échec 895-system32.exe.
- Sélectionnez-les un par un et choisissez Fin de tâche.

- Passez à l’onglet Applications de démarrage, sélectionnez toutes les applications tierces indésirables une par une, puis sélectionnez Désactiver.
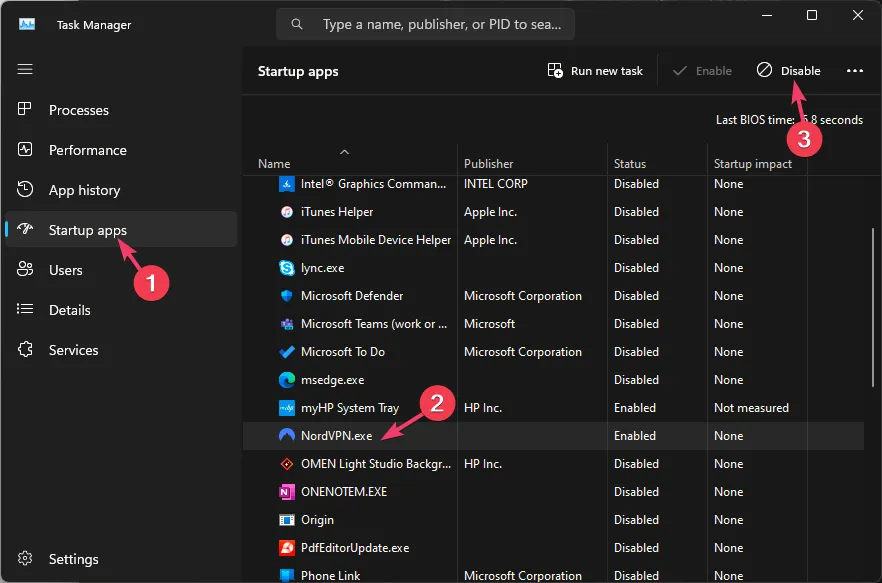
- Une fois terminé, redémarrez votre ordinateur.
2. Supprimez les applications indésirables
Pour éviter les interférences, suivez d’abord ces étapes pour redémarrer votre ordinateur en mode sans échec :
- Appuyez sur Windows + R pour ouvrir la fenêtre Exécuter.< /span>
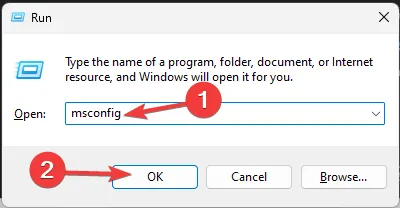
- Tapez msconfig et cliquez sur OK pour ouvrir la Configuration du système fenêtre.
- Accédez à l’onglet Boot, sous Options de démarrage, et cochez Démarrage sécurisé. & réseau.
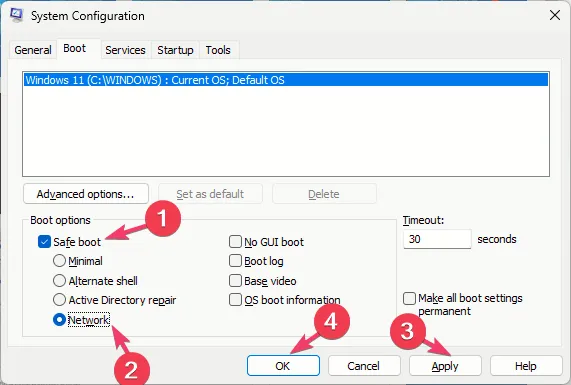
- Cliquez sur Appliquer, puis sur OK.
- Sélectionnez Redémarrer pour passer en mode sans échec.
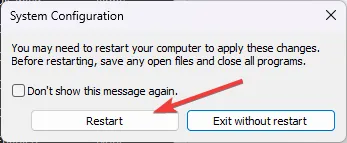
Une fois votre ordinateur en mode sans échec, votre système fonctionnera avec uniquement les services et pilotes requis ; suivez ces étapes pour désinstaller des applications :
- Appuyez sur Windows + I pour ouvrir l’application Paramètres.< /span>
- Accédez à Applications, puis cliquez sur Applications installées.
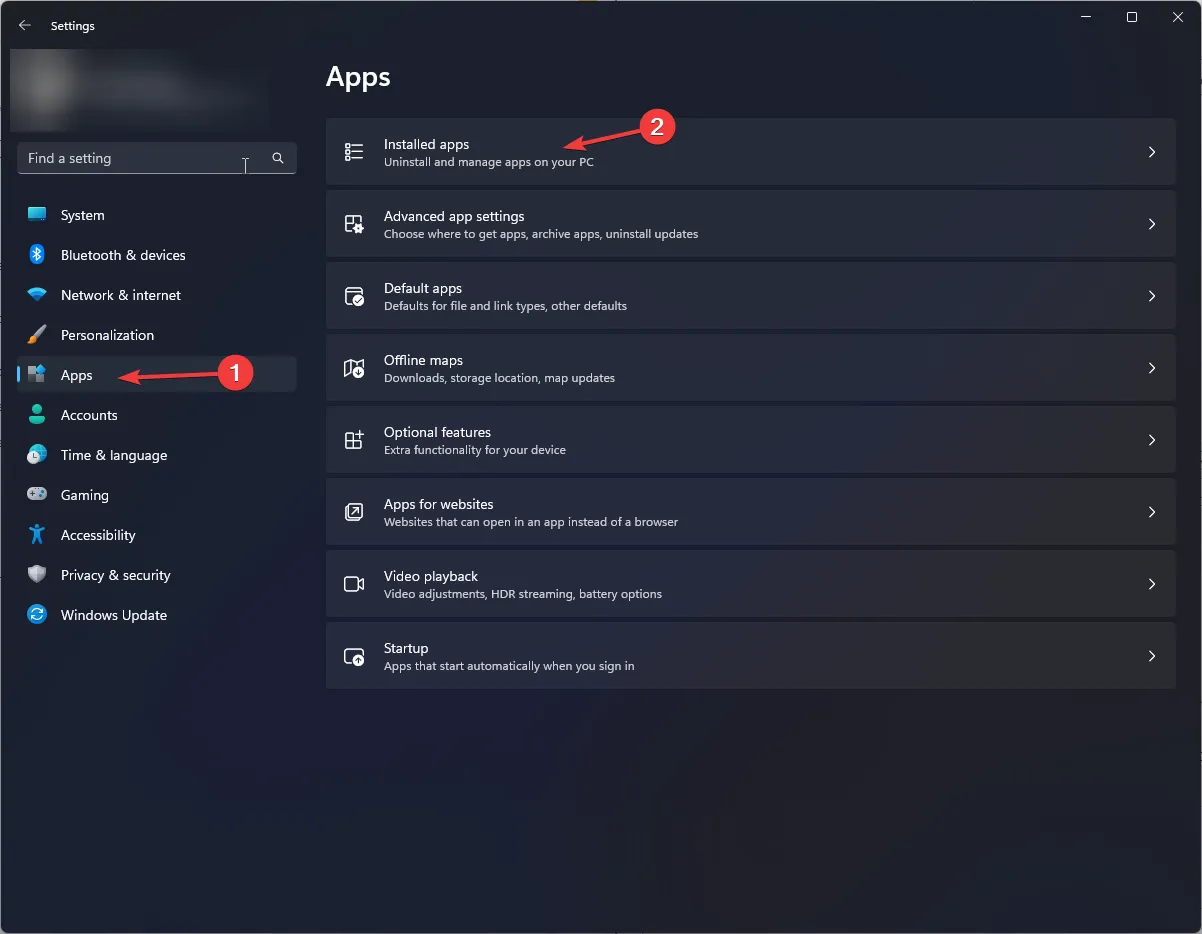
- Faites défiler la liste pour trouver les applications suspectes ; une fois localisé, cliquez sur l’icône trois points et sélectionnez Désinstaller.
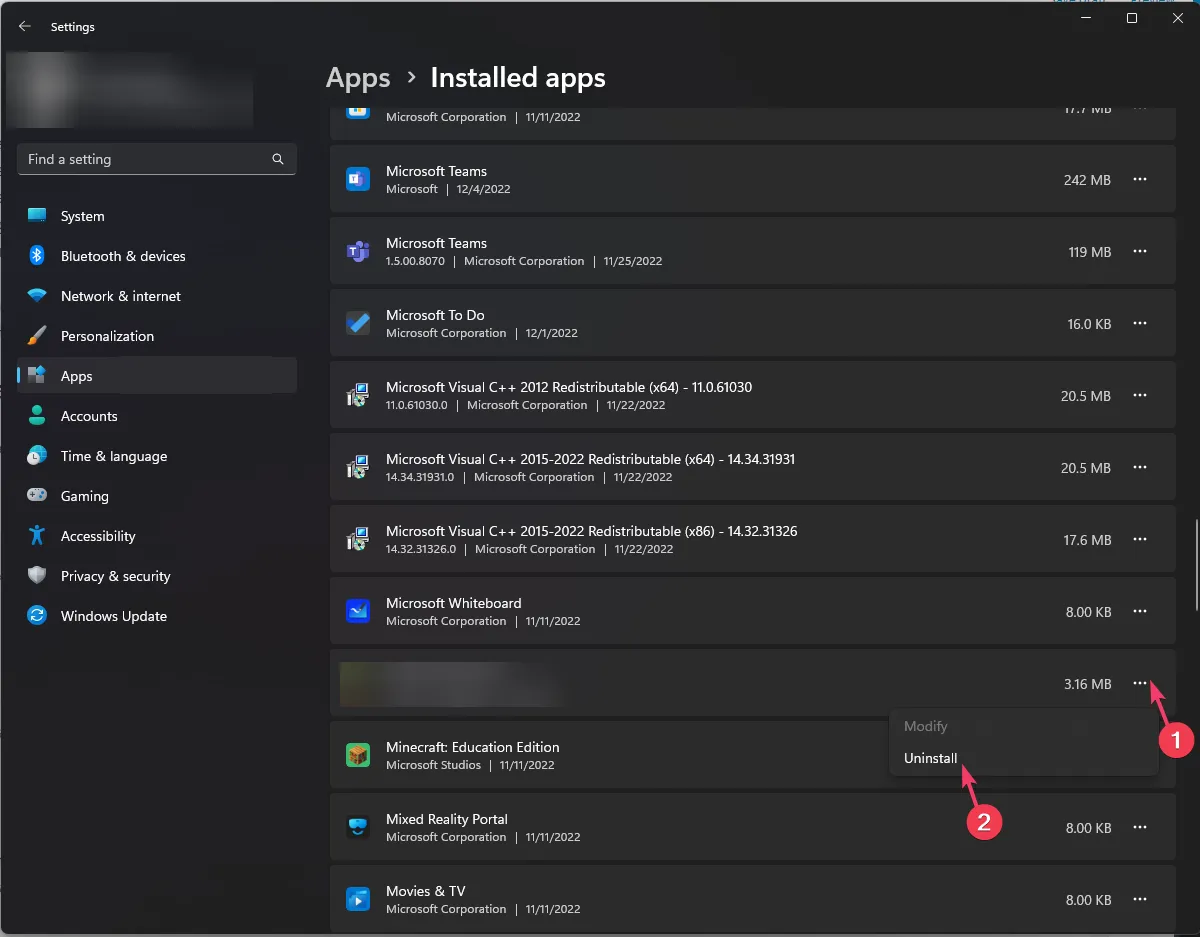
- Cliquez sur Désinstaller pour confirmer l’action.
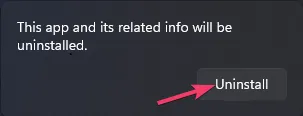
- Suivez les mêmes étapes pour désinstaller les autres applications indésirables de la liste.
La désinstallation des applications suspectes de votre ordinateur peut également vous aider à gérer d’autres popup d’échec System32.exe sous Windows 11 ; lisez ceci pour en savoir plus.
3. Videz le cache de votre ordinateur
- Tout d’abord, suivez les étapes mentionnées dans la solution 2 pour accéder au mode sans échec.
- Appuyez sur Windows + R pour ouvrir la fenêtre Exécuter.< /span>
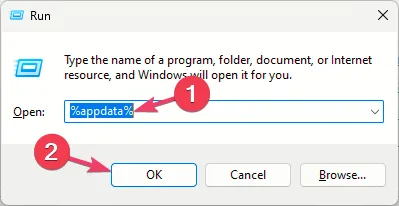
- Tapez %appdata% et cliquez sur OK pour ouvrir les Données de l’application Répertoire.
- Ouvrez le dossier Local et parcourez la liste des dossiers ; si vous y trouvez l’une des applications désinstallées, sélectionnez-les et cliquez sur Supprimer.
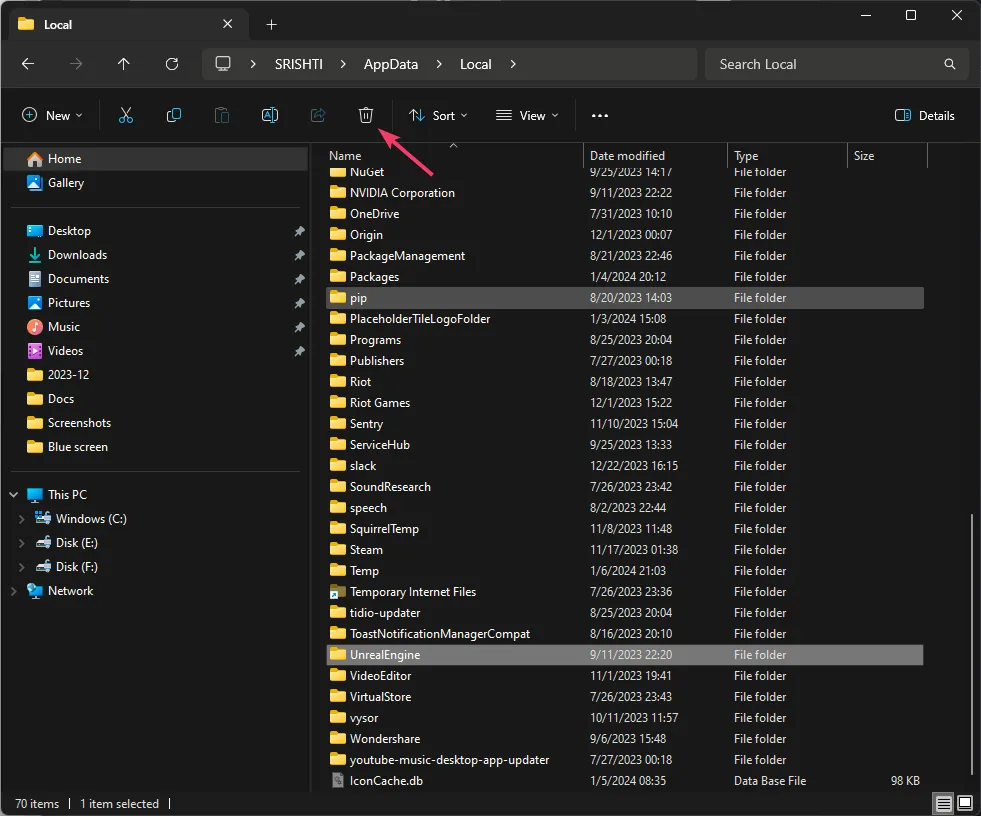
- Ensuite, appelez la boîte de dialogue Exécuter, tapez %temp% et cliquez sur OK.
- Appuyez sur Ctrl + A pour sélectionner tout le contenu du dossier suivant, puis cliquez sur Supprimer.
- Ouvrez à nouveau la fenêtre Exécuter, tapez temp, et cliquez sur OK.
- Appuyez sur Ctrl + A pour sélectionner tous les fichiers et cliquez sur Supprimer pour les supprimer.
4. Supprimez les extensions indésirables
- Redémarrez votre ordinateur en mode sans échec à l’aide de la solution 2, puis ouvrez le navigateur concerné ; ici, nous utilisons Google Chrome pour démontrer les étapes.
- Cliquez sur les trois points horizontaux dans le coin supérieur droit et sélectionnez Extensions, puis choisissez Gérer les extensions.
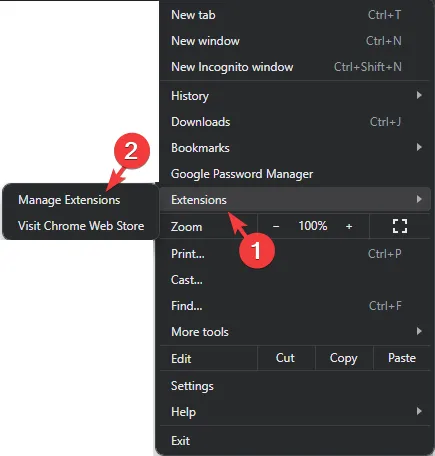
- Vous obtiendrez une liste des modules complémentaires installés.
- Accédez à toutes les extensions suspectes ou indésirables une par une, puis cliquez sur Supprimer.
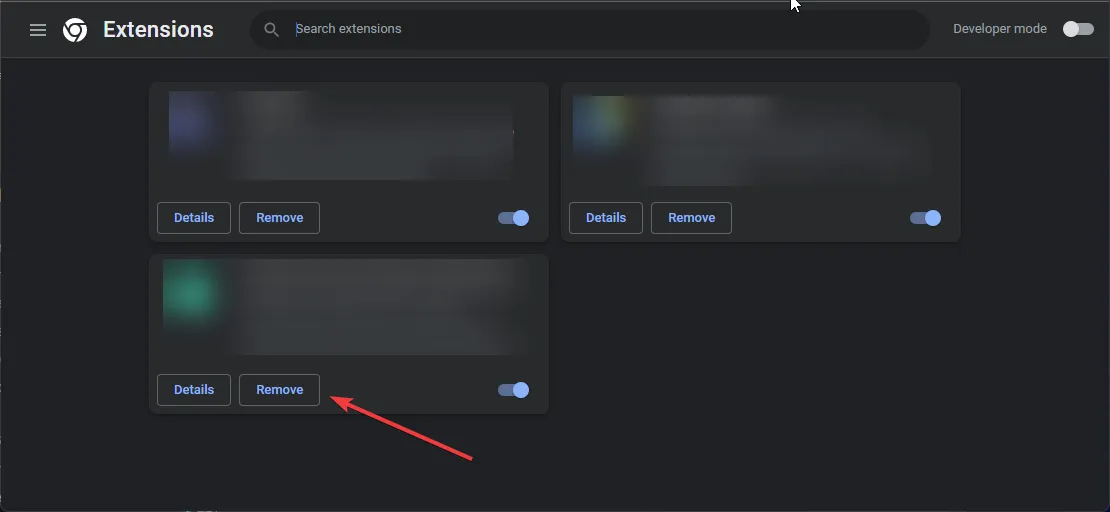
5. Réinitialisez les paramètres du navigateur par défaut
- Redémarrez votre PC en mode sans échec à l’aide de la solution 2, puis ouvrez le navigateur concerné ; ici, nous utilisons Google Chrome pour démontrer les étapes.
- Cliquez sur les trois points horizontaux dans le coin supérieur droit et sélectionnez Paramètres.
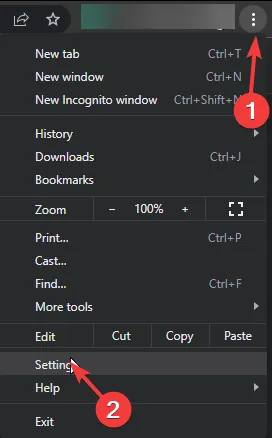
- Dans le volet de gauche, sélectionnez Réinitialiser les paramètres.
- Sur l’écran suivant, choisissez Restaurer les paramètres à leurs valeurs par défaut d’origine.
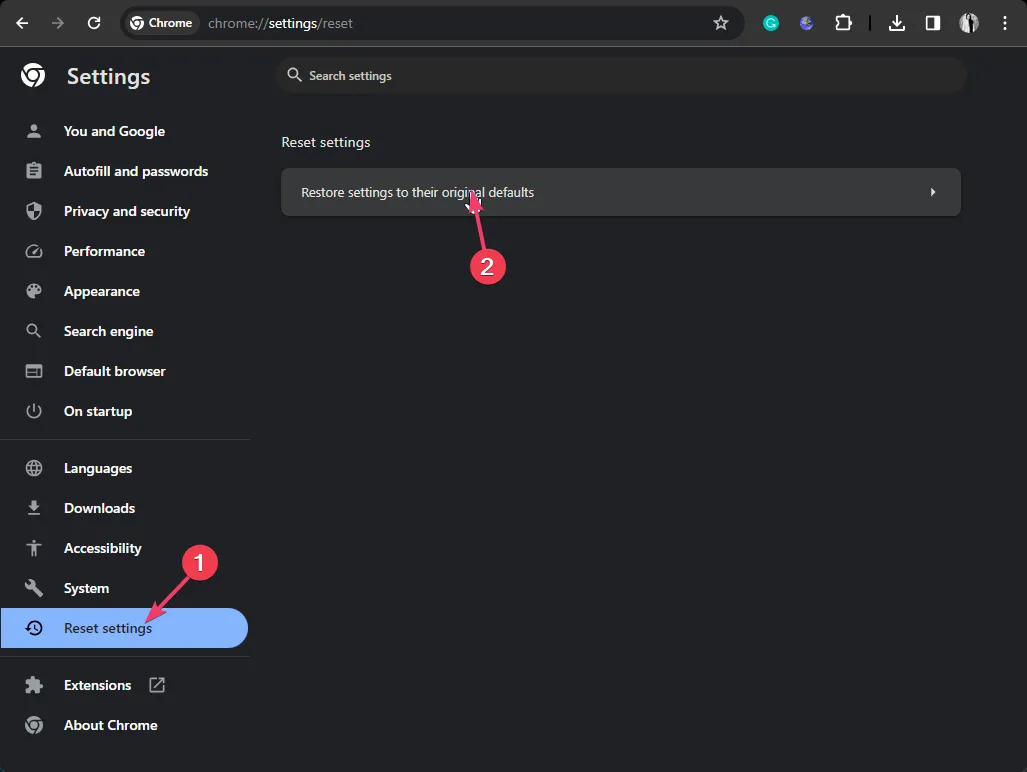
- Cliquez sur Réinitialiser les paramètres pour confirmer l’action.
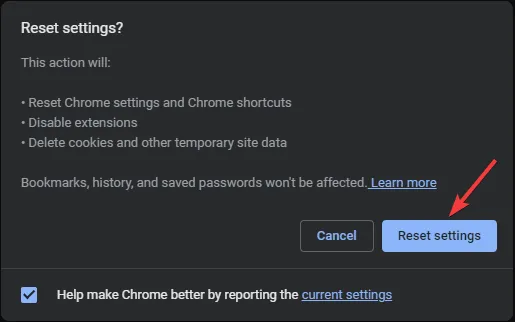
6. Vérifiez les propriétés de votre navigateur
- Cliquez avec le bouton droit sur le raccourci du navigateur et sélectionnez Propriétés dans le menu contextuel.
- Accédez à l’onglet Raccourci, localisez Cible et supprimez tout ce qui se trouve après « yourbrowser.exe » (pour Chrome, ce serait « chrome. exe »).
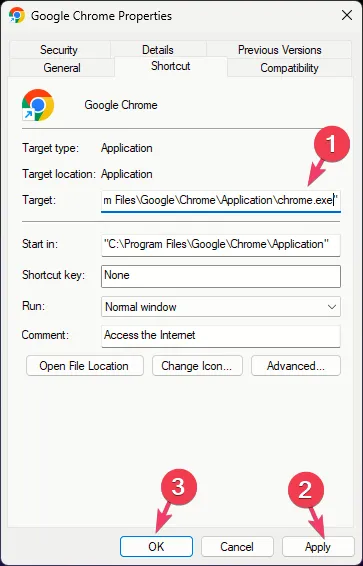
- Cliquez sur Appliquer, puis sur OK pour enregistrer les modifications.
7. Restaurez votre ordinateur vers une version précédente
- Appuyez sur Windows + R pour ouvrir la fenêtre Exécuter.< /span>
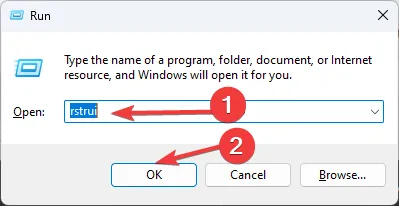
- Tapez rstrui et cliquez sur OK pour ouvrir la Restauration du système fenêtre.
- Sur la page Restauration du système, sélectionnez Choisir un autre point de restauration et cliquez sur Suivant.
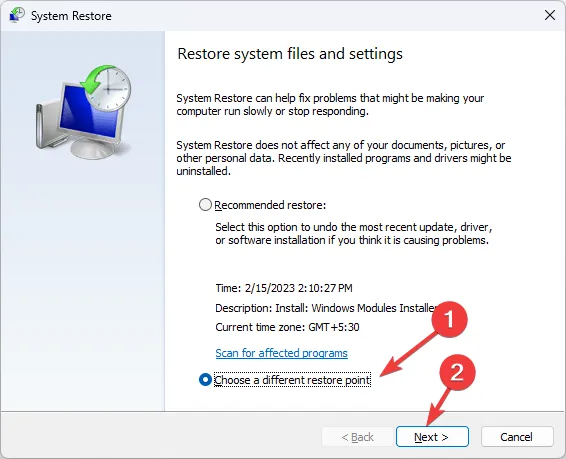
- Sélectionnez le point de restauration juste avant le début du problème et cliquez sur Suivant.
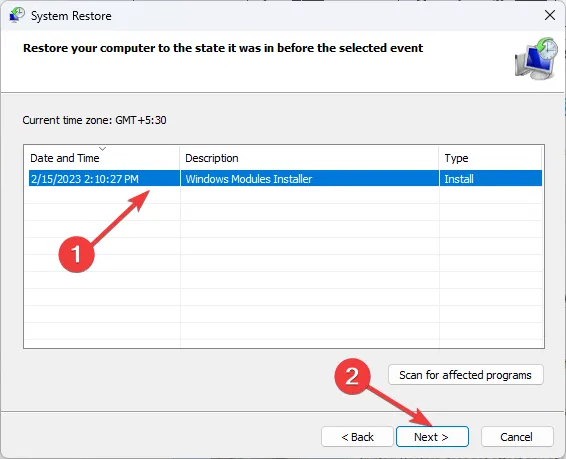
- Cliquez sur Terminer.
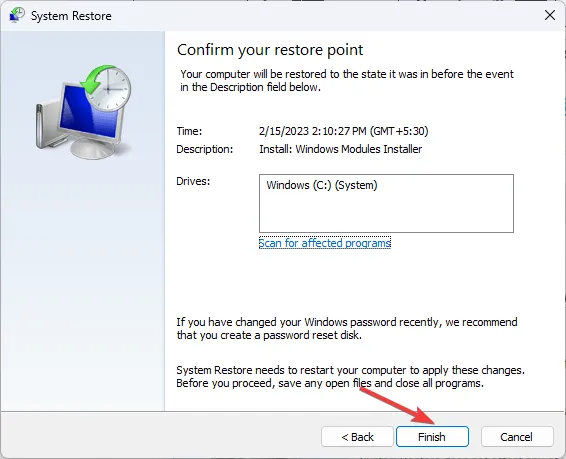
Windows va redémarrer et tenter de restaurer les paramètres vers la version sélectionnée. Si vous voyez le message La restauration du système n’a pas abouti, lisez ce guide pour connaître les raisons et les correctifs.
La restauration de votre ordinateur avec la dernière bonne configuration connue peut vous aider à corriger des erreurs similaires telles que l’application Rundll32.exe ; lisez ce guide pour en savoir plus.
En conclusion, pour éviter ces pop-ups, installez toujours des applications depuis le site officiel ou le Microsoft Store, ne visitez aucun site Web suspect et ne téléchargez jamais de contenu depuis des sites non autorisés.
Si votre ordinateur est déjà infecté, vous devez mettre fin à tous les processus, redémarrer votre PC en mode sans échec, puis désinstaller les applications malveillantes et les extensions indésirables du navigateur, le réinitialiser par défaut ou restaurer votre ordinateur avec la dernière version.
Si rien ne fonctionne pour vous, vous devez réinitialiser votre ordinateur aux paramètres par défaut pour vous débarrasser définitivement de la fenêtre contextuelle.
Avons-nous manqué une étape qui vous a aidé avec l’échec de system32.exe ? N’hésitez pas à les mentionner dans la section commentaires ci-dessous. Nous l’ajouterons volontiers à la liste.



Laisser un commentaire