Résolu : 0x000000B9 CHIPSET_DETECTED_ERROR dans Windows 10 et 11
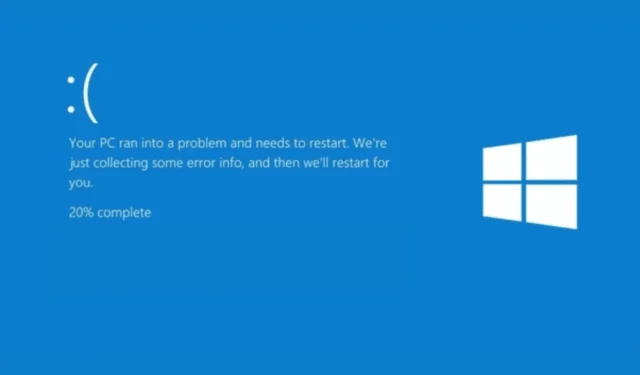
L’erreur peut apparaître en raison de pilotes obsolètes ou corrompus, de problèmes de BIOS ou de dysfonctionnements matériels.
Pour commencer, inspectez les connexions physiques de tous les composants matériels, y compris la RAM, le processeur et les cartes d’extension.
Comment puis-je corriger l’erreur 0x000000B9 CHIPSET_DETECTED_ERROR ?
1. Vérifiez la compatibilité du matériel
- Visitez le site Web du fabricant de votre ordinateur ou de votre carte mère. Par exemple, nous prenons HP comme fabricant. Ouvrez votre navigateur préféré et accédez à la page d’assistance officielle de HP .
- Dans la barre de recherche, saisissez le numéro de modèle de votre ordinateur HP (numéro de série et numéro de produit). Vous le trouverez sur le panneau arrière de votre appareil.
- Cliquez sur l’ onglet Spécifications du produit pour ouvrir la page des spécifications ou la liste de compatibilité.

- Vérifiez si les composants matériels, y compris le chipset et le processeur, sont compatibles avec votre version de Windows.

2. Mettre à jour Windows
- Appuyez sur Windows+ Ipour ouvrir l’ application Paramètres .
- Accédez à Windows Update , puis cliquez sur Rechercher les mises à jour.
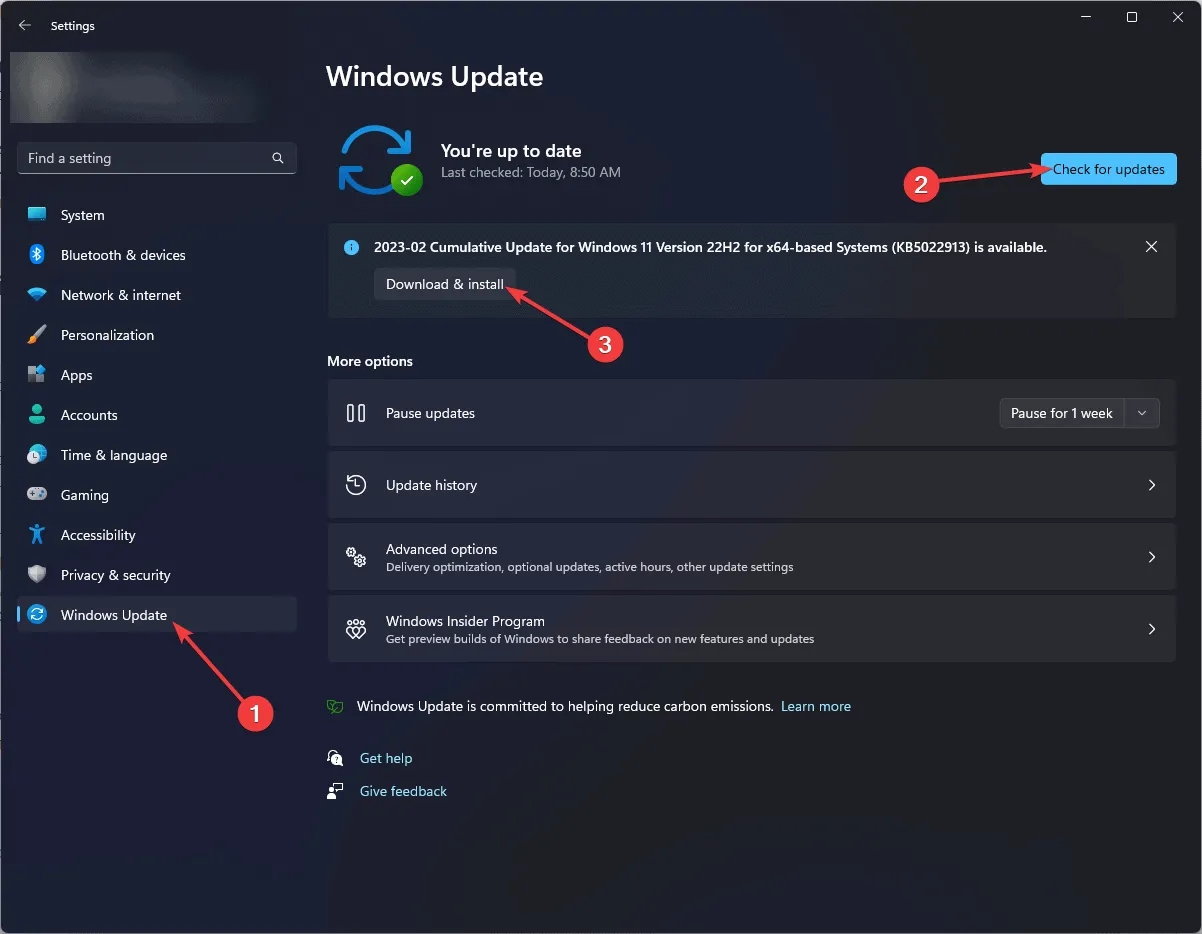
- Si une mise à jour est disponible, cliquez sur Télécharger et installer pour l’obtenir. Maintenant, redémarrez votre ordinateur, puis vérifiez si vous voyez à nouveau le message CHIPSET_DETECTED_ERROR.
3. Mettez à jour ou réinstallez le pilote du chipset
3.1 Mettre à jour le pilote
- Appuyez sur Windows + R pour ouvrir la fenêtre Exécuter .
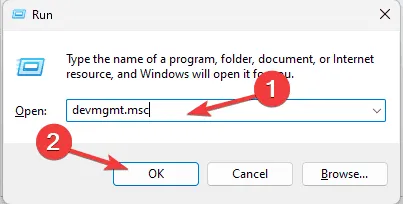
- Tapez devmgmt.msc et cliquez sur OK pour ouvrir l’ application Gestionnaire de périphériques .
- Dans la fenêtre Gestionnaire de périphériques , développez la catégorie Périphériques système, cliquez avec le bouton droit sur le pilote du chipset et choisissez Mettre à jour le pilote dans le menu contextuel.
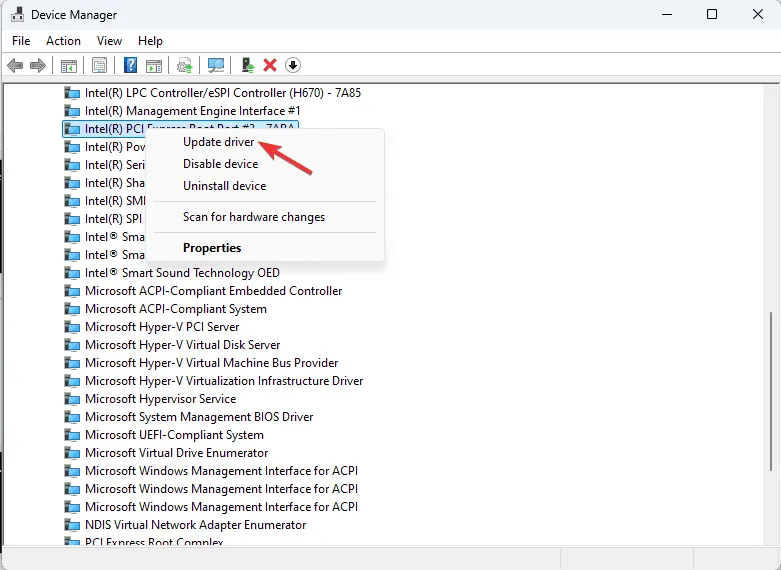
- Sélectionnez Rechercher automatiquement les pilotes et Windows recherchera les pilotes les plus récents.
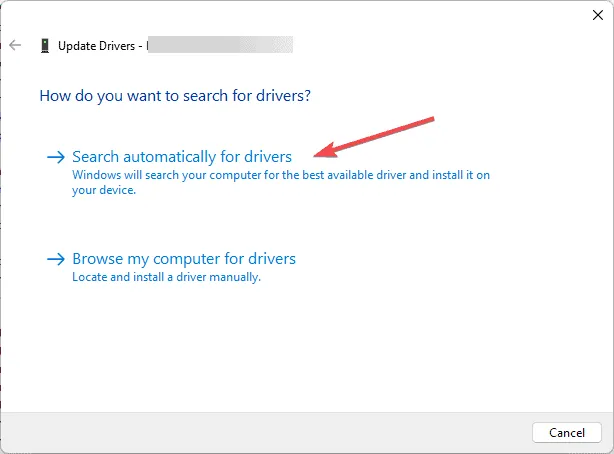
Si Windows ne trouve pas de meilleure version de pilote, vous pouvez utiliser un outil de mise à jour de pilotes tiers pour mettre à jour les pilotes de votre PC en toute sécurité, ou vous pouvez également visiter le site Web officiel du fabricant et installer manuellement le pilote.
3.3 Réinstaller le pilote
Si aucune mise à jour n’est disponible pour le pilote, vous pouvez essayer de réinstaller le pilote pour corriger l’erreur CHIPSET_DETECTED_ERROR. Pour ce faire, procédez comme suit :
- Ouvrez l’application Gestionnaire de périphériques en suivant les étapes de la méthode ci-dessus.
- Développez la catégorie Périphériques système, cliquez avec le bouton droit sur le pilote du chipset et sélectionnez Désinstaller le périphérique dans le menu contextuel.

- Cliquez à nouveau sur Désinstaller pour confirmer l’action.
- Une fois désinstallé, accédez à Action et sélectionnez Rechercher les modifications matérielles pour réinstaller le pilote.
- Redémarrez votre ordinateur pour terminer le processus.
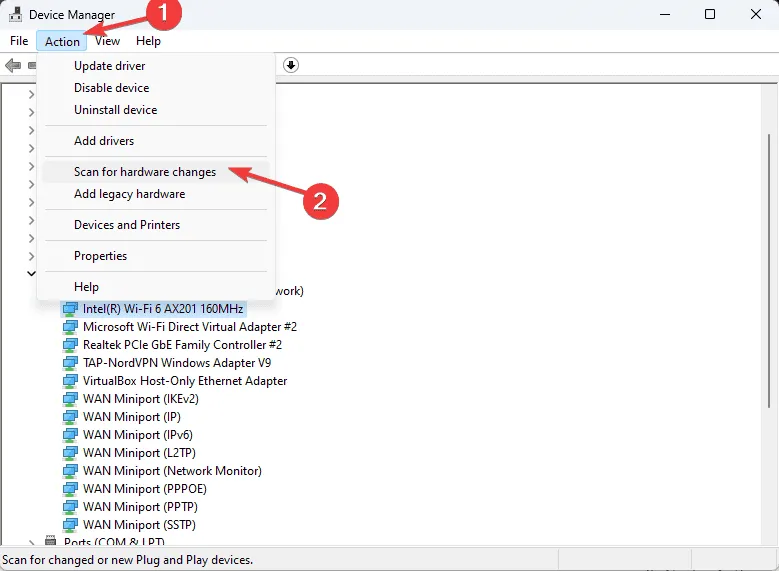
4. Exécutez Check Disk sur le lecteur système
- Appuyez sur la Windows touche, tapez cmd dans la zone de recherche et cliquez sur Exécuter en tant qu’administrateur pour lancer l’invite de commande avec les droits d’administrateur.
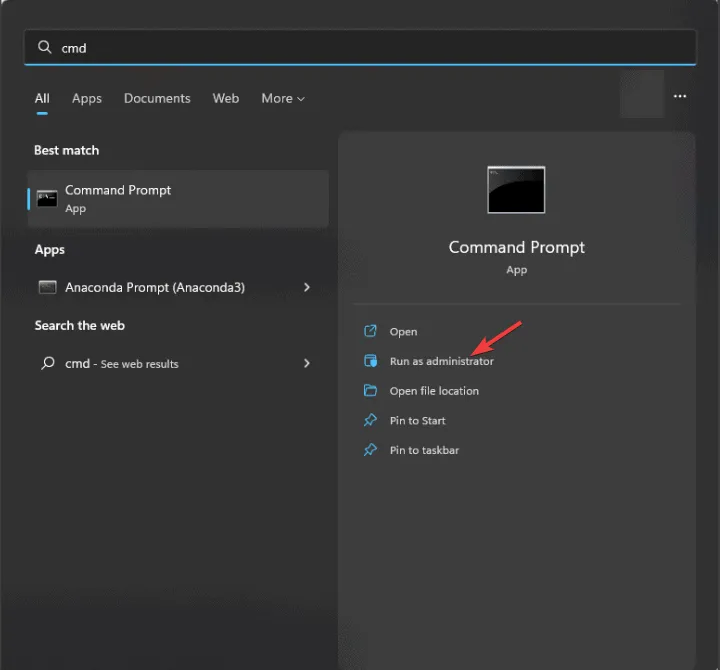
- Copiez et collez la commande suivante pour corriger les erreurs sur le disque, localiser les secteurs défectueux et forcer le démontage du lecteur avant le démarrage du processus et appuyez surEnter :
chkdsk C: /f /r /x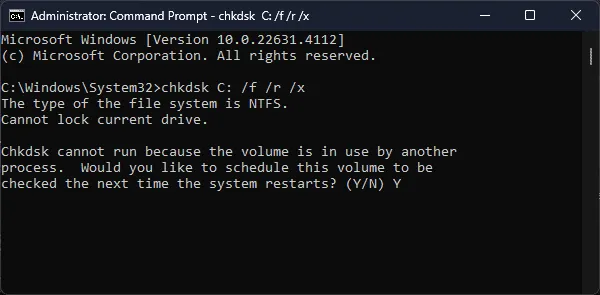
- Pendant que nous essayons d’analyser le lecteur système (généralement désigné par la lettre C:), vous recevrez une invite pour planifier l’analyse au prochain redémarrage. Tapez Yet appuyez sur Enterpour continuer.
- Redémarrez votre PC pour lancer l’analyse CHKDSK. Elle s’exécutera avant le chargement de Windows et recherchera les erreurs et les secteurs défectueux.
- Une fois l’analyse terminée, vous verrez le résumé de l’analyse et les actions entreprises pour corriger l’erreur CHIPSET_DETECTED_ERROR.
5. Exécutez les analyses SFC et DISM
- Appuyez sur la Windows touche, tapez cmd dans la zone de recherche et cliquez sur Exécuter en tant qu’administrateur.
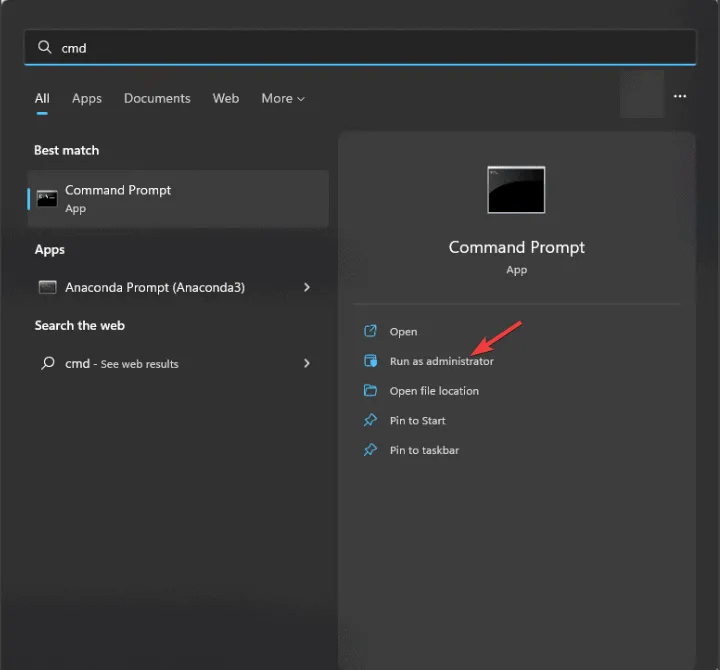
- Tapez la commande suivante pour réparer ou restaurer les fichiers système, puis appuyez sur Enter:
sfc/scannow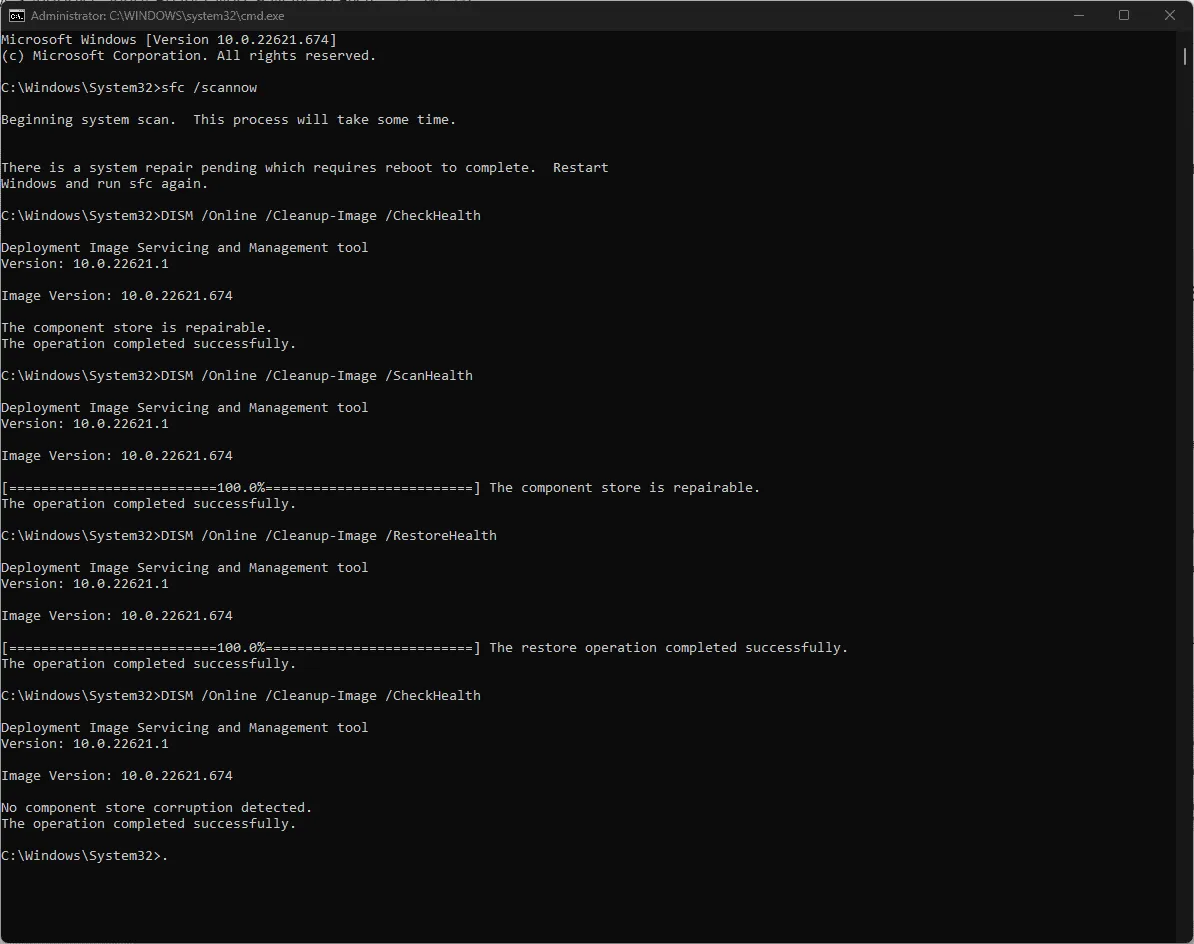
- Une fois la commande exécutée, copiez et collez les commandes suivantes une par une pour réparer les fichiers image du système d’exploitation Windows, et appuyez sur Enteraprès chaque commande :
-
DISM/Online /Cleanup-Image /CheckHealthDISM/Online /Cleanup-Image /ScanHealthDISM/Online /Cleanup-Image /RestoreHealth
-
- Attendez que la commande soit terminée, puis redémarrez votre ordinateur pour enregistrer les modifications.
6. Exécutez le diagnostic de la mémoire Windows
- Appuyez sur la Windows touche, tapez diagnostic mémoire dans la zone de recherche et cliquez sur le premier résultat pour lancer l’ outil de diagnostic mémoire Windows .
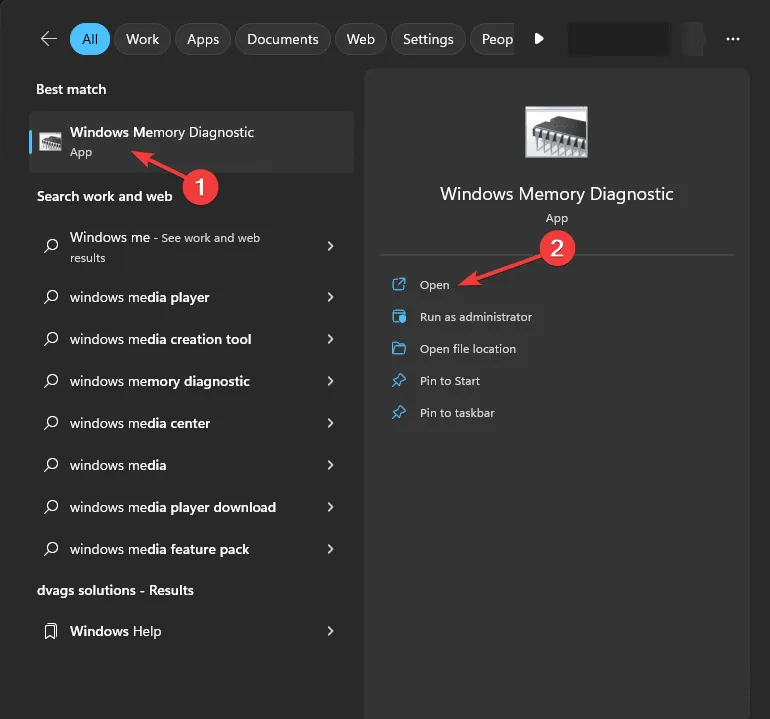
- Cliquez sur Redémarrer maintenant et recherchez les problèmes .
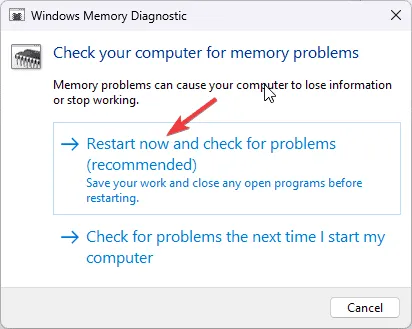
- Votre PC redémarrera automatiquement et l’analyse commencera.
- Pendant l’analyse, appuyez sur F1, puis sélectionnez le type d’analyse que vous souhaitez exécuter. Pour personnaliser davantage, vous pouvez basculer entre les différentes sections avec la touche Tab, puis utiliser la F10touche pour enregistrer les modifications.
- Vous pouvez choisir entre une analyse standard ou étendue avec au moins cinq passages pour de meilleurs résultats.
- Une fois le diagnostic terminé, votre PC redémarrera et vous obtiendrez les résultats.
- Si les résultats n’apparaissent pas, appuyez sur la Windows touche + X et choisissez Observateur d’événements .
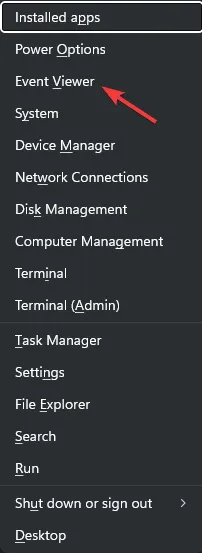
- Accédez à Journaux Windows > Système. Dans le volet de droite, choisissez MemoryDiagnostics-Results pour afficher le journal mdsched.exe.
7. Effectuez une restauration du système
- Appuyez sur la Windows touche, tapez panneau de configuration dans la zone de recherche et cliquez sur Ouvrir.
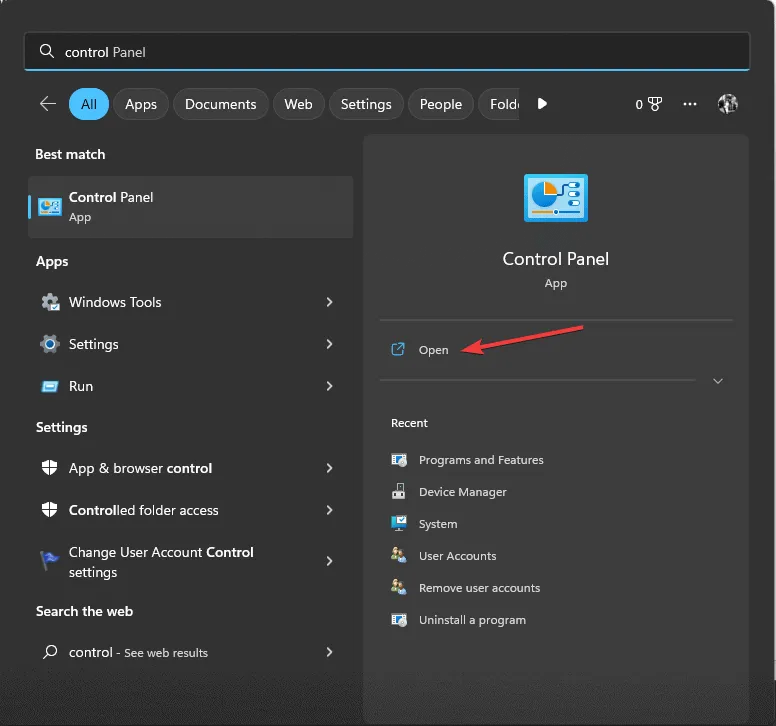
- Choisissez Grandes icônes pour Afficher par, puis sélectionnez Récupération .

- Cliquez sur Ouvrir la restauration du système.
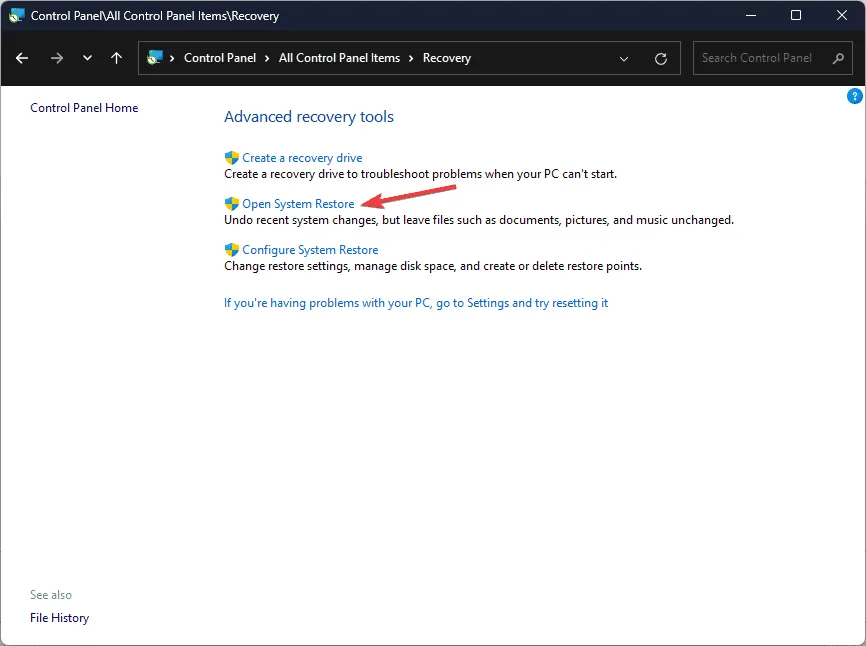
- Sélectionnez Choisir un autre point de restauration dans la fenêtre Restauration du système et cliquez sur Suivant.
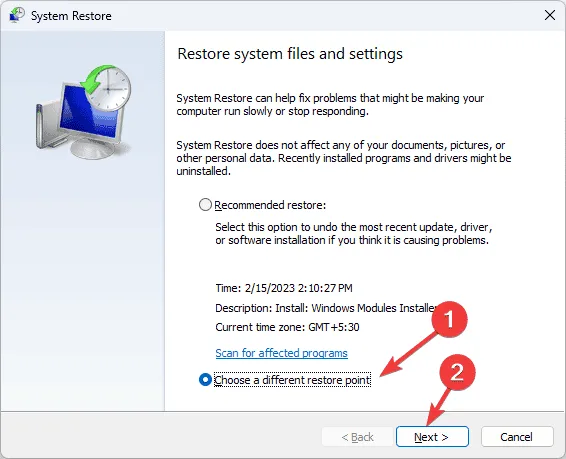
- Dans la liste de tous les points de restauration disponibles, sélectionnez le plus ancien ou le plus récent depuis que votre ordinateur fonctionnait correctement, puis cliquez sur Suivant .

- Cliquez sur Terminer pour lancer le processus.
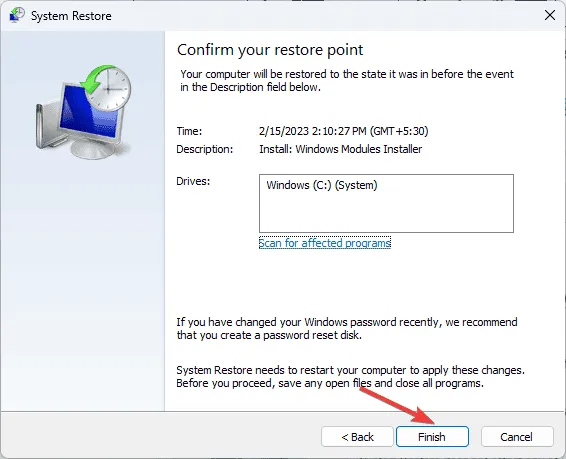
Votre ordinateur redémarrera et restaurera les paramètres système à la version choisie. Si la restauration du système échoue et que vous recevez le message La restauration du système n’a pas été effectuée avec succès, nous vous conseillons de consulter ce guide détaillé pour des solutions rapides.
7. Réinstaller Windows
7.1 Créer un support d’installation
- Sur un autre ordinateur, accédez à la page de téléchargement de Microsoft Windows 11 , recherchez Créer un support d’installation de Windows 11 et cliquez sur Télécharger maintenant .
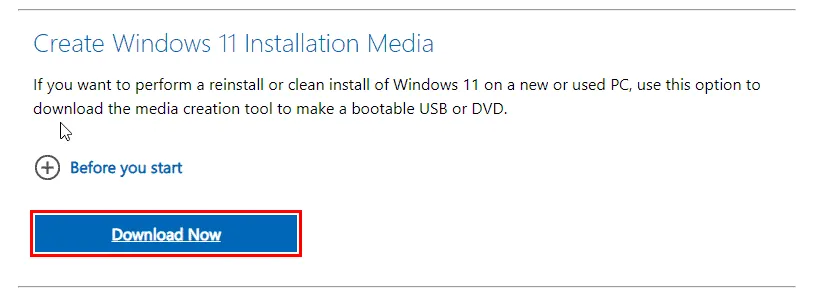
- Une fois le fichier de l’outil de création de média téléchargé, connectez la clé USB, double-cliquez sur le fichier pour l’exécuter et cliquez sur Oui dans l’invite UAC.
- Cliquez sur Accepter pour accepter les termes et accords de licence.
- Sur la page d’installation de Windows 11, sélectionnez la langue et l’édition de Windows 11, puis cliquez sur Suivant .
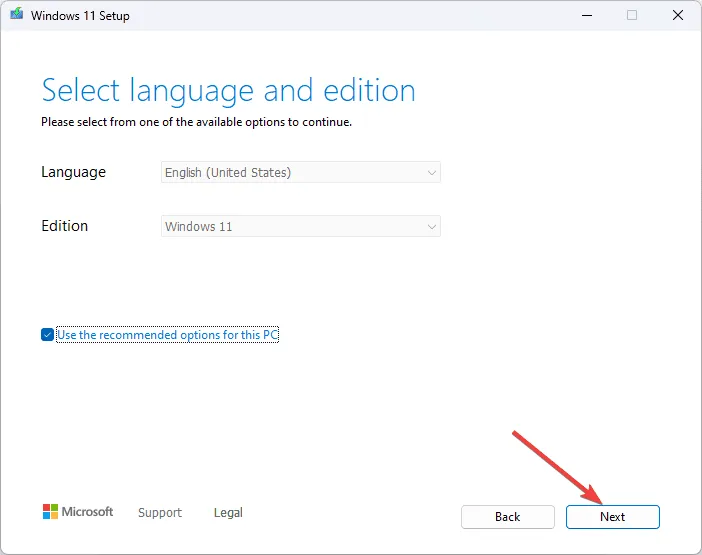
- Choisissez l’ option clé USB et cliquez sur Suivant.
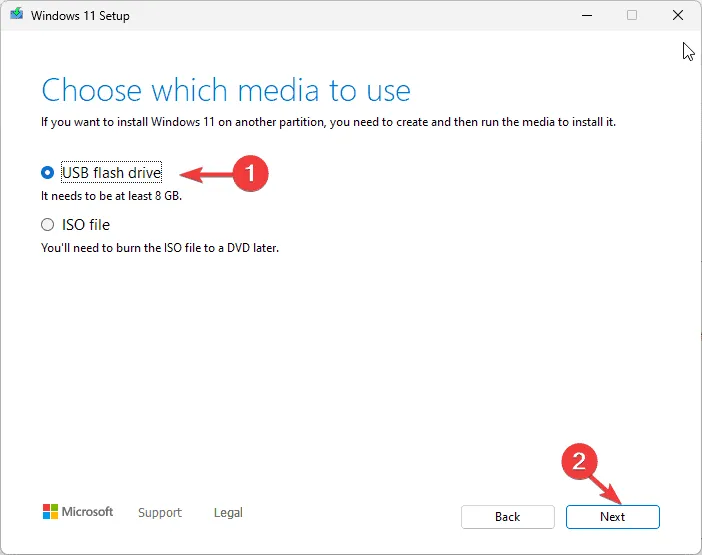
- Vous verrez la clé USB que vous souhaitez utiliser et cliquez sur Suivant .
- Attendez que le processus soit terminé. Une fois que vous voyez le message Votre clé USB est prête, cliquez sur Terminer .
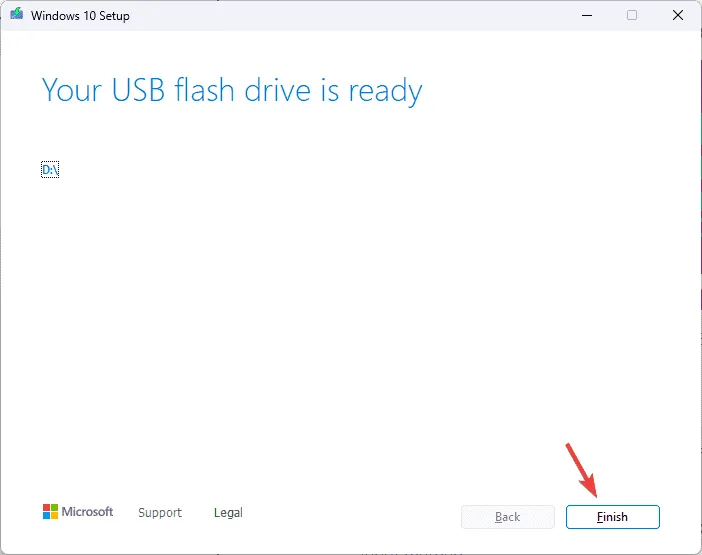
7.2 Installer Windows 11
- Branchez la clé USB sur l’ordinateur ciblé et appuyez sur Windows+ Ipour ouvrir les Paramètres .
- Allez dans Système, puis cliquez sur Récupération .
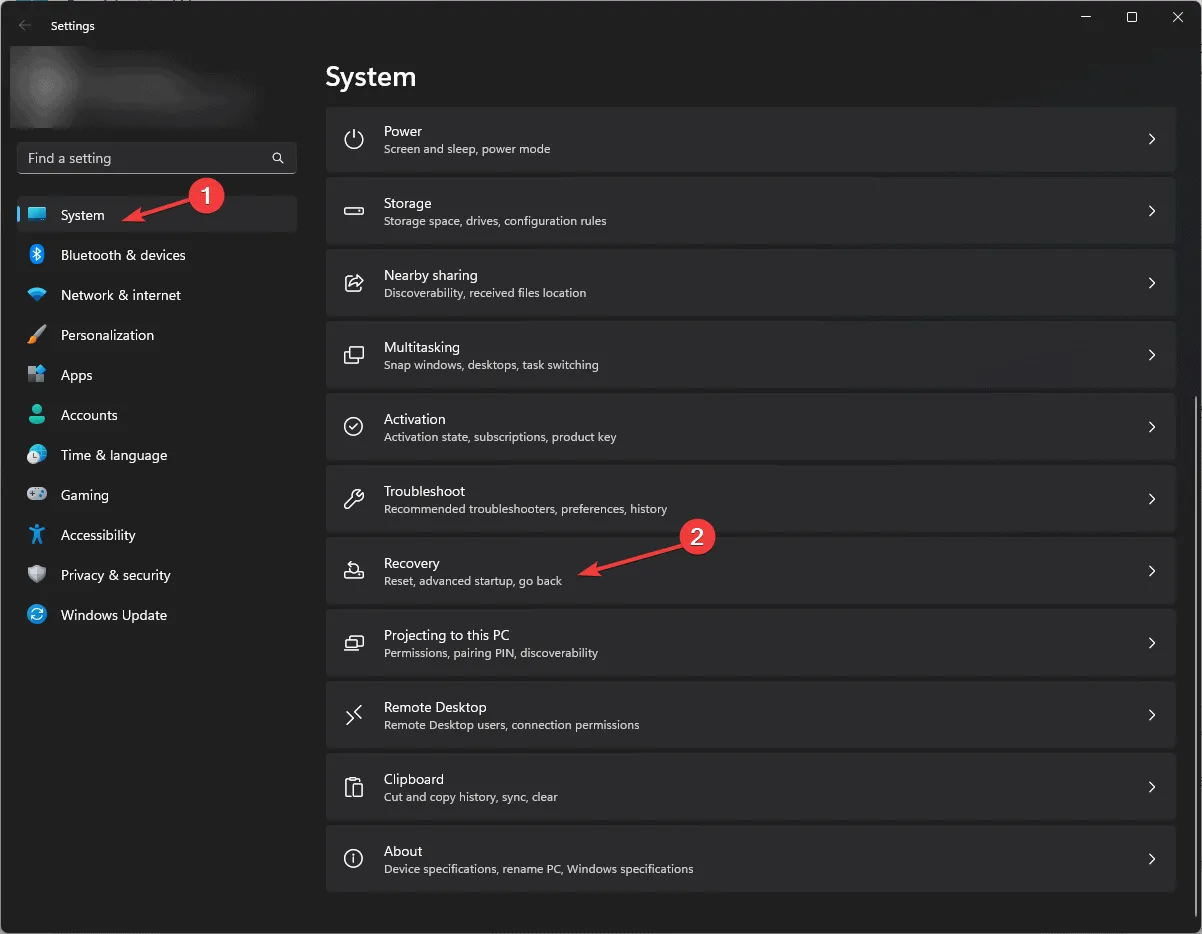
- Accédez à Démarrage avancé et cliquez sur Redémarrer maintenant .
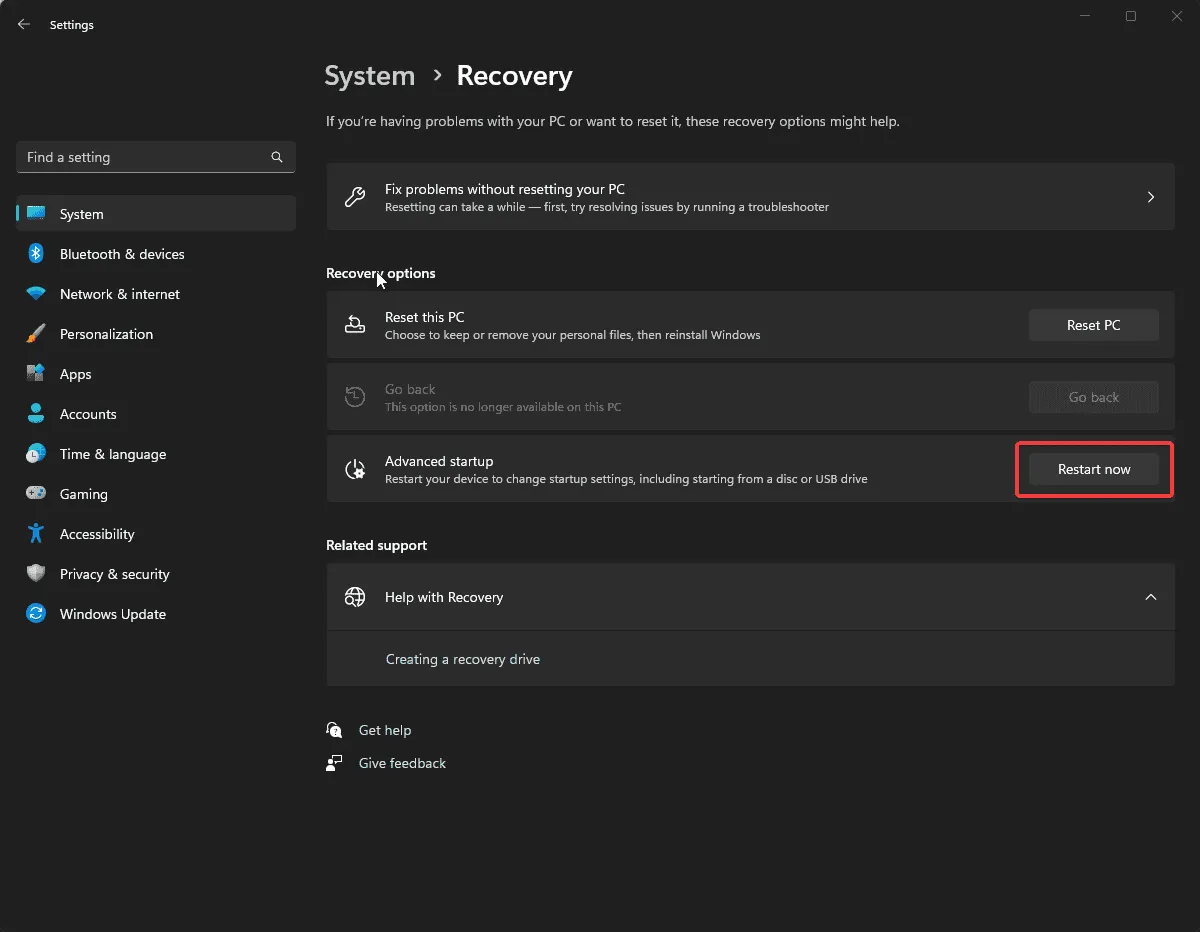
- Votre ordinateur va redémarrer ; sur l’écran bleu, sélectionnez Utiliser un périphérique. Si vous ne le trouvez pas, redémarrez votre ordinateur en mode BIOS et choisissez votre périphérique USB pour démarrer.
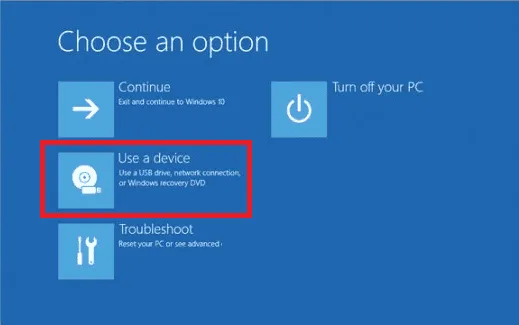
- Sélectionnez la langue et d’autres options appropriées sur le premier écran, puis cliquez sur Suivant.
- Cliquez sur Installer maintenant .
- Lisez les conditions de licence et cliquez sur Accepter pour continuer.
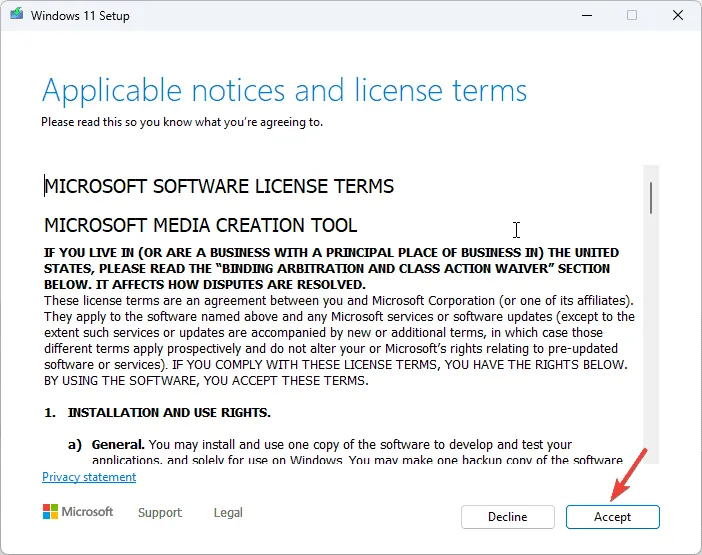
- Choisissez Personnalisé : Installer Windows uniquement (avancé) .
- Vous verrez une liste de lecteurs et de partitions. Sélectionnez ceux que vous souhaitez supprimer et cliquez sur Supprimer . Ensuite, cliquez sur OK dans l’invite pour confirmer les modifications.
- Cliquez sur Suivant .
L’installation va maintenant commencer et peut prendre un certain temps. Au cours du processus, votre appareil peut redémarrer plusieurs fois, ne le débranchez donc pas de la source d’alimentation.
7.3 Configurer les paramètres Windows
- Une fois l’installation terminée, choisissez la région et la disposition du clavier.
- Connectez-vous au réseau Wi-Fi lorsque vous y êtes invité.
- Ensuite, connectez-vous avec un compte Microsoft ou créez-en un si vous n’en avez pas déjà un.
- Sélectionnez les paramètres de confidentialité selon vos préférences, puis suivez les autres invites pour configurer davantage de fonctionnalités.
- Une fois la configuration terminée, appuyez sur Windows + I pour ouvrir les paramètres et accédez à Windows Update.

- Cliquez sur Rechercher les mises à jour .
- Si une mise à jour est disponible, cliquez sur Télécharger et installer pour l’obtenir.
Effectuer une nouvelle installation ou une mise à niveau de réparation sur Windows 10 peut également vous aider à résoudre ce problème et d’autres problèmes similaires sur votre ordinateur Windows 10 ; lisez ce guide pour en savoir plus.
Pour résoudre les erreurs d’écran bleu de la mort (BSoD) telles que CHIPSET_DETECTED_ERROR, vous devez examiner attentivement les informations fournies avec le code d’erreur. Cela vous aidera à prendre des mesures plus éclairées pour résoudre le problème. Si vous êtes confronté à une erreur similaire, INVALID_WORK_QUEUE_ITEM, nous avons un guide séparé.
Si vous avez des questions ou des suggestions concernant l’erreur BSoD CHIPSET_DETECTED_ERROR, n’hésitez pas à les mentionner dans la section commentaires ci-dessous. Nous serons heureux de vous aider !



Laisser un commentaire