Solutions pour résoudre l’erreur PROCESSOR_START_TIMEOUT

L’erreur PROCESSOR_START_TIMEOUT, signalée par le code 0x000001DF, se produit généralement pendant le processus de démarrage de Windows. Cette erreur signifie que l’initialisation du processeur prend trop de temps ou rencontre des problèmes, ce qui empêche votre système de démarrer correctement. Les causes de cette erreur peuvent inclure des dysfonctionnements matériels, des pilotes obsolètes ou des problèmes de configuration au sein du système.
Pour commencer à résoudre le problème, assurez-vous d’abord que votre processeur ne surchauffe pas. Ensuite, examinez les connexions matérielles et réinstallez tous les composants. Ensuite, éteignez votre PC, débranchez-le de la source d’alimentation et appuyez sur le bouton d’alimentation pendant environ 15 à 20 secondes pour éliminer toute charge électrique résiduelle. Rebranchez le cordon d’alimentation, allumez l’ordinateur et vérifiez si une mise à jour du micrologiciel du BIOS est disponible sur le site Web d’assistance du fabricant.
Comment puis-je résoudre l’erreur PROCESSOR_START_TIMEOUT ?
1. Entrez en mode sans échec
- Appuyez sur Windows + R pour afficher la boîte de dialogue Exécuter .
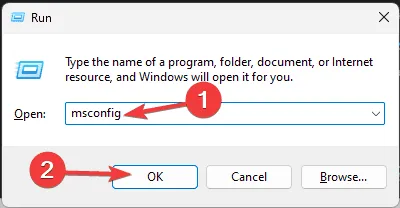
- Saisissez msconfig et appuyez sur OK pour lancer la fenêtre de configuration du système .
- Accédez à Boot et sélectionnez Safe boot avec l’option Réseau cochée.
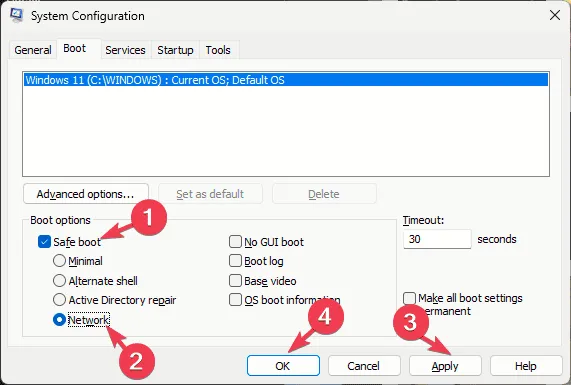
- Cliquez sur Appliquer , puis sur OK pour confirmer vos modifications.
- Enfin, appuyez sur Redémarrer .
Votre système redémarrera en mode sans échec, ce qui limite les opérations aux pilotes essentiels et active les fonctionnalités réseau. Si vous rencontrez la même erreur, cela peut indiquer qu’une application tierce est en conflit avec le système d’exploitation. Pour revenir au mode normal, suivez les étapes inverses.
2. Mettre à jour ou réinstaller les pilotes de périphériques
- Commencez par démarrer en mode sans échec comme indiqué précédemment, puis appuyez sur Windows+ Rpour accéder à la boîte de dialogue Exécuter.
- Tapez devmgmt.msc et appuyez sur OK pour ouvrir le Gestionnaire de périphériques .
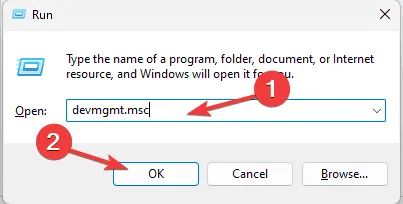
- Dans le Gestionnaire de périphériques, développez chaque catégorie pour rechercher les pilotes marqués d’un triangle jaune et d’un point d’exclamation.
- Cliquez avec le bouton droit sur le pilote identifié et sélectionnez Mettre à jour le pilote .
- Choisissez Rechercher automatiquement les pilotes . Si d’autres pilotes présentent des problèmes, mettez-les également à jour.
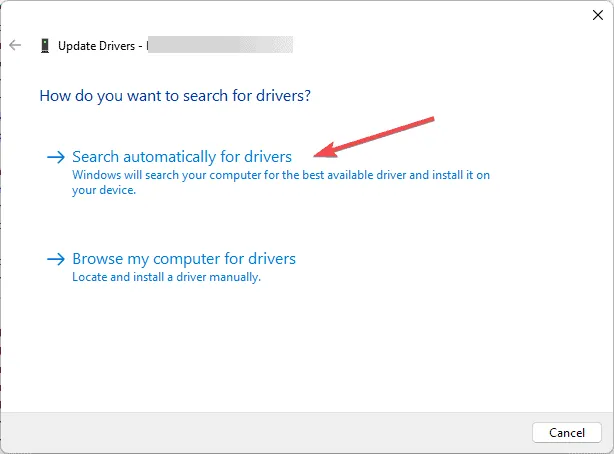
Windows recherchera automatiquement la version du pilote appropriée pour votre appareil. Si ce processus échoue, visitez le site Web du fabricant pour obtenir la dernière version du pilote. Vous pouvez également envisager d’utiliser un outil de mise à jour de pilotes tiers pour maintenir tous les pilotes de périphérique à jour.
Si la mise à jour des pilotes échoue, vous pouvez tenter de les désinstaller et de les réinstaller :
- Ouvrez à nouveau le Gestionnaire de périphériques, recherchez le pilote problématique, cliquez dessus avec le bouton droit de la souris et choisissez Désinstaller le périphérique .
- Confirmez en cliquant à nouveau sur Désinstaller.
- Une fois désinstallé, allez dans le menu Action et cliquez sur Rechercher les modifications matérielles pour réinstaller le pilote.

3. Effectuez une analyse anti-malware
- Démarrez votre PC en mode sans échec comme décrit précédemment. Appuyez sur la Windows touche , tapez sécurité Windows et choisissez Ouvrir dans les résultats pour accéder à Sécurité Windows .
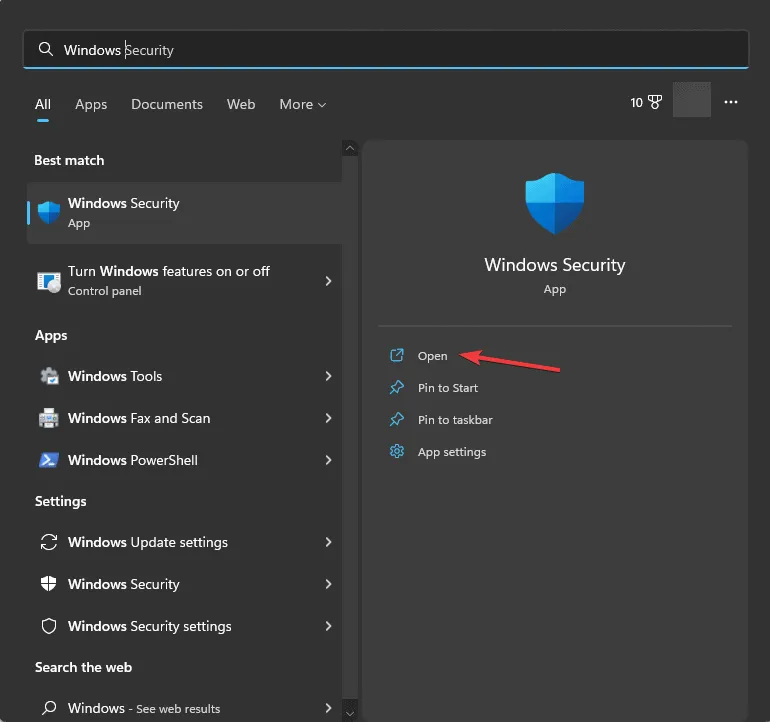
- Accédez à Protection contre les virus et les menaces et cliquez sur Options d’analyse .
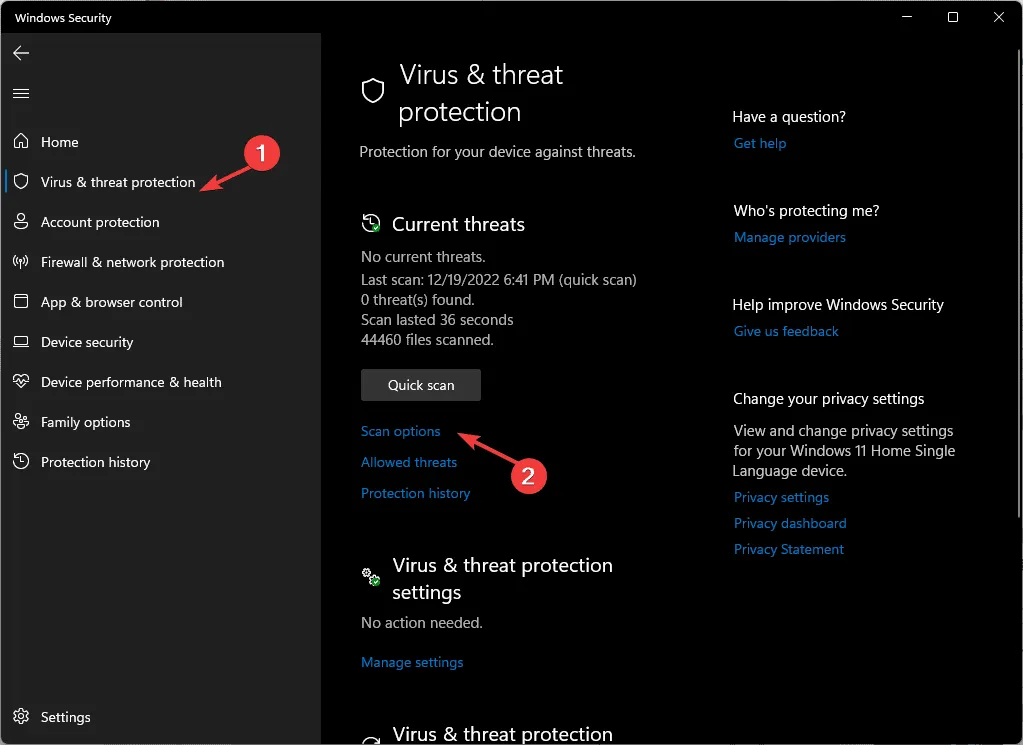
- Sélectionnez Analyse complète et cliquez sur Analyser maintenant.
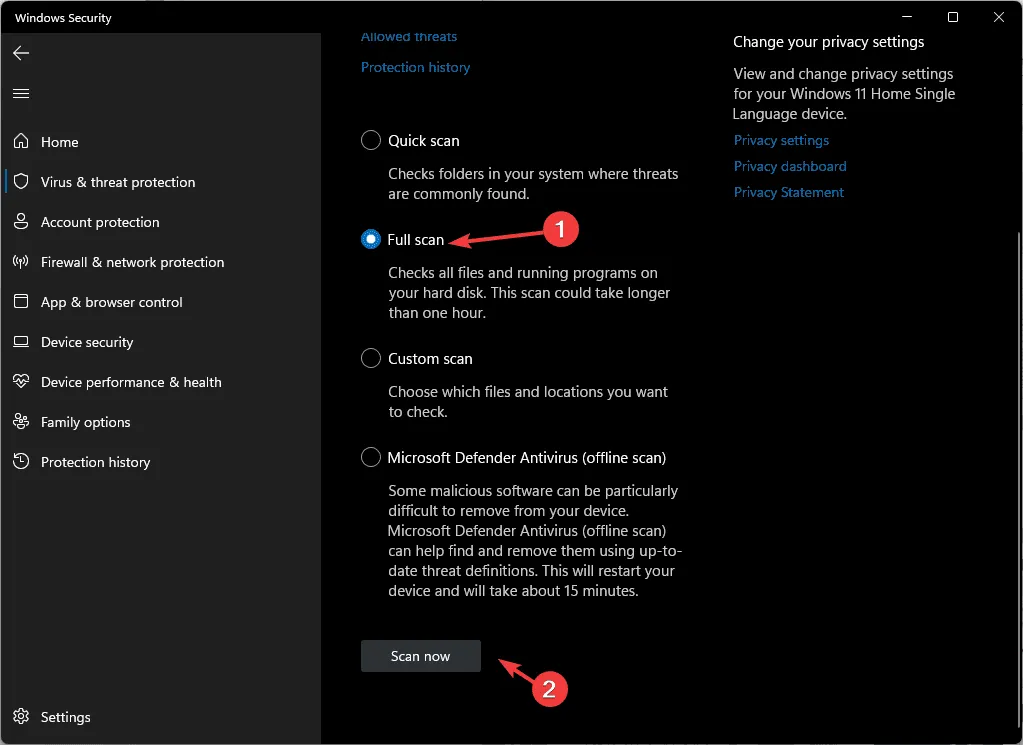
Une fois l’analyse terminée, le service de sécurité Windows fournit un rapport détaillant toutes les menaces détectées, y compris les programmes malveillants et les virus. Redémarrez votre ordinateur ou relancez l’analyse lorsque vous y êtes invité. Si vous utilisez un antivirus tiers, effectuez une analyse complète pour résoudre le problème PROCESSOR_START_TIMEOUT.
4. Exécutez l’outil de diagnostic de la mémoire Windows
- Appuyez sur Windows + R pour ouvrir la fenêtre Exécuter .
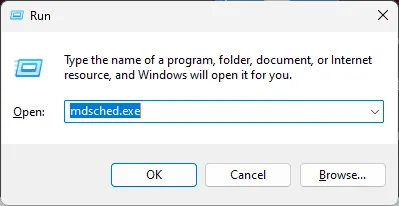
- Tapez mdsched.exe et cliquez sur OK pour ouvrir l’ outil de diagnostic de la mémoire Windows .
- Sélectionnez l’option Redémarrer maintenant et vérifier les problèmes.
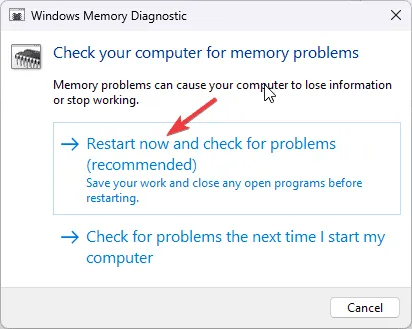
Une fois le diagnostic terminé, vous serez invité à vous connecter. Examinez les résultats pour détecter d’éventuelles erreurs. Si des problèmes sont détectés, réinstallez les modules RAM et relancez le diagnostic. Des erreurs persistantes peuvent indiquer une RAM défectueuse qui doit être remplacée.
5. Effectuez une analyse de réparation du système
- Appuyez sur Windows+ Ipour accéder à l’ application Paramètres .
- Accédez à Système et sélectionnez Récupération.
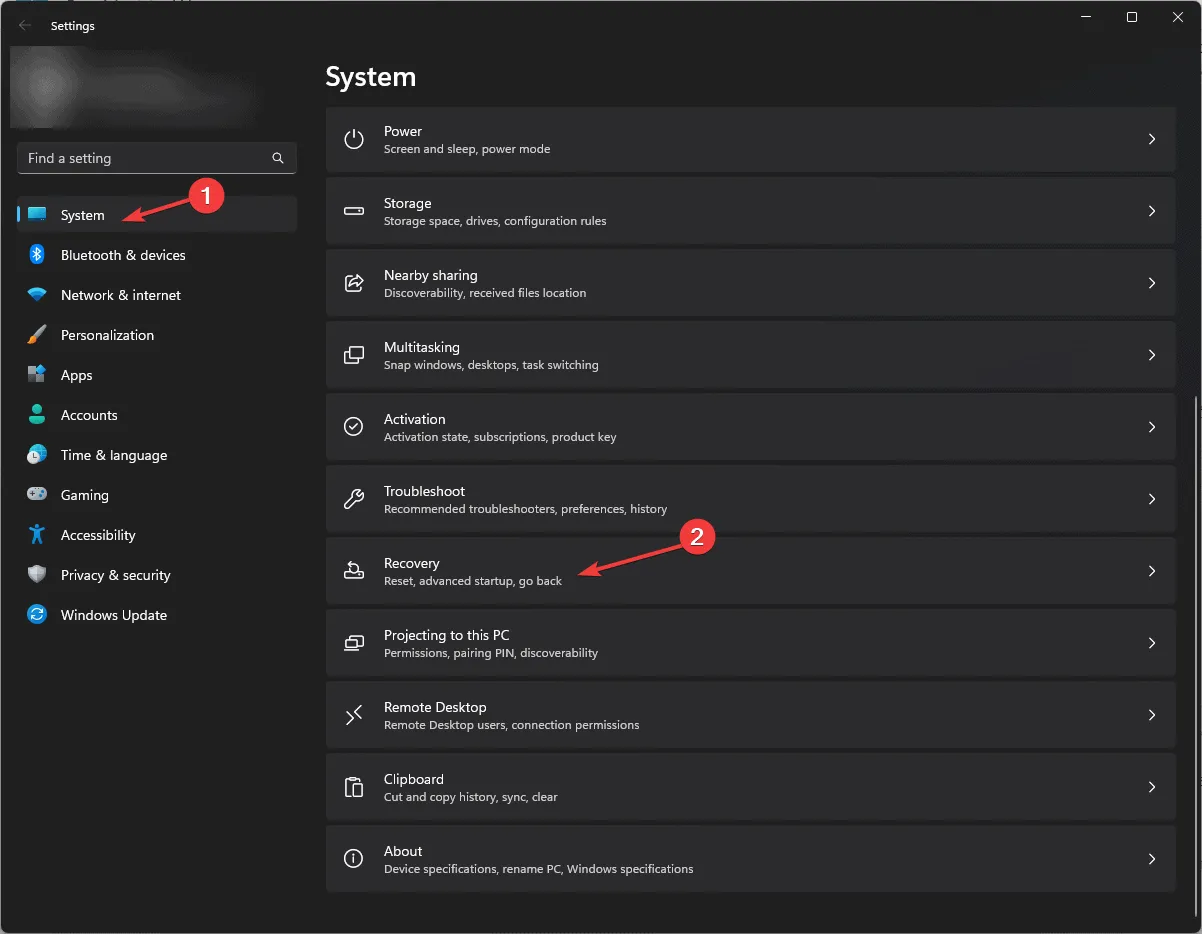
- Sous Options de récupération , recherchez Démarrage avancé et cliquez sur Redémarrer maintenant .
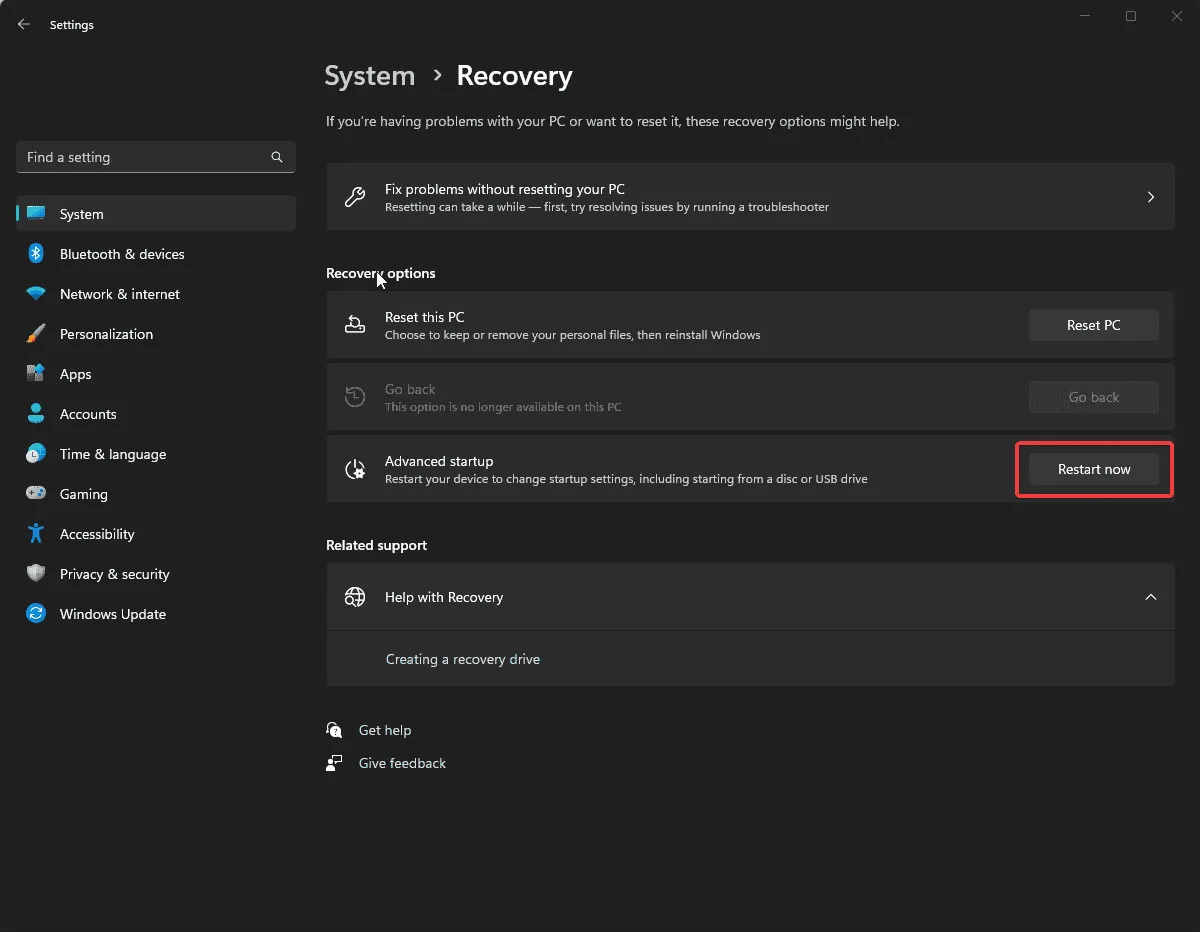
- Sur l’écran Choisir une option, sélectionnez Dépannage .
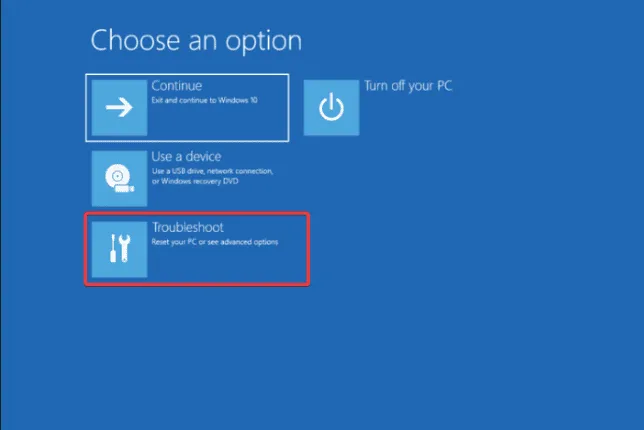
- Sélectionnez Options avancées dans le menu Dépannage.
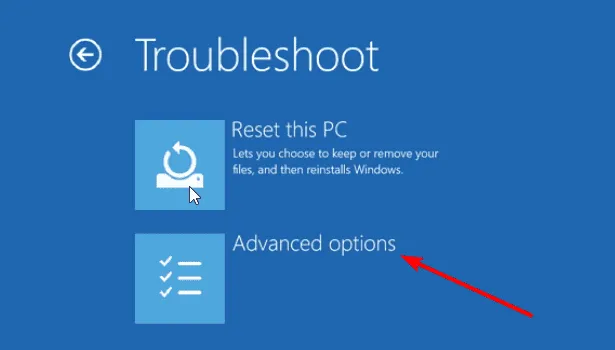
- Cliquez sur Réparation du démarrage et suivez les instructions pendant que Windows tente de corriger les problèmes de démarrage.
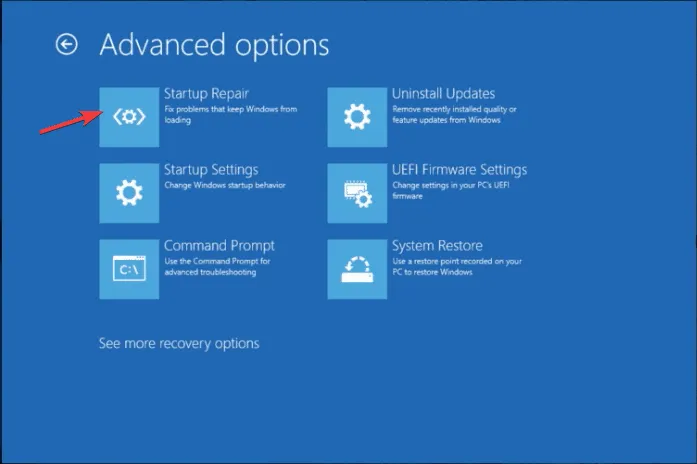
6. Restaurez votre PC à un état antérieur
- Lancez le processus en appuyant sur la Windows touche et en recherchant le panneau de configuration , puis sélectionnez Ouvrir.
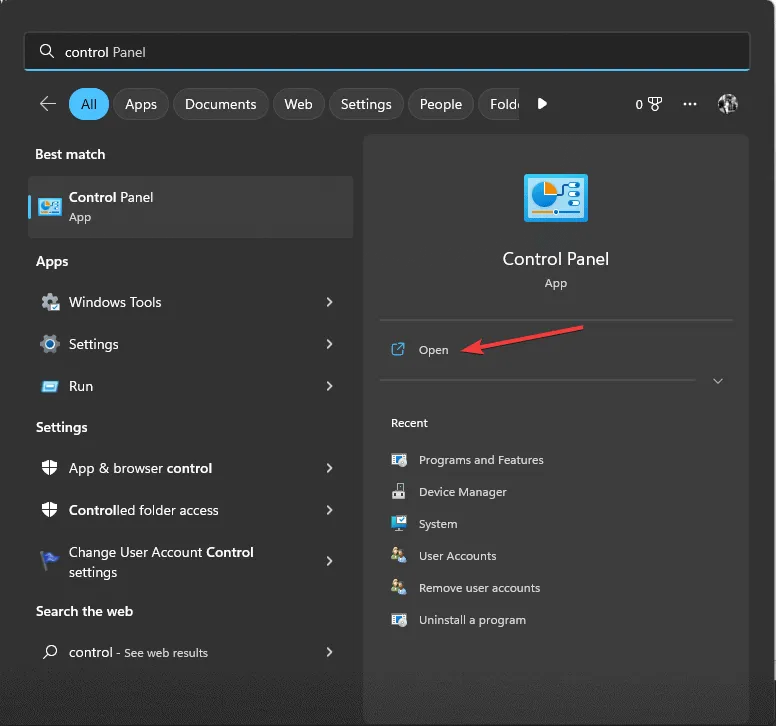
- Sélectionnez Grandes icônes sous Afficher par et cliquez sur Récupération .
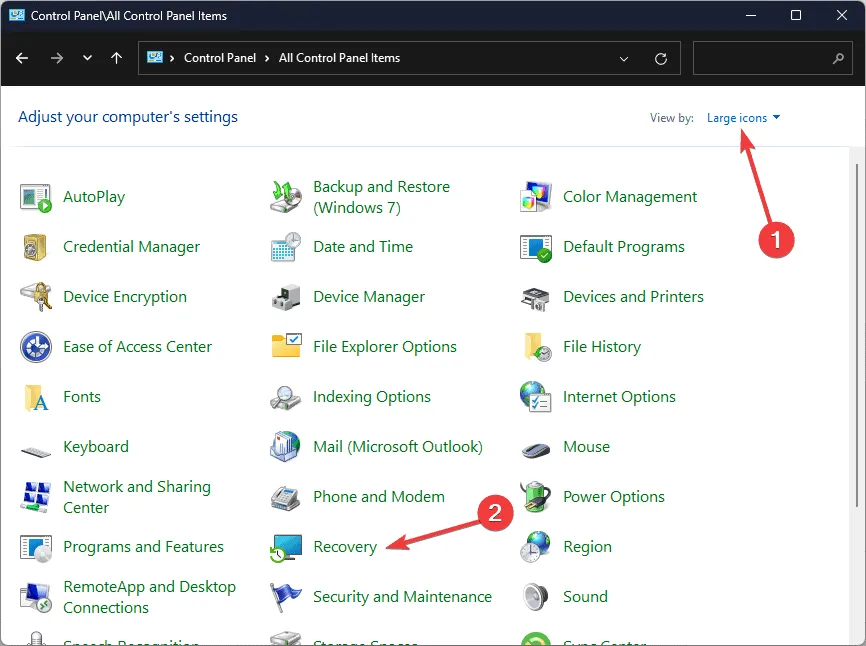
- Cliquez sur le lien Ouvrir la restauration du système .
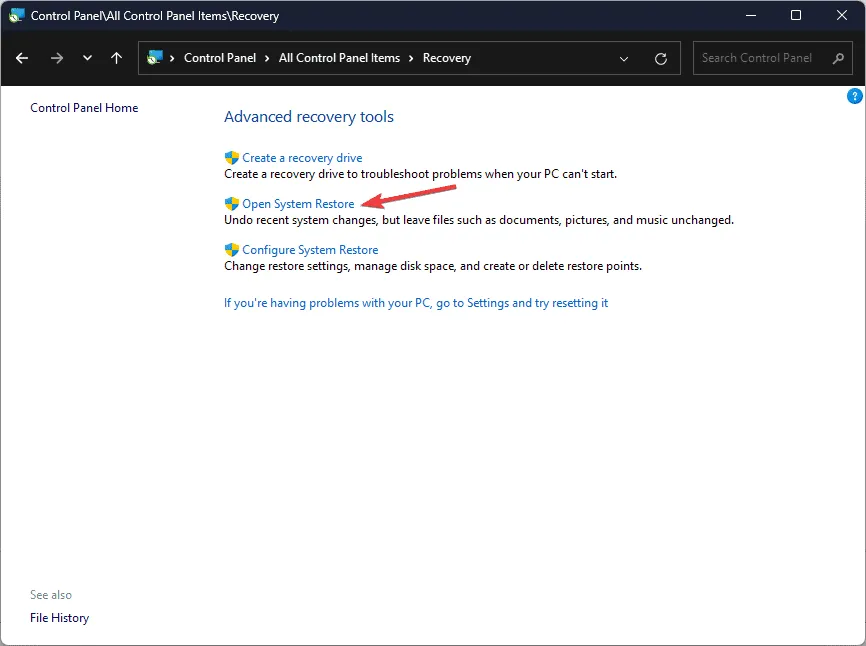
- Dans la fenêtre Restauration du système, choisissez Choisir un autre point de restauration et cliquez sur Suivant.
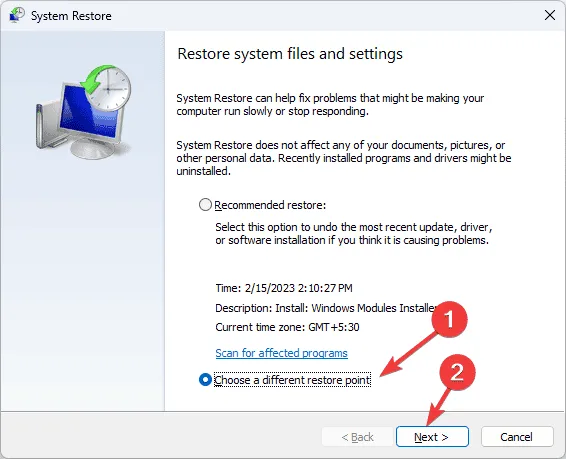
- Sélectionnez un point de restauration créé avant le début de l’erreur PROCESSOR_START_TIMEOUT, puis cliquez sur Suivant .
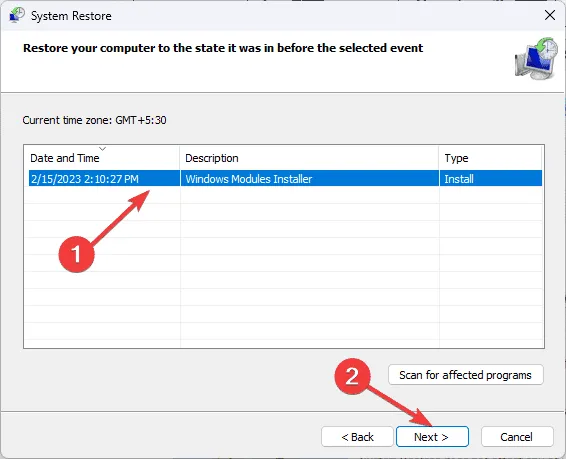
- Enfin, cliquez sur Terminer pour démarrer le processus de restauration.
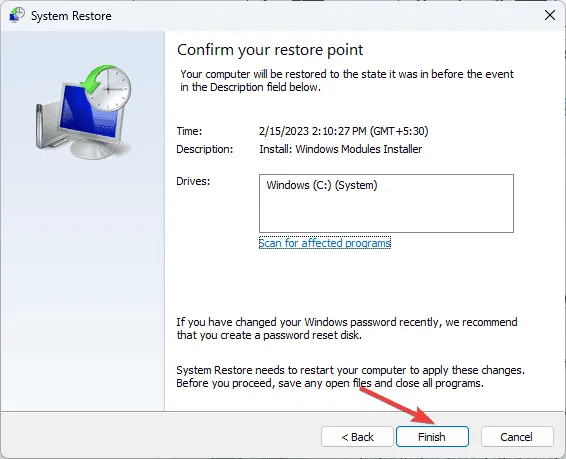
Windows redémarrera et rétablira les paramètres système au point de restauration sélectionné. Si vous voyez un message indiquant que la restauration du système a échoué, cela peut suggérer des conflits de pilotes ou des fichiers corrompus ; consultez d’autres conseils sur ce sujet.
7. Réinitialisez votre PC
- Appuyez sur Windows+ Ipour ouvrir l’ application Paramètres .
- Accédez à Système et cliquez sur Récupération .

- Localisez la section Réinitialiser ce PC et cliquez sur le bouton Réinitialiser le PC .
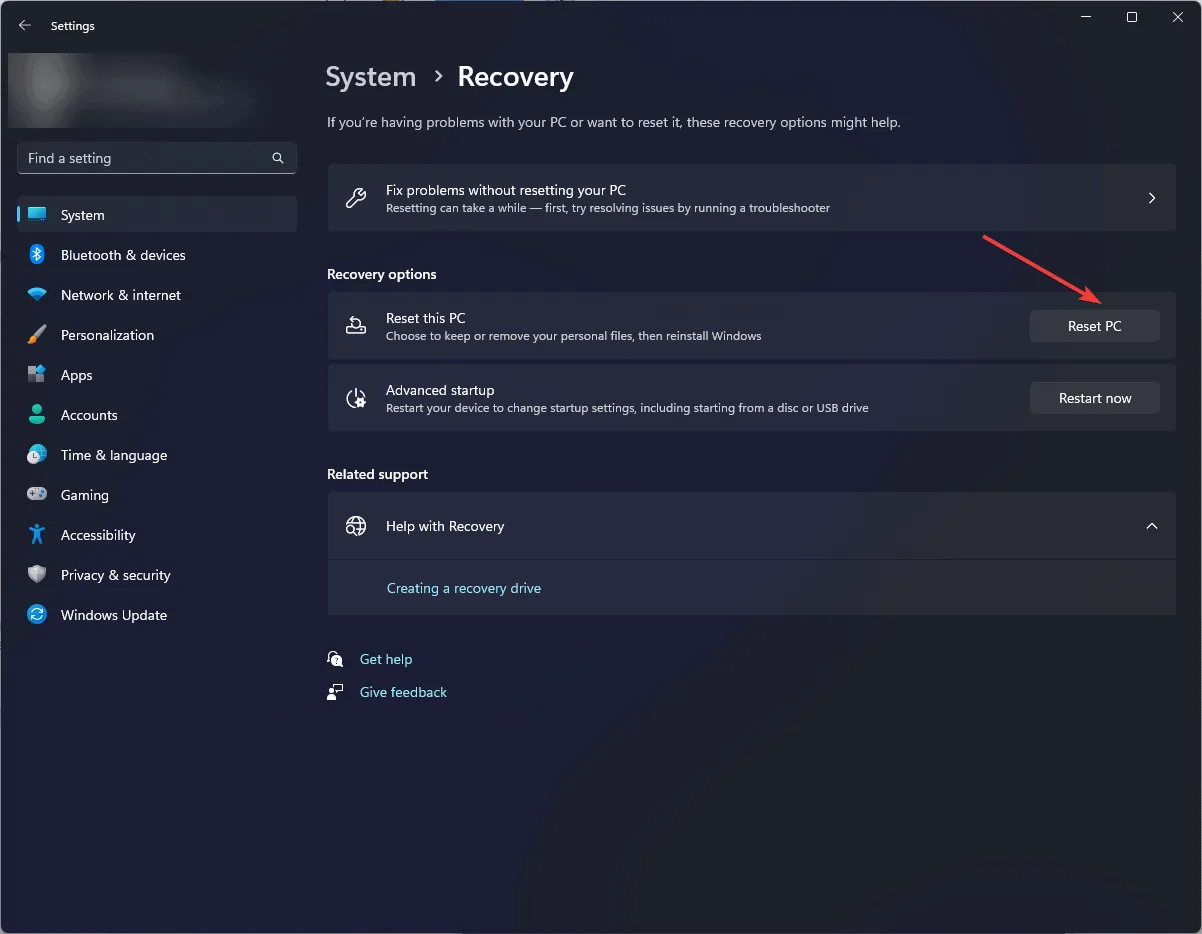
- Sur l’écran Choisir une option, choisissez entre Conserver mes fichiers ou Tout supprimer .
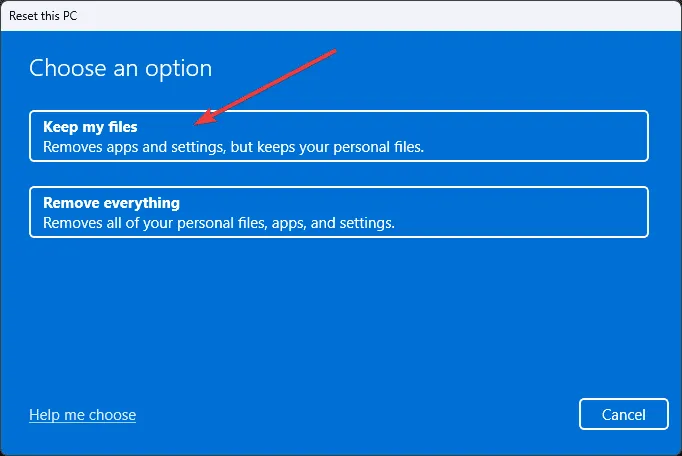
- Sélectionnez Téléchargement dans le cloud ou Réinstallation locale sur la page Comment souhaitez-vous réinstaller Windows .
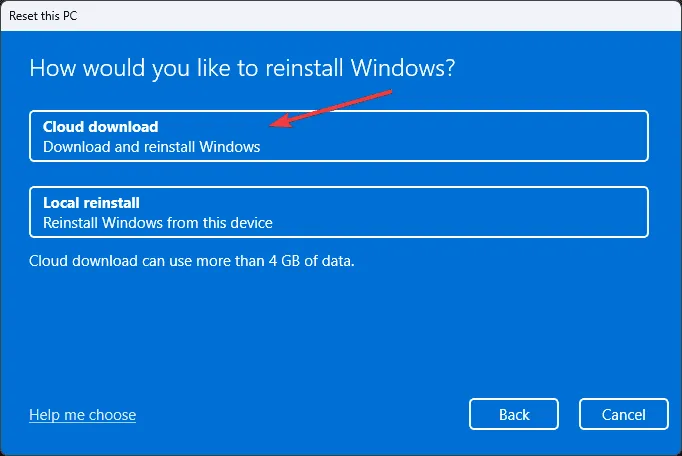
- Dans la section Paramètres supplémentaires, cliquez sur Modifier les paramètres si vous souhaitez ajuster les options. Sinon, continuez en cliquant sur Suivant.
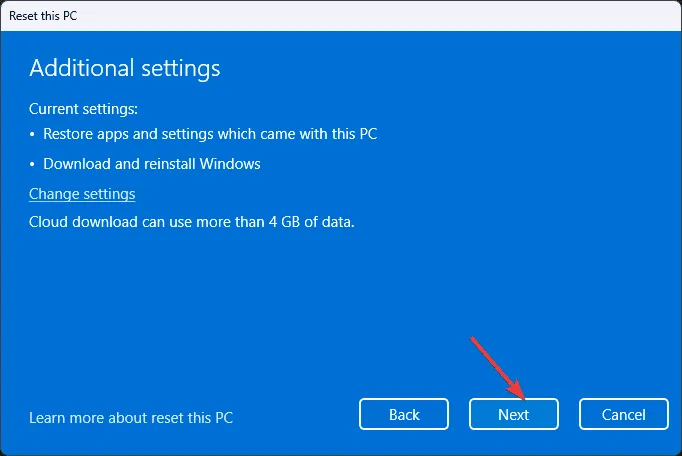
- Sur l’écran Prêt à réinitialiser ce PC, cliquez sur le bouton Réinitialiser .
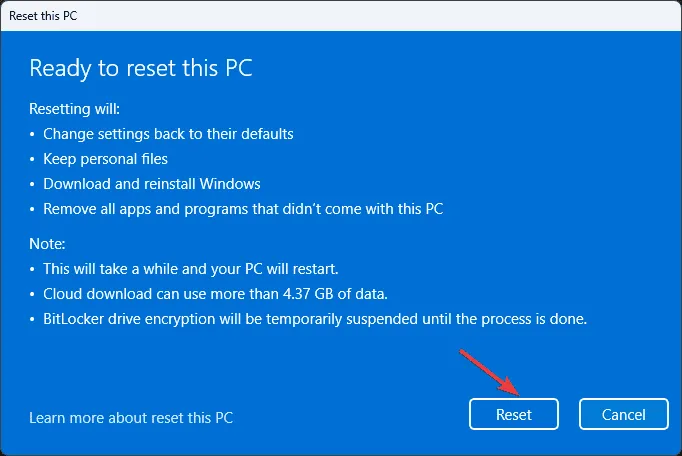
Lors de la réinitialisation de votre ordinateur, vous serez guidé tout au long du processus de configuration de Windows, vous permettant de vous connecter et de personnaliser les paramètres du système d’exploitation à votre guise.
En résumé, la correction de l’erreur PROCESSOR_START_TIMEOUT peut impliquer le démarrage en mode sans échec, la mise à jour ou la réinstallation des pilotes de périphérique, l’exécution d’une analyse de logiciel malveillant, l’exécution de diagnostics de mémoire, l’exécution d’une analyse de réparation du système, la restauration du système à un état antérieur ou la réinitialisation complète de l’ordinateur.
Avons-nous oublié une solution qui a résolu avec succès votre erreur BSoD ? Veuillez la partager avec nous dans la section commentaires et nous veillerons à l’ajouter à notre liste !



Laisser un commentaire