Solutions pour résoudre le code d’erreur 1017 sur Disney Plus

De nombreux utilisateurs ont signalé avoir rencontré le problème SERVICES_STARTUP_FAILURE avec le code d’erreur 1017 lors de l’utilisation de Disney Plus, en particulier sur les téléviseurs Samsung. Ce problème peut également se manifester lors de l’accès au service sur des navigateurs, des appareils Android ou des smartphones iOS. L’erreur est généralement déclenchée par un cache d’application Disney Plus corrompu ou des fichiers d’installation. De plus, des paramètres DNS mal configurés sur votre routeur peuvent également entraîner cette erreur.
Comment résoudre le code d’erreur 1017 sur Disney Plus ?
1. Videz le cache de l’application
Sur Android TV ou téléphone
- Accédez aux Paramètres depuis votre écran d’accueil.
- Sélectionnez Applications dans le menu des paramètres.
- Recherchez Disney Plus dans la liste des applications et cliquez dessus.
- Parmi les options affichées, choisissez Stockage > Vider le cache de l’application .
- Confirmez en cliquant sur Vider le cache .
Sur PC
- Appuyez sur Windows+ Ipour lancer l’ application Paramètres .
- Accédez à Applications , puis sélectionnez Applications installées .

- Recherchez Disney Plus , cliquez sur l’icône à trois points et choisissez Options avancées .
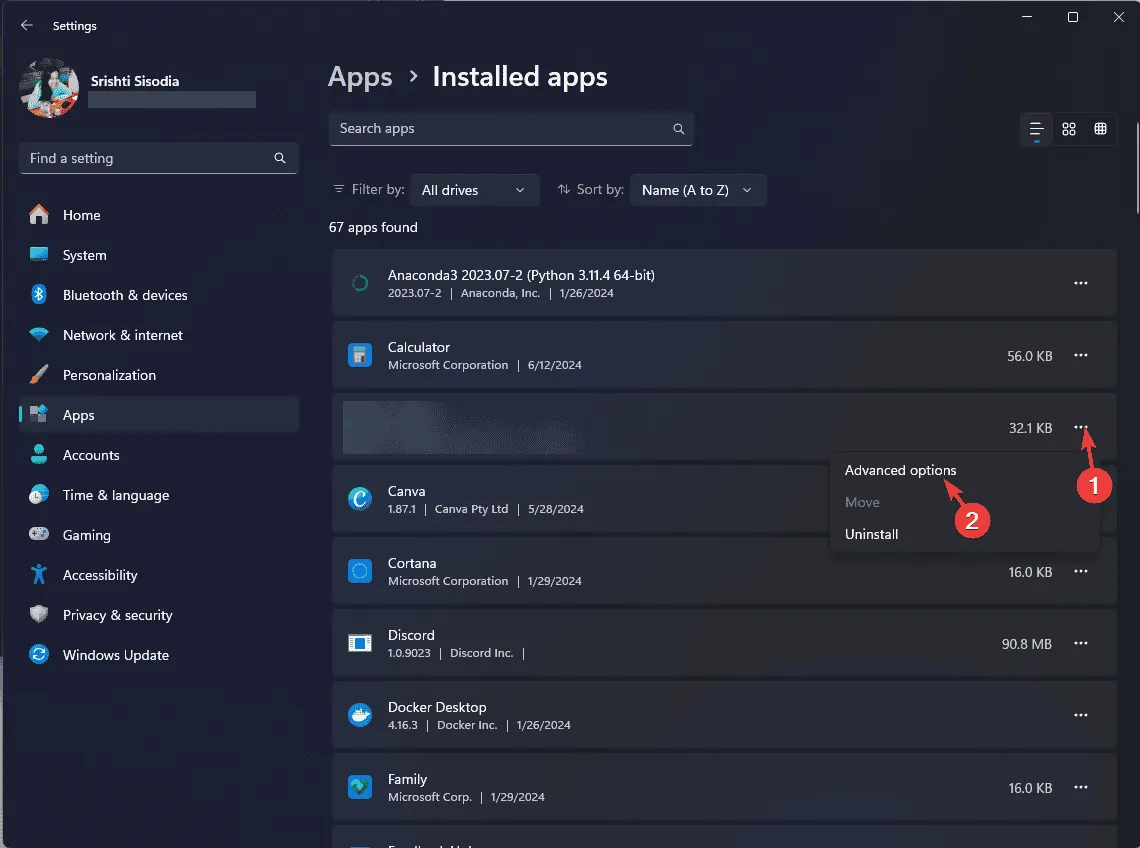
- Faites défiler jusqu’à la section Réinitialiser et appuyez sur le bouton Réinitialiser . Cette action effacera les données de l’application, vous obligeant à vous reconnecter.
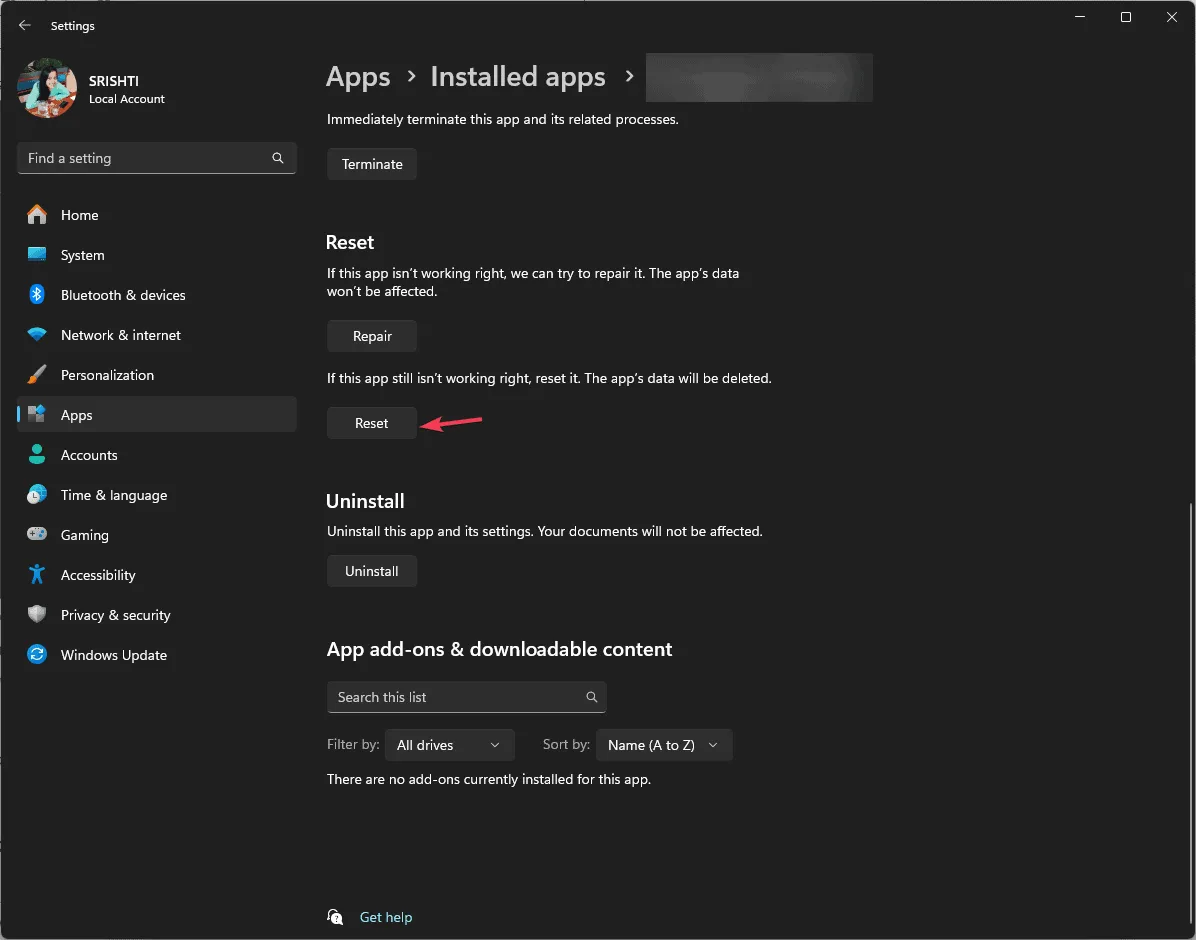
2. Éteignez et rallumez vos appareils
- Débranchez votre routeur de la source d’alimentation.
- Attendez environ 30 secondes à 1 minute pour permettre au routeur de réinitialiser les processus internes.
- Rebranchez le câble d’alimentation au routeur.
- Attendez encore 2 minutes que le routeur redémarre et stabilise les voyants. Ensuite, essayez à nouveau d’accéder à Disney Plus sur votre appareil.
3. Mettez à jour les paramètres DNS sur votre appareil
Sur PC
- Appuyez sur Windows + R pour ouvrir l’ invite Exécuter .
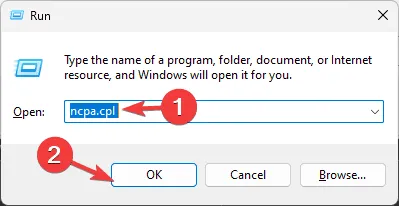
- Tapez ncpa.cpl et appuyez sur OK pour accéder à la fenêtre Connexions réseau .
- Faites un clic droit sur votre connexion Internet active et sélectionnez Propriétés .
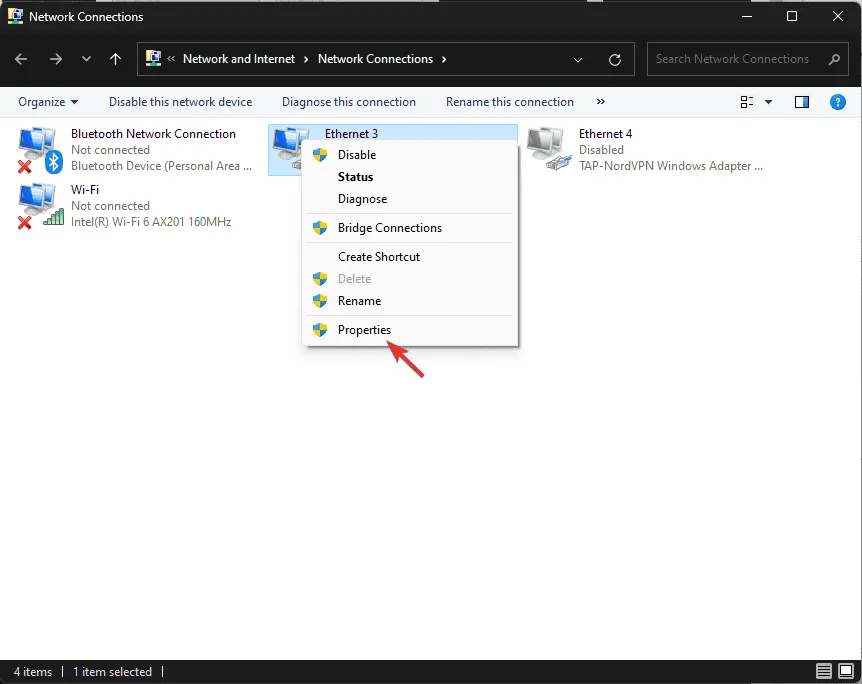
- Sélectionnez Protocole Internet version 4 (TCP/IPv4) et cliquez sur Propriétés .
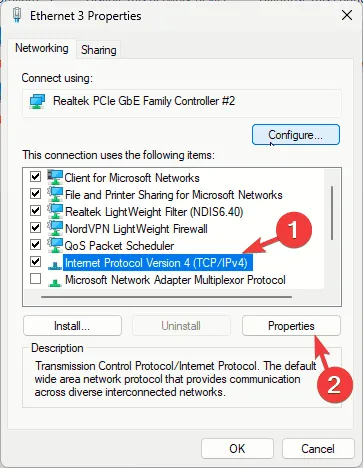
- Cochez la case Utiliser les adresses de serveur DNS suivantes ; pour Serveur DNS préféré, saisissez 8.8.8.8 et pour Serveur DNS alternatif, saisissez 8.8.4.4 .

- Cliquez sur OK, puis à nouveau sur OK pour enregistrer les modifications.
Il y a une télé
- Accédez aux Paramètres depuis votre écran d’accueil.
- Choisissez Réseau et Internet.
- Sélectionnez le réseau Wi-Fi ou Ethernet connecté.
- Recherchez les paramètres avancés ou IP et modifiez le paramètre DHCP de automatique à statique.
- Dans la section Statique , saisissez l’ adresse IP , la passerelle et le DNS 1 / DNS 2 .
- Pour DNS 1, entrez 8.8.8.8 ; pour DNS 2, entrez 8.8.4.4 .
- Confirmez en cliquant sur Enregistrer.
4. Réinstaller l’application
Il y a une télé
- Accédez à l’écran d’accueil et sélectionnez Applications .
- Choisissez l’option pour ouvrir le Google Play Store.
- Recherchez Disney Plus dans la liste des applications ou utilisez l’outil de recherche.
- Cliquez sur le bouton Désinstaller.
- Ensuite, recherchez à nouveau Disney Plus et cliquez sur Installer .
Sur PC Windows
- Appuyez sur Windows+ Ipour ouvrir le menu Paramètres .
- Sélectionnez Applications et accédez à Applications installées .
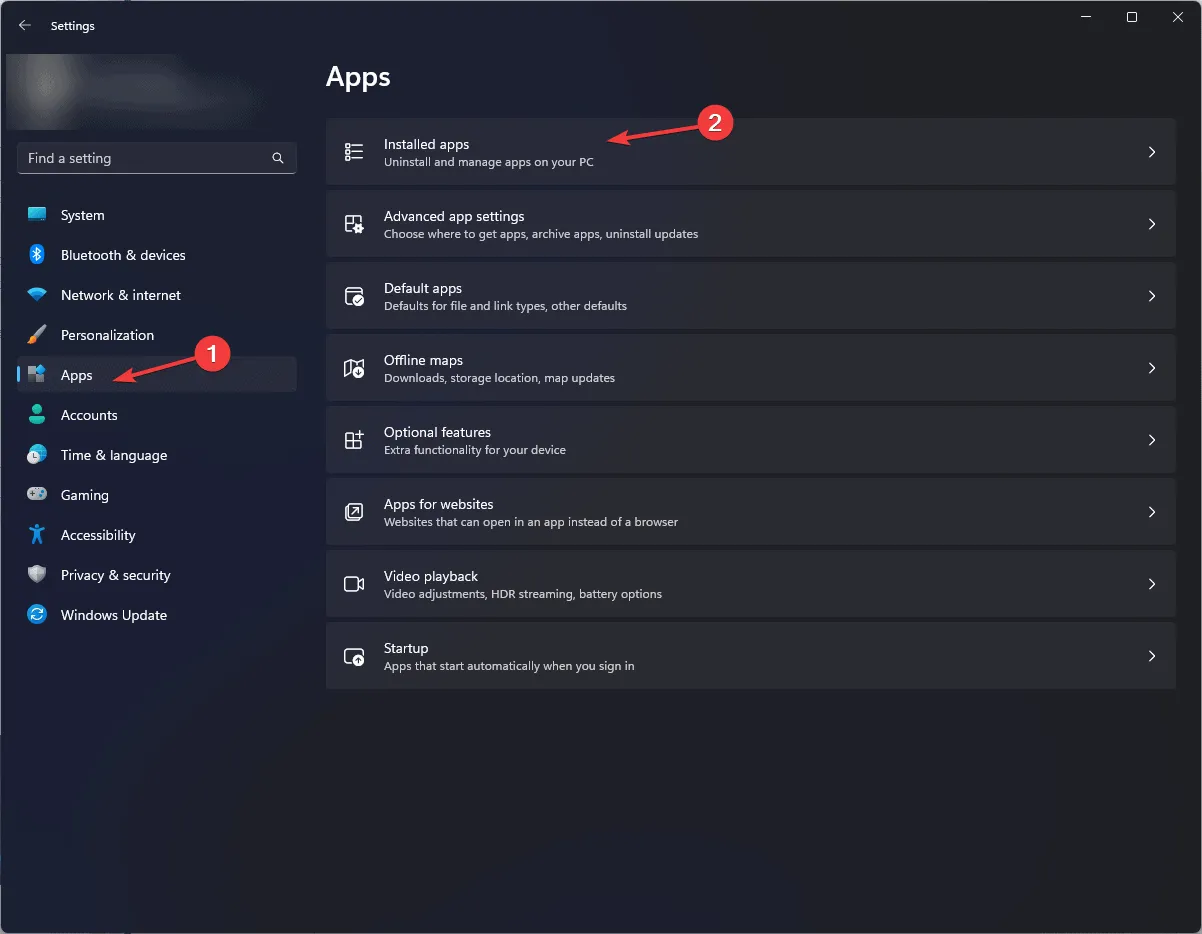
- Localisez Disney Plus , cliquez sur l’icône à trois points et choisissez Désinstaller .
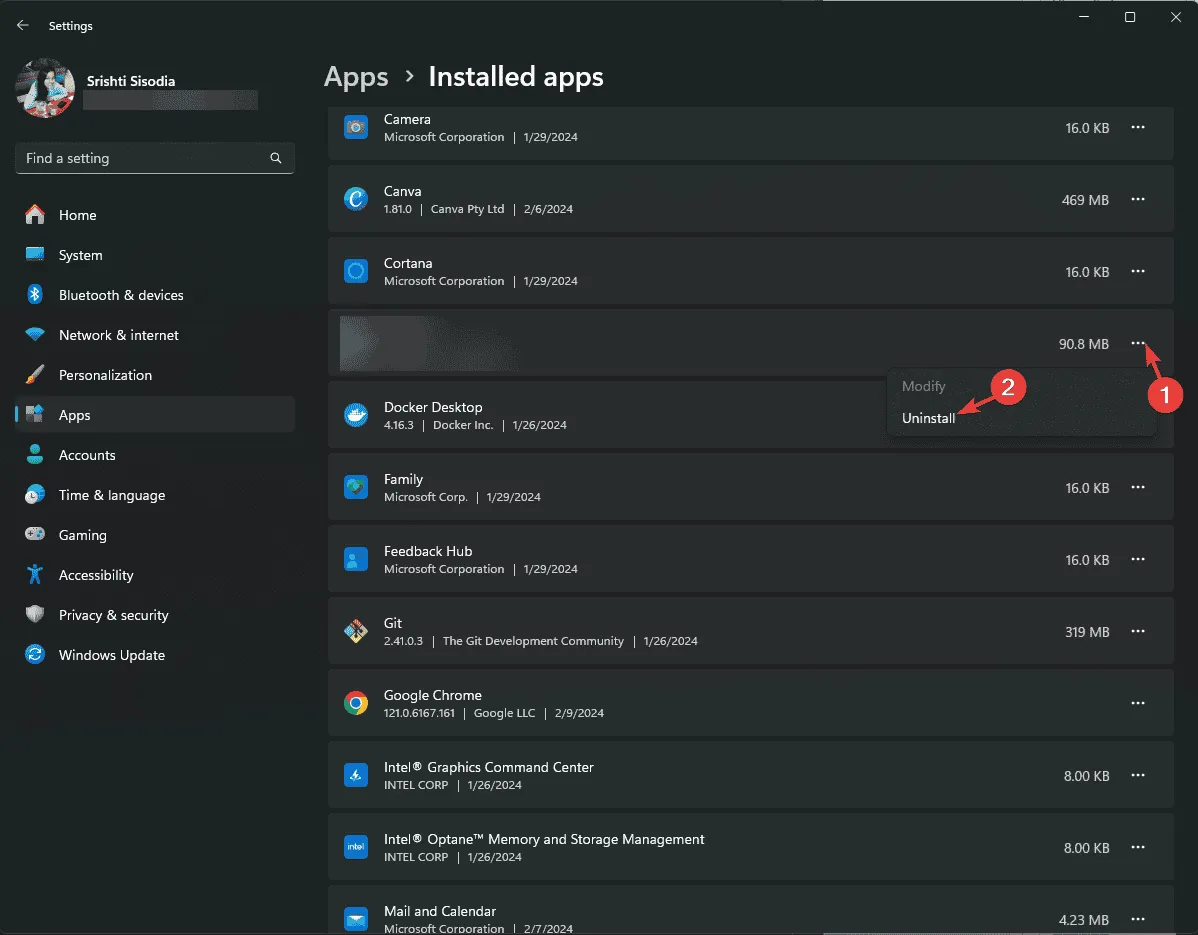
- Confirmer la désinstallation.
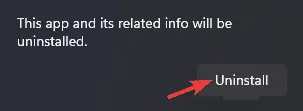
- Appuyez sur la Windowstouche, tapez Microsoft Store dans la barre de recherche et cliquez sur Ouvrir dans les résultats.
- Recherchez Disney Plus, sélectionnez-le et cliquez sur Installer .
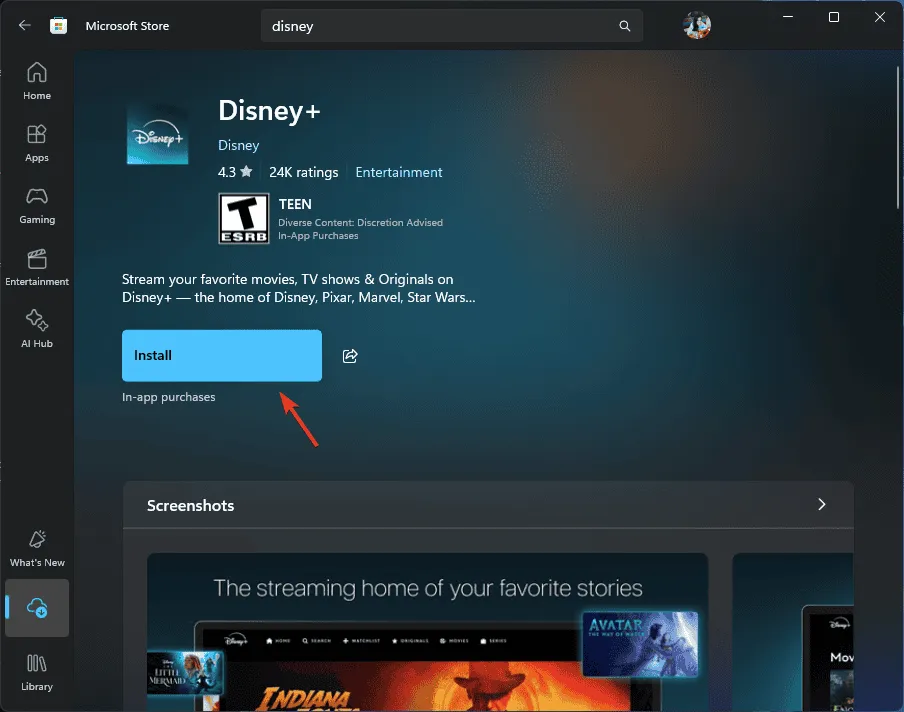
Sur Android
- Sur votre écran d’accueil, recherchez et appuyez sur Disney Plus pour sélectionner Désinstaller .
- Ouvrez le Play Store et recherchez Disney Plus.
- Si une mise à jour est disponible, appuyez sur le bouton Installer .
Sur iOS
- Lancez l’App Store, recherchez Disney Plus et cliquez sur Installer .
- Recherchez Disney Plus sur votre écran d’accueil, appuyez dessus, puis sélectionnez Supprimer l’application .
- Confirmez en appuyant sur Supprimer l’application .
En résumé, la résolution du code d’erreur Disney Plus 1017 implique des actions telles que l’arrêt et le redémarrage de votre routeur, la réinstallation de l’application, l’effacement des données mises en cache ou le réglage des paramètres DNS sur votre appareil.
Si vous avez trouvé une autre méthode efficace pour corriger le code d’erreur 1017 sur Disney Plus, partagez-la dans les commentaires ! Nous serions ravis d’inclure votre astuce dans notre guide.



Laisser un commentaire