Solution : le thread de travail est renvoyé avec une erreur de classe de charge de travail non par défaut

L’erreur BSOD intitulée WORKER_THREAD_RETURNED_WITH_NON_DEFAULT_WORKLOAD_CLASS porte le code d’erreur 0x000001D6 et est classée comme un problème lié au développeur.
Cette erreur est relativement rare, mais si vous la rencontrez, ce guide vous fournira des solutions efficaces pour résoudre le problème.
Comment résoudre le thread de travail renvoyé avec une classe de charge de travail non par défaut ?
1. Maintenez Windows et les pilotes à jour
- Lancez le menu Démarrer et cliquez sur Paramètres .
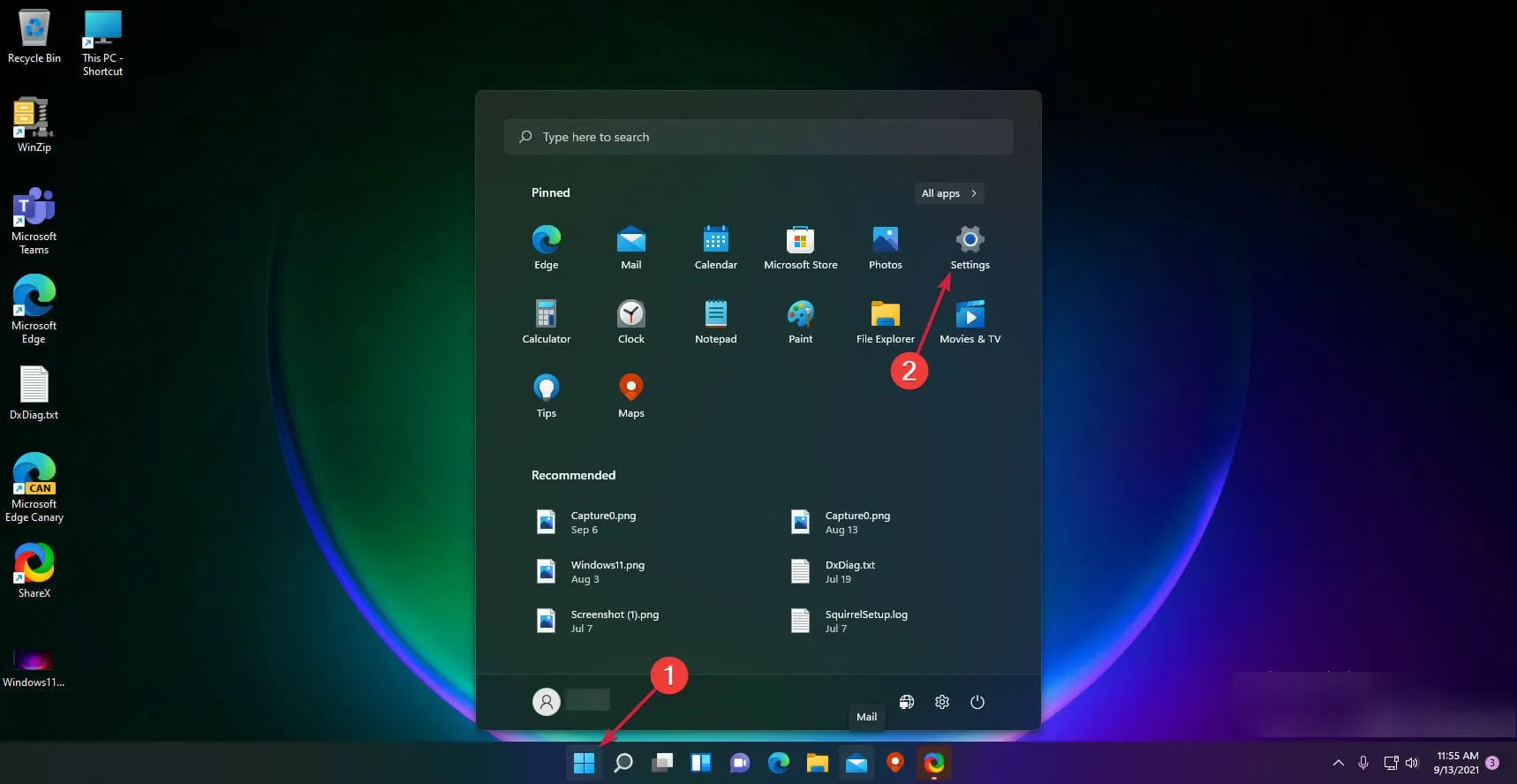
- Accédez à Windows Update et cliquez sur Rechercher les mises à jour .
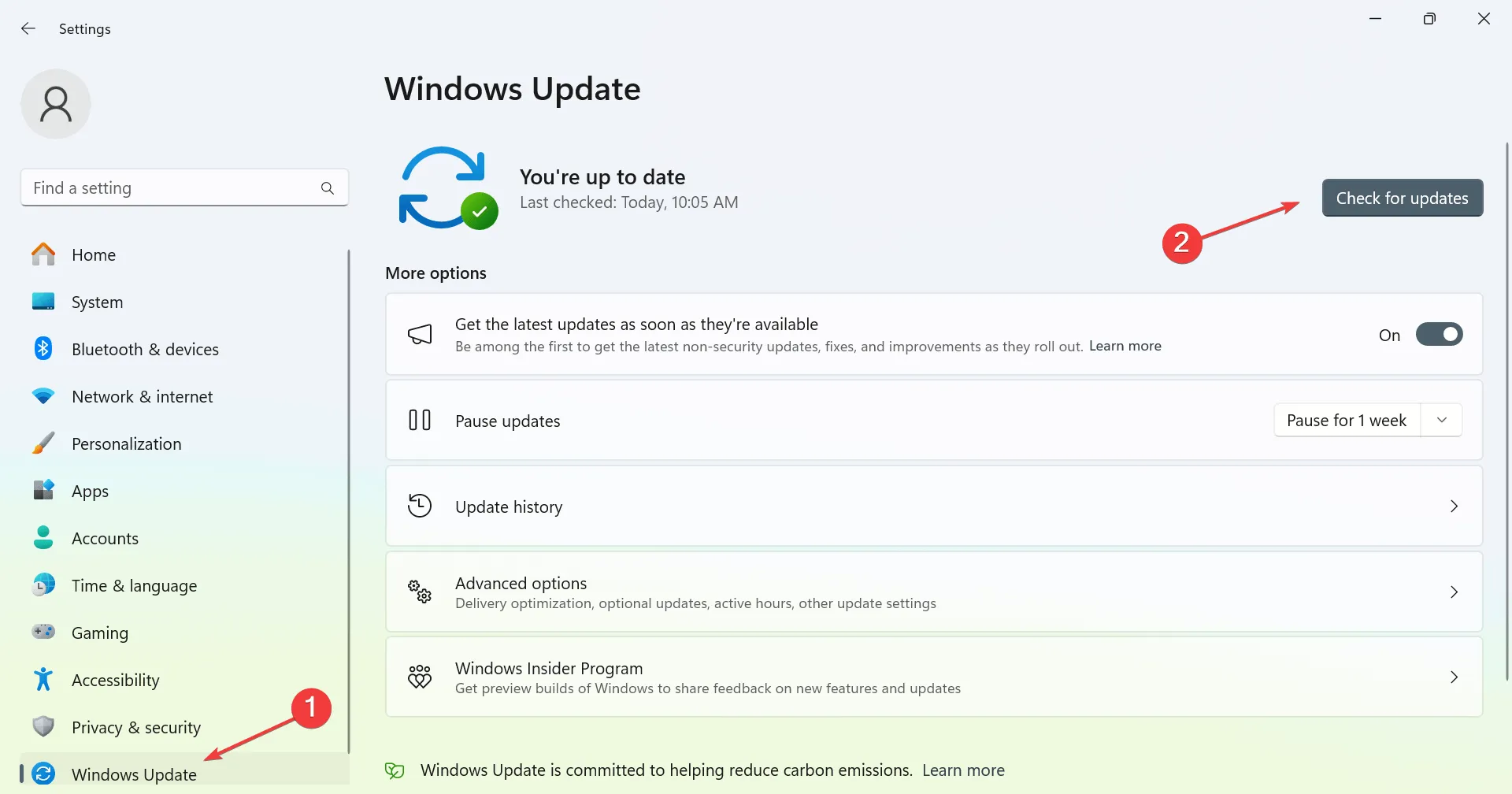
- Windows téléchargera automatiquement toutes les mises à jour disponibles.
- Une fois l’installation terminée, vérifiez si l’erreur est résolue.
De plus, il est essentiel de vous assurer que vos pilotes sont mis à jour, ce qui peut être accompli en téléchargeant les dernières versions à partir du site Web du fabricant de votre matériel.
2. Démarrez en mode sans échec
- Ouvrez le menu Démarrer et cliquez sur le bouton d’alimentation .
- Maintenez la Shift touche enfoncée tout en sélectionnant Redémarrer .

- Lorsque votre PC redémarre, sélectionnez Dépannage .
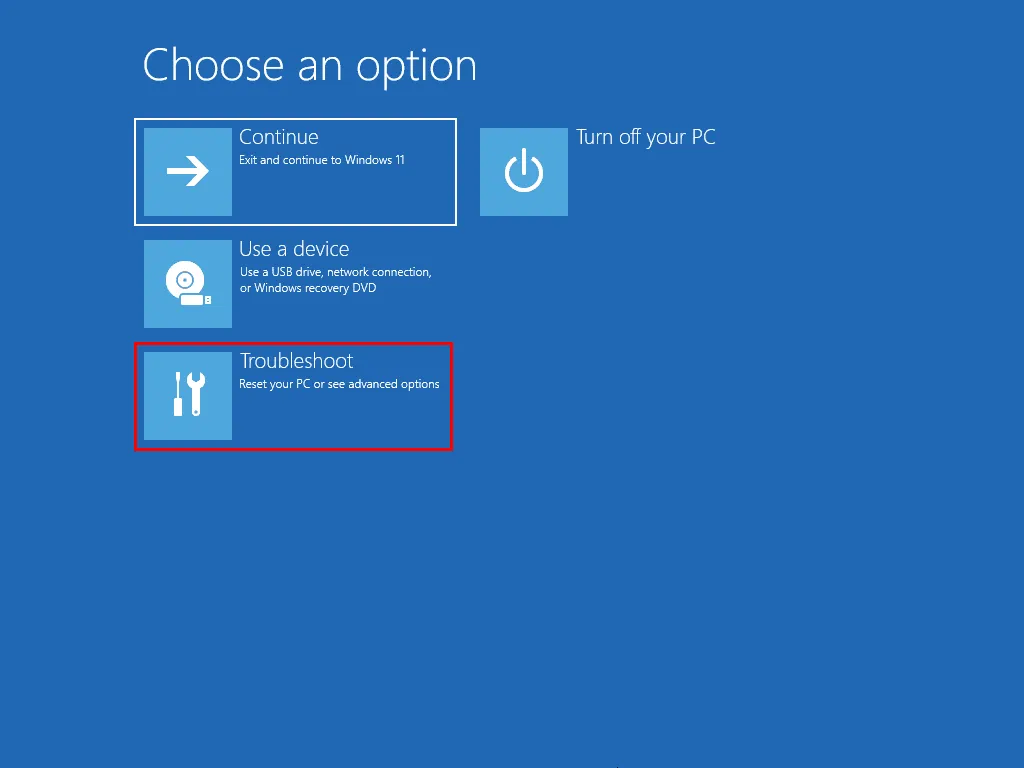
- Cliquez sur Options avancées , puis sélectionnez Paramètres de démarrage et appuyez sur le bouton Redémarrer.

- Après le redémarrage de votre ordinateur, cliquez sur F5 pour activer le mode sans échec avec mise en réseau .
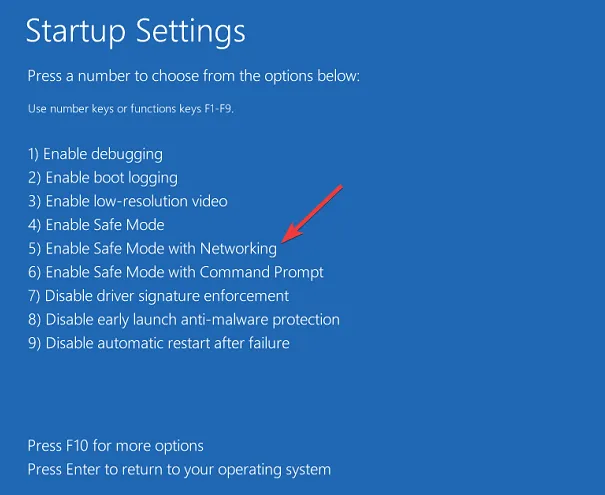
- En mode sans échec, vérifiez si l’erreur persiste.
Si l’erreur ne se produit pas en mode sans échec, il est probable qu’une application ou un pilote tiers contribue au problème.
3. Désinstaller les programmes ou pilotes récents
- Appuyez sur Windows + X et sélectionnez Applications installées .

- Identifiez toutes les applications récemment installées ou mises à jour.
- Cliquez sur les trois points à côté d’eux et sélectionnez Désinstaller .
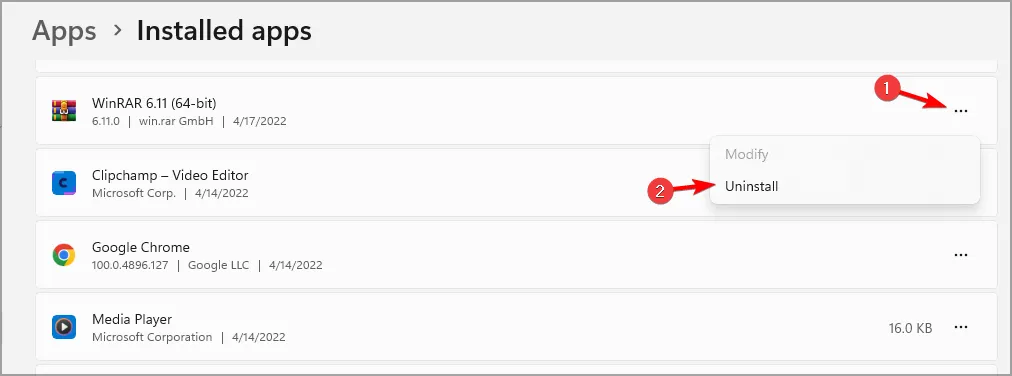
- Suivez les instructions pour finaliser le processus de désinstallation.
Si vous rencontrez toujours l’erreur, vous devez également envisager de supprimer tous les pilotes récemment mis à jour en suivant ces étapes :
- Appuyez sur Windows + X et sélectionnez Gestionnaire de périphériques .
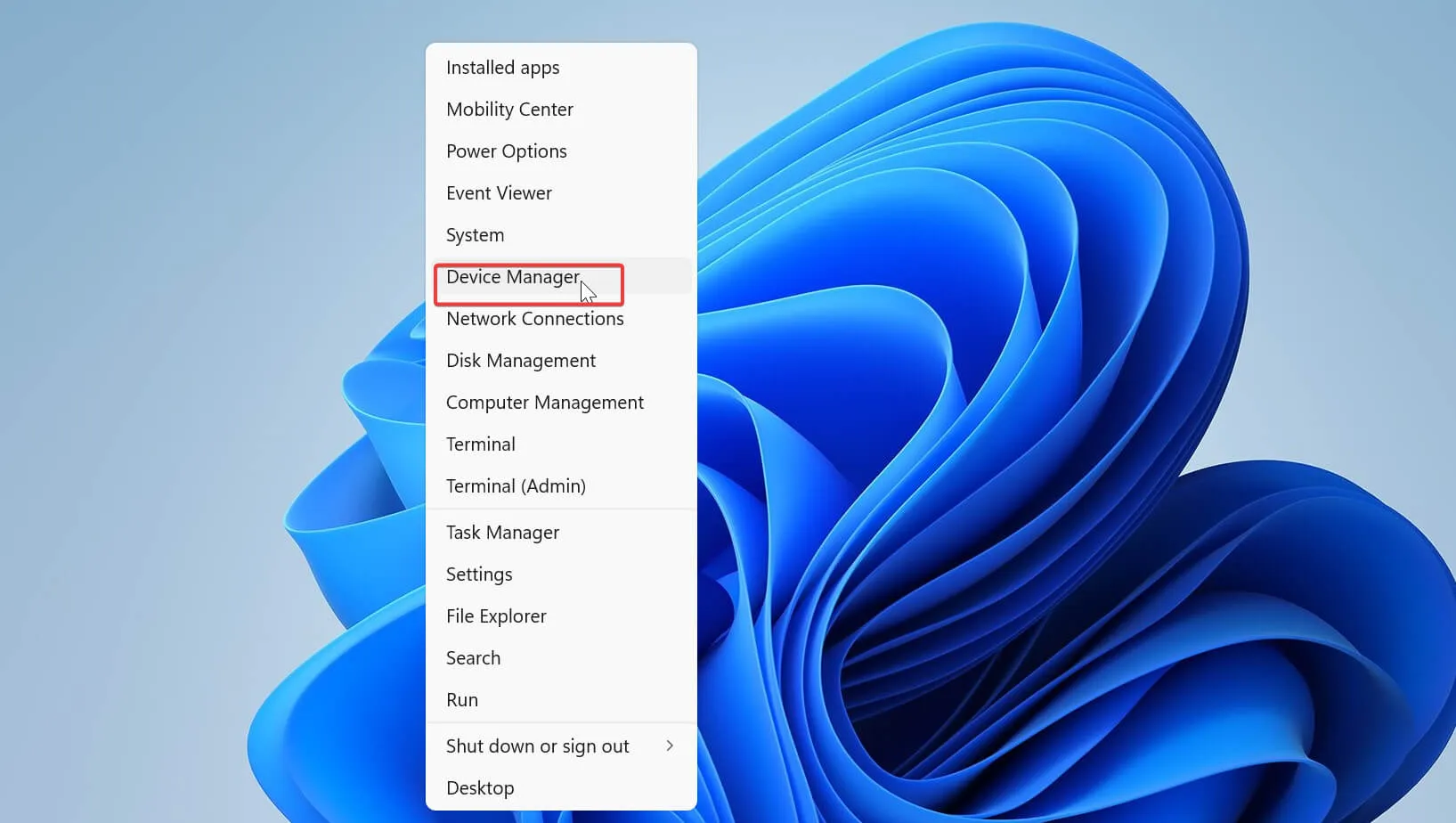
- Recherchez les pilotes de périphériques récemment mis à jour. Faites un clic droit dessus et sélectionnez Désinstaller le périphérique .
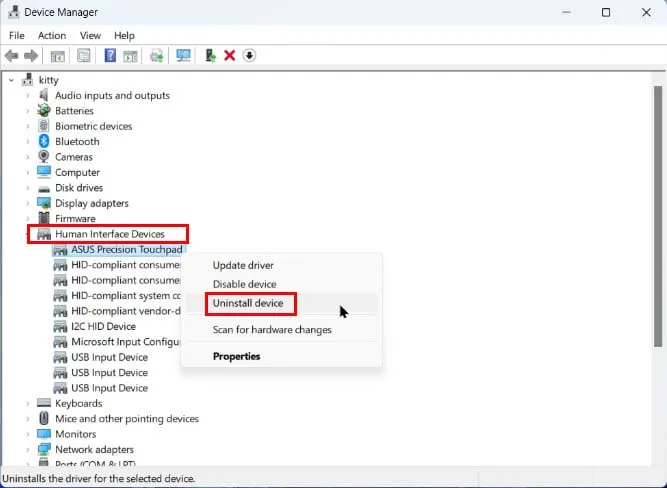
- Si l’option est disponible, cochez Supprimer le logiciel pilote pour ce périphérique>, puis cliquez sur Désinstaller .
- Redémarrez votre ordinateur.
Après le redémarrage, vérifiez si le problème persiste.
4. Effectuez un démarrage propre
- Appuyez sur Windows + R et entrez msconfig .
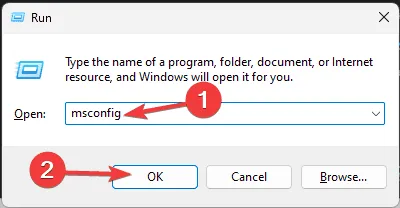
- Dans l’ onglet Services , cochez la case Masquer tous les services Microsoft puis cliquez sur Désactiver tout .
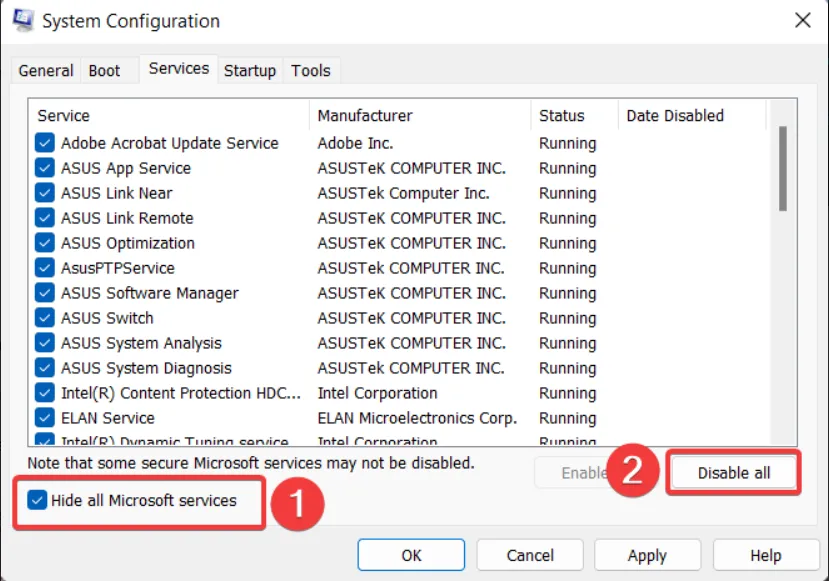
- Cliquez ensuite sur Appliquer et sur OK , mais ne redémarrez pas encore votre ordinateur.
- Ouvrez le Gestionnaire des tâches en appuyant sur Ctrl+ Shift+ Esc.
- Dans l’ onglet Démarrage , désactivez tous les éléments de démarrage.
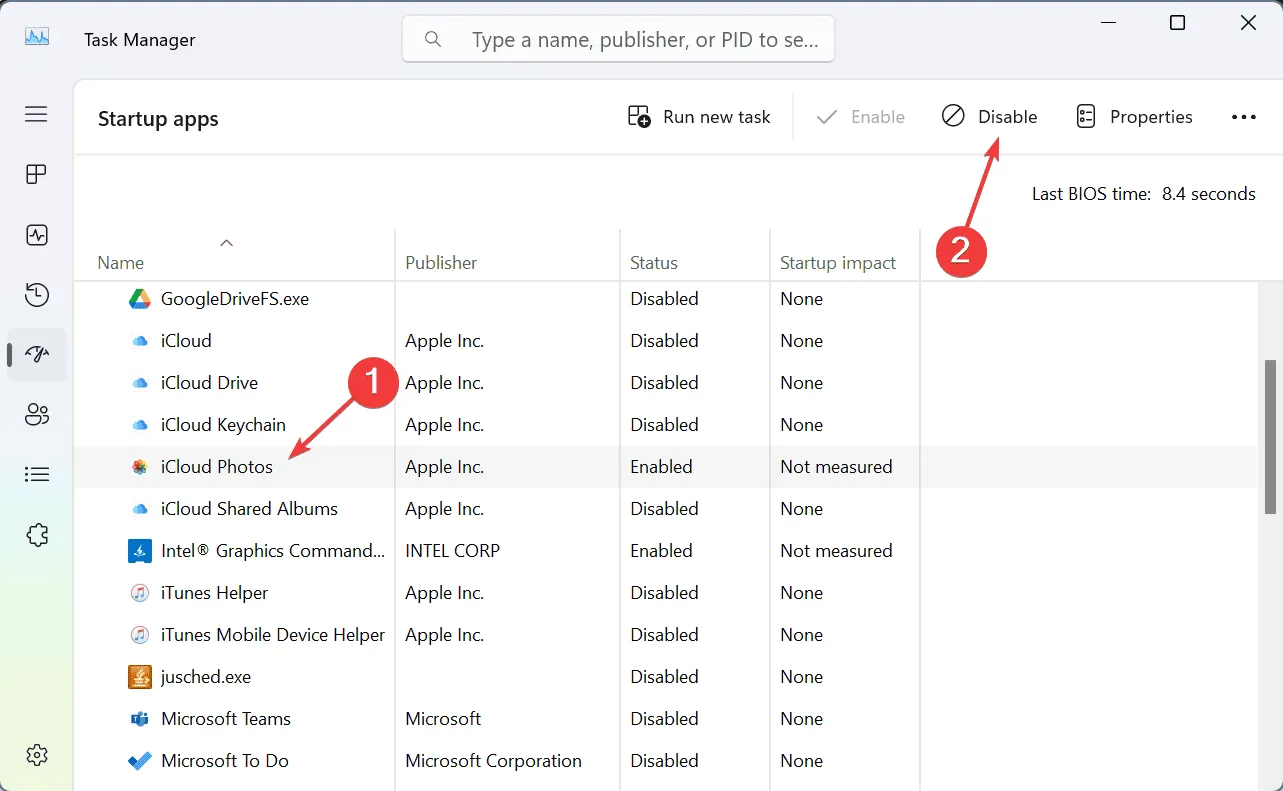
- Maintenant, redémarrez votre ordinateur.
Après le redémarrage, vérifiez si l’erreur se reproduit. Si ce n’est pas le cas, activez les services et les applications de manière incrémentielle jusqu’à identifier la source du problème.
5. Exécutez une restauration du système
- Appuyez sur Windows + R et tapez rstrui .
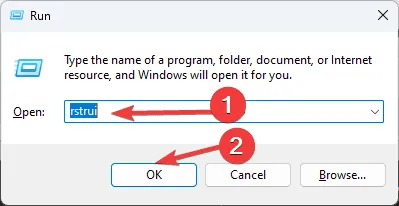
- Sélectionnez un point de restauration et cliquez sur Suivant .
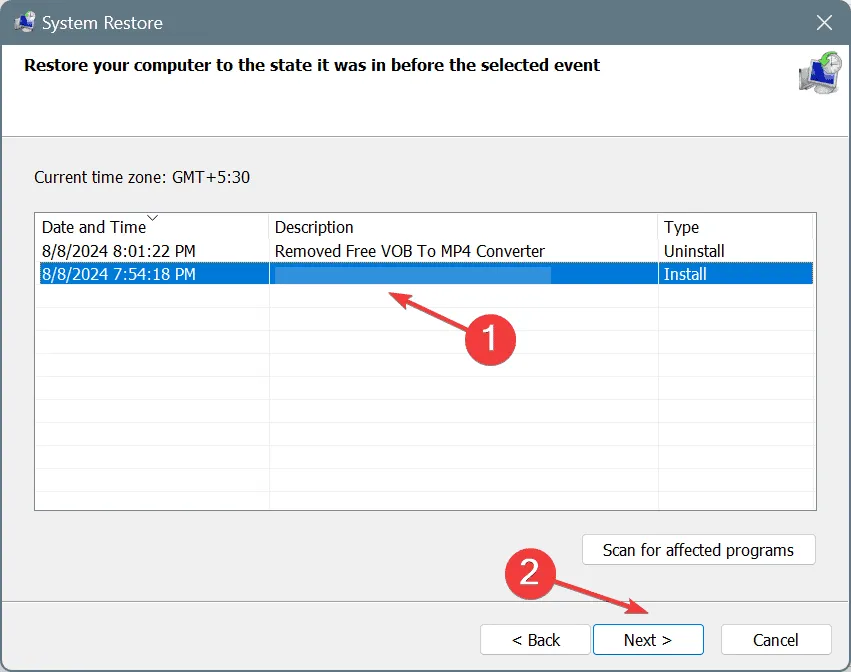
- Suivez les instructions à l’écran pour terminer le processus de restauration.
Si tout le reste échoue, il peut être nécessaire d’examiner votre matériel ou d’effectuer une réinitialisation d’usine de Windows 11.
La résolution de l’erreur WORKER_THREAD_RETURNED_WITH_NON_DEFAULT_WORKLOAD_CLASS peut être difficile, mais nous espérons que nos solutions proposées vous aideront.



Laisser un commentaire