Solution pour ERROR_INVALID_EXE_SIGNATURE 191 (0xBF)
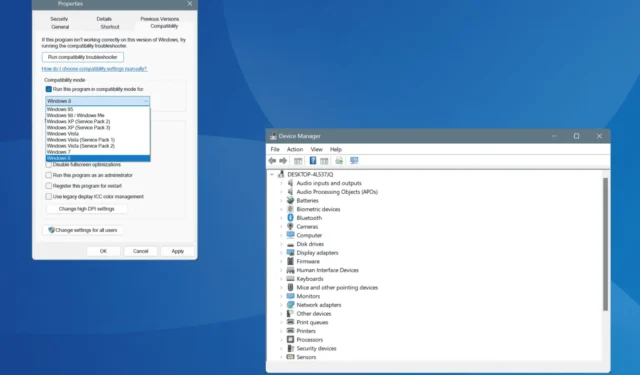
L’erreur système Windows appelée ERROR_INVALID_EXE_SIGNATURE, représentée par le code 191 (0xBF), se produit généralement lors de la tentative d’exécution d’une application qui n’est pas compatible avec l’architecture Windows. Cela se produit souvent lors de la tentative d’exécution d’une application 64 bits sur un système d’exploitation 32 bits, en raison de problèmes liés à la signature.
Le message d’erreur spécifique que vous pourriez rencontrer indique : « 191 (0xBF) Impossible d’exécuter %1 en mode Win32 ».
Avant de vous lancer dans des solutions potentielles, assurez-vous de vérifier la compatibilité de l’application avec votre système d’exploitation, d’effectuer une analyse des programmes malveillants et d’installer toutes les mises à jour Windows en attente. Ces étapes résolvent souvent le problème pour la plupart des utilisateurs !
Comment puis-je résoudre ERROR_INVALID_EXE_SIGNATURE ?
1. Vérifiez le chemin d’accès à l’application
Si vous rencontrez l’erreur ERROR_INVALID_EXE_SIGNATURE 191 (0xBF), votre première étape doit être de vérifier l’exactitude du chemin référencé dans le code. Souvent, l’erreur survient lorsque l’exécution tente d’accéder à un chemin ou à un dossier qui a peut-être été créé par erreur.
De plus, la présence de plusieurs fichiers exécutables (.exe) peut contribuer à cette erreur système Windows. Il est donc conseillé de s’assurer qu’il n’existe qu’une seule instance de l’exécutable !
2. Utilisez le mode de compatibilité pour exécuter l’application
- Faites un clic droit sur l’exécutable de l’application (.exe) et sélectionnez Propriétés .
- Dans l’onglet Compatibilité, activez l’option Exécuter ce programme en mode de compatibilité pour et choisissez une version antérieure de Windows dans la liste déroulante.
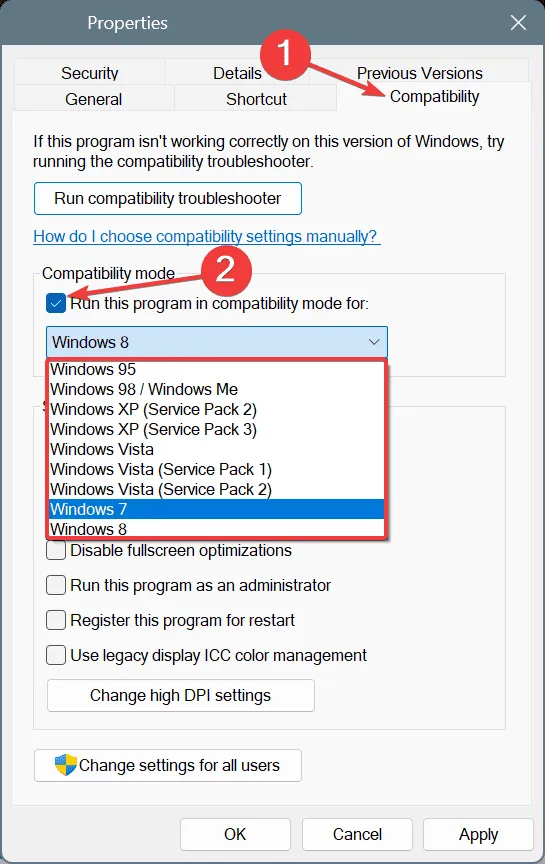
- Appuyez sur Appliquer puis sur OK pour confirmer vos modifications, puis lancez l’application pour voir si le problème est résolu.
- Si l’erreur persiste, essayez de sélectionner d’autres versions de Windows pour plus de compatibilité.
3. Réparer les fichiers système corrompus
- Ouvrez Exécuter en appuyant sur Windows+ S, tapez Invite de commandes et sélectionnez Exécuter en tant qu’administrateur .
- Dans l’invite UAC, cliquez sur Oui .
- Exécutez les commandes DISM suivantes :
DISM /Online /Cleanup-Image /CheckHealth,DISM /Online /Cleanup-Image /ScanHealth, etDISM /Online /Cleanup-Image /RestoreHealth. - Pour effectuer l’analyse SFC, utilisez cette commande :
sfc /scannow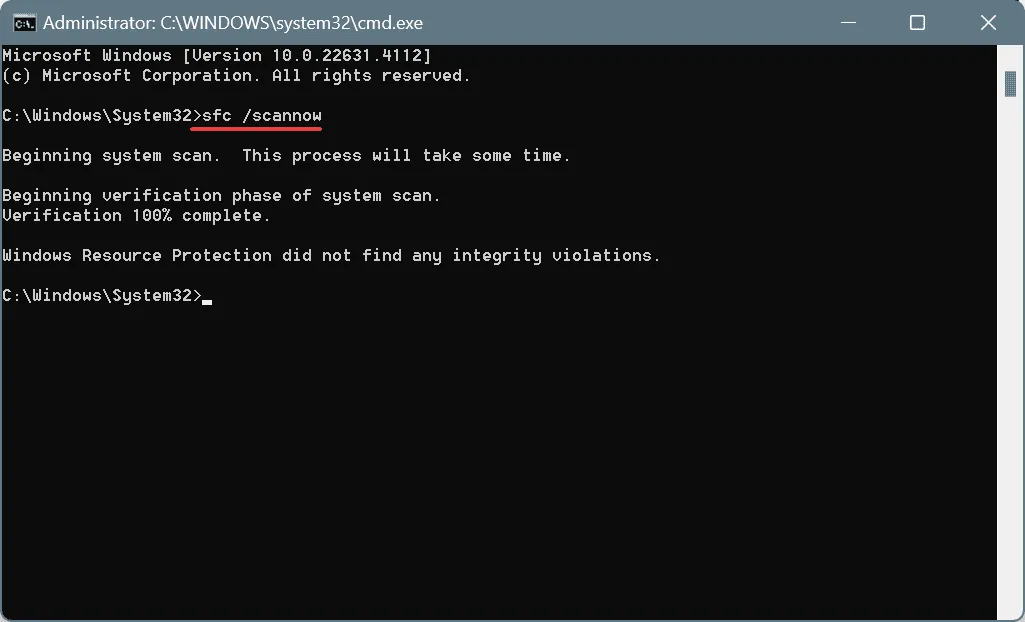
- Enfin, redémarrez votre ordinateur et vérifiez si le problème persiste.
Si des fichiers système corrompus sont présents sur votre ordinateur, cela peut déclencher le message d’erreur ERROR_INVALID_EXE_SIGNATURE Impossible d’exécuter %1 en mode Win32 ainsi que d’autres erreurs système. L’exécution des analyses DISM (Deployment Image Servicing and Management) et SFC (System File Checker) permettra de restaurer les fichiers problématiques à partir des copies mises en cache !
4. Mettez à jour tous les pilotes de périphériques
- Ouvrez le menu Power User avec Windows+ X, puis sélectionnez Gestionnaire de périphériques .
- Développez les différentes catégories, faites un clic droit sur chaque périphérique répertorié et choisissez Mettre à jour le pilote .
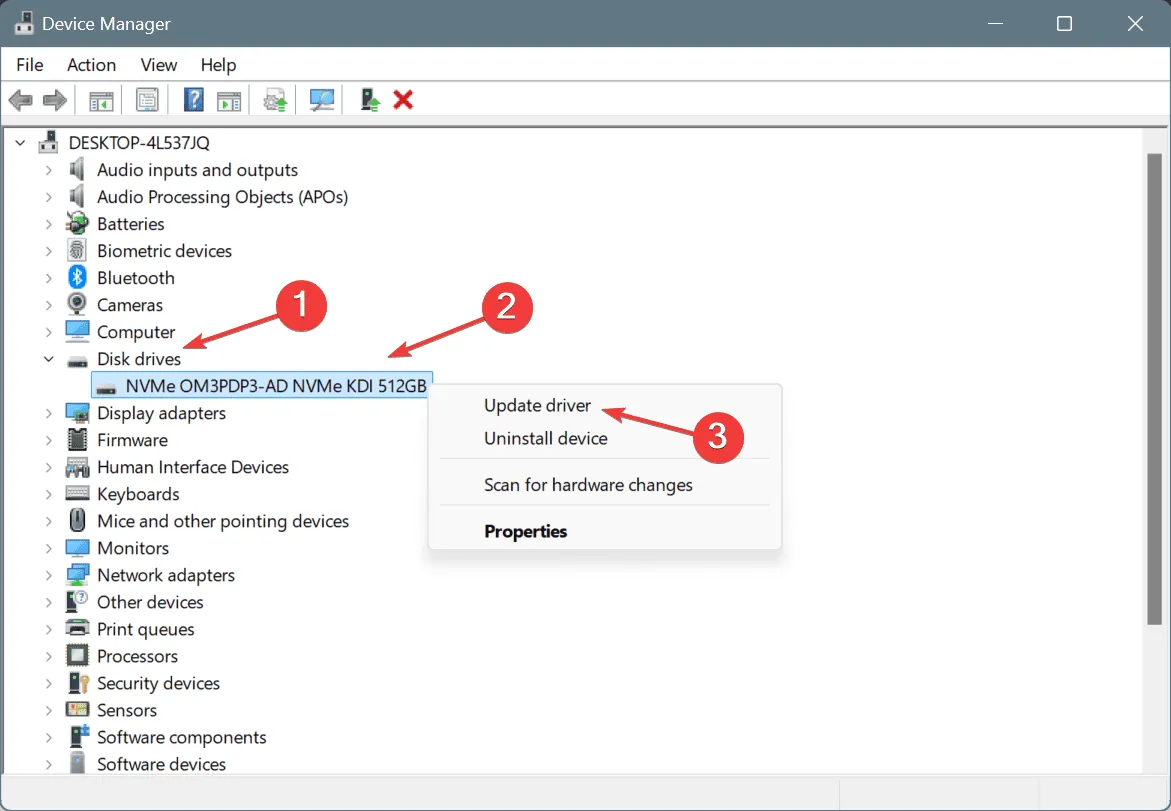
- Sélectionnez Rechercher automatiquement les pilotes pour que Windows puisse installer la version disponible la plus adaptée.
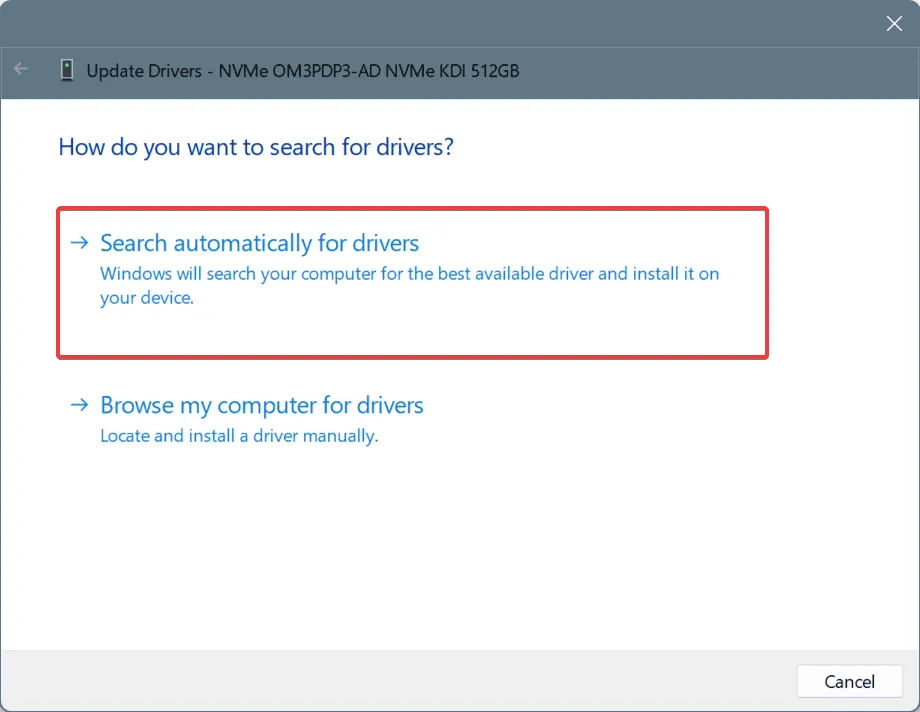
- Après avoir mis à jour tous les pilotes, redémarrez votre ordinateur pour appliquer les modifications.
Si vous rencontrez le message d’erreur 191 (0xBF) Impossible d’exécuter %1 en mode Win32 lié à un fichier de pilote, sa mise à jour devrait résoudre le problème. Si Windows ne parvient pas à localiser un pilote mis à jour, visitez le site Web du fabricant pour télécharger et installer manuellement la dernière version !
5. Réinstallez l’application problématique
- Appuyez sur Windows+ Rpour ouvrir Exécuter, tapez appwiz.cpl et appuyez sur Enter.
- Identifiez et sélectionnez l’application qui cause des problèmes dans la liste, puis cliquez sur Désinstaller .
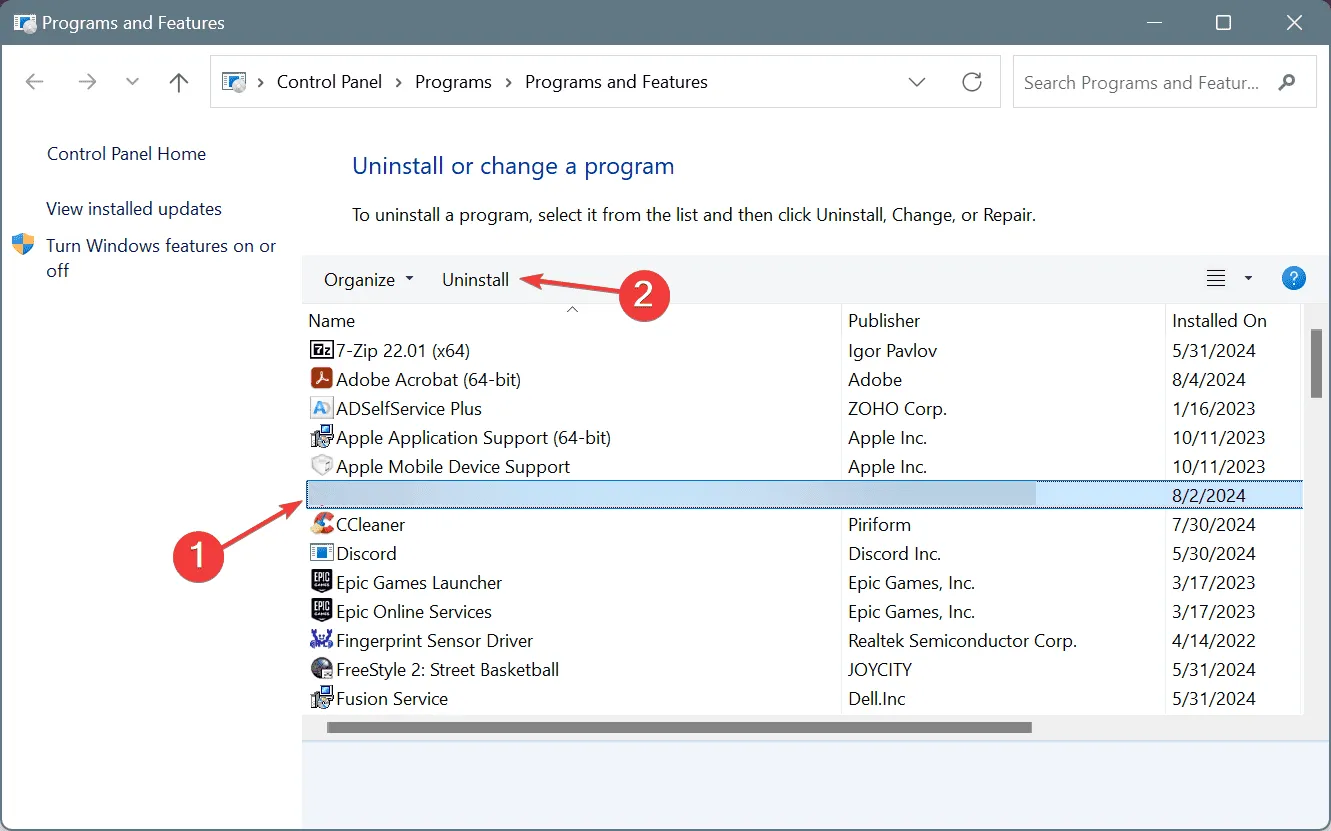
- Suivez les instructions pour terminer la désinstallation, puis redémarrez votre PC.
- Enfin, réinstallez l’application à partir d’une source fiable et vérifiez les améliorations.
Si une simple désinstallation ne corrige pas le problème ERROR_INVALID_EXE_SIGNATURE, je vous recommande d’utiliser un logiciel de désinstallation réputé. Cela peut garantir l’élimination des fichiers restants, des données mises en cache et des entrées de registre qui pourraient encore entraîner des conflits après la désinstallation.
6. Exécutez une restauration du système
- Ouvrez la recherche en utilisant Windows+ S, tapez Créer un point de restauration et cliquez sur le résultat correspondant.
- Sélectionnez Restauration du système .
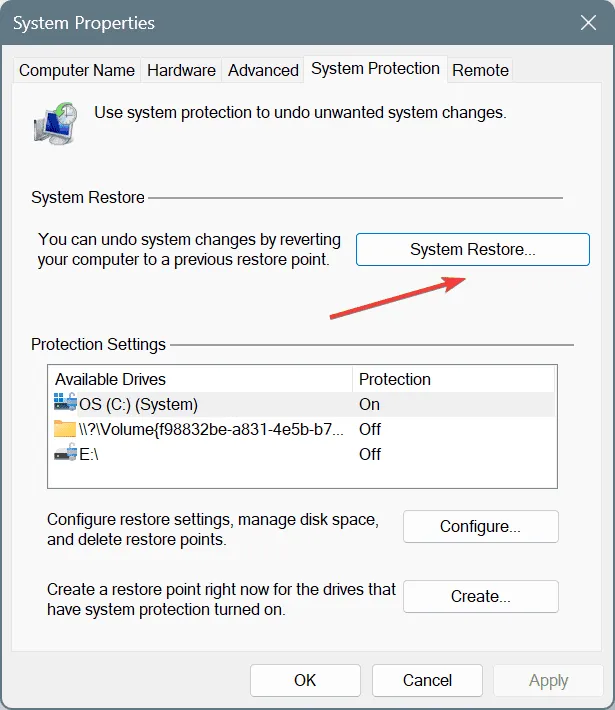
- Si disponible, choisissez l’ option Choisir un autre point de restauration , puis cliquez sur Suivant .

- Sélectionnez un point de restauration créé avant le début du problème ou le plus ancien disponible, puis appuyez sur Suivant .
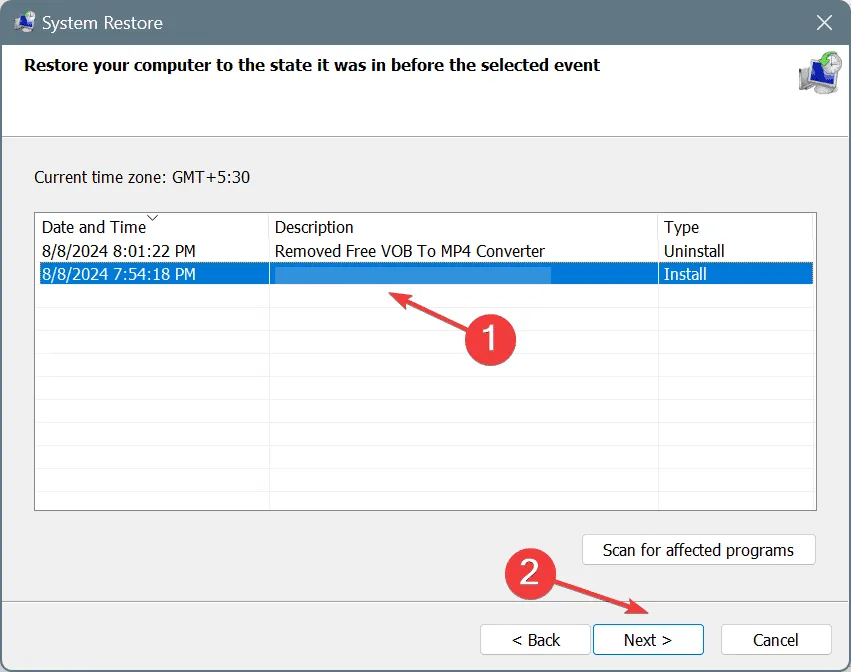
- Confirmez vos sélections de restauration, cliquez sur Terminer et acceptez la confirmation.
- Laissez le temps à la restauration d’être effectuée ; cela peut prendre entre 15 et 30 minutes.
Dans les scénarios où vous ne pouvez pas identifier la cause exacte de ERROR_INVALID_EXE_SIGNATURE, l’utilisation de la restauration du système peut annuler les modifications apportées récemment qui auraient pu conduire à l’erreur.
Si tout le reste échoue, la réinstallation de Windows est une option, mais elle ne doit être envisagée qu’en dernier recours. Cette action corrigera également d’autres problèmes similaires, réduisant ainsi le risque que cette erreur se reproduise !
Si vous avez des questions ou souhaitez partager la solution qui a fonctionné pour vous, n’hésitez pas à laisser un commentaire ci-dessous.



Laisser un commentaire