SolidWorks se bloque sur un ordinateur Windows 11/10

Le logiciel SolidWorks est utilisé pour la planification et nous permet de gérer les projets, la modélisation, l’étude de faisabilité, le prototypage, etc. Ce logiciel aide les utilisateurs à créer des conceptions rapides et précises, y compris des modèles 3D et des dessins 2D de pièces complexes. Certains utilisateurs ont signalé que Solidworks se bloque et cesse de fonctionner sans donner de message d’avertissement. Si vous êtes dans le même bateau, ne vous inquiétez pas, dans cet article, nous vous expliquerons ce que vous pouvez faire si SolidWorks plante sur vos ordinateurs Windows 11/10 .
Correction du plantage de SolidWorks sur un ordinateur Windows 11/10
Si SolidWorks plante continuellement sur votre ordinateur Windows, suivez les solutions mentionnées ci-dessous pour résoudre le problème.
- Vérifier la configuration matérielle requise
- Mettre à jour les pilotes graphiques
- Réinitialiser SolidWorks
- Ouvrez SolidWorks dans Clean Boot et dépannez
- Réinstaller SolidWorks
Parlons d’eux en détail.
1] Vérifiez la configuration matérielle requise
Un programme se bloque généralement sur votre ordinateur si sa configuration matérielle requise dépasse la configuration de votre ordinateur. C’est pourquoi, si SolidWorks plante sur votre ordinateur, vérifiez tout d’abord sa configuration matérielle requise et assurez-vous que vous disposez d’un ordinateur compatible. SolidWorks est compatible avec toutes les versions de Windows 11/10. Mais il a certaines exigences matérielles que vous devez vérifier sur solidworks.com .
2] Mettre à jour les pilotes graphiques
Le pilote graphique est le contrôleur qui indique à la carte graphique de votre ordinateur comment fonctionner et afficher les visuels selon les besoins. Mais il est possible que des pilotes graphiques informatiques obsolètes créent ce problème. Il a été constaté que la mise à jour des pilotes vidéo peut aider à résoudre ce problème. Pour ce faire, vous pouvez vérifier et choisir d’installer les mises à jour facultatives à partir des paramètres Windows.
Vous pouvez également télécharger la dernière version du pilote graphique à partir du site Web du fabricant. Une fois le processus terminé, redémarrez votre ordinateur et voyez.
3] Réinitialiser SolidWorks
Vous pouvez réinitialiser le registre Solidworks, car cela réinitialisera ses paramètres par défaut. Avant de faire la même chose, assurez-vous de créer une sauvegarde du registre, nous pouvons le restaurer en cas de problème.
Après avoir créé une sauvegarde et l’avoir stockée dans un endroit accessible, ouvrez l’ Éditeur du Registre et accédez à l’emplacement suivant.
HKEY_CURRENT_USER\Software\SolidWorks
Développez SolidWorks, cliquez avec le bouton droit sur la version de SolidWorks que vous souhaitez réinitialiser, puis cliquez sur Renommer. Donnez-lui un nom différent. Enfin, redémarrez votre ordinateur et ouvrez SolidWorks.
4] Ouvrez SolidWorks dans Clean Boot et dépannez
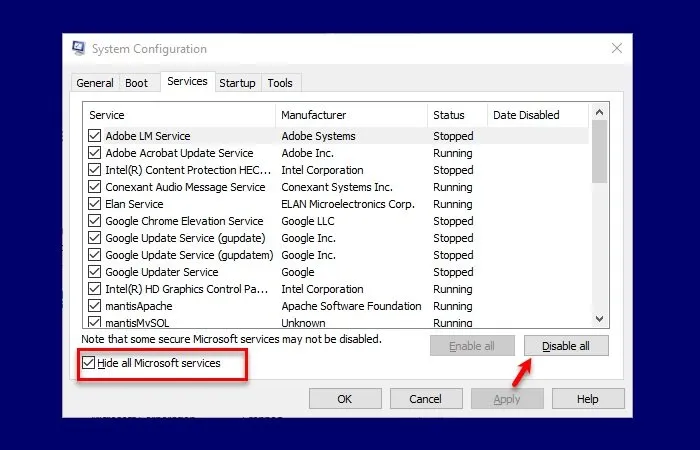
Ce problème peut survenir si certains programmes ou applications de démarrage entrent en conflit avec l’application Solidworks et l’empêchent de s’exécuter, entraînant ainsi un blocage. Le démarrage de l’ordinateur en mode démarrage minimal utilise un ensemble minimal présélectionné de pilotes et de programmes. En faisant cela, nous pouvons trouver le problème exact de ce problème et le résoudre.
Suivez les instructions prescrites ci-dessous pour lancer votre système dans Clean Boot votre ordinateur :
- Appuyez sur la touche Windows + R pour ouvrir la boîte de dialogue Exécuter.
- Tapez msconfig dans la zone d’exécution, puis cliquez sur le bouton OK.
- Accédez à l’option Services et cochez la case Masquer tous les services Microsoft.
- Cliquez sur Désactiver tout.
- Et cliquez sur OK puis sur le bouton Appliquer.
- Allez maintenant dans l’onglet Démarrage et cliquez sur l’option d’ouverture du Gestionnaire des tâches.
- Sélectionnez chaque démarrage et désactivez-les.
Maintenant, redémarrez votre ordinateur et une fois que l’ordinateur redémarre, vérifiez si Solidworks se lance. Dans le cas où Solidworks se lance sans aucun problème, continuez et activez manuellement les processus pour tomber sur la cause première. Et une fois que nous savons ce qui cause ce problème, supprimez-le ou désactivez-le et notre problème sera résolu
5] Réinstallez SolidWorks
Si vous avez utilisé toutes les méthodes ci-dessus et que vous êtes toujours au même endroit, désinstallez votre application de votre ordinateur et réinstallez-la. Vous pouvez télécharger le logiciel depuis le site officiel avant de le désinstaller, ou faire de même par la suite. Pour faire de même, suivez les étapes prescrites.
- Ouvrez Paramètres.
- Accédez à Applications > Applications installées ou Applications et fonctionnalités.
- Recherchez SolidWorks.
- Cliquez sur les trois points verticaux et sélectionnez Désinstaller sur un ordinateur Windows 11. Les utilisateurs de Windows 10 doivent sélectionner l’application, puis cliquer sur Désinstaller.
- Cliquez à nouveau sur Désinstaller.
- Lancez le fichier d’installation de SolidWorks et suivez les instructions à l’écran pour terminer l’installation.
Espérons qu’après avoir terminé ce processus, votre problème sera résolu.



Laisser un commentaire