L’icône Paint 3D de l’outil Capture d’écran ne fonctionne pas automatiquement
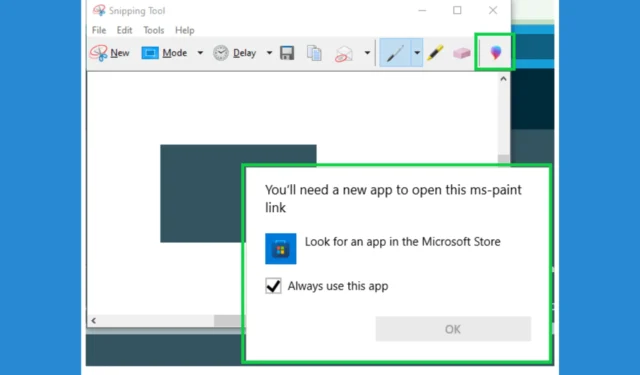
Si vous rencontrez des problèmes avec l’outil Capture qui ne s’édite pas automatiquement dans Paint 3D, vous n’êtes pas seul. De nombreux utilisateurs Windows ont été confrontés à ce problème frustrant. Heureusement, il existe plusieurs méthodes pour résoudre rapidement ce problème.
Comment modifier une légende d’outil de capture dans Paint 3D ?
1. Installer une ancienne version de Paint 3D
- Ouvrez le navigateur de votre choix et accédez au site Web de RG Adguard .
- Ici, collez le lien suivant dans le champ URL et appuyez sur Entrée :
https://apps.microsoft.com/detail/9nblggh5fv99 - Vous obtiendrez les liens du Microsoft Store pour toutes les versions de Paint 3D.
- Maintenant, recherchez la version 2310.24037.0 dans la liste et téléchargez-la.
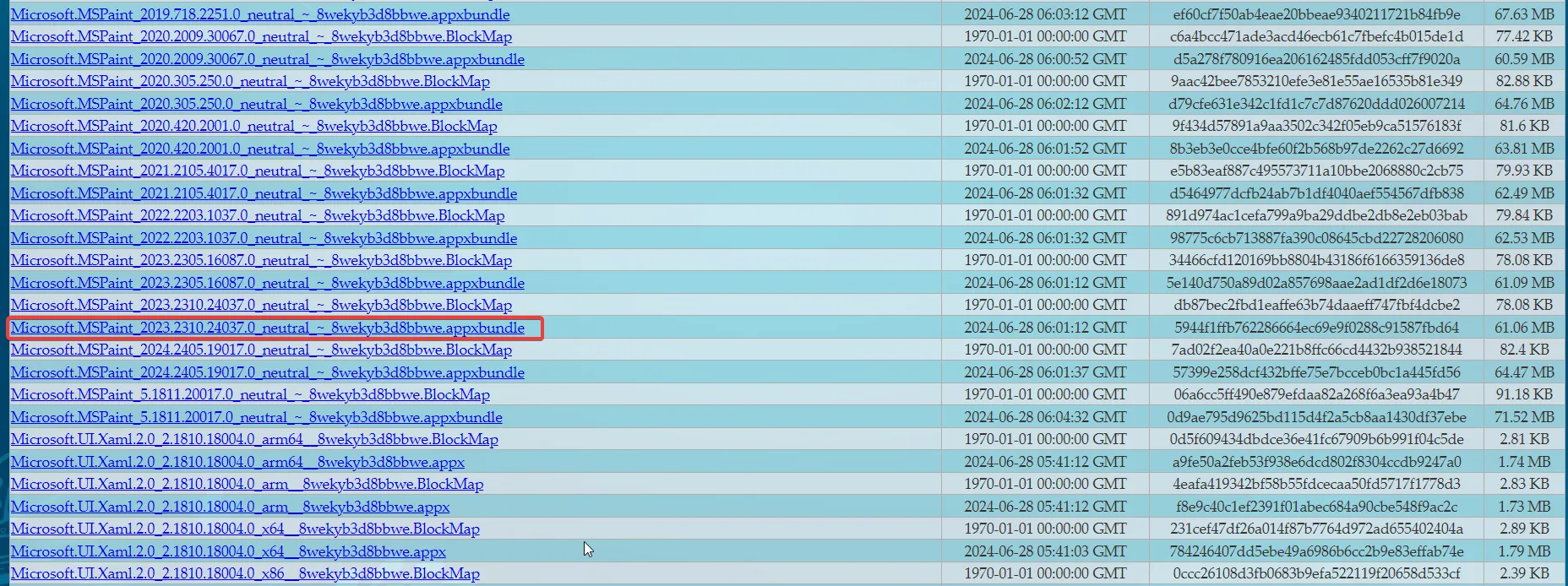
- Si vous installez cette version, le bouton Paint 3D fonctionnera et la légende s’ouvrira dans Paint 3D comme elle le devrait.
Malheureusement, c’est la seule façon de faire fonctionner le bouton Paint 3D dans l’outil Capture d’écran. Cependant, vous devrez empêcher le Microsoft Store de mettre à jour automatiquement les applications Windows. Sinon, le système installera à nouveau la version la plus récente et le bouton redeviendra inutilisable.
Vous pouvez également oublier cette interaction et utiliser les méthodes ci-dessous pour modifier votre légende dans Paint 3D.
2. Utilisez la méthode Copier/Coller
- Ouvrez l’outil de capture et prenez une capture.
- Appuyez sur Ctrl+ Cpour copier l’extrait.
- Maintenant, ouvrez Paint 3D et appuyez sur Ctrl + V pour le coller sur la toile.
L’utilisation de la méthode copier-coller peut impliquer quelques étapes supplémentaires, mais elle garantit que votre capture est rapidement intégrée à Paint 3D.
3. Utilisez la méthode Enregistrer et ouvrir
- Après avoir ouvert l’outil Capture et créé votre légende, cliquez sur le menu Fichier et sélectionnez Enregistrer sous.
- Choisissez un emplacement pour enregistrer la capture, puis ouvrez Paint 3D.
- Dans Paint 3D, cliquez sur Menu > Ouvrir > Parcourir les fichiers .
- Accédez à l’extrait enregistré et cliquez sur Ouvrir .
L’enregistrement puis l’ouverture de la capture peuvent sembler fastidieux, mais c’est un moyen fiable de garantir que vos captures sont correctement enregistrées et peuvent être modifiées dans Paint 3D. Au lieu de passer par les menus pour ouvrir la capture, vous pouvez également la faire glisser et la déposer sur Paint 3D après l’avoir enregistrée dans l’outil Capture.
4. Associer manuellement les fichiers image à Paint 3D
- Cliquez avec le bouton droit sur un fichier image et choisissez Propriétés dans le menu contextuel.
- Dans la fenêtre Propriétés, cliquez sur Modifier à côté de S’ouvre avec.
- Sélectionnez Paint 3D dans la liste ou parcourez-le pour le trouver.
L’association de fichiers image à Paint 3D peut faciliter l’ouverture des captures sans étapes supplémentaires.
Ainsi, comme Microsoft a mis à jour l’application Paint 3D, l’ancienne application Outil de capture ne peut pas trouver l’application pour l’ouvrir directement lorsque vous cliquez dessus. Heureusement, comme vous l’avez vu, il existe de nombreuses autres options pour modifier les légendes à partir de l’outil de capture avec Paint 3D.
Bien sûr, il existe également de nombreux bons éditeurs d’images qui peuvent vous aider.
Nous espérons que vous avez réussi à utiliser nos solutions pour modifier vos légendes de l’outil Capture avec Paint 3D et que tout va à nouveau bien. Si vous avez d’autres questions ou suggestions, laissez-les dans les commentaires ci-dessous.



Laisser un commentaire