Outil de capture : l’enregistrement a été arrêté. Quelque chose s’est produit [Résolu]
![Outil de capture : l’enregistrement a été arrêté. Quelque chose s’est produit [Résolu]](https://cdn.thewindowsclub.blog/wp-content/uploads/2023/12/snipping-tool-recording-stopped-something-happened-1-640x375.webp)
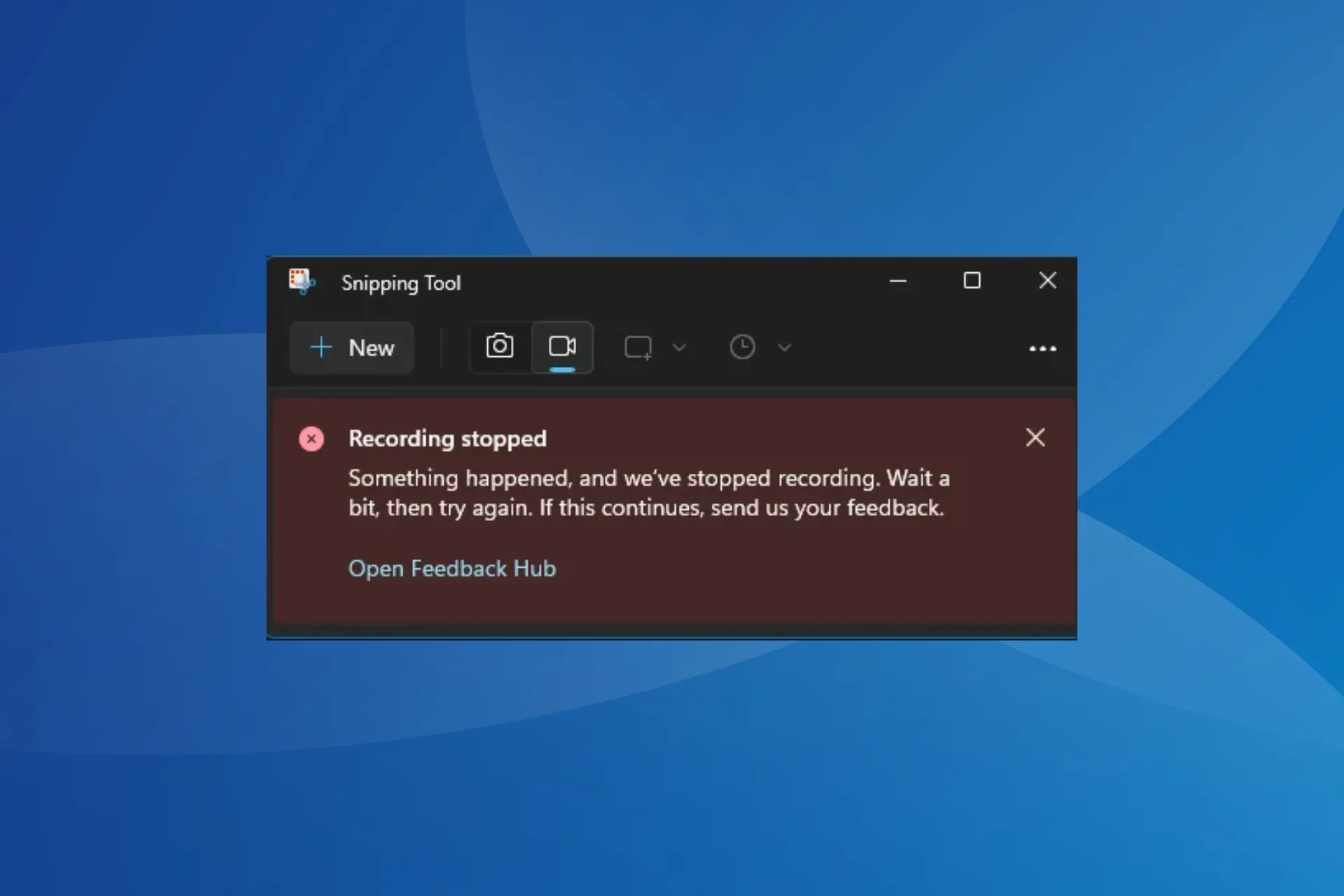
Snipping Tool est l’utilitaire de capture d’écran et d’enregistrement intégré à Windows. Mais lors de l’utilisation de cette dernière fonctionnalité, beaucoup ont reçu l’erreur d’arrêt de l’enregistrement avec un message indiquant « Quelque chose s’est produit et nous avons arrêté l’enregistrement ». Attendez un peu, puis réessayez. Si cela continue, envoyez-nous vos commentaires.
L’erreur d’arrêt de l’enregistrement affectait principalement les appareils exécutant Windows 11. Ce qui se passe, c’est que lorsque vous cliquez sur le bouton Enregistrer, l’application Snipping Tool démarre le compte à rebours, puis se fige immédiatement tout en affichant le message d’erreur.
Pourquoi Snipping Tool cesse-t-il de fonctionner de manière aléatoire ?
Cela est dû à un bug dans l’application, étant donné le nombre élevé d’utilisateurs confrontés à ce problème. Plus encore, beaucoup ont signalé que l’outil Snipping pouvait automatiquement commencer à fonctionner après un redémarrage. En outre, des conflits avec l’adaptateur graphique (carte) ou un mode de projection mal configuré peuvent également déclencher l’erreur.
Comment puis-je corriger l’erreur d’arrêt de l’enregistrement de l’outil Snipping ?
Avant de commencer avec les solutions légèrement complexes, essayez ces solutions rapides :
- Assurez-vous que vous utilisez la dernière version de Windows. Installez également toutes les mises à jour facultatives en attente.
- Réparez les fichiers système corrompus à l’aide des commandes DISM et de l’analyse SFC. Cela est également utile lorsque Snipping Tools continue de planter.
- Terminez toute session de focus active ou désinstallez les applications ajoutées à peu près au même moment où l’erreur est apparue pour la première fois.
1. Mettre à jour l’outil de capture
- Appuyez sur Windows + S pour ouvrir la recherche, tapez Microsoft Store dans le champ de texte, puis cliquez sur le résultat correspondant.
- Cliquez sur l’icône Bibliothèque près du coin inférieur gauche.
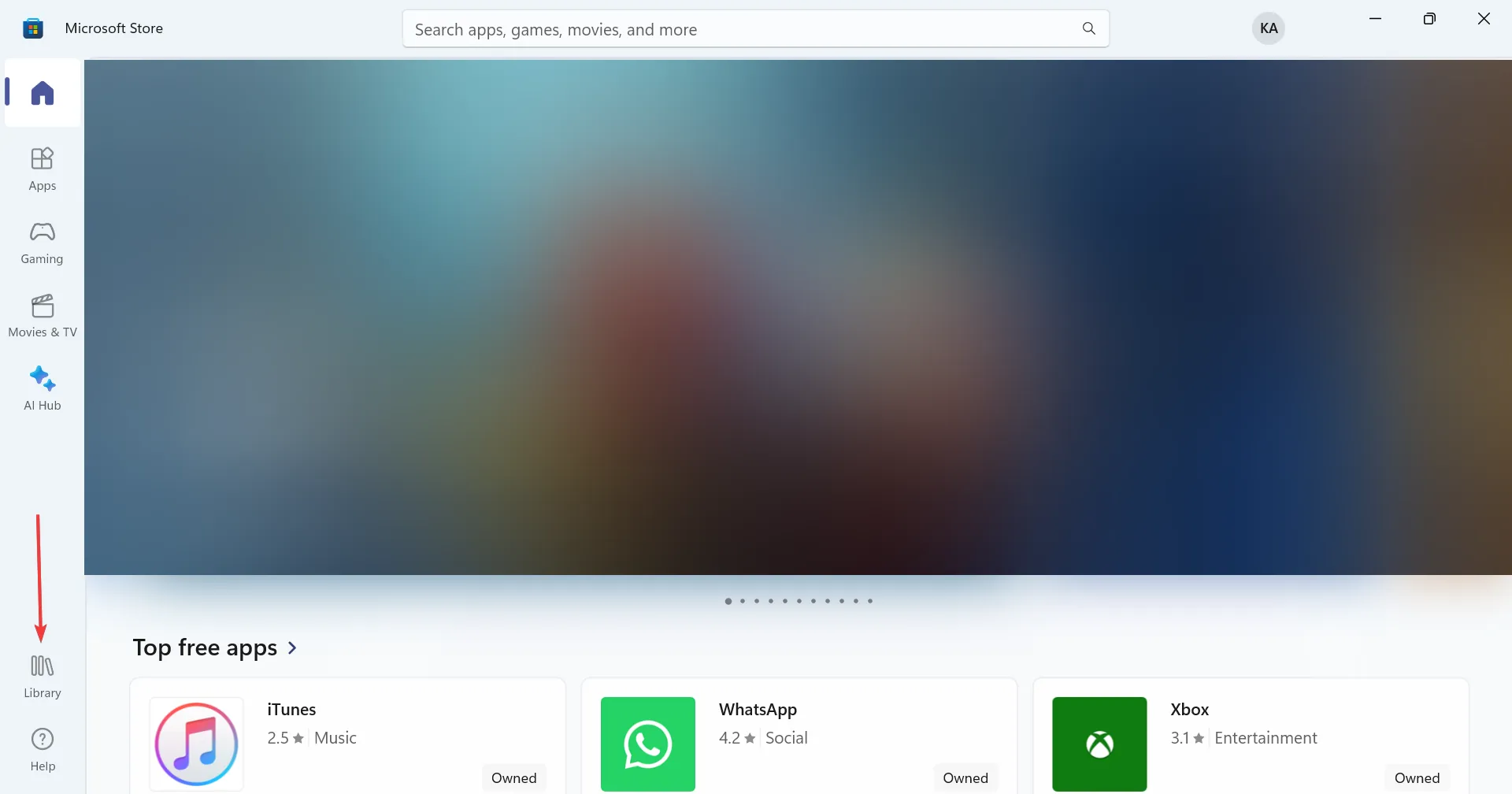
- Maintenant, cliquez sur le bouton Obtenir les mises à jour.
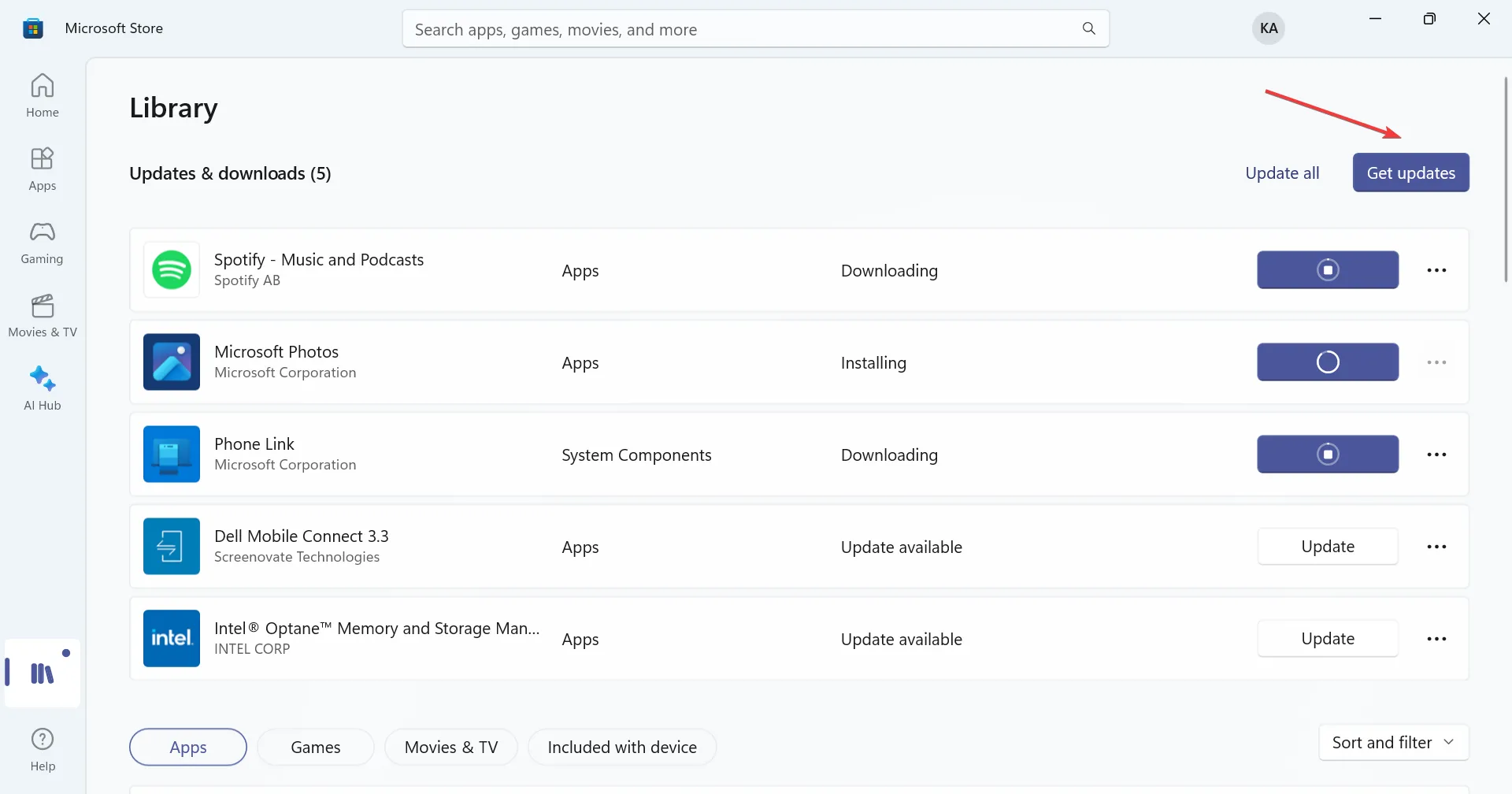
- Si une mise à jour est répertoriée pour l’outil Snipping, assurez-vous de la télécharger, puis recherchez les améliorations.
2. Réparer/réinitialiser l’application
- Appuyez sur Windows + I pour ouvrir Paramètres, accédez à Applications dans le volet de navigation, puis cliquez sur Applications installées.
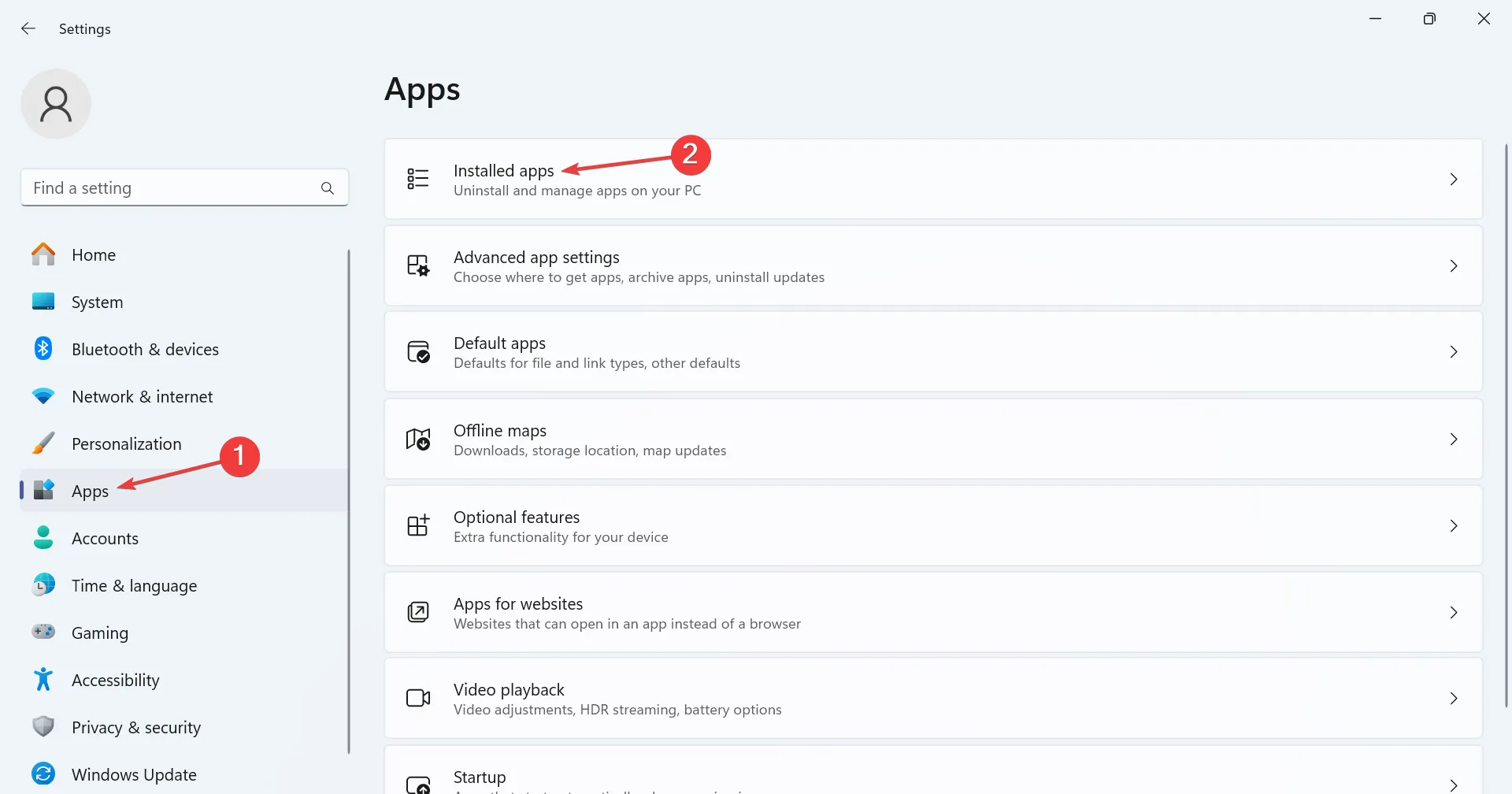
- Cliquez sur les points de suspension à côté de l’outil Capture et sélectionnez Options avancées dans le menu déroulant.
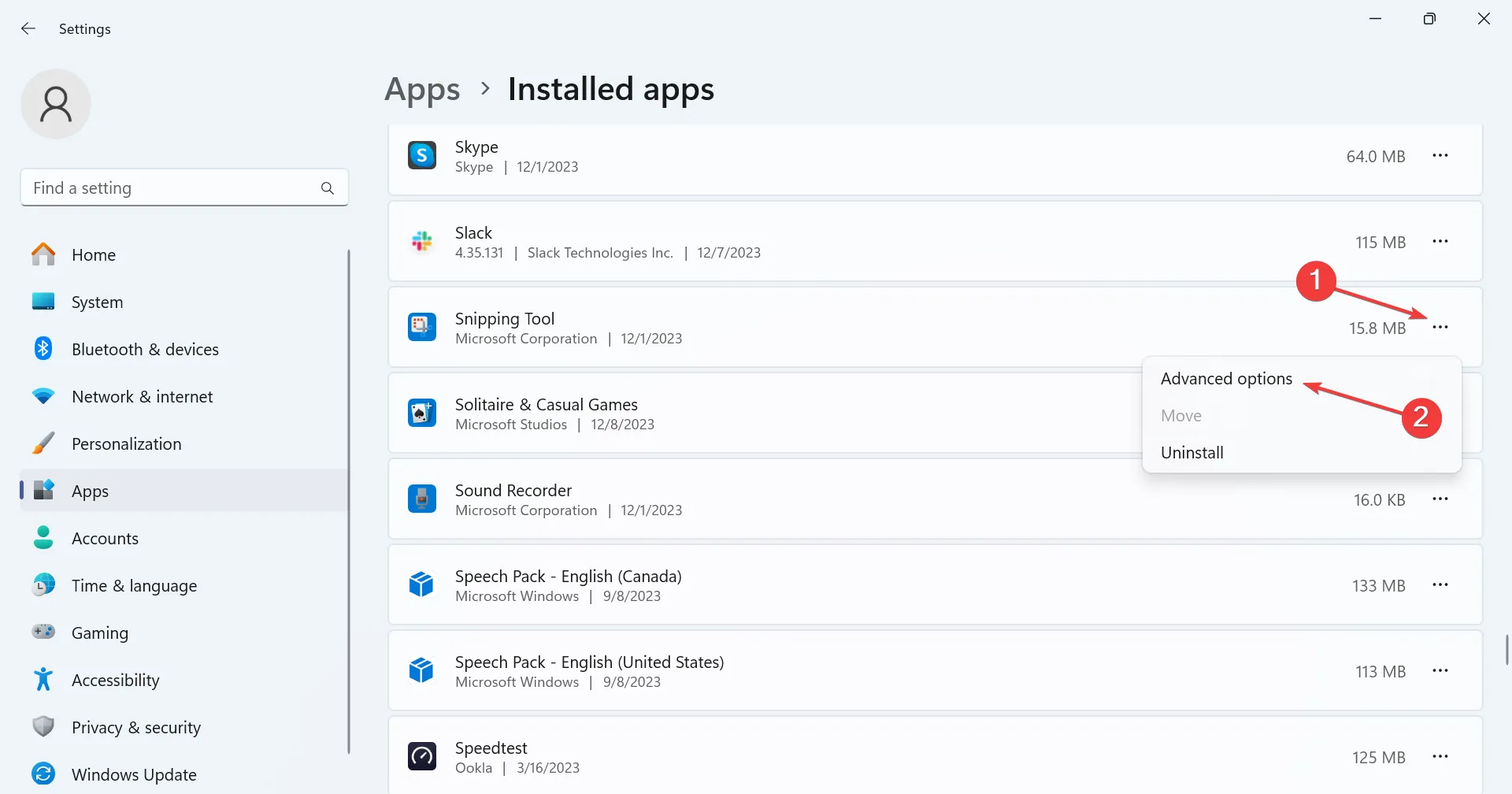
- Faites défiler vers le bas, cliquez sur le bouton Réparer et, une fois terminé, vérifiez les améliorations.
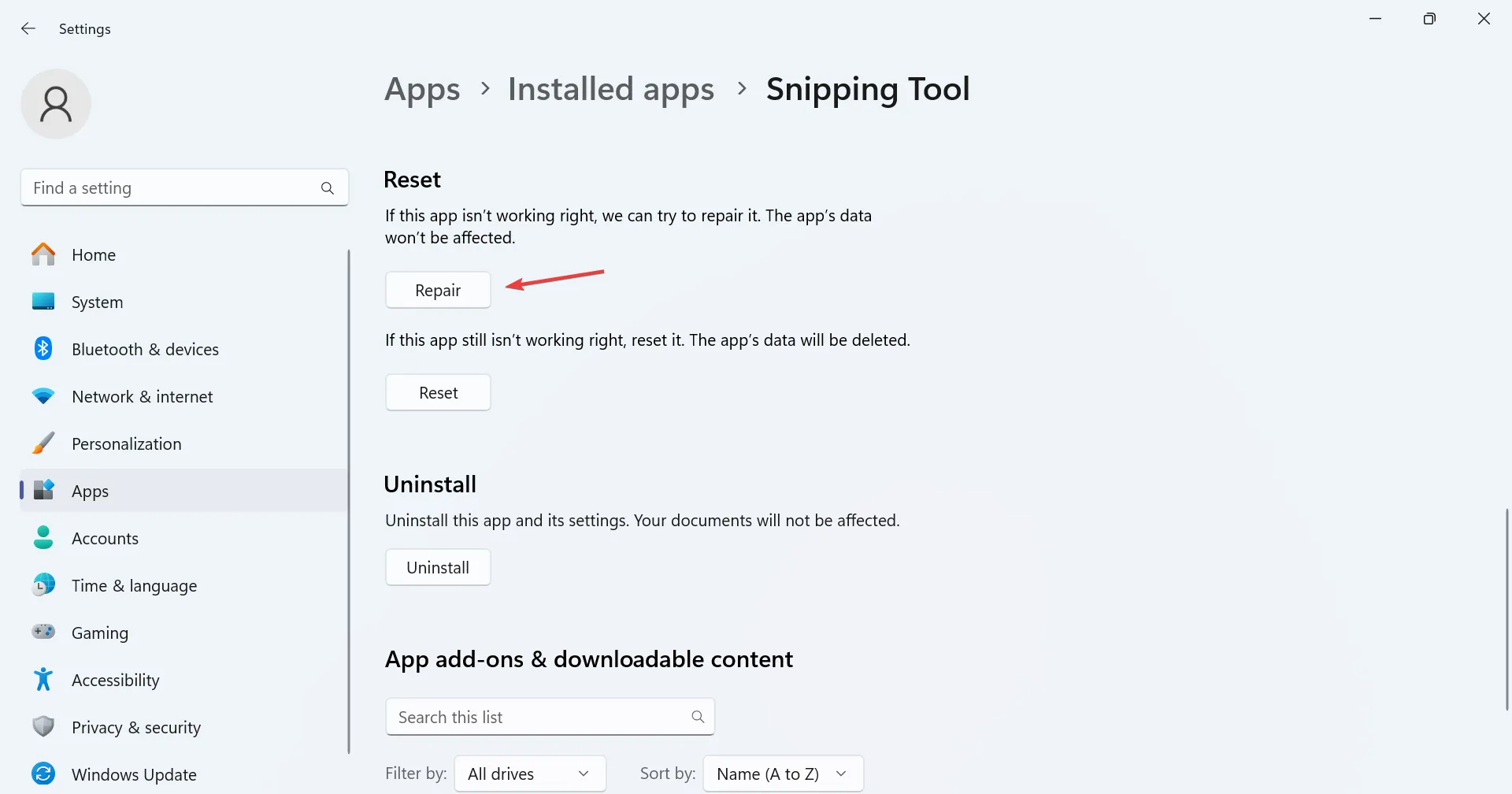
- Si l’erreur persiste, cliquez sur Réinitialiser.
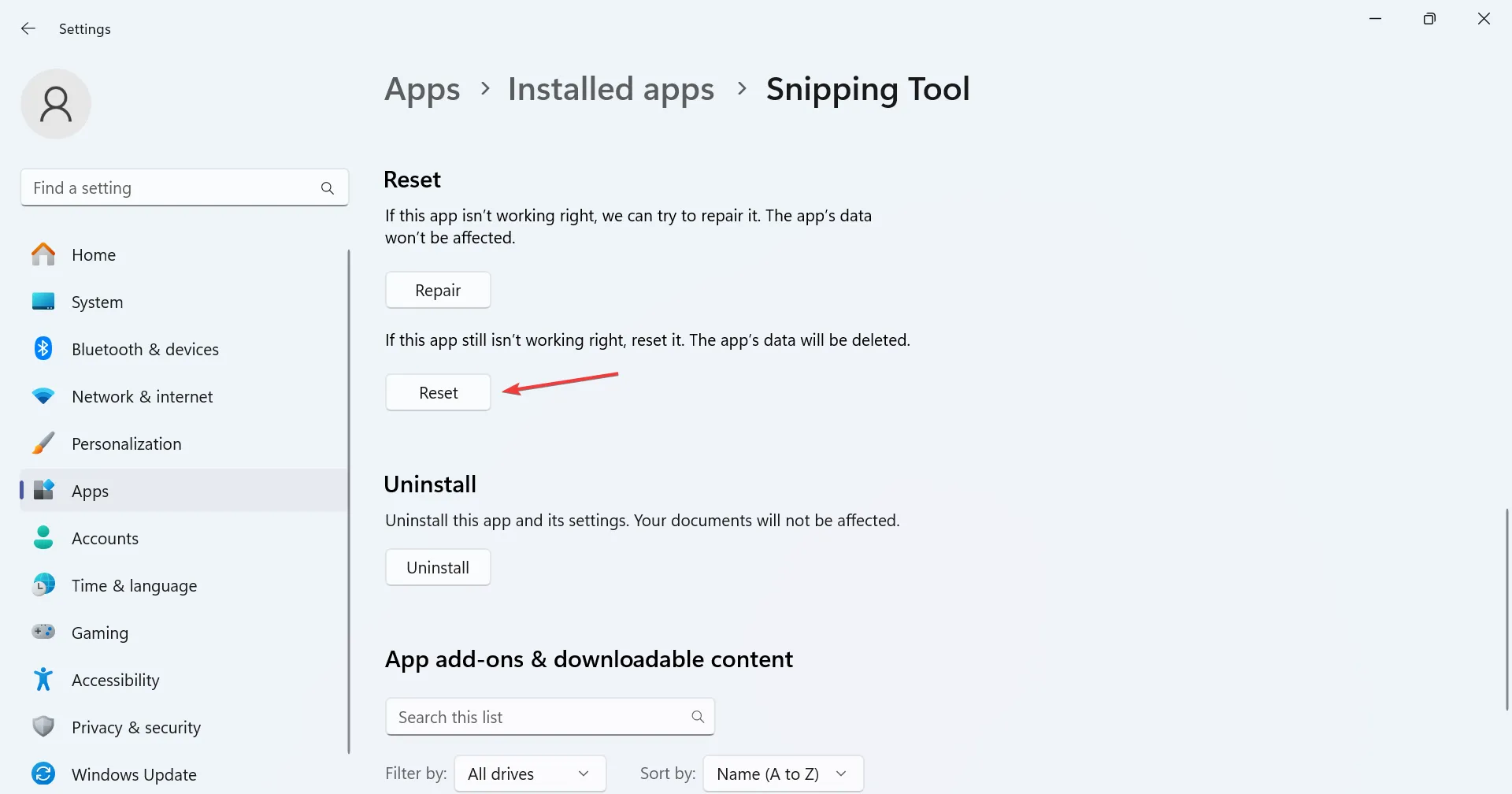
- Encore une fois, cliquez sur Réinitialiser dans l’invite de confirmation.
Réparer ou réinitialiser l’application résout souvent des problèmes. Avec ce dernier, vous réinstallez essentiellement l’application et définissez les paramètres configurés par défaut, ce qui pourrait être la raison de l’erreur d’arrêt de l’enregistrement de l’outil Snipping. Cela est également utile lorsque L’outil de capture est trop lent.
3. Passez au GPU hautes performances
- Appuyez sur Windows + I pour ouvrir Paramètres, accédez à Système dans le volet de gauche, puis cliquez sur Affichage.
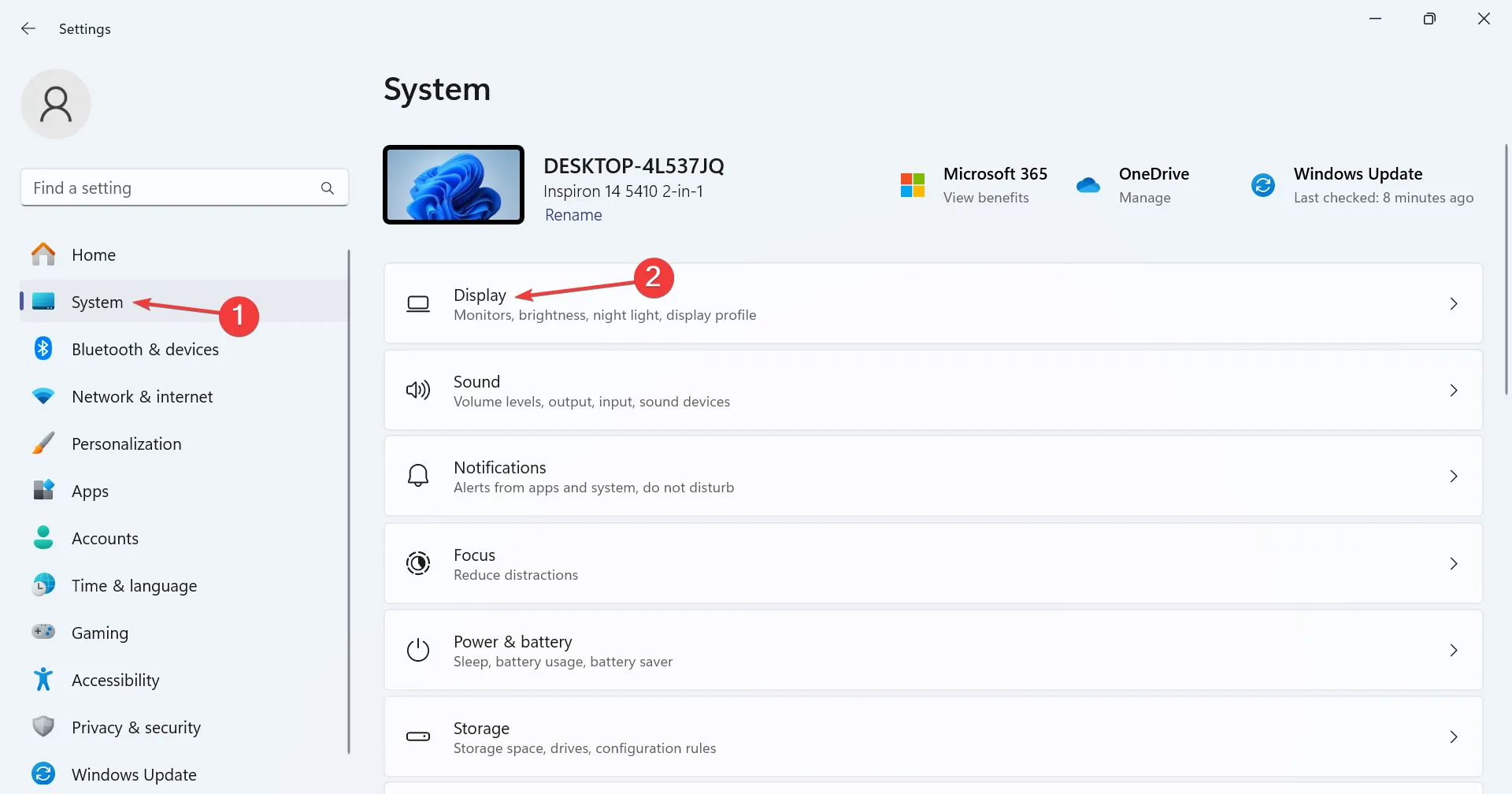
- Faites défiler vers le bas et cliquez sur Graphiques sous Paramètres associés.
- Sélectionnez Application Microsoft Store dans le menu déroulant Ajouter une application, puis cliquez sur Parcourir.
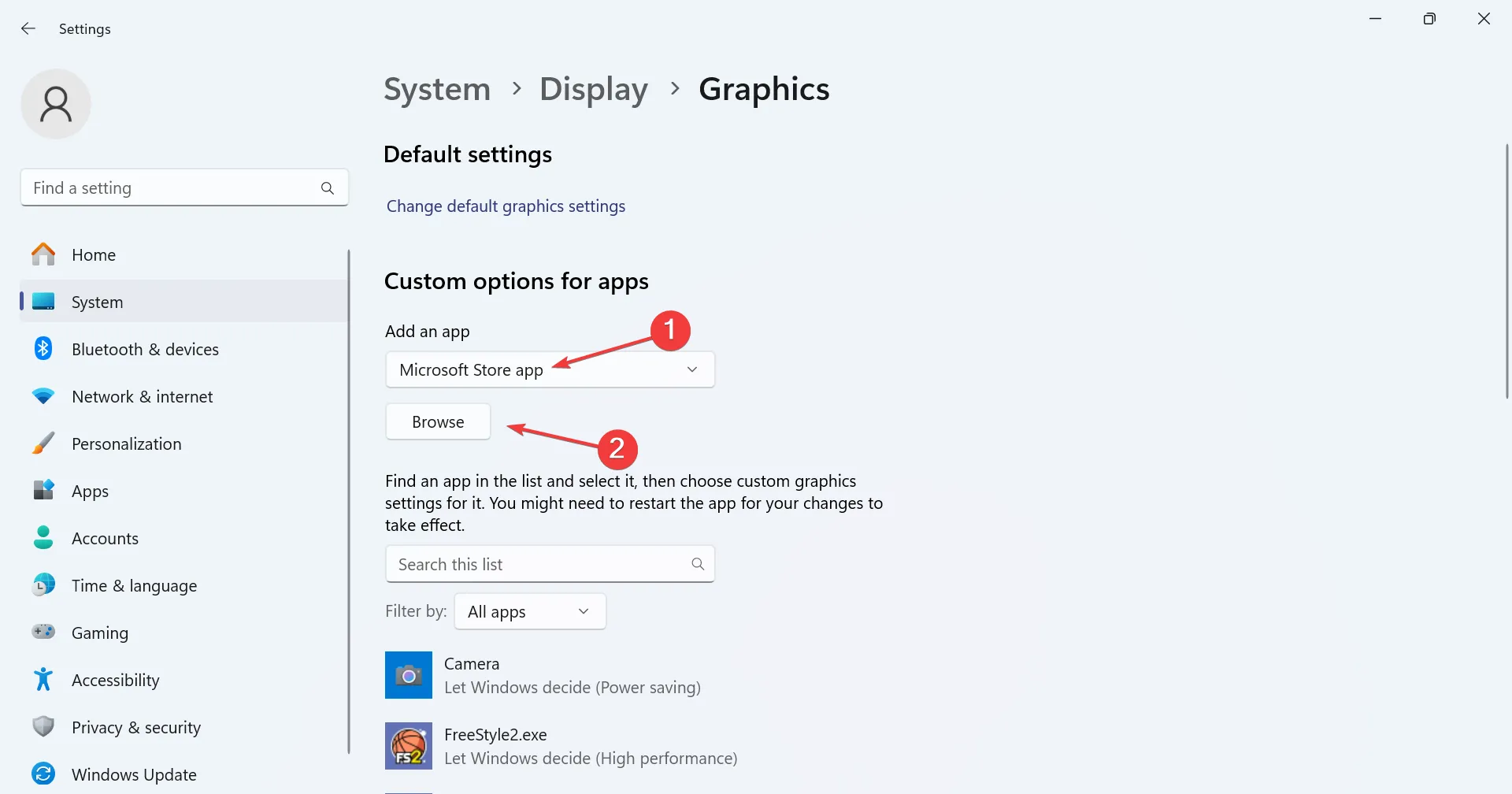
- Sélectionnez Outil de capture dans la liste.
- Cliquez sur le bouton Options sous l’outil de capture.
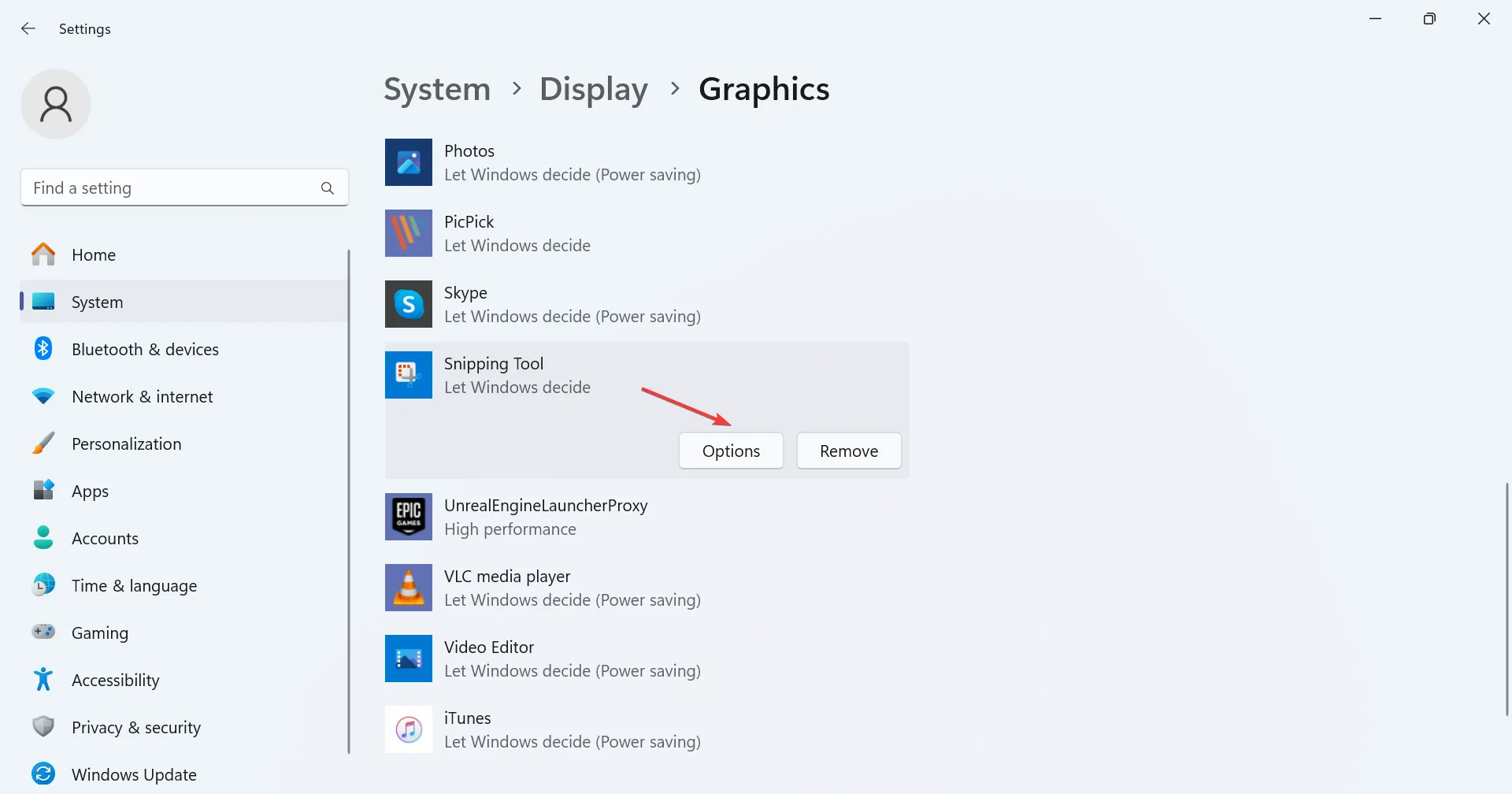
- Sélectionnez Hautes performances puis cliquez sur Enregistrer.
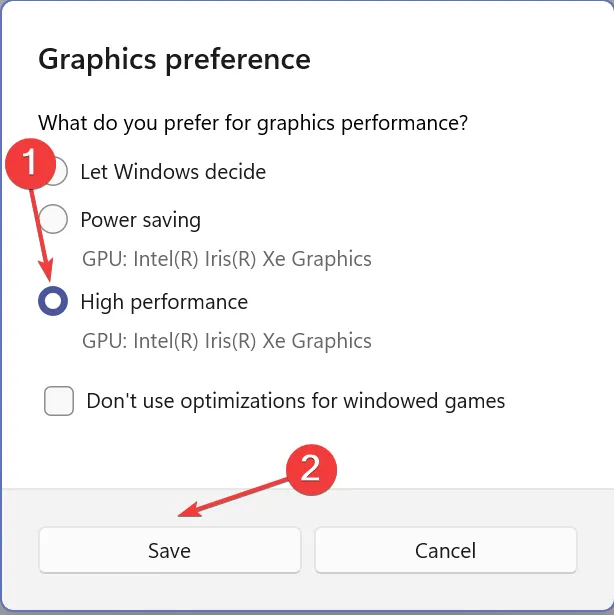
- Redémarrez l’ordinateur et vérifiez les améliorations.
Si vous disposez également de l’option GPU spécifique, essayez les différents adaptateurs graphiques répertoriés en dessous et vérifiez si l’enregistrement de l’outil de capture a arrêté quelque chose qui s’est produit. Le message d’erreur disparaît.
4. Désactivez les adaptateurs graphiques supplémentaires
- Appuyez sur Windows + X pour ouvrir le menu Power User, puis sélectionnez Gestionnaire de périphériques< a i=4> dans la liste des options.
- Développez l’entrée Cartes graphiques, cliquez avec le bouton droit sur l’une des cartes graphiques et sélectionnez Désactiver le périphérique.
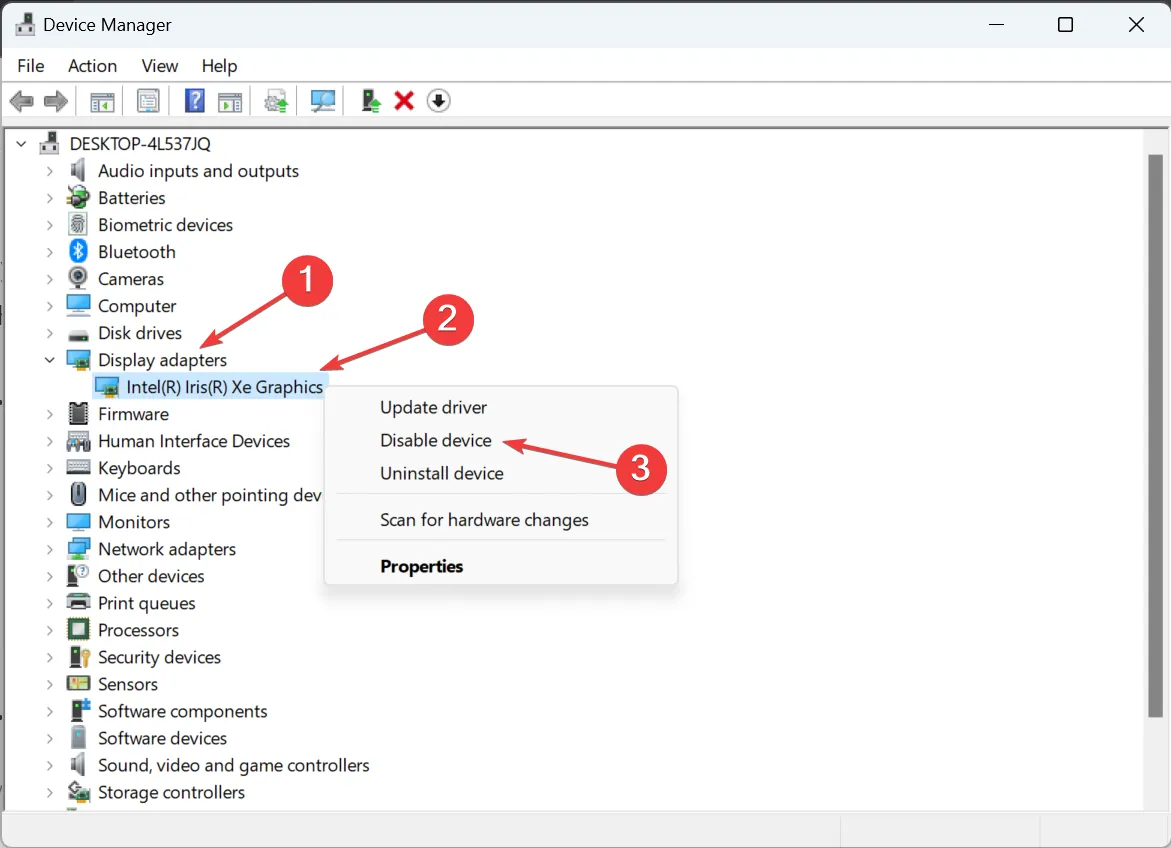
- Cliquez sur Oui dans l’invite de confirmation.
Si vous disposez de plusieurs cartes graphiques, désactivez-les individuellement tout en n’en exécutant qu’une seule. Pour certains, la désactivation d’Intel Graphics a fait l’affaire, tandis que d’autres ont remis les choses en marche après avoir désactivé l’adaptateur NVIDIA.
5. Changez le mode de projection
- Allez sur le bureau et appuyez sur Windows + P.
- Sélectionnez Écran PC uniquement parmi les modes de projection répertoriés.
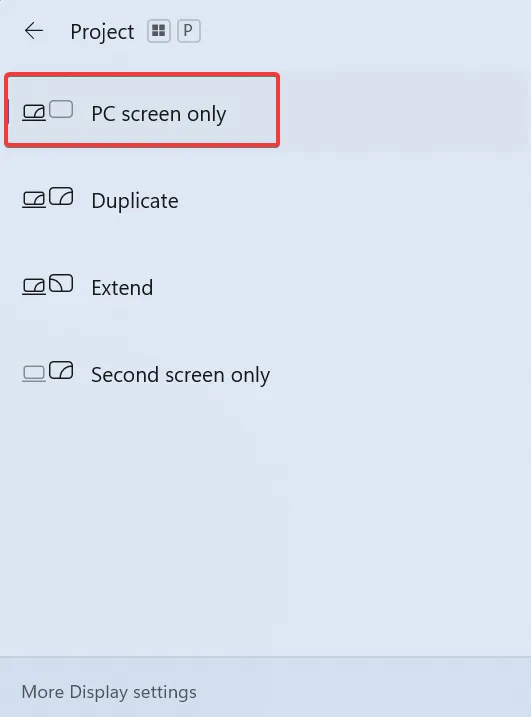
- Lancez Snipping Tool et essayez à nouveau d’enregistrer.
6. Modifiez l’emplacement de sauvegarde du fichier
- Appuyez sur Windows + E pour ouvrir Explorateur de fichiers, collez le chemin suivant dans la barre d’adresse en remplaçant le nom d’utilisateur par le nom du profil actuel et appuyez sur Enter :
C:\Users\Username - Cliquez avec le bouton droit sur le dossier Vidéos et sélectionnez Propriétés.
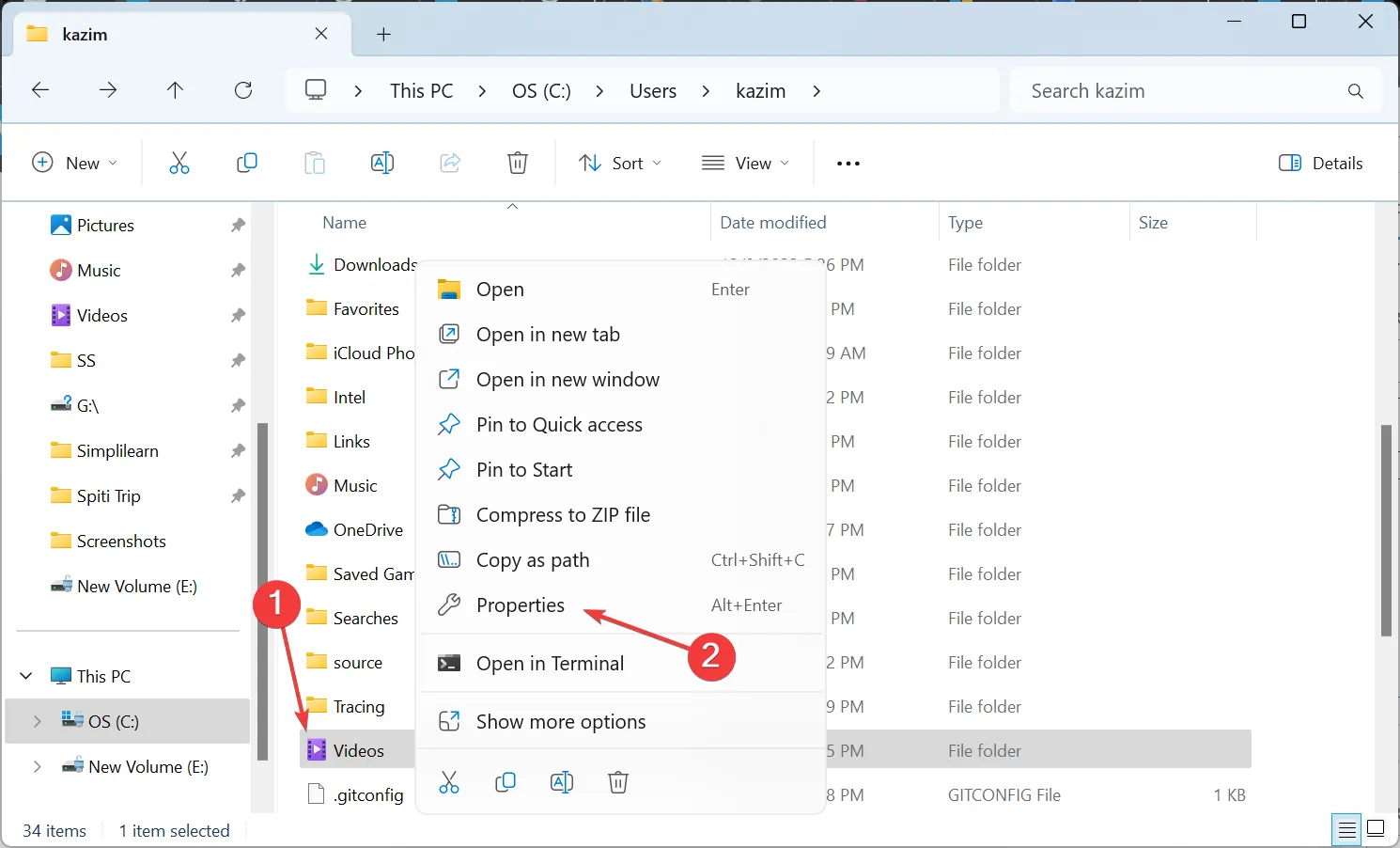
- Allez dans l’onglet Emplacement et cliquez sur Déplacer.
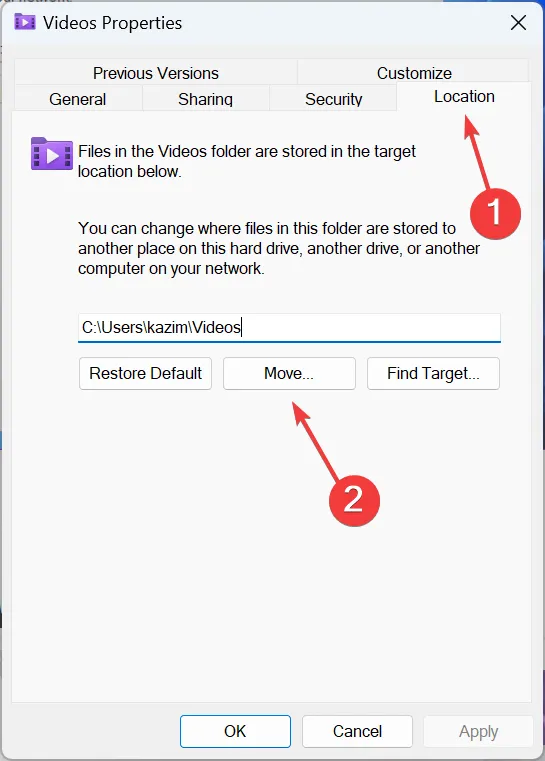
- Choisissez un autre chemin pour le répertoire et cliquez sur Sélectionner un dossier.
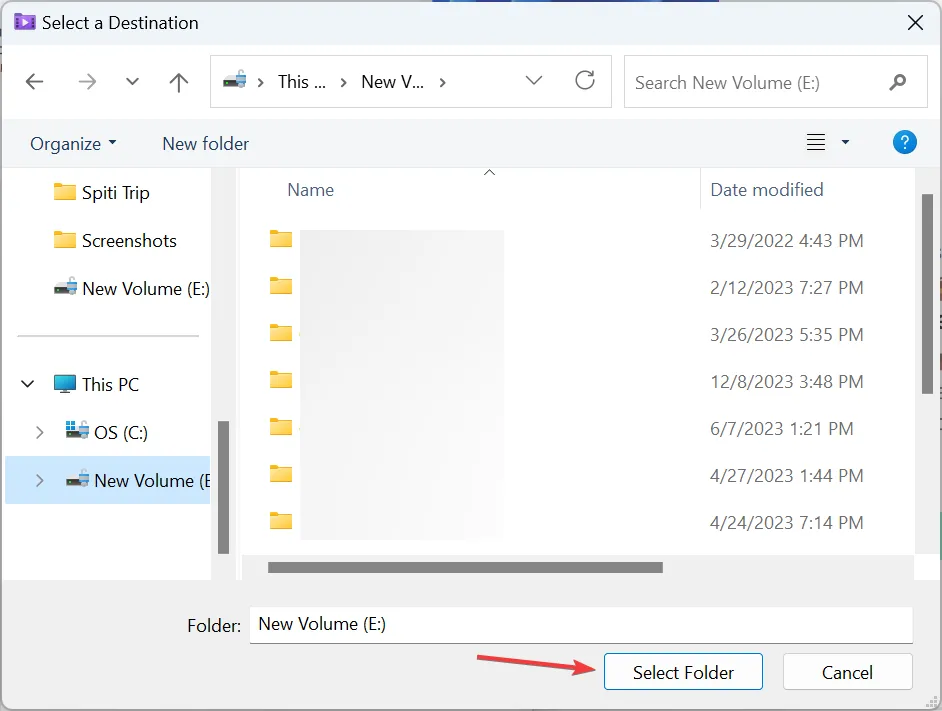
- Une fois terminé, cliquez sur Appliquer et sur OK pour enregistrer les modifications.
Pour certains utilisateurs, les enregistrements ont été enregistrés dans le dossier Captures sous Vidéos. Dans ce cas, vous devez plutôt modifier son emplacement.
7. Effectuez une mise à niveau sur place
- Accédez au Site Web officiel de Microsoft, sélectionnez l’édition du système d’exploitation et la langue du produit, puis téléchargez le ISO Windows 11.
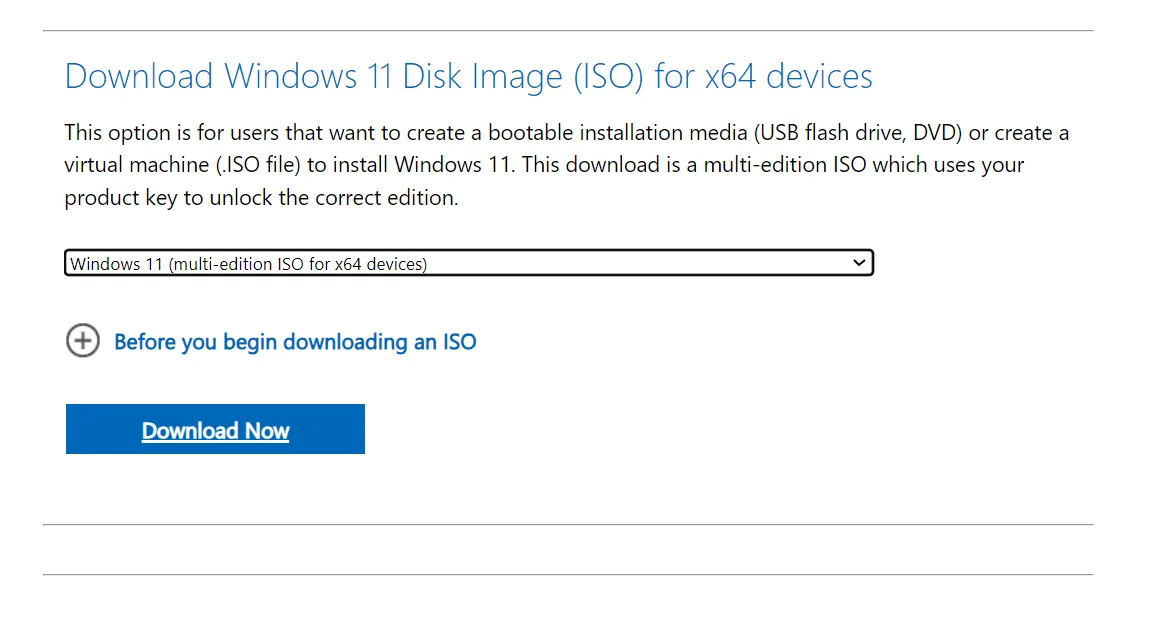
- Double-cliquez sur le fichier ISO et cliquez sur Ouvrir dans l’invite de confirmation.
- Exécutez le fichier setup.exe.
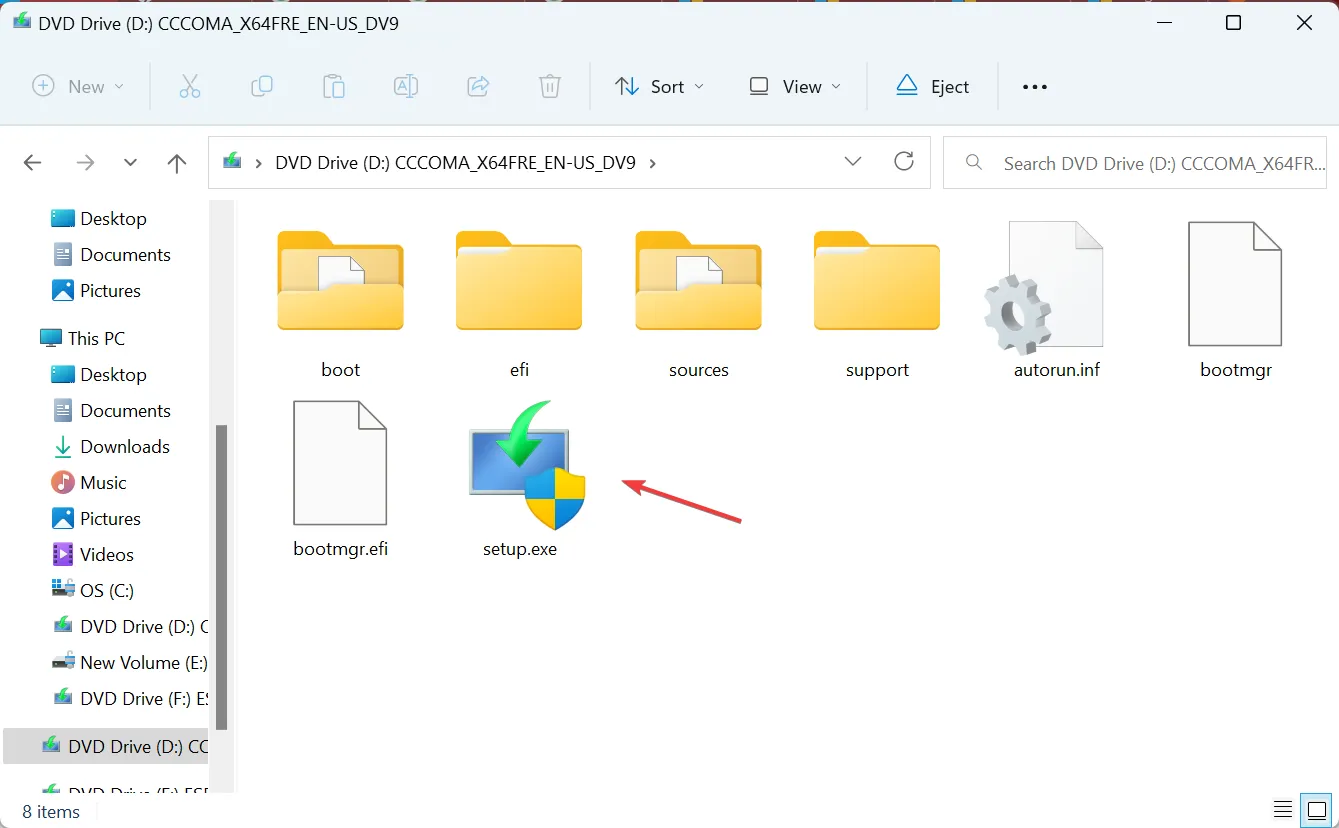
- Cliquez sur Oui dans l’invite UAC.
- Cliquez sur Suivant dans la configuration de Windows 11 pour continuer.
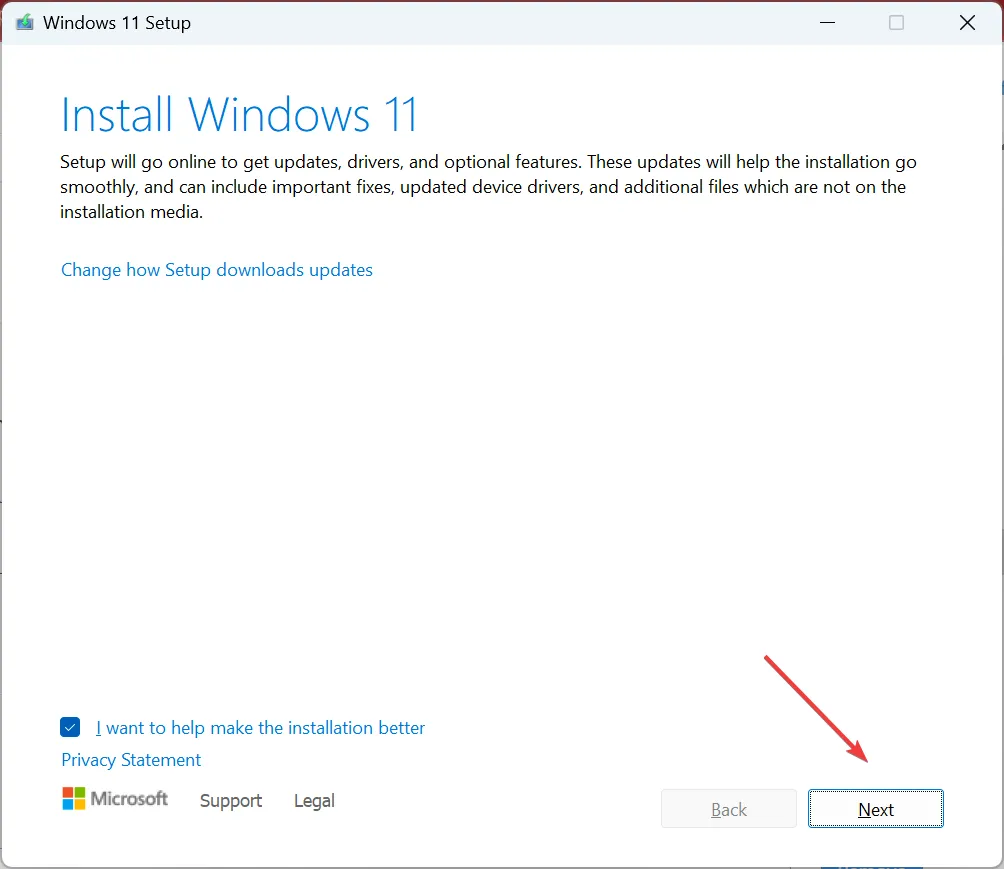
- Vérifiez les termes de la licence et cliquez sur Accepter.
- Assurez-vous que la configuration indique : Conserver les fichiers et applications personnels, puis cliquez sur Installer.
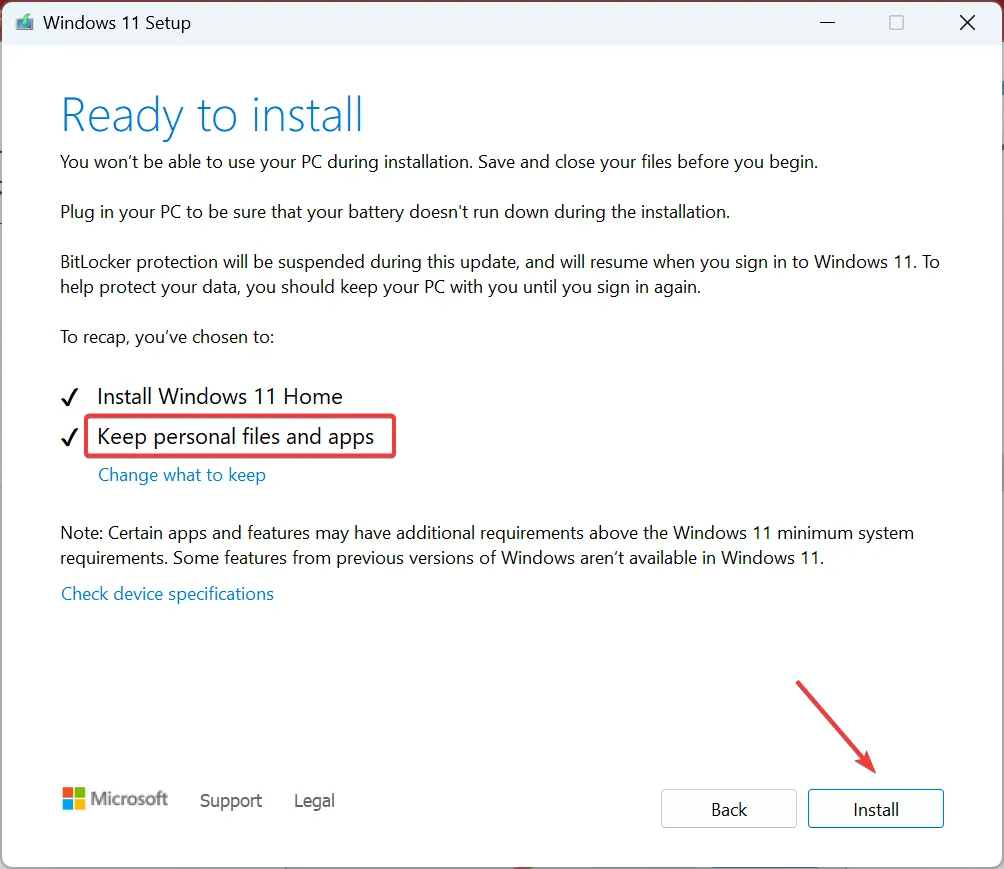
- Maintenant, attendez la fin du processus. Cela peut prendre quelques heures.
Lorsque rien d’autre n’aide et que l’outil Snipping continue de se bloquer en mode vidéo ou génère une erreur, la dernière option consiste à effectuer une mise à niveau de réparation. Cela revient à réinstaller Windows mais cela n’affecte pas les fichiers et les applications stockés.
À présent, vous devriez avoir corrigé l’erreur d’enregistrement de l’outil de capture qui a arrêté quelque chose qui s’est produit. Si le problème persiste, attendez que Microsoft publie un correctif car il s’agit probablement d’un problème avec l’application elle-même.
Pour le moment, passez à un outil de capture efficace pour Windows. Ils sont encore meilleurs à bien des égards !
Pour toute question ou pour partager ce qui a fonctionné pour vous, déposez un commentaire ci-dessous.



Laisser un commentaire