L’outil de capture est lent sous Windows 11 [Réparer]
![L’outil de capture est lent sous Windows 11 [Réparer]](https://cdn.thewindowsclub.blog/wp-content/uploads/2024/02/snipping-tool-is-slow-on-windows-1-640x375.webp)
Si votre outil Snipping est lent à s’ouvrir ou à fonctionner sous Windows 11/10 , cet article vous aidera à résoudre ce problème. Ce problème peut être frustrant car si vous souhaitez prendre des captures d’écran de jeux ou de vidéos sans les mettre en pause, vous ne pouvez pas le faire car l’ouverture est lente.
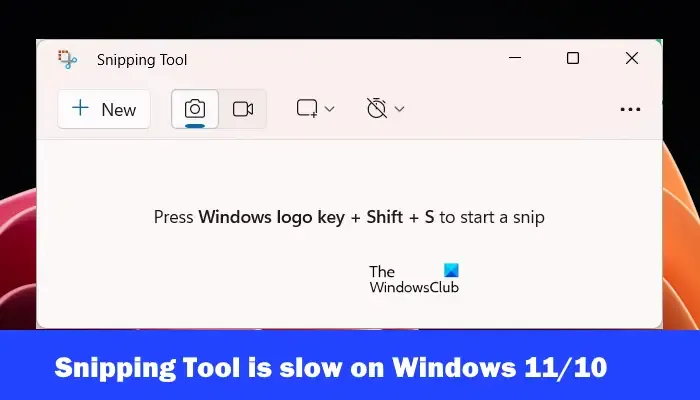
Fix Snipping Tool est lent sous Windows 11/10
Si l’ outil de capture est lent à s’ouvrir ou à fonctionner sous Windows 11/10, suivez ces étapes pour résoudre le problème avec succès :
- Mettre à jour l’outil de capture
- Réparer les fichiers système
- Réparer ou réinitialiser l’outil de capture
- Désinstallez et réinstallez l’outil Snipping avec la commande PowerShell
- Dépanner dans l’état Clean Boot
- Exécutez-vous Windows 11 sur un matériel non pris en charge ?
Commençons.
1] Mettre à jour l’outil de capture
Un logiciel obsolète peut parfois être à l’origine du problème. Assurez-vous que les dernières mises à jour sont installées pour l’outil de capture. Pour vérifier la mise à jour, suivez les étapes ci-dessous :
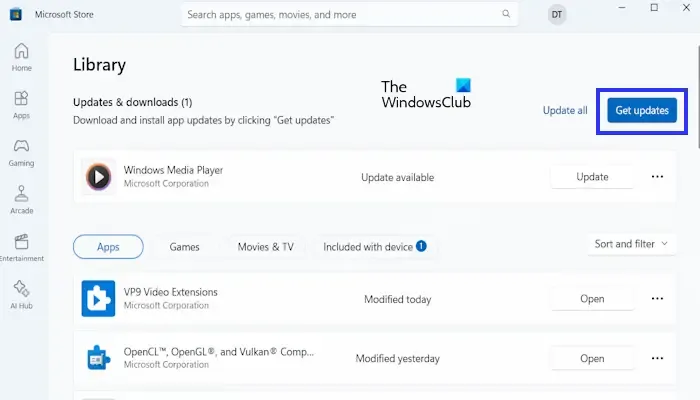
- Ouvrez l’ application Microsoft Store .
- Cliquez sur la bibliothèque dans le coin inférieur gauche.
- Cliquez sur Obtenir les mises à jour .
- Si une mise à jour est en attente pour l’outil Snipping dans la liste des mises à jour, cliquez sur Mettre à jour .
Une fois la mise à jour terminée, vérifiez si le problème persiste.
2] Réparer les fichiers système
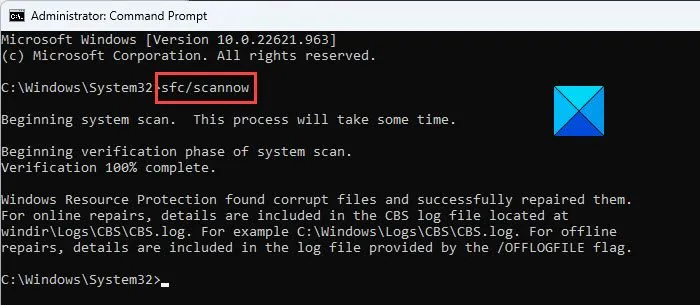
Il est possible que des fichiers système corrompus provoquent un problème de performances de l’outil Snipping. Le vérificateur de fichiers système et la maintenance et la gestion des images de déploiement sont deux outils intégrés aux ordinateurs Windows qui aident les utilisateurs à réparer les fichiers d’image système corrompus. Utilisez ces outils pour réparer les fichiers image système corrompus.
N’interrompez pas le processus. Une fois le processus terminé, vérifiez si l’outil Capture fonctionne correctement.
3] Réparer ou réinitialiser l’outil de capture
Vous pouvez également essayer de réparer et de réinitialiser l’outil Snipping. Vérifiez les étapes suivantes pour réparer ou réinitialiser l’outil Capture :
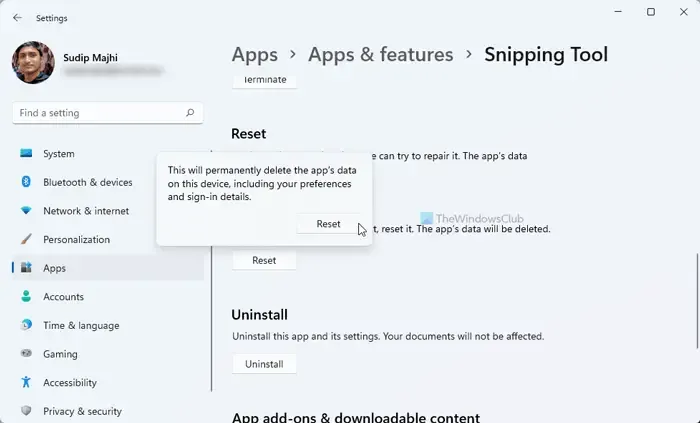
- Ouvrez les paramètres Windows et accédez à Applications > Applications et fonctionnalités.
- Cliquez sur le bouton à trois points de l’outil Capture et sélectionnez Options avancées.
- Cliquez sur le bouton Réparer.
- Essayez d’ouvrir l’outil de capture.
- Si cela ne fonctionne pas, cliquez sur le bouton Réinitialiser.
4] Désinstallez et réinstallez Snipping Tool avec la commande PowerShell
La désinstallation et la réinstallation de l’outil Snipping avec PowerShell lui donnent un nouveau départ, résolvant potentiellement les vitesses lentes causées par les fichiers corrompus. Pour ce faire, suivez les étapes ci-dessous :
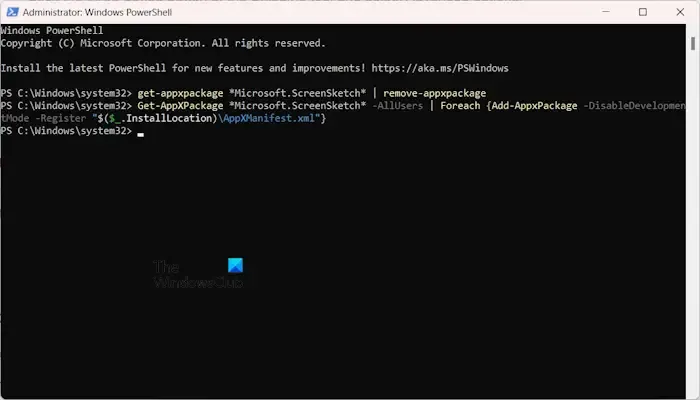
- Appuyez sur la touche Windows + S et recherchez PowerShell.
- Faites un clic droit dessus et Exécutez en tant qu’administrateur.
Copiez et collez la commande suivante dans la fenêtre PowerShell et appuyez sur Entrée :
get-appxpackage *Microsoft.ScreenSketch* | remove-appxpackage
Cette commande désinstallera l’outil Snipping de votre système. Après avoir désinstallé l’outil Snipping, réinstallez-le en exécutant la commande suivante dans la fenêtre PowerShell élevée.
Get-AppXPackage *Microsoft.ScreenSketch* -AllUsers | Foreach {Add-AppxPackage -DisableDevelopmentMode -Register "$($_.InstallLocation)\AppXManifest.xml"}
5] Dépanner dans l’état Clean Boot
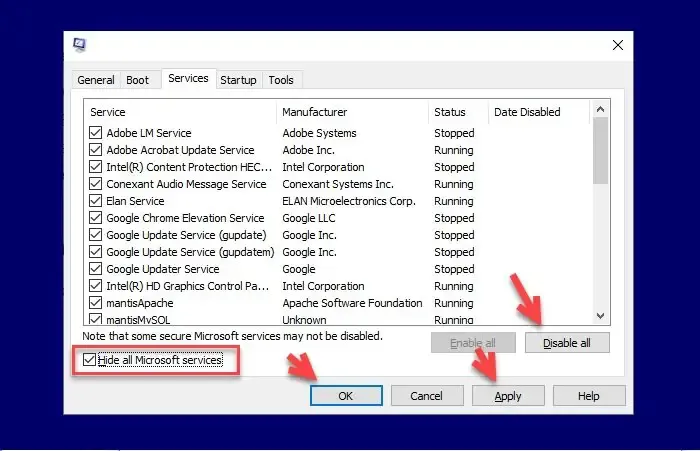
Une application ou un service d’arrière-plan tiers peut être en conflit avec l’outil de capture, raison pour laquelle vous rencontrez ce problème de performances. Démarrez votre ordinateur en mode Clean Boot et utilisez l’outil Snipping.
Si l’outil Snipping fonctionne correctement, une application ou un service tiers est responsable de cette erreur. Maintenant, vous devez identifier cette application ou ce service problématique.
6] Exécutez-vous Windows 11 sur un matériel non pris en charge ?
Lorsque Microsoft a publié Windows 11, il a également publié la liste des processeurs pris en charge et mentionné d’autres exigences matérielles. Cependant, certains hacks du registre ont obligé les utilisateurs à installer Windows 11 sur leurs ordinateurs avec du matériel non pris en charge en contournant les exigences matérielles.
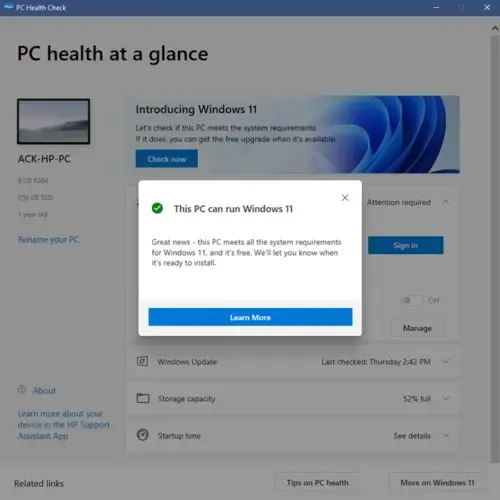
Windows 11 peut être installé sur des ordinateurs dotés d’un matériel non pris en charge, mais ces ordinateurs ne peuvent pas fournir les performances requises. En d’autres termes, l’installation de Windows 11 sur des ordinateurs dotés d’un matériel non pris en charge les ralentit. Par conséquent, si vous exécutez Windows 11 sur du matériel non pris en charge, vous rencontrerez des performances lentes. Dans ce cas, la mise à niveau de votre matériel résoudra ce problème.
C’est ça.
Pourquoi mon outil de capture est-il si lent ?
Il peut y avoir plusieurs raisons pour lesquelles votre outil de capture est si lent. Certaines des raisons les plus courantes sont des données d’application corrompues, une version obsolète de l’outil de capture, des problèmes de pilote de carte graphique, etc. Pour résoudre ce problème, vous pouvez exécuter un dépannage comme le redémarrage de votre PC, la mise à jour du pilote de votre carte graphique, la réinitialisation de l’outil de capture, etc. Assurez-vous également que la dernière version de Snipping Tool est installée. Recherchez les mises à jour dans le Microsoft Store.
Quel est le raccourci de l’outil Capture ?
La touche Win + Shift + S est un raccourci pour l’outil de capture. C’est le moyen le plus rapide d’ouvrir l’outil Capture. Appuyez simplement sur ces touches ensemble. Faites glisser pour capturer la zone souhaitée et votre capture d’écran sera automatiquement copiée dans votre presse-papiers.



Laisser un commentaire