Outil de capture minimisant automatiquement la fenêtre après la capture
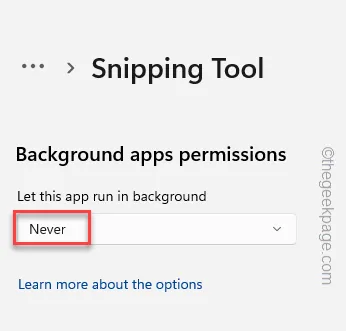
Correctif 1 – Interdire l’outil de capture
Étape 1 – Ouvrez les paramètres .
Étape 2 – Ensuite, allez dans les » Applications » sur le côté gauche.
Étape 3 – Ensuite, ouvrez les » Applications installées « .
Étape 4 – Vous pouvez soit rechercher « l’ outil Snipping », soit vous pouvez simplement l’identifier manuellement en faisant défiler la page.
Étape 5 – Ensuite, cliquez sur les points à côté de l’application et cliquez sur » Options avancées « .

Étape 6 – Maintenant, réglez simplement les » autorisations des applications d’arrière-plan » sur » Jamais « .
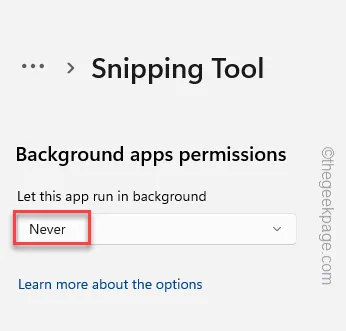
Maintenant, redémarrez votre système une fois.
Correctif 2 – Désactiver l’assistance à la mise au point
Utilisateurs de Windows 10 –
Étape 1 – Appuyez directement sur le panneau de date et d’heure de votre barre des tâches pour ouvrir le panneau de notification .
Étape 2 – Vous y verrez l’option « Assistance à la mise au point ». Appuyez dessus plusieurs fois jusqu’à ce qu’il affiche » Off « .
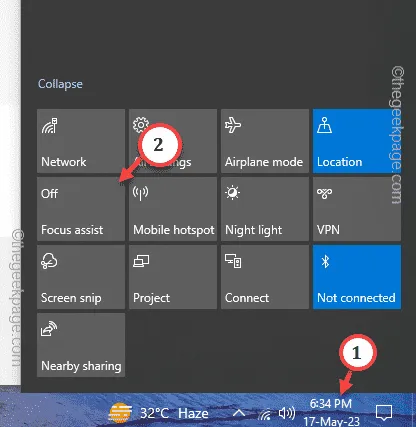
Utilisateurs de Windows 11 –
Étape 1 – Cliquez sur le volet date et heure dans le coin inférieur gauche de la barre des tâches.
Étape 2 – Vous y verrez la session Focus en cours . Appuyez simplement sur » Terminer la session » pour l’arrêter.

Correctif 3 – Automatisez le service du système de notification push de Windows
Étape 1 – Écrivez directement « services » après avoir appuyé une fois sur la touche Windows.
Étape 2 – Cliquez sur » Services » pour l’ouvrir.
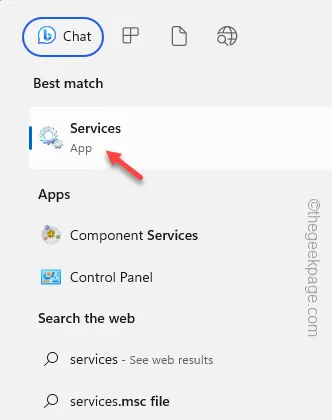
Étape 3 – Une fois que vous y êtes, descendez jusqu’en bas jusqu’à ce que vous voyiez » Service système de notifications push Windows « .
Étape 4 – Cliquez avec le bouton droit sur ce service et appuyez sur » Propriétés « .
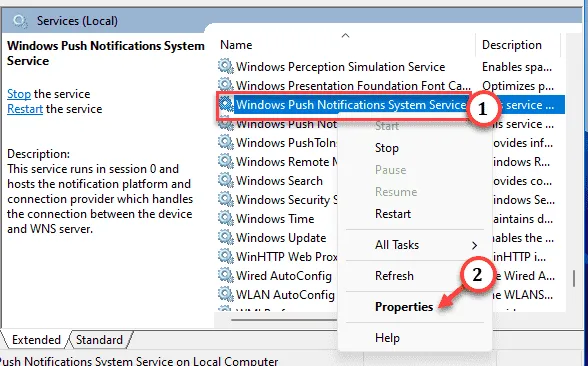
Étape 5 – Vous pouvez basculer le « Type de démarrage : » sur « Automatique ».
Étape 6 – Si le service n’a pas encore démarré, cliquez sur « Démarrer » pour démarrer le service Push Notifications.
Étape 7 – Vous devez appliquer et enregistrer les paramètres. Alors, cliquez sur « Appliquer » et « OK ».
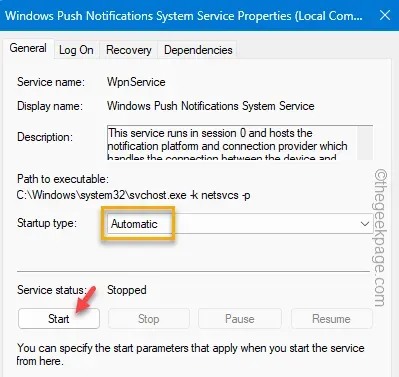
Étape 8 – Plus tard, accédez au « Service utilisateur des notifications push Windows ». Double-cliquez dessus pour l’ouvrir.

Étape 9 – Tout comme le service précédent, basculez le « Type de démarrage » sur « Automatique ».
Étape 10 – N’oubliez pas de cliquer sur « Démarrer » pour démarrer le service.

Étape 11 – Appuyez sur » Appliquer » pour appliquer les modifications. Ensuite, cliquez sur « OK » pour enregistrer la modification.
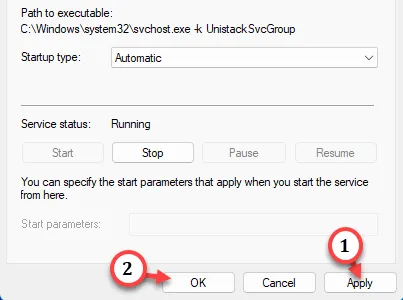
Laisser un commentaire