Les notes vocales de Snapchat ne fonctionnent pas sur iPhone : correction
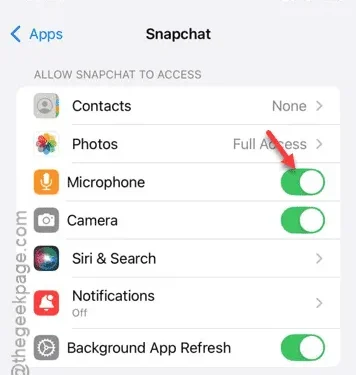
Les notes vocales ne fonctionnent pas sur votre iPhone ? Les problèmes avec les notes vocales sur Snapchat peuvent être liés au matériel de l’appareil. Nous vous recommandons donc de vérifier l’autorisation du microphone, et si cela ne suffit pas à résoudre le problème, vous pouvez également essayer d’autres moyens nécessaires pour résoudre le problème.
Correction 1 – Vérifiez les autorisations du microphone
L’autorisation du microphone est la principale exigence pour que les notes vocales fonctionnent sur l’application Snapchat.
Étape 1 – Ouvrez le panneau Paramètres .
Étape 2 – Ensuite, allez en bas de la page. Ouvrez l’onglet « Applications ».
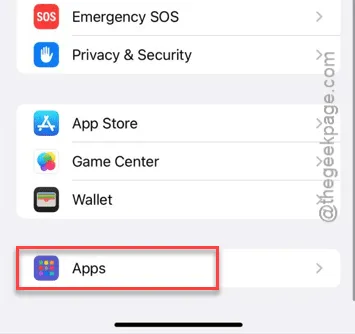
Étape 3 – Faites glisser votre doigt vers le bas pour ouvrir l’application « Snapchat ». Ouvrez -la.
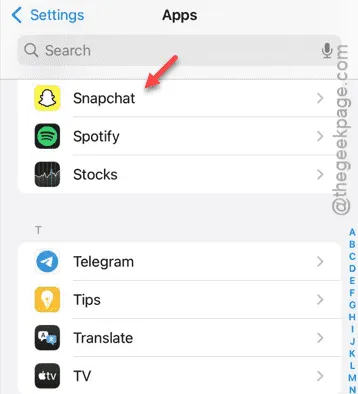
Étape 4 – Après avoir ouvert l’application Snapchat, recherchez l’autorisation « Microphone » et activez-la.
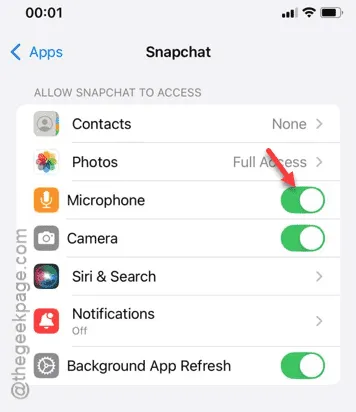
Une fois que vous avez autorisé l’utilisation du microphone, n’hésitez pas à enregistrer et à envoyer des notes vocales depuis l’application Snapchat.
Vérifiez si cela fonctionne.
Solution 2 – Vider le cache Snapchat
L’étape suivante de notre solution consiste à vider le cache Snapchat sur votre iPhone.
Étape 1 – Il est très facile de vider le cache de Snapchat. Ouvrez l’ application Snapchat .
Étape 2 – Dans le coin supérieur gauche de l’application Snapchat, regardez si vous pouvez y trouver l’ icône Bitmoji . Appuyez dessus.
Étape 3 – Cela chargera la page de profil Snapchat .
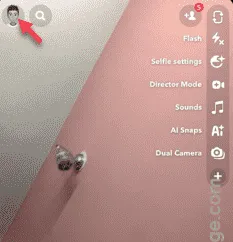
Étape 4 – Maintenant, sur le côté droit, vous trouverez l’icône « ⚙ ». Elle devrait vous amener à la page des paramètres de Snapchat.
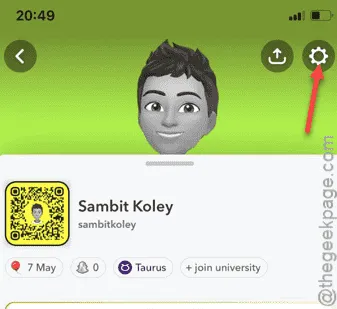
Étape 5 – Sur la page principale des paramètres de Snapchat, faites défiler vers le bas jusqu’à atteindre les outils « Contrôles de confidentialité ».
Étape 6 – Ouvrez la fonction « Effacer les données ».
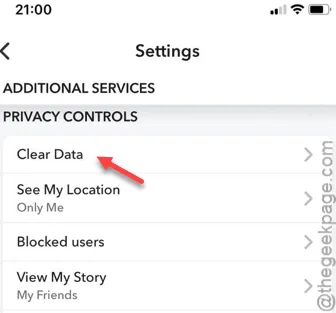
Dans l’onglet suivant, vous verrez de nombreux outils de nettoyage.
Étape 7 – Recherchez le bouton « Vider le cache » et utilisez-le.
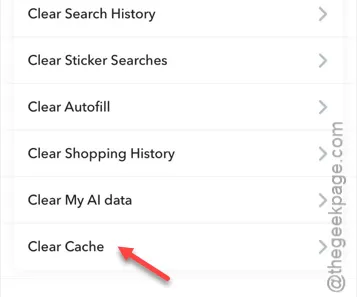
Étape 8 – Plus tard, utilisez la fonction « Vider le cache » pour vider le cache de Snapchat.
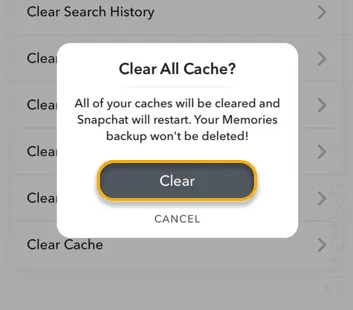
Maintenant, vous devez fermer et relancer l’application Snapchat sur votre appareil. Faites un essai pour cela. Aimez, enregistrez et envoyez une note vocale à l’un de vos amis. Vérifiez si cela a fonctionné ou non.
Solution 3 – Réinstaller l’application Snapchat
Enfin, si vous êtes arrivé jusqu’ici, cela signifie que les autres solutions n’ont pas fonctionné. Essayez de désinstaller l’application Snapchat et de la réinstaller.
Étape 1 – Recherchez l’application « Snapchat » sur votre iPhone.
Étape 2 – Une fois que vous l’avez trouvé, maintenez-le enfoncé et appuyez sur « Supprimer l’application ».
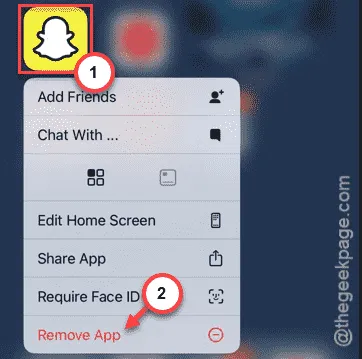
Étape 3 – Ensuite, vous devez confirmer cela en appuyant sur l’invite « Supprimer » pour finalement supprimer l’application Snapchat de l’appareil.
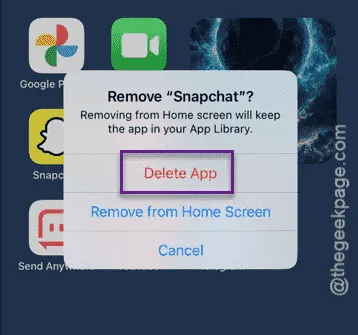
Ne vous inquiétez pas. Aucune de vos conversations ou messages ne disparaîtra au cours de ce processus.
Étape 4 – Accédez à l’App Store et effectuez une recherche pour l’application Snapchat.
Étape 5 – Ensuite, installez l’application Snapchat.
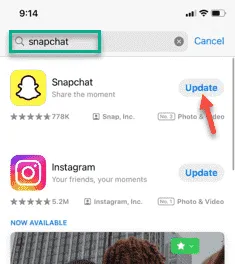
Les étapes suivantes sont très simples. Il vous suffit de vous connecter à votre compte Snapchat. Plus tard, vous pourrez envoyer une note vocale de démonstration à l’un de vos amis.
Vérifiez si cela fonctionne ou non.



Laisser un commentaire