Problème de ralentissement de l’appareil photo Snapchat sur iPhone : correction
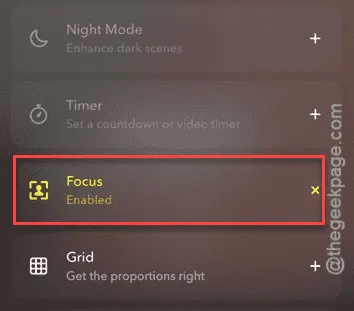
L’appareil photo est-il lent lorsque vous prenez des photos sur l’application Snapchat ? L’objectif principal de l’application Snapchat est de prendre des photos rapides et de les partager avec vos amis. Ainsi, si l’appareil photo lui-même est lent, vous vous sentirez frustré après quelques clichés ratés. Commencez par les solutions de base et vous constaterez que l’application Snapchat fonctionne correctement en un rien de temps.
Correction 1 – Désactiver le mode Focus
Certains utilisateurs se sont plaints du fait que le mode Focus de Snapchat crée ce problème.
Étape 1 – Vous pouvez commencer le processus en ouvrant l’ application Snapchat .
Étape 2 – Comme d’habitude, l’interface de l’appareil photo devrait s’ouvrir comme page d’accueil.
Étape 3 – Appuyez sur le bouton « ➕ » sur le côté droit de la page Appareil photo pour ouvrir tous les instruments de l’appareil photo.
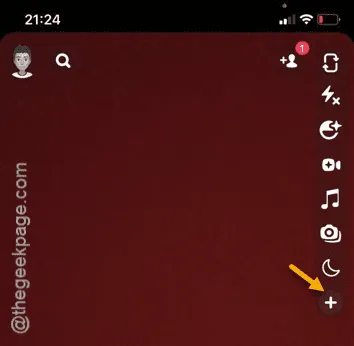
Étape 4 – Si le mode Focus est activé, il apparaîtra ici.
Étape 5 – Dans ce cas, désactivez le mode Focus.
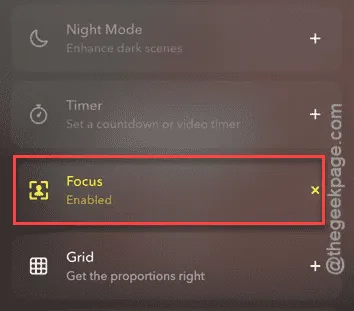
Une fois que vous avez désactivé le mode Focus, vérifiez l’appareil photo dans Snapchat.
Vérifiez si la caméra fonctionne correctement sur Snapchat ou non.
Correction 2 – Nettoyer le cache Snapchat
Si l’appareil photo est toujours lent, essayez de vider le cache de votre appareil.
Étape 1 – Vous devez lancer Snapchat pour faire cela. Alors, lancez l’application.
Étape 2 – Une fois ouvert, appuyez sur votre avatar Bitmoji pour charger votre profil Snapchat.
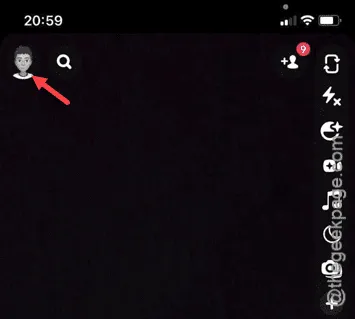
Étape 3 – Là, appuyez sur le bouton « ⚙ » pour accéder aux paramètres Snapchat sur votre iPhone.
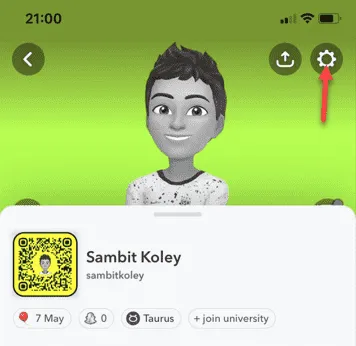
Étape 4 – Sur cette page, si vous montez, vous verrez les outils de contrôle de la confidentialité.
Étape 5 – Là, appuyez sur l’option « Effacer les données ».
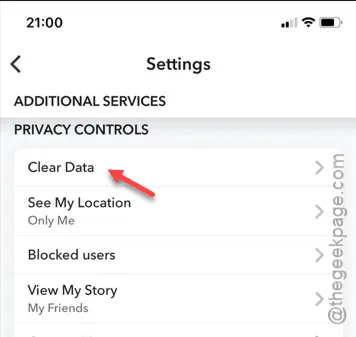
Étape 6 – Ensuite, appuyez sur l’option « Vider le cache ».
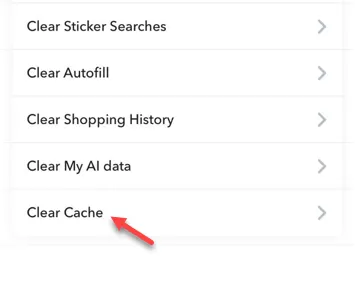
Étape 7 – Enfin, appuyez sur l’option « Effacer » pour vider le cache Snapchat.
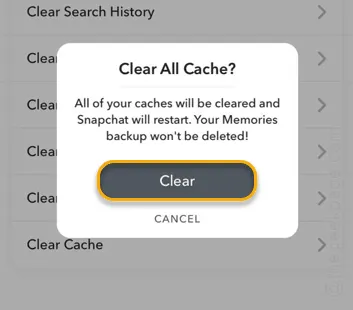
Vider le cache devrait être utile pour résoudre ce problème avec l’appareil photo qui ne répond pas sur l’application Snapchat.
Solution 3 – Libérez suffisamment d’espace
Le manque d’espace suffisant sur Snapchat peut provoquer ce type de perturbation.
Étape 1 – Pour vérifier le stockage de l’iPhone, ouvrez la page Paramètres .
Étape 2 – Là, chargez les paramètres « Général ».
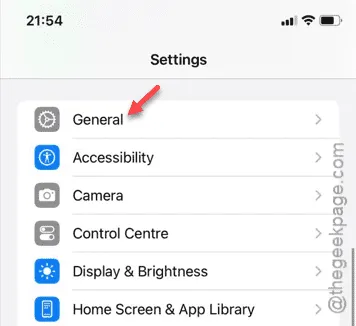
Étape 3 – Ouvrez l’option « Stockage iPhone ».

Étape 4 – Là, vous verrez l’état de stockage sur votre iPhone. Le manque d’espace de stockage peut causer des problèmes pour Snapchat.
Étape 5 – Sur la même page, vous verrez quels fichiers occupent l’espace de stockage.
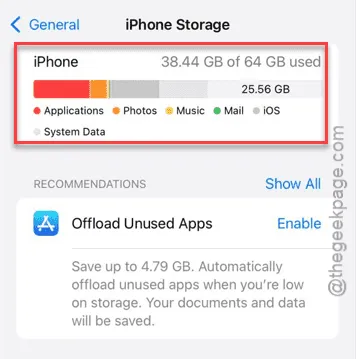
Une fois que vous avez obtenu les informations, vous pouvez continuer et nettoyer les fichiers ou décharger toute application qui prend de l’espace de votre iPhone.
Lorsque vous disposez de suffisamment d’espace, la caméra du Snapchat ne posera aucun problème.
Solution 4 – Désactiver le flash
Si l’appareil photo se comporte toujours de la même manière, vous devez désactiver le flash sur l’application Snapchat.
Étape 1 – Lorsque vous êtes sur l’application Snapchat, vous verrez l’icône Flash ⚡ dans le volet de gauche.
Étape 2 – Vérifiez si le flash est actif ou non. Si le flash est actif, appuyez dessus une fois pour le désactiver.
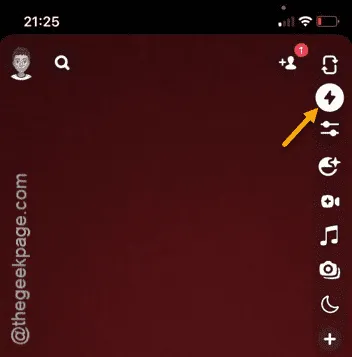
Une fois le flash éteint, essayez de prendre une photo. N’hésitez pas à prendre plusieurs photos dans l’application Snapchat.
Correction 5 – Quittez n’importe quelle caméra à l’aide d’une application
Y a-t-il des applications en arrière-plan qui utilisent l’application Appareil photo ? Si tel est le cas, vous devez fermer ces applications avant d’utiliser l’appareil photo sur Snapchat.
Étape 1 – Balayez vers le haut depuis le coin inférieur gauche.
Étape 2 – Fermez toutes les applications, y compris l’application Snapchat.
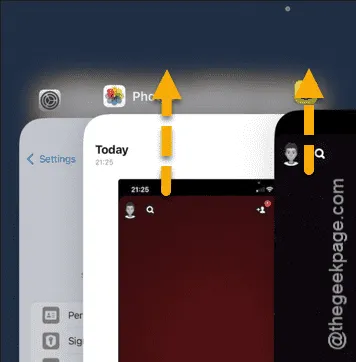
Lancez l’application Snapchat plus tard, essayez d’utiliser l’appareil photo dans l’application. Vérifiez si cela a fonctionné et résolu le problème.



Laisser un commentaire