Erreur d’état SMART : principales causes et comment y remédier
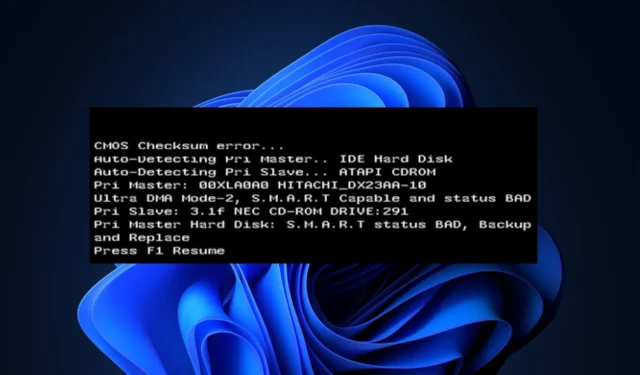
Certains de nos lecteurs ont récemment signalé qu’ils sont bloqués avec l’erreur d’état SMART, mais ne savent pas ce qui a déclenché l’ erreur sur leur disque dur et leur SSD ou comment y remédier.
Dans cet article, nous vous expliquerons les principales causes de l’erreur et comment résoudre le problème pour éviter une perte de données potentielle ou une panne de disque.
Qu’est-ce qui cause l’erreur d’état SMART incorrect ?
Divers facteurs peuvent provoquer l’erreur d’état SMART incorrect. Voici quelques-unes des raisons courantes signalées par les utilisateurs :
- Panne matérielle – L’erreur d’état SMART peut se produire en raison de problèmes physiques avec le disque dur ou le SSD.
- Problèmes d’alimentation – Certains lecteurs affirment qu’ils ont commencé à recevoir l’erreur d’état SMART en raison d’une alimentation instable.
- Secteurs défectueux – Lorsque le système SMART détecte de nombreux secteurs défectueux , il peut déclencher l’erreur d’état SMART incorrecte.
- Problèmes de surchauffe – Des températures élevées peuvent endommager les composants d’un disque dur ou d’un SSD, entraînant une augmentation des taux d’erreur et une défaillance potentielle du disque.
Il est important de noter que la cause spécifique de l’erreur d’état SMART incorrecte peut varier en fonction de la situation individuelle. Parfois, un lecteur peut tomber en panne même si SMART ne signale aucune erreur.
Comment puis-je corriger l’erreur d’état SMART incorrect ?
Envisagez d’effectuer les vérifications suivantes pour récupérer ce qui reste de votre disque :
- Sauvegardez immédiatement tous les fichiers et données critiques stockés sur le disque. Vous pouvez consulter notre guide détaillé du meilleur logiciel de sauvegarde pour Windows 11 .
- Exécutez les outils de diagnostic du lecteur pour analyser les données SMART et fournir des informations plus détaillées sur le problème spécifique.
- Faites remplacer le disque si la période de garantie a expiré.
Après avoir confirmé les vérifications ci-dessus, si vous avez besoin d’une assistance supplémentaire, vous trouverez ci-dessous des instructions détaillées sur la façon de corriger l’erreur d’état SMART incorrecte. Vous aurez également besoin d’un lecteur amorçable à proximité pour vous aider.
1. Désactivez le système SMART à partir du BIOS
- Redémarrez votre PC et appuyez sur F2, Del, Escou F10(selon le modèle de votre PC) pour accéder aux paramètres BIOS/UEFI.
- Accédez à la section Paramètres avancés et sélectionnez Paramètres SMART.
- Ensuite, cliquez sur Auto-test SMART .
- Le paramètre est activé par défaut. Maintenant, sélectionnez l’option Désactiver pour désactiver le paramètre SMART.
Il est important de noter que la désactivation de l’ erreur d’état SMART à partir du BIOS n’est pas recommandée par les fabricants et n’empêche pas les pannes de disque.
Cependant, vous pouvez désactiver ce paramètre si vous avez déjà sauvegardé vos données ou si vous ne vous inquiétez pas des données sur le lecteur.
2. Exécutez l’utilitaire CHKDSK
- Appuyez sur le bouton Démarrer , tapez cmd dans la zone de recherche et choisissez Exécuter en tant qu’administrateur.
- Ensuite, tapez la commande suivante (remplacez D par votre lettre de lecteur) et appuyez sur Enter pour l’exécuter :
chkdsk d: /r - Suivez les invites à l’écran pour redémarrer votre PC.
Cependant, si votre système d’exploitation Windows ne peut plus lancer le bureau, vous pouvez utiliser un disque ou un lecteur d’installation pour le démarrer :
- Insérez le DVD ou la clé USB d’installation , puis cliquez sur Réparer votre ordinateur.
- Maintenant, cliquez sur Invite de commandes.
- Tapez ensuite la commande et appuyez sur Enter:
chkdsk d: /r
L’ utilitaire de vérification de disque (CHKDSK) peut être utilisé pour vérifier et réparer les secteurs défectueux de votre disque dur.
Et c’est tout sur la façon de corriger l’erreur de mauvais statut SMART. Cependant, si vous recevez une erreur d’état SMART incorrecte, il est crucial de la prendre au sérieux et de prendre les mesures appropriées pour protéger vos données.
Enfin, certains lecteurs ont trouvé notre article sur Windows 11 ne reconnaissant pas le SSD utile. Cela vaut peut-être un chèque pour vous aussi.
Si vous avez des questions ou des suggestions, n’hésitez pas à utiliser la section des commentaires ci-dessous.



Laisser un commentaire