Erreur de chemin trop long 0x80010135 dans Windows 11/10
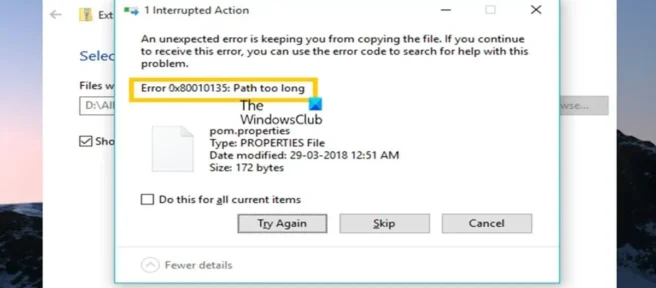
Si vous obtenez une action abandonnée avec le message d’erreur 0x80010135 : Chemin trop long lorsque vous essayez d’extraire un fichier Zip ou un fichier d’archive sur un ordinateur Windows 11 ou Windows 10 , cet article est destiné à vous aider à trouver les meilleures solutions. peut être appliqué pour résoudre facilement le problème sur votre système.
Les principales raisons de ce problème incluent :
- Les chemins de fichiers comportent plus de 260 caractères, car la bibliothèque d’API Windows 32 ne prend pas en charge les chemins de fichiers de plus de 260 caractères.
- Corruption de fichiers
- Infection par un logiciel malveillant
- Installation logicielle incorrecte ou infructueuse
- Suppression accidentelle d’un fichier système ou d’une entrée requis
Correction de l’erreur de chemin trop long 0x80010135
Les archives sont des fichiers contenant un ou plusieurs fichiers de données, parmi lesquels les archives Zip, RAR, Unix Tar et CAB sont les plus couramment utilisées. Ces types de fichiers, souvent appelés dossiers compressés, sont parfaits pour copier et envoyer plusieurs fichiers car ils permettent un stockage et une portabilité plus faciles. Les archives compressent également les fichiers, ce qui leur permet d’occuper moins d’espace. Donc, si vous obtenez l’erreur 0x80010135 : Action interrompue trop longue lors de la tentative d’extraction ou de décompression d’un fichier Zip ou de tout autre fichier d’archive sur votre PC Windows 11/10, alors sans ordre particulier, nos solutions recommandées ci-dessous devraient aider à résoudre ce problème.
- Utiliser un outil alternatif pour extraire les fichiers Zip
- Extrayez le fichier d’archive dans le dossier racine ou extrayez uniquement les sous-dossiers
- Utilisez la commande Robocopy ou XCopy
- Activer la prise en charge des chemins longs dans Windows
Examinons la description du processus par rapport à chacune des solutions répertoriées.
Avant de passer aux solutions ci-dessous, la solution la plus simple à ce problème dans la plupart des cas consiste à renommer le fichier d’archive avec un nom plus court (par exemple, 123456789_abcdefg_temp.zip en temp.zip) pour raccourcir le chemin du fichier. Si possible, ouvrez d’abord le fichier d’archive, car il peut contenir plusieurs dossiers parent/enfant, puis recherchez les répertoires avec des noms longs. Si vous ne parvenez pas à renommer les sous-dossiers d’une archive, vous pouvez renommer le répertoire de l’archive lui-même avec un nom plus court, puis réessayer d’extraire le contenu de l’archive.
1] Utilisez un outil alternatif pour extraire les fichiers Zip

L’utilitaire intégré à Windows peut bien compresser et décompresser les fichiers zip. Cependant, dans certains cas, une erreur Path too long 0x80010135 peut se produire car l’outil ne peut pas gérer un certain format zip. Pour contourner cette limitation, vous pouvez utiliser un autre logiciel de compression ou de décompression tiers tel que 7-Zip, qui fonctionne bien avec la plupart des formats de fichiers d’archive.
2] Extrayez le fichier d’archive dans le dossier racine ou extrayez uniquement les sous-dossiers.
Vous pouvez extraire le fichier d’archive dans le dossier racine en procédant comme suit :
- Renommez le fichier zip avec un nom parent plus court.
- Copiez et déplacez le fichier vers la partition C:\ ou un dossier sur le lecteur C:\.
Cela raccourcira le chemin lors de l’extraction du fichier dans le dossier racine en ajoutant moins de caractères au chemin du fichier. Assurez-vous que le dossier racine est dans C:\, D:\ ou autre.
- Enfin, extrayez le fichier zip dans un dossier sous C:\.
Vous pouvez également ouvrir des dossiers avec des noms de fichiers longs dans l’archive et les extraire dans un répertoire uniquement. Après cela, vous pouvez les organiser en fonction de l’archive d’origine en créant des dossiers et en y déplaçant des sous-dossiers. Assurez-vous d’utiliser des noms courts pour le nouveau dossier.
Si vous échouez et que l’erreur d’affichage réapparaît, vous pouvez essayer la solution suivante.
3] Utilisez la commande Robocopy ou XCopy.
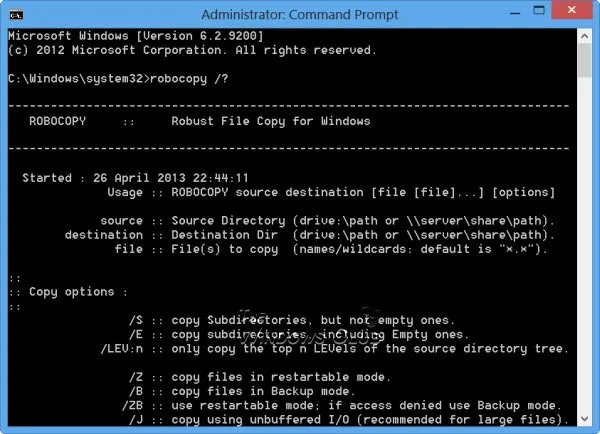
Robocopy (Robust File Copy) est une commande en ligne de commande pour répliquer des répertoires/fichiers. Par défaut, Robocopy ne copie un fichier que si la source et la destination ont des horodatages différents ou des tailles de fichier différentes. De plus, Robocopy acceptera les chemins UNC, y compris les longs chemins de plus de 256 caractères – bien que Robocopy réussisse à copier ces fichiers, pour éviter des problèmes tels que la difficulté d’accès aux fichiers avec l’Explorateur Windows, vous devez sélectionner un dossier de destination avec un nom plus court que la source. dossier.
Pour utiliser la commande Robocopy pour copier le contenu d’un zip dans un dossier de destination sur un PC Windows 11/10, suivez ces étapes :
- Appuyez sur la touche Windows + R pour afficher la boîte de dialogue Exécuter.
- Dans la boîte de dialogue Exécuter, tapez cmd, puis appuyez sur CTRL + MAJ + ENTRÉE pour ouvrir une invite de commande élevée.
- Dans la fenêtre d’invite de commande, copiez et collez la commande ci-dessous et appuyez sur Entrée :
robocopy SourceFilePath DestinationPath /E /copyall
Remplacez respectivement les espaces réservés SourceFilePath et DestinationPath – votre syntaxe devrait ressembler à ceci :
robocopy C:\src C:\dst /E /copyall
Vous pouvez également exécuter la commande suivante :
robocopy C:\source D:\destination *.zip /MIR /v /s /XX
Avec cette syntaxe /s, un commutateur est nécessaire pour empêcher la copie de tout dossier vide dans le fichier d’archive, et un /xxcommutateur est nécessaire pour empêcher la suppression d’anciens fichiers dans le dossier de destination.
L’outil XCopy, qui signifie EXtended Copy, est un utilitaire de ligne de commande populaire pour copier de grandes quantités de données dans Windows. La commande crée des fichiers avec l’attribut archive défini, que cet attribut ait été défini ou non dans le fichier source. Pour utiliser la commande XCopy pour copier le contenu d’un zip dans un dossier de destination sur un PC Windows 11/10, exécutez la commande suivante :
xcopy SourceFilePath DestinationPath /O /X /E /H /K
4] Activer la prise en charge des longs chemins dans Windows
Dans l’API Windows (à quelques exceptions près), la longueur maximale du chemin est MAX_PATH, qui est définie sur 260 caractères. Le chemin local est structuré dans l’ordre suivant :
- Lettre de lecteur
- Côlon
- Barre oblique inverse
- Nommer les composants séparés par des barres obliques inverses
- Caractère nul de fin
Par défaut, la prise en charge des chemins longs dans Windows est désactivée. Cette solution nécessite que vous activiez la prise en charge des chemins d’accès longs Win32 à l’aide de l’éditeur de stratégie de groupe local, de l’éditeur du Registre, de PowerShell ou de la ligne de commande.
Pour activer la prise en charge des chemins longs à l’aide de l’éditeur de stratégie de groupe local , procédez comme suit :
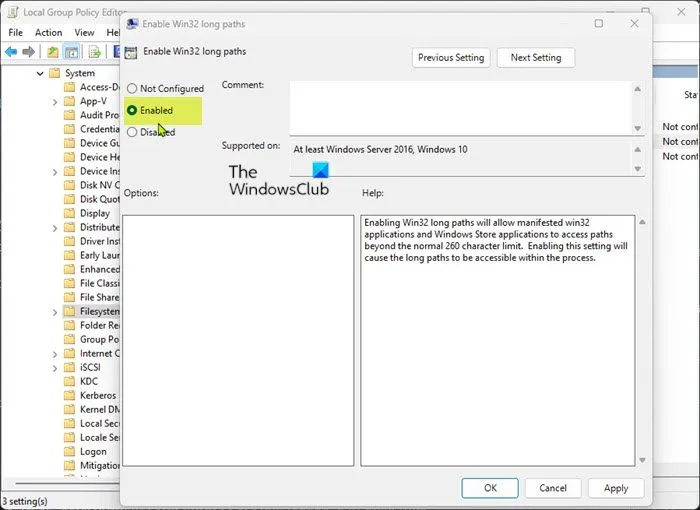
- Appuyez sur la touche Windows + R pour afficher la boîte de dialogue Exécuter.
- Dans la boîte de dialogue Exécuter, tapez gpedit.msc et appuyez sur Entrée pour ouvrir l’éditeur de stratégie de groupe.
- Dans l’éditeur de stratégie de groupe local, utilisez le volet de gauche pour accéder au chemin suivant :
Computer Configuration > Administrative Templates > System > Filesystem
- A cet endroit dans le volet de droite, double-cliquez sur l’entrée » Enable Win32 Long Paths » pour modifier ses propriétés.
- Dans la fenêtre de stratégie ouverte, placez le commutateur sur la position Activé .
- Cliquez sur Appliquer > OK pour enregistrer les modifications.
- Quittez l’éditeur de stratégie de groupe local.
- Redémarrez votre ordinateur.
Pour les utilisateurs de Windows 11/10 Home, vous pouvez ajouter la fonctionnalité Éditeur de stratégie de groupe local, puis suivre les instructions ci-dessus, ou vous pouvez utiliser la méthode Registre, PowerShell ou Ligne de commande ci-dessous.
Pour activer la prise en charge des chemins longs via PowerShell , procédez comme suit :
- Ouvrez le terminal Windows en mode élevé.
- Dans la console PowerShell, saisissez ou copiez et collez la commande ci-dessous et appuyez sur Entrée :
New-ItemProperty -Path "HKLM:\SYSTEM\CurrentControlSet\Control\FileSystem"-Name "LongPathsEnabled"-Value 1 -PropertyType DWORD –Force
- Quittez le terminal Windows après avoir exécuté la commande.
- Redémarrez votre PC.
Pour activer la prise en charge des chemins longs via la ligne de commande , suivez ces étapes pour modifier le registre via la ligne de commande :
- Ouvrez une invite de commande en mode élevé.
- Dans la fenêtre d’invite de commande, copiez et collez la commande ci-dessous et appuyez sur Entrée :
reg.exe Add "HKLM\SYSTEM\CurrentControlSet\Control\FileSystem"/V "LongPathsEnabled"/T REG_DWORD /D "1"
- Quittez l’invite CMD après avoir exécuté la commande.
- Redémarrez votre PC.
Pour activer la prise en charge des chemins longs via l’Éditeur du Registre , procédez comme suit :
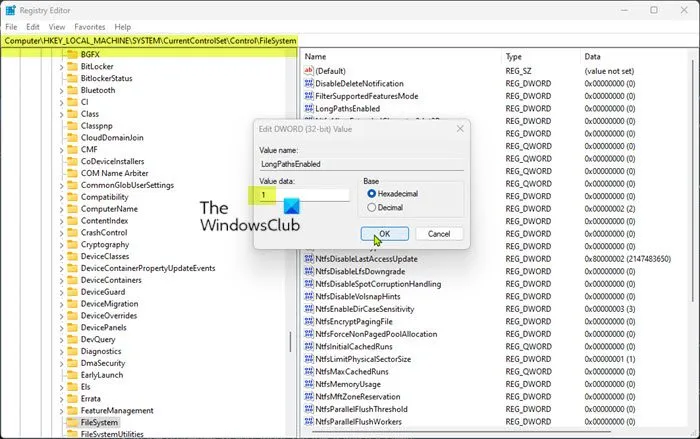
Comme il s’agit d’une opération de registre, il est recommandé de sauvegarder le registre ou de créer un point de restauration système par mesure de précaution nécessaire. Après cela, vous pouvez procéder comme suit :
- Appuyez sur la touche Windows + R pour afficher la boîte de dialogue Exécuter.
- Dans la boîte de dialogue Exécuter, tapez regedit et appuyez sur Entrée pour ouvrir l’Éditeur du Registre.
- Naviguez ou accédez au chemin de la clé de registre ci-dessous :
Computer\HKEY_LOCAL_MACHINE\SYSTEM\CurrentControlSet\Control\FileSystem
- À cet emplacement dans le volet de droite, double-cliquez sur la clé LongPathsEnabled pour modifier ses propriétés.
- Dans la boîte de dialogue des propriétés, entrez 1 dans le champ Valeur.
- Appuyez sur OK ou Entrée pour enregistrer vos modifications.
- Quittez l’Éditeur du Registre.
Vous pouvez également activer automatiquement la clé LongPathsEnabled dans le registre. Voici comment:
- Appuyez sur la touche Windows + R pour afficher la boîte de dialogue Exécuter.
- Dans la boîte de dialogue Exécuter, tapez Bloc-notes et appuyez sur Entrée pour ouvrir le Bloc-notes.
- Copiez et collez le code ci-dessous dans un éditeur de texte.
Windows Registry Editor Version 5.00[HKEY_LOCAL_MACHINE\SYSTEM\CurrentControlSet\Control\FileSystem]"LongPathsEnabled"=dword:00000001
- Sélectionnez maintenant l’option » Fichier » dans le menu et cliquez sur le bouton » Enregistrer sous « .
- Sélectionnez un emplacement (de préférence sur votre bureau) où vous souhaitez enregistrer le fichier.
- Entrez un nom avec une extension .reg (par exemple, EnableLongPaths.reg ).
- Sélectionnez « Tous les fichiers » dans la liste déroulante Type de fichier.
- Double-cliquez sur le fichier enregistré. reg pour le fusionner.
- Lorsque vous y êtes invité, cliquez sur Exécuter > Oui ( UAC ) > Oui > OK pour confirmer la fusion.
- Vous pouvez maintenant supprimer le fichier. reg si vous le souhaitez.
- Redémarrez votre PC.
Chacune de ces solutions devrait fonctionner pour vous.
Comment contourner un chemin de fichier trop long?
si le chemin est trop long, copiez d’abord le dossier vers les niveaux supérieurs de l’Explorateur de fichiers, puis déplacez-le vers votre ordinateur local. si les noms de fichiers sont trop longs, essayez d’abord de compresser les fichiers avec une application d’archivage, puis copiez le fichier d’archive sur votre ordinateur local, puis extrayez le contenu. Vous pouvez également utiliser des applications tierces.
Comment puis-je copier plus de 256 caractères ?
Windows a une limitation : la longueur d’un chemin complet vers un fichier ne peut pas dépasser 255 caractères. Microsoft a un programme de copie en ligne de commande appelé Robocopy (Robust Copy) qui peut copier des fichiers sans cette limitation. ROBOCOPY acceptera les chemins UNC, y compris les chemins UNC de plus de 256 caractères.
Source : Le Club Windows



Laisser un commentaire