Télécharger les images ISO de Windows 11 22H2

Les ISO de Windows 11 22H2 sont maintenant disponibles ! Même si Microsoft indique que Windows 11 22H2 n’est disponible que pour les PC pris en charge, il peut être utilisé sur des PC non pris en charge utilisant des images ISO – à vos risques et périls, voir ci-dessous – et toutes les fonctionnalités fonctionnent bien.
L’ISO de Windows 11 contient la version 22621 (version 22H2) du système d’exploitation et est disponible dans toutes les éditions (Pro, Home, Enterprise, Education, etc.). Le nouveau système d’exploitation nécessite des processeurs 64 bits, le fichier ISO n’est donc pas proposé en 32 bits.
La version 22H2 de Windows 11, également connue sous le nom de mise à jour 2022, a commencé à être déployée le 20 septembre, mais la disponibilité varie selon l’emplacement de l’appareil. Si vous ne pouvez pas attendre la notification de mise à jour gratuite sur Windows Update, vous pouvez télécharger les ISO de Windows 11 version 22H2 pour mettre à jour vos appareils immédiatement ou effectuer une nouvelle installation.
Pour télécharger le fichier ISO pour Windows 11 version 22H2, vous avez deux options : créer une image d’installation de support à l’aide de l’outil de création de support ou télécharger le fichier à partir du site Web de Microsoft.
Téléchargement direct des fichiers ISO Windows 11 de Microsoft
Si vous avez besoin du support d’installation immédiatement, suivez les instructions pour obtenir des liens de téléchargement direct ou utilisez ces liens officiels :
Le lien ci-dessus a été créé à l’aide du site Web de Microsoft et expirera automatiquement après 24 heures. Si vous avez téléchargé l’image multimédia à partir d’une autre source, vous pouvez vérifier que le téléchargement est authentique en procédant comme suit :
- Ouvrez WindowsPowerShell.
- Utilisez la commande Get-FileHash PowerShell pour calculer la valeur de hachage d’un fichier.
- Dans ce cas, utilisez la commande Get-FileHash C:\Users\username\Downloads\Win11_English_x64.ISO
Si la valeur SHA256 correspond au tableau ci-dessous, vous pouvez poursuivre l’installation.
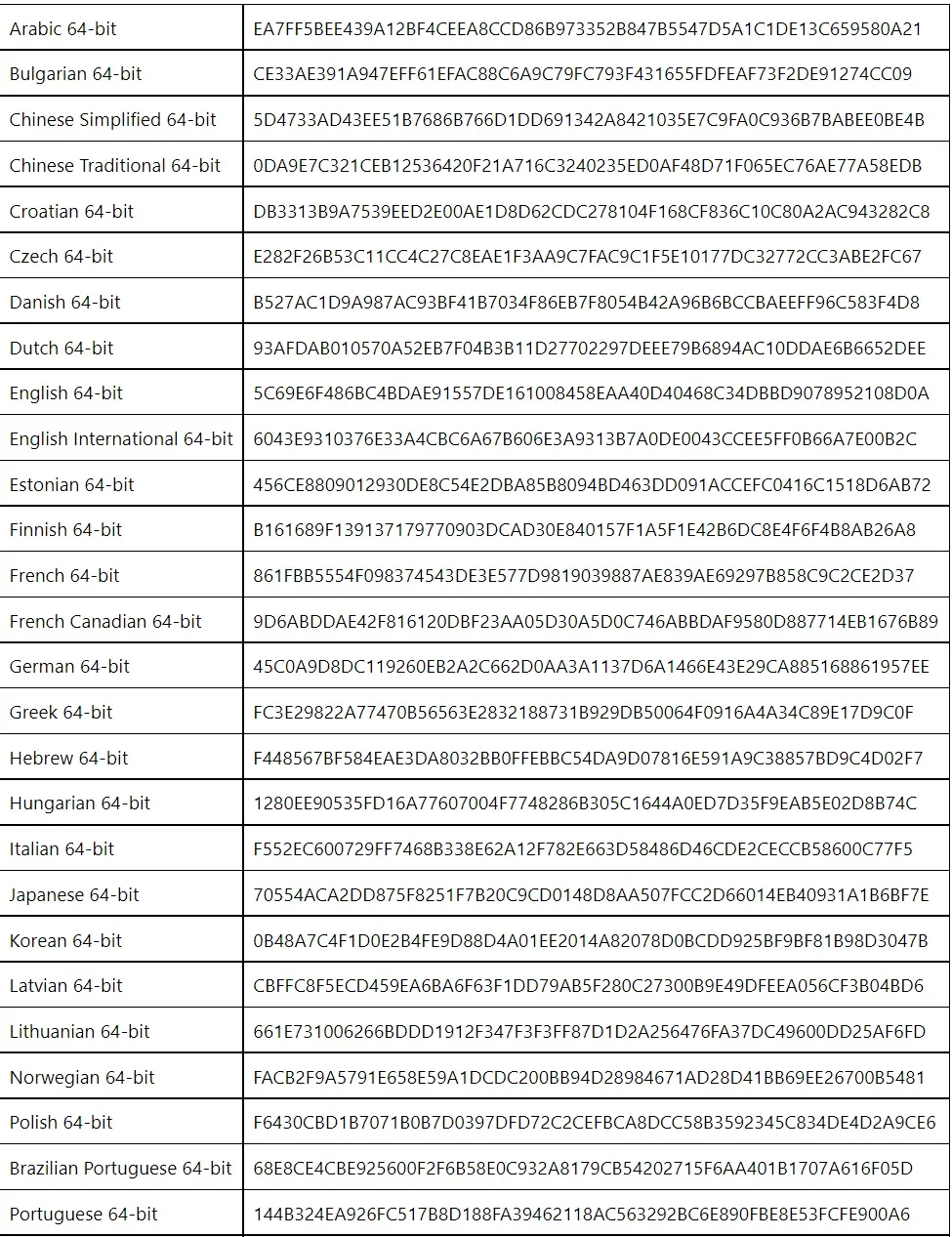
Notez que le fichier ci-dessus inclut la prise en charge de toutes les éditions de Windows. Cela inclut Pro, Home, Enterprise, Workstation, Education, etc.
Dans ce guide, nous vous guiderons à travers les étapes pour créer des liens de téléchargement direct pour les fichiers ISO de Windows 11 et appliquer la mise à jour manuellement.
Comment télécharger Windows 11 22H2 ISO
Pour télécharger Windows 11 2022 Update ISO, suivez ces étapes :
- Ouvrez votre navigateur préféré et rendez-vous sur la page de téléchargement .
- Localisez la section Télécharger l’image disque Windows 11 (ISO) .
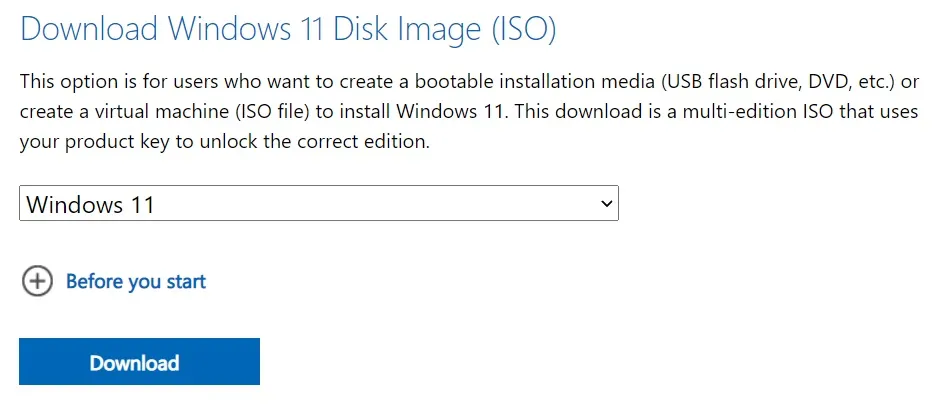
- Sélectionnez » Windows 11 » dans le menu déroulant.
- Cliquez sur » Télécharger « .
- Choisissez votre langue préférée. Si vous envisagez de mettre à niveau votre matériel existant, assurez-vous de vérifier la configuration en visitant Paramètres > Système > À propos de .
- Cliquez sur Télécharger 64 bits pour démarrer le processus.
Quelle est la taille de Windows 11 22H2 ?
La taille du fichier ISO est de 5,1 Go, mais elle peut être légèrement plus petite ou plus grande selon le pack de langue que vous choisissez.
Comment installer Windows 11 22H2 en utilisant ISO
Pour installer Windows 11 22H2, suivez ces étapes :
- Cliquez avec le bouton droit sur Win11_English_x64.ISO et sélectionnez Connecter .
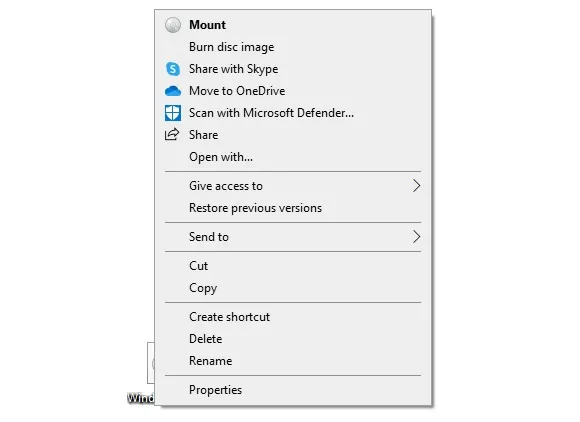
- Ouvrez l’explorateur de fichiers et localisez le lecteur contenant l’image multimédia.
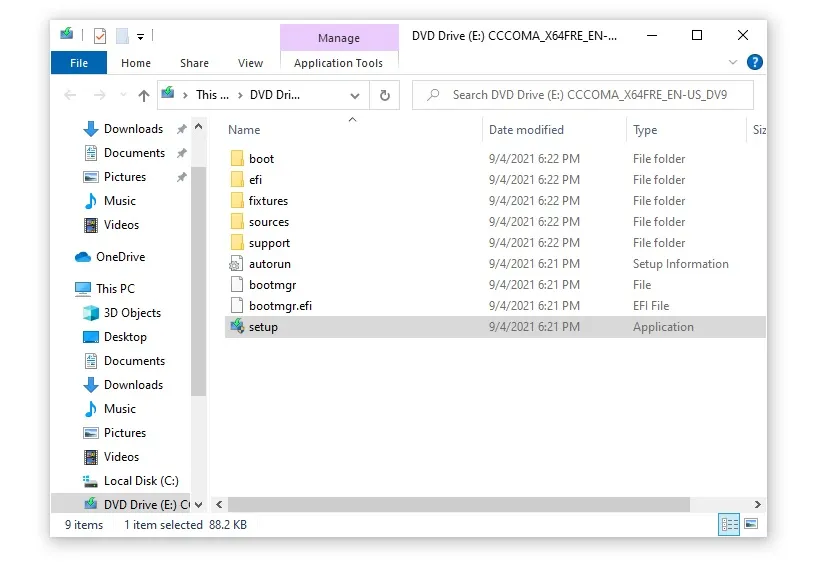
- Double-cliquez sur Setup.exe .
- Cliquez sur Oui si Windows demande une autorisation d’administrateur.
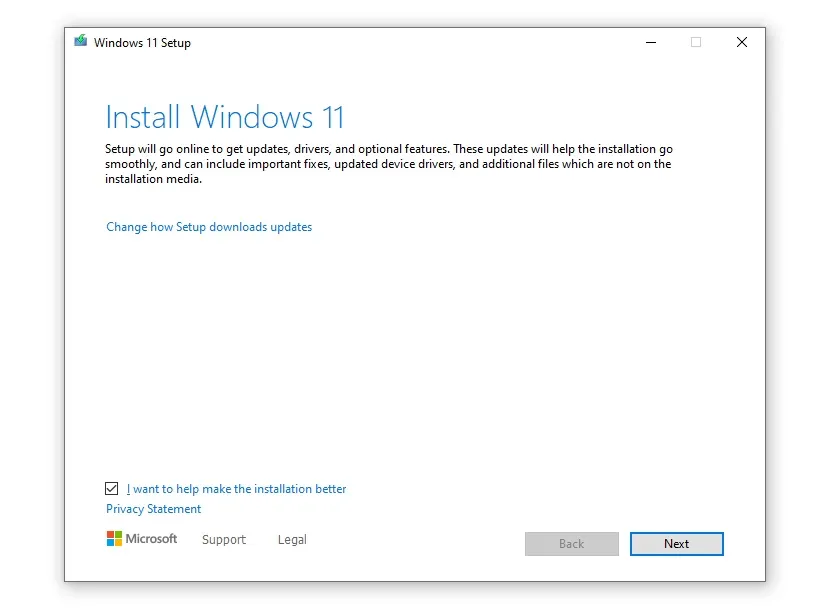
- Sur l’ écran Installer Windows 11 , cliquez sur Suivant . Vous pouvez décocher « Je veux aider à améliorer cette installation » si vous le souhaitez.

- Sur l’écran suivant, vous pouvez choisir d’installer les mises à jour importantes avant la mise à niveau et cliquez sur Suivant .

- Acceptez le contrat de licence utilisateur final.
- Cliquez sur Installer .
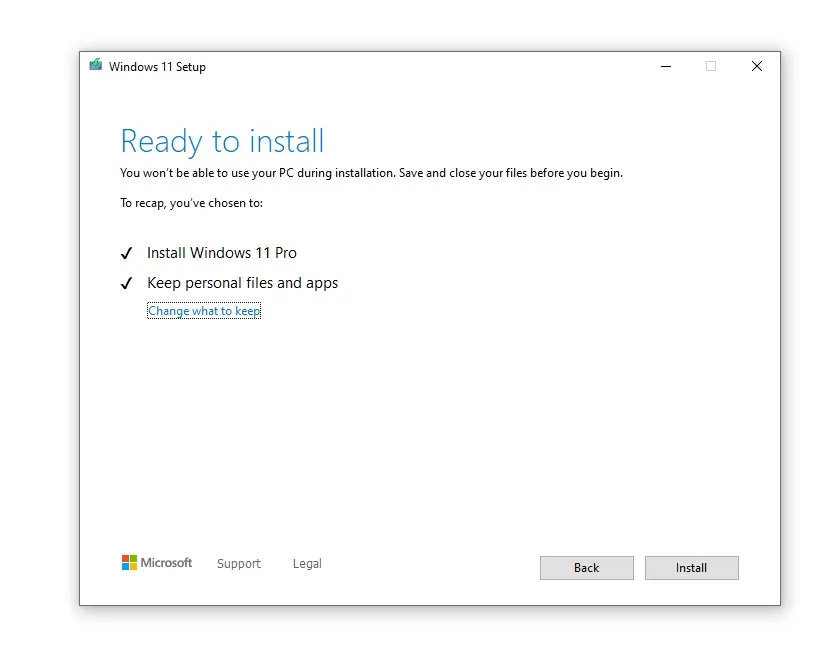
- Sur l’ écran Prêt pour l’installation , assurez-vous de sélectionner l’option permettant de conserver vos fichiers et applications personnels.
- Cliquez sur Installer .
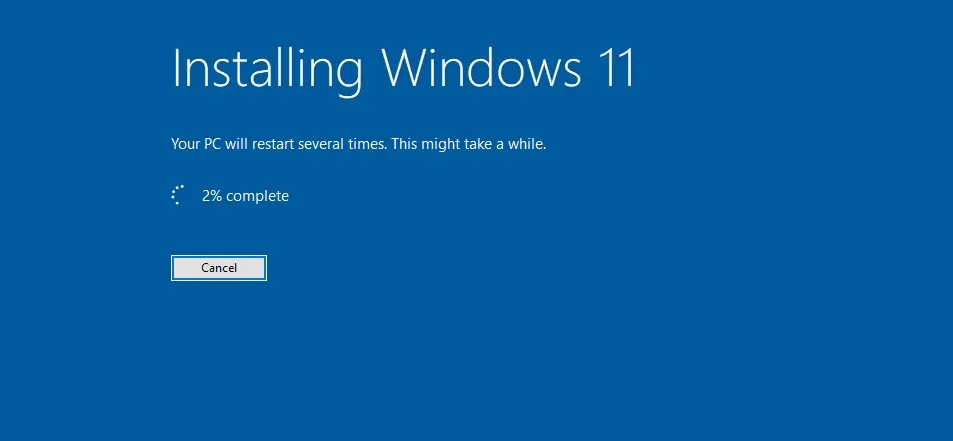
Windows vérifiera les mises à jour plusieurs fois pour réduire les problèmes de compatibilité. Vous pouvez désactiver votre connexion Internet et réexécuter l’installation si vous n’avez pas Windows pour vérifier les mises à jour pendant l’installation.
Cette étape est particulièrement utile lorsque vous avez une connexion Internet limitée ou lente.
Comment effectuer une installation propre de Windows
L’exécution d’une nouvelle installation du système d’exploitation est différente de l’exécution d’une mise à niveau via Windows Update ou l’image média setup.exe.
Cette méthode est particulièrement utile si vous avez déjà effectué une mise à niveau vers Windows 11 via Windows Update et que votre ordinateur connaît des ralentissements ou des pannes.
Pour commencer, vous aurez besoin d’accéder à une clé USB de 8 Go ou plus. Après cela, suivez ces étapes :
- Téléchargez et exécutez le programme d’installation de Windows 11 de Microsoft .
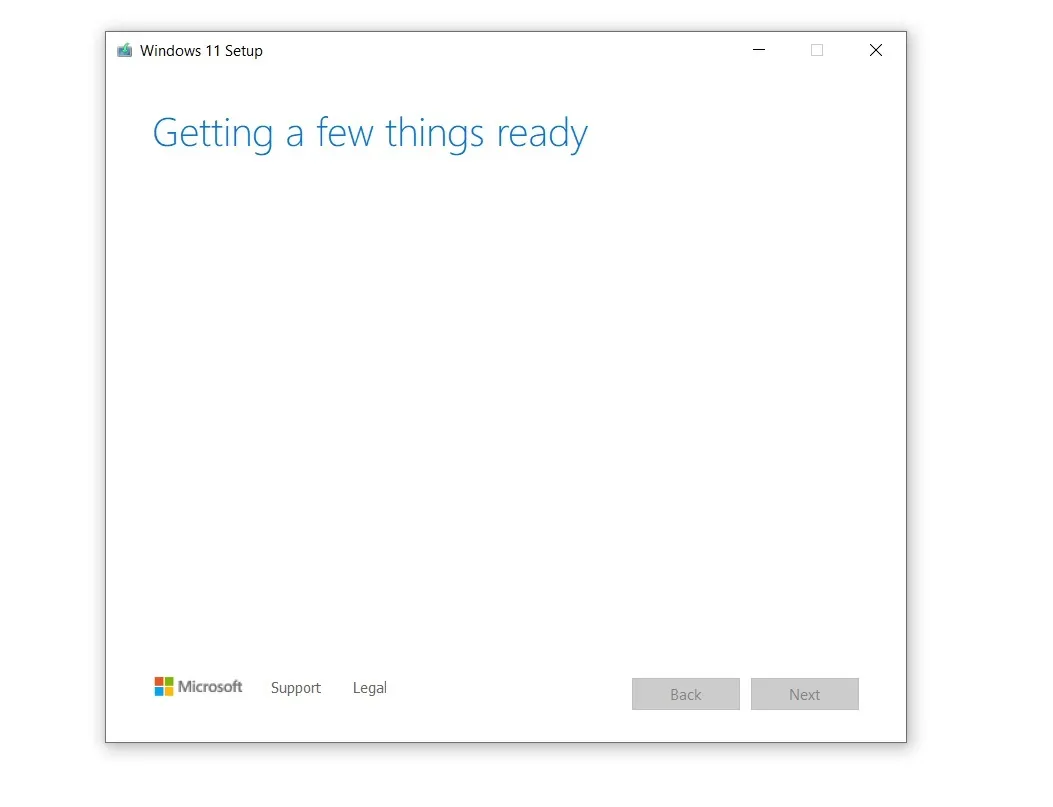
- Laissez le programme d’installation préparer votre appareil et créer un support d’installation pour un autre PC.
- Dans la section « Sélectionner le support à utiliser », sélectionnez la clé USB.
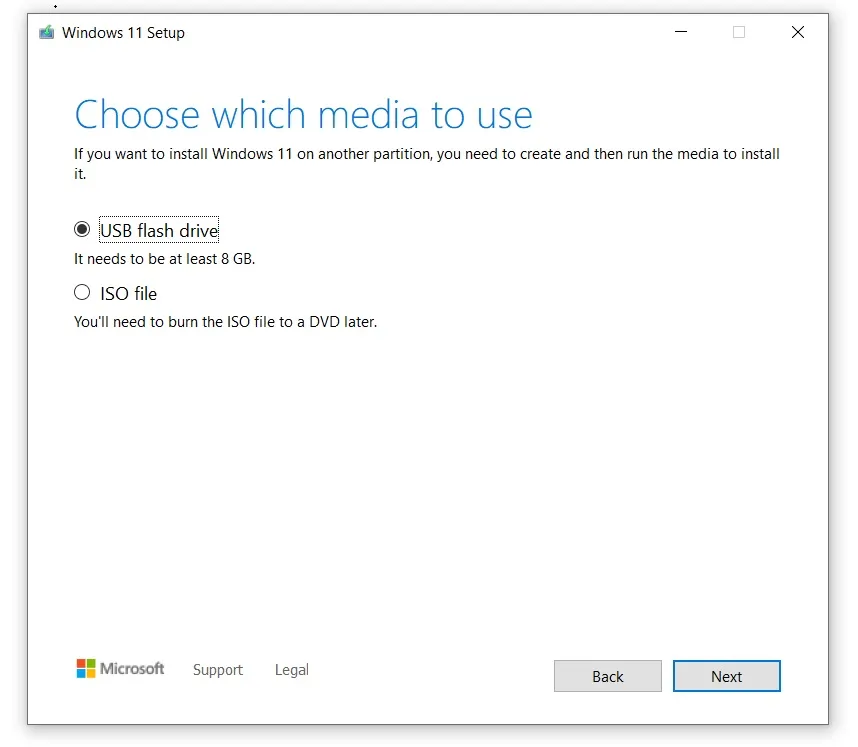
- Cliquez sur le bouton Suivant.
- Choisissez votre lecteur flash.
- Cliquez à nouveau sur » Suivant « .
- Sélectionnez « Terminé » pour lancer le processus de démarrage de Windows 11 et créer une clé USB d’installation.
Après cela, démarrez votre ordinateur à partir de la clé USB. Le raccourci clavier dans le menu de démarrage dépend du fabricant de l’appareil, mais vous pouvez essayer d’appuyer sur « F2 », « F12 » ou « Supprimer » après avoir allumé le PC.
Lorsque vous voyez l’écran bleu avec la fenêtre d’installation, le reste du processus est assez simple. En gros, vous choisissez la partition, la langue, la version du système d’exploitation et Microsoft fera le reste.
Pour effectuer une nouvelle installation de Windows 11, suivez ces étapes :
- Démarrez à partir du lecteur flash.
- Sur l’écran bleu, sélectionnez » Installer maintenant « .
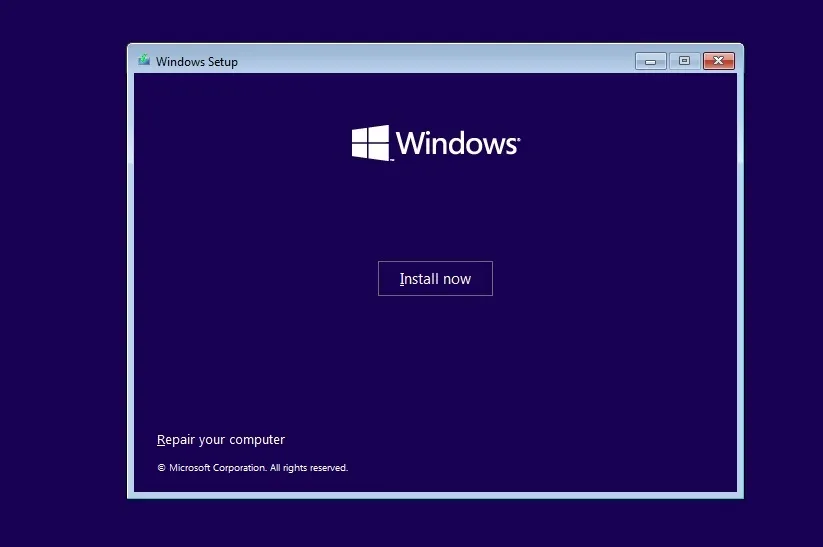
- Sélectionnez votre langue (elle devrait être sélectionnée automatiquement). Cliquez sur Suivant.
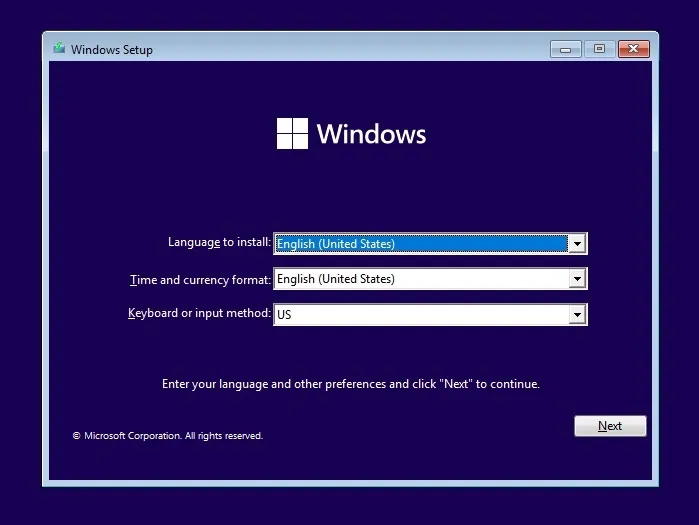
- Sélectionnez » Je n’ai pas de clé de produit » et cliquez sur Suivant. Windows sera effectivement activé puisque la licence est généralement liée à un compte Microsoft.
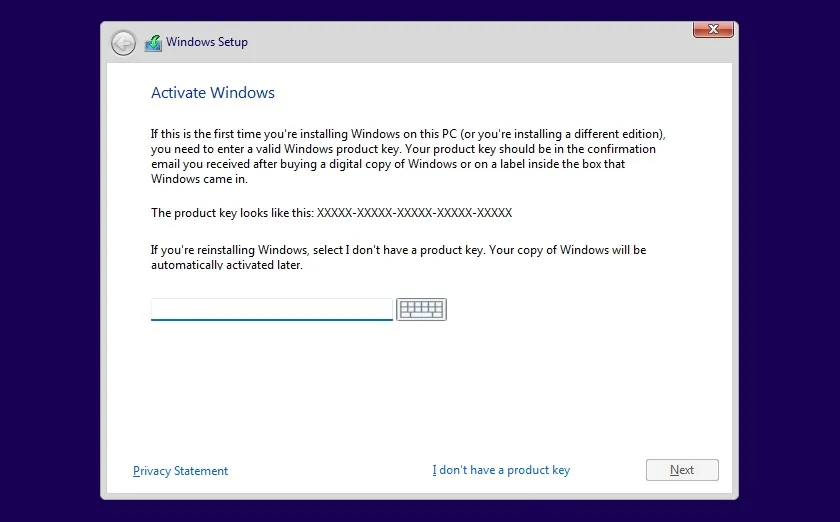
- Acceptez le contrat de licence et cliquez sur Suivant .
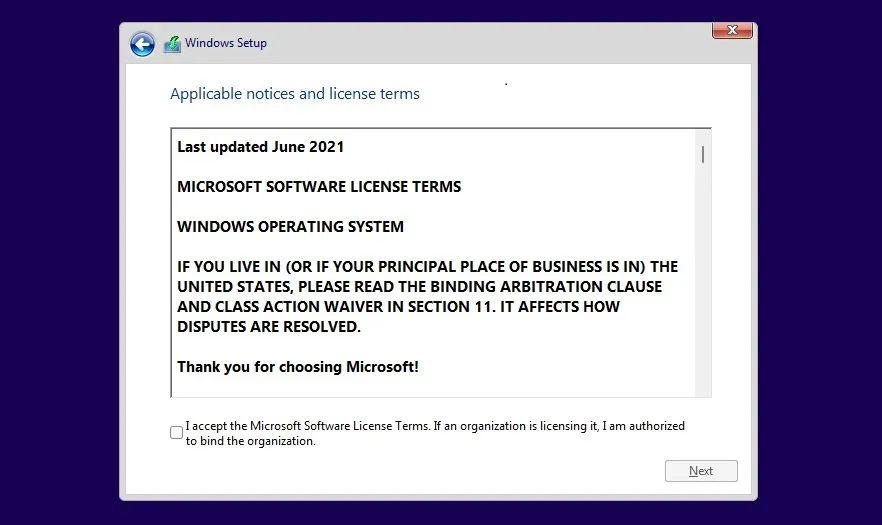
- Sélectionnez » Installation personnalisée » et sélectionnez la partition d’installation.

- Sur l’écran suivant, sélectionnez votre édition Windows. Dans notre cas, nous avons choisi Windows 11 Pro.
- Cliquez sur Suivant.
- Le programme d’installation de Windows commencera à copier les fichiers et démarrera avec l’écran OOBE.
- Sur l’écran OOBE, sélectionnez votre pays ou votre région.
- Cliquez sur Oui.
- Entrez un nom pour votre PC et cliquez sur Suivant.
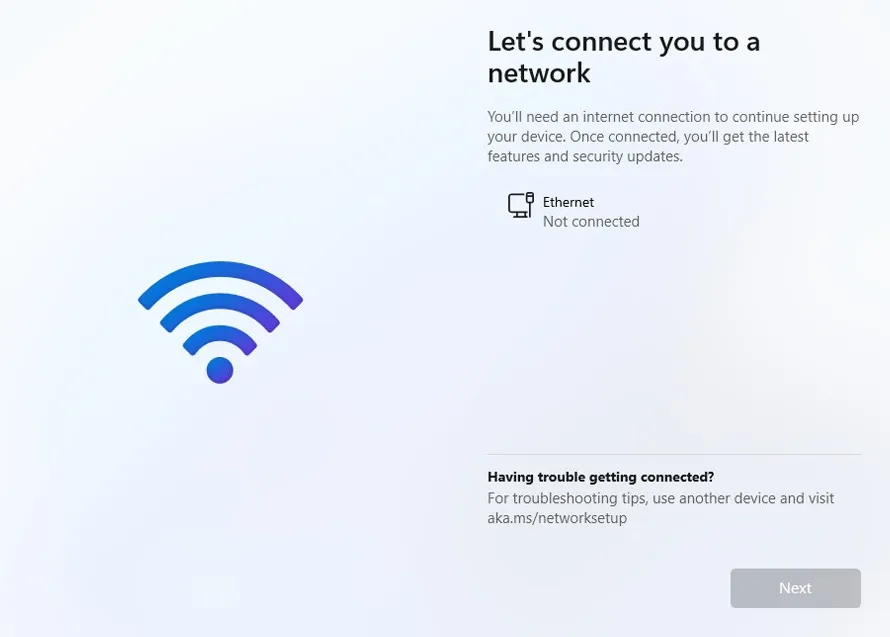
- Connectez-vous à votre compte Microsoft. Si vous n’êtes pas connecté à Internet, vous ne pourrez pas installer Windows 11 Famille. Pour Windows 11 Pro ou Enterprise, vous pouvez créer un compte local directement à partir de l’écran OOBE.
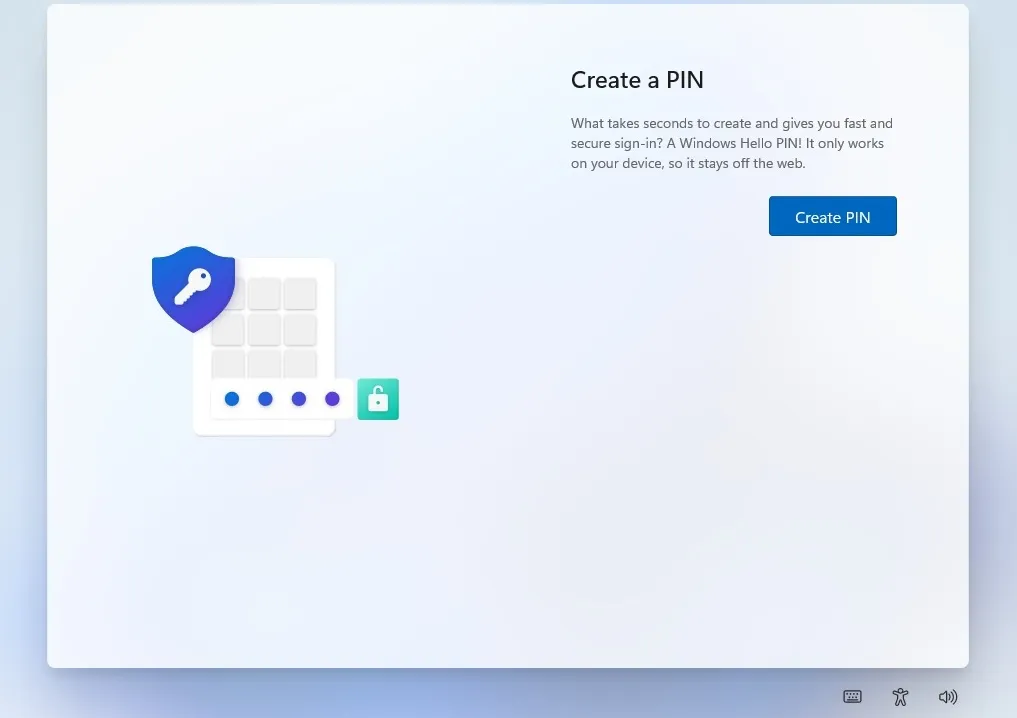
- Sur l’écran suivant, créez un code PIN.
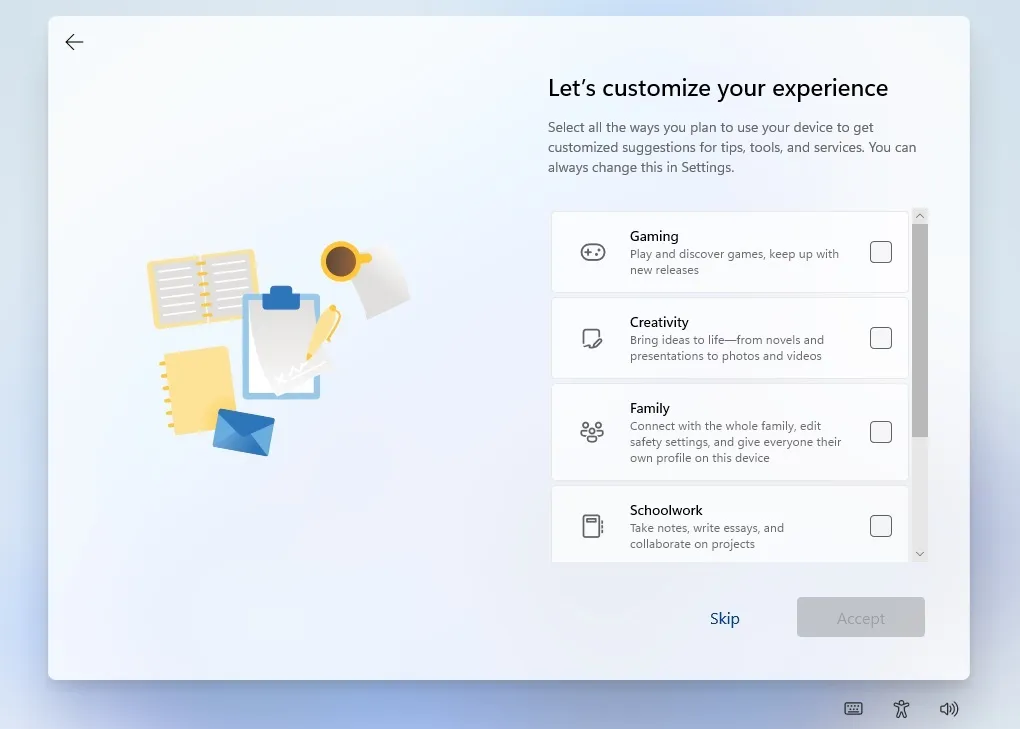
- Choisissez vos intérêts. Par exemple, si vous prévoyez d’utiliser votre PC pour les jeux ou l’école, sélectionnez ces options. Cela permettra à Microsoft de configurer le Store et des suggestions pour vous.
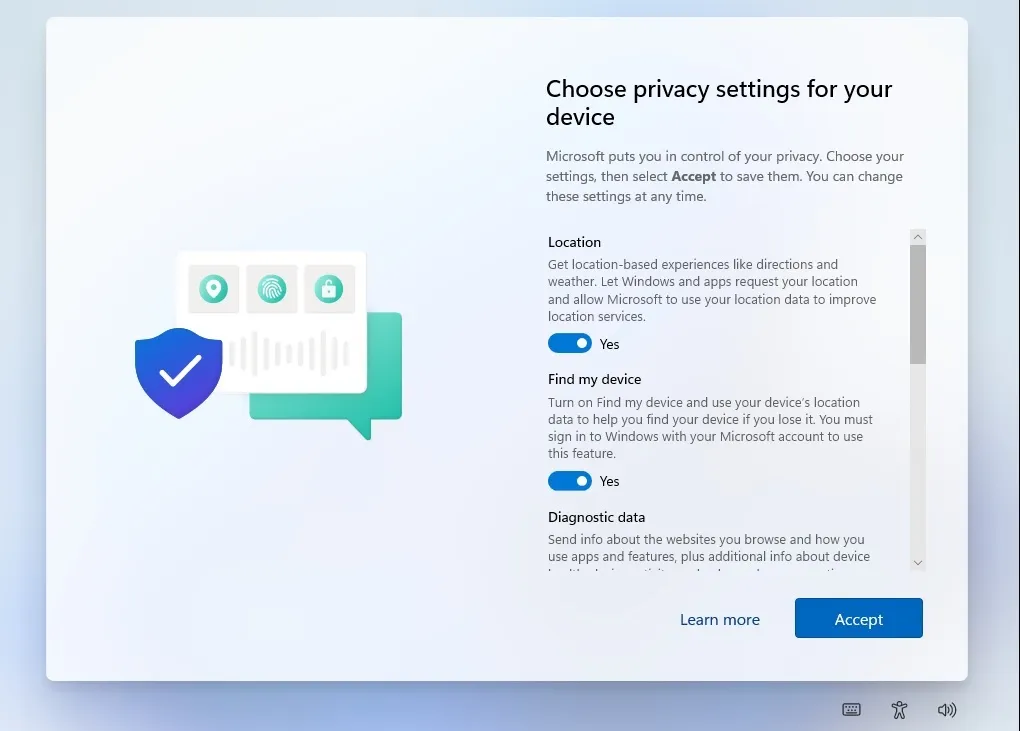
- Vérifiez vos paramètres de confidentialité et activez/désactivez les options, puis cliquez sur Suivant.
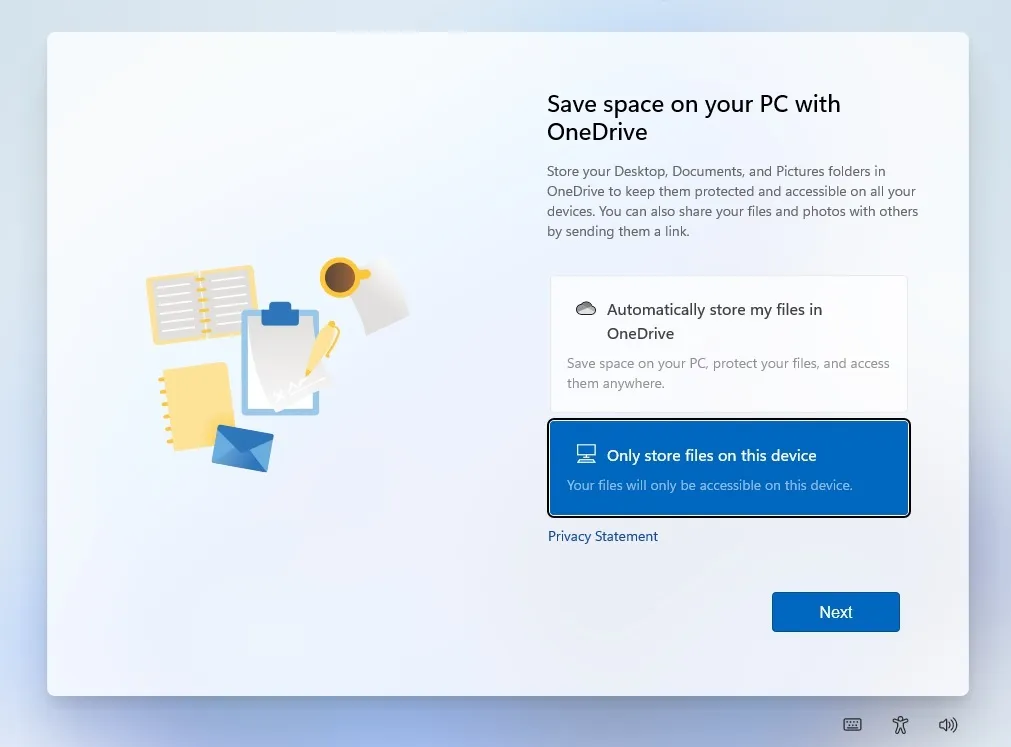
- Configurez OneDrive. Si vous ne souhaitez pas utiliser OneDrive, sélectionnez l’ option « Stocker uniquement les fichiers sur cet appareil ».
Si vous avez suivi les étapes correctement, vous devriez voir le bureau et le nouveau menu de démarrage de Windows 11.
Solution de contournement pour l’erreur « Ce PC ne peut pas exécuter Windows 11 » lors de l’installation 22H2
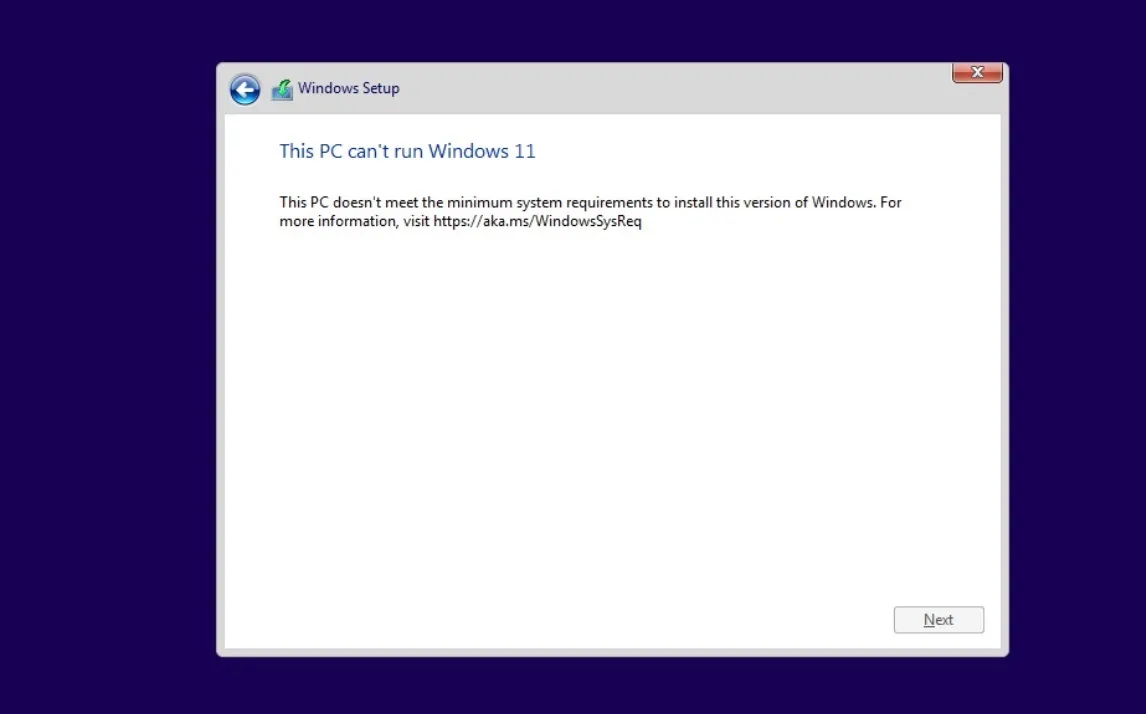
Windows 11 a beaucoup en commun avec Windows 10. Fondamentalement, c’est Windows 10 avec un nouveau skin, mais avec de nouvelles exigences système plus strictes que n’importe quelle version précédente de Windows.
Il y a eu beaucoup de controverse autour de la configuration système requise et Microsoft a confirmé qu’il bloquerait la mise à jour sur les PC non pris en charge.
Les raisons de Microsoft pour les exigences matérielles strictes ne sont pas tout à fait claires, mais la société affirme que le TPM 2.0 et les nouveaux processeurs d’AMD et d’Intel sont nécessaires pour améliorer la sécurité et les performances, respectivement.
Par exemple, l’exigence TPM 2.0 ouvre de nouvelles possibilités pour les systèmes anti-triche. En fait, Riot Games de Valorant a déjà commencé à appliquer TPM 2.0 à Windows 11. D’autre part, les nouveaux processeurs offrent moins d’erreurs d’écran bleu de la mort et de meilleures performances, selon Microsoft.
Si vous souhaitez toujours installer Windows 11, il existe une solution.
Il existe un projet GitHub open source appelé Skip_TPM_Check_on_Dynamic_Update.cmd, un script qui permettra aux utilisateurs de télécharger Windows 11 si votre système ne dispose pas de TPM 2.0.
Le script peut également être utilisé pour ignorer d’autres exigences, mais cela peut entraîner des problèmes de stabilité et Microsoft peut désactiver les mises à jour Windows sur votre appareil. Ce n’est pas parce que vous pouvez déployer un système d’exploitation que votre ordinateur sera éligible pour les futures mises à niveau.
Pour contourner les exigences et installer Windows 11 à l’aide de l’ISO, suivez ces étapes :
- Allez sur la page Github .
- Téléchargez le wrapper Universal MediaCreationTool .
- Extrayez le code postal.
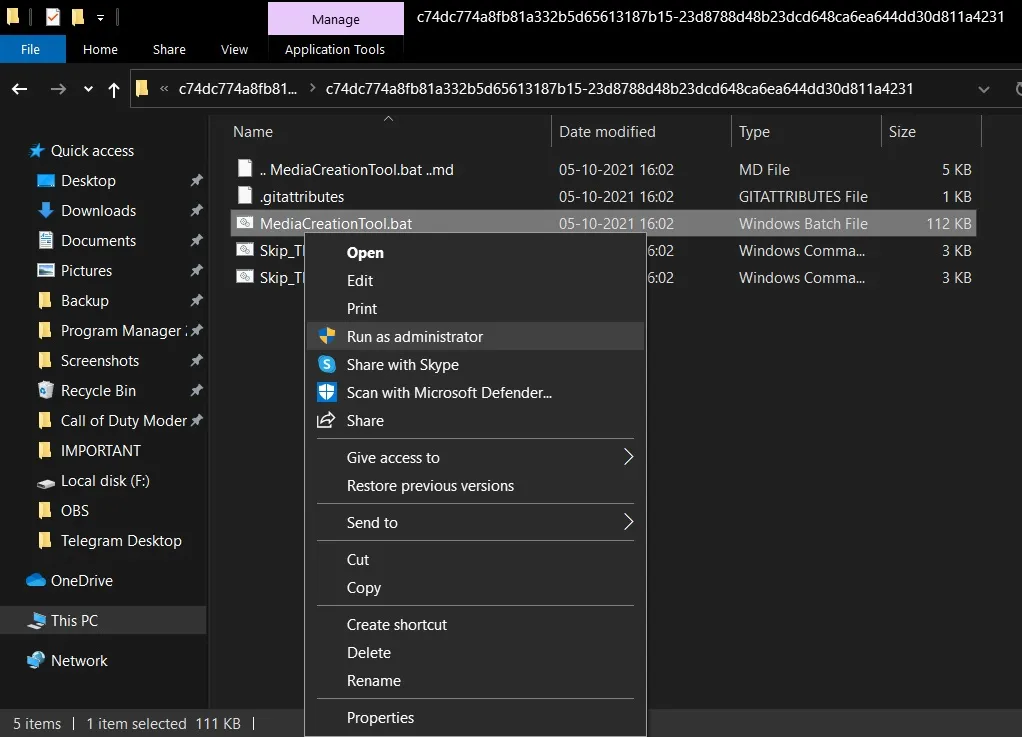
- Exécutez MediaCreationTool.bat et ignorez les avertissements de sécurité.
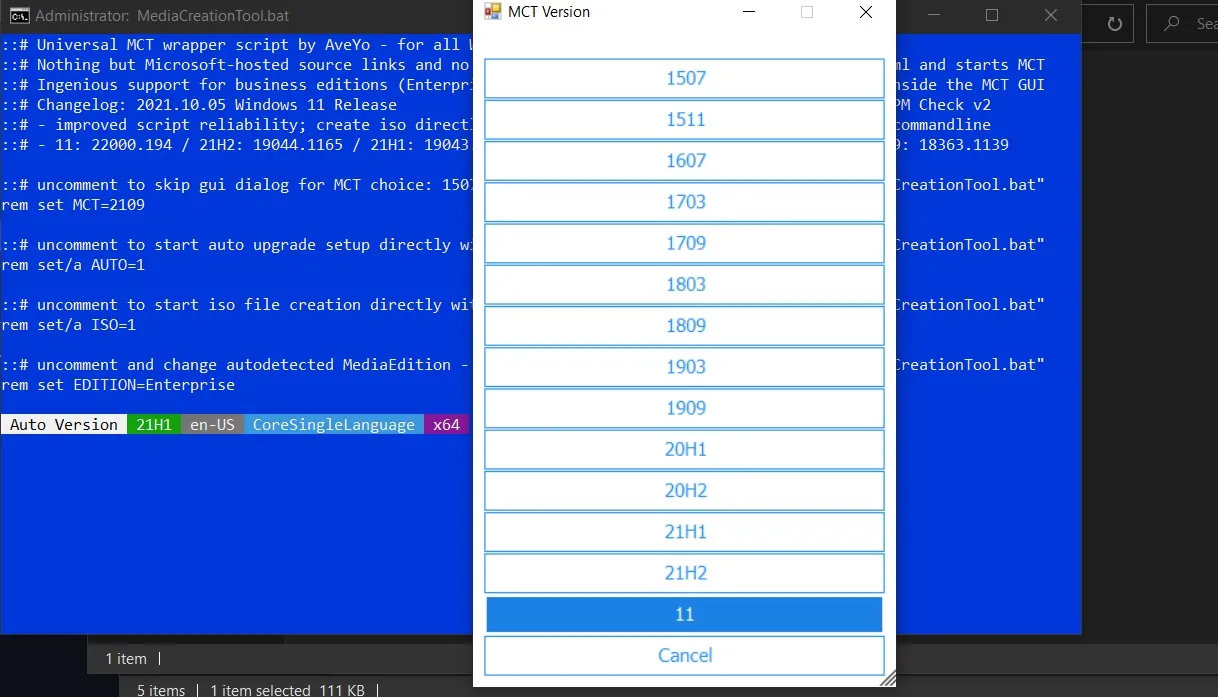
- Sélectionnez 11.

- Cliquez sur « Créer ISO ».
Lorsque vous cliquez sur « Créer ISO », l’outil de création de média commence à rechercher les mises à jour et commence à télécharger Windows 11. Après cela, suivez simplement les instructions à l’écran pour installer Windows 11.
Fonctionnalités, améliorations et problèmes connus
Windows 11 22H2 est une énorme version qui apporte plusieurs améliorations de conception au système d’exploitation.
L’une des plus grandes améliorations de Windows 11 22H2 est l’explorateur de fichiers repensé. Le nouvel explorateur de fichiers prend en charge les onglets, une nouvelle barre latérale, etc. De plus, le menu Démarrer, situé au centre de la barre des tâches, a été mis à jour pour prendre en charge de nouvelles options de personnalisation.
Vous pouvez toujours épingler ou désépingler des applications, mais il n’est plus possible de redimensionner le menu Démarrer à votre guise. À partir de 22H2, vous pourrez ajouter plus d’icônes ou de recommandations à votre guise.
En plus du nouveau menu Démarrer, Windows 11 propose également une nouvelle façon de gérer les notifications et les paramètres depuis le bureau. De même, Windows 11 dispose d’une barre des tâches moderne et il est désormais possible de faire glisser des applications/fichiers vers la barre des tâches.
Source : Windows le plus récent



Laisser un commentaire