Différence taille/taille sur le disque dans Windows expliquée

Vous pouvez afficher la taille réelle de votre fichier en ouvrant les propriétés du fichier dans l’Explorateur de fichiers. Si vous l’avez déjà remarqué, les propriétés du fichier affichent deux types de tailles différents pour le même fichier, à savoir Taille et Taille sur le disque . La taille du disque est généralement supérieure à la taille réelle du fichier. Mais dans certains cas, elle peut être égale ou inférieure à la taille réelle du fichier. Dans cet article, je parlerai de la différence entre Taille et Taille sur le disque sur un PC Windows .

Explication de la différence entre la taille et la taille du disque
Avant de discuter en détail de la différence entre « Taille » et « Taille sur le disque », voyons les différences fondamentales entre ces termes. Ici, je vais également vous montrer quelques calculs qui donneront le résultat exact et approximatif pour la « Taille sur le disque ». La capture d’écran ci-dessous montre la taille d’un fichier et la « taille sur le disque ».
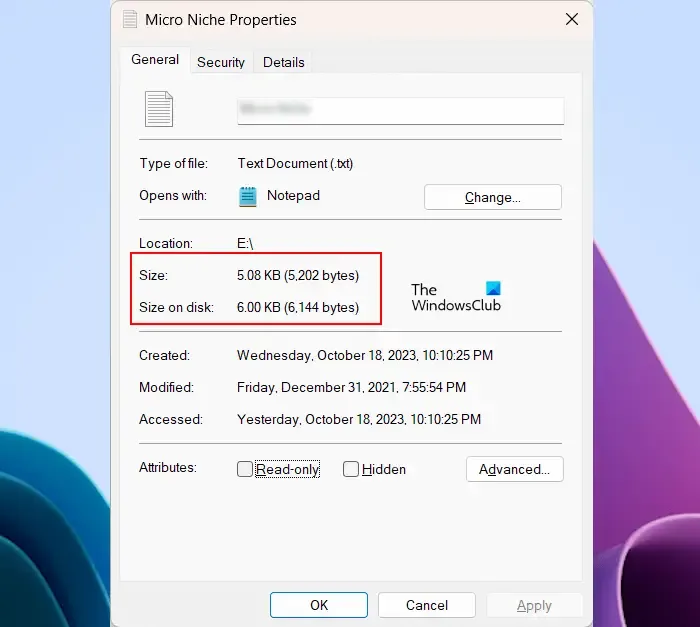
La taille représente la taille réelle d’un fichier. En termes simples, il s’agit de la taille des données contenues dans un fichier. La taille peut être augmentée ou diminuée en fonction des données contenues dans un fichier. Par exemple, si vous créez un fichier texte vierge, il vous affichera une taille de 0 octet. Mais à mesure que vous commencez à y écrire du texte, sa taille commencera également à augmenter.
La taille sur le disque indique le nombre d’octets qu’un fichier a pris lorsque vous le stockez sur un disque dur. En fonction de la taille de l’unité d’allocation, vous verrez différentes tailles sur le disque pour le même fichier. Habituellement, la « Taille sur le disque » est supérieure à la taille réelle d’un fichier. Pour comprendre cela, vous devez comprendre les calculs. Mais avant de vous montrer des calculs, il est nécessaire de savoir comment les données sont stockées sur un disque dur.
Comment les données sont-elles stockées sur un disque dur
![]() Valeurs binaires Taille du cluster NTFS, FAT 32 et exFAT
Valeurs binaires Taille du cluster NTFS, FAT 32 et exFAT![]()
Lorsque vous stockez un fichier, il est stocké dans des clusters. En fonction de la taille du fichier (le nombre d’octets qu’un fichier contient), il est distribué en clusters pour le stockage, ce qui détermine la « taille sur le disque ». Par exemple, si vous souhaitez stocker un fichier d’une taille de 5 Ko sur un disque dur avec un système de fichiers NTFS et une taille de cluster (taille de l’unité d’allocation) de 1 024 octets, les 5 kilo-octets sont divisés et stockés dans différents ensembles de clusters, chaque cluster contenant 1024 octets de données. Le nombre d’octets restant vides sur le dernier cluster sera gaspillé. C’est pourquoi la « Taille sur le disque » est généralement supérieure à la taille réelle du fichier.
Calculs pour la taille sur le disque
Voyons maintenant quelques calculs pour la taille sur le disque afin que vous puissiez mieux comprendre ce sujet. J’ai effectué quelques calculs pour les fichiers texte de différentes tailles sur différentes tailles de cluster sur le système de fichiers NTFS. Ici, je vais vous montrer la même chose et essayer d’expliquer ces calculs.
Le calcul de la taille sur le disque lorsque la taille de l’unité d’allocation est de 4 096 octets.

J’ai pris un fichier texte d’une taille de 24 223 octets et je l’ai copié sur une clé USB avec le système de fichiers NTFS et une taille d’unité d’allocation de 4 096 octets. La taille de l’unité d’allocation correspond à la taille du cluster pour la clé USB. Lorsque j’ai ouvert les propriétés du fichier texte, j’ai vu les détails suivants :

- Taille – 24 223 octets
- Taille sur le disque – 24 576 octets
Vous pouvez voir les mêmes informations dans la capture d’écran ci-dessus. Comme je l’ai expliqué ci-dessus dans cet article, la « taille sur le disque » est généralement supérieure à la taille réelle d’un fichier. En effet, les clusters sont gaspillés lors du stockage des fichiers. Voyons les calculs dans les coulisses.
La taille réelle du fichier est de 24 223 octets et la taille du cluster sélectionnée est de 4 096 octets. Désormais, Windows stocke ce fichier en clusters. Cela signifie que 24 223 octets sont répartis sur le disque dans des ensembles de 4 096 clusters. Je dis « ensembles de 4096 clusters » car chaque cluster (unité d’allocation) peut contenir jusqu’à 4096 octets de données.
Si je divise 24223 octets par 4096 octets, j’obtiendrai le résultat suivant :
24223/4096 = 5.9138 bytes![]()
![]()
5 x 4096 = 20480 bytes
Nos données comptent 24 223 octets au total. Sur ce total, 20 480 octets sont entièrement occupés dans les 5 ensembles de clusters. Par conséquent, les octets restants de nos données sont :
24223 - 20480 = 3743 bytes
Windows remplira tous ces 3743 octets dans le dernier ensemble du cluster, le 6ème cluster dans notre cas. Chaque cluster peut stocker 4 096 octets. Par conséquent, les clusters vides restants sont :
4096 - 3743 = 353 bytes
Désormais, ces octets restants ou vides sont ajoutés aux octets réels de notre fichier. Cela nous donnera le résultat réel (la « Taille sur le disque »).
353 + 24223 = 24576 bytes
Dans le résultat ci-dessus, la « Taille sur le disque » montre que 24 576 octets (6 ensembles de clusters, chaque cluster pouvant stocker jusqu’à 4 096 octets) sont complètement occupés. Mais en réalité, seule la partie 5,9138 des 6 ensembles de clusters est utilisée pour stocker les données, et le reste est gaspillé.
Le calcul de la taille sur le disque lorsque la taille de l’unité d’allocation est de 8 192 octets.
Maintenant, j’ai pris un autre fichier et j’ai également modifié la taille de l’unité d’allocation de ma clé USB de 4 096 octets à 8 192 octets.
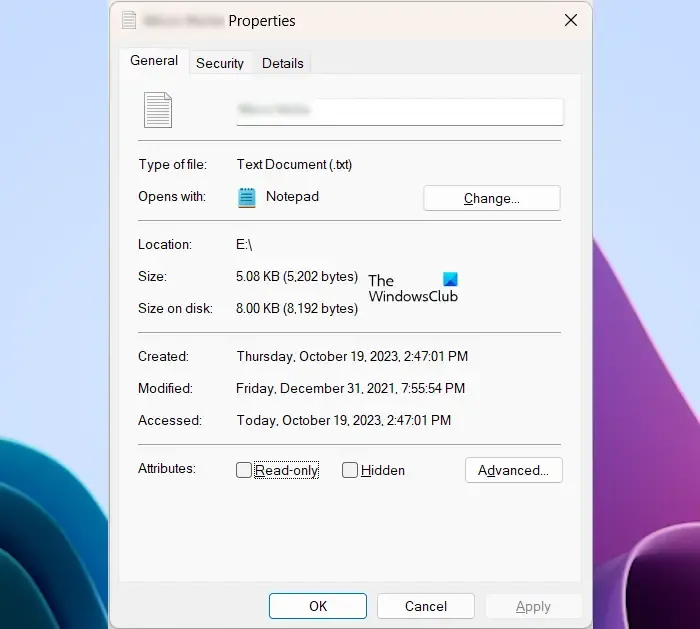
La capture d’écran ci-dessus montre les détails suivants du fichier :
- Taille – 5202 octets
- Taille sur le disque – 8 192 octets
Ici, le calcul est simple. Étant donné qu’ici, la taille du fichier est inférieure à la taille de l’unité d’allocation, il ne tiendra complètement que dans 1 ensemble de clusters avec une taille d’allocation de 8 192 octets, et les octets restants seront gaspillés. Par conséquent, Windows affiche 8 192 octets comme taille sur le disque pour ce fichier.
Le calcul de la taille sur le disque lorsque la taille de l’unité d’allocation est de 1 024 octets.
Voyons maintenant ce qui se passe si je réduis la taille de l’unité d’allocation de 8 192 octets à 1 024 octets pour le même fichier. J’ai formaté ma clé USB avec une taille de cluster de 1024 octets et j’y ai copié le même fichier.

Jetez un œil aux propriétés de fichier suivantes :
- Taille – 5202 octets
- Taille sur le disque – 6 144 octets
Ici, la taille du cluster est inférieure à la taille totale du fichier, le nombre d’octets de notre fichier est réparti sur le disque dur dans les ensembles de clusters de 1024 octets. Ici, chaque cluster peut contenir jusqu’à 1024 octets.
Si je divise 5202 octets par 1024 octets, j’obtiendrai le résultat suivant :
5202/1024 = 5.08 bytes
Cela signifie que 5 ensembles d’unités d’allocation de 1 024 octets chacun sont entièrement occupés et que les octets restants sont remplis dans l’ensemble suivant.
5 sets of 1024 bytes = 5 x 1024 bytes = 5120 bytes
5120 octets sont entièrement écrits sur le disque. Calculons les octets restants à écrire sur le disque.
5202 - 5120 bytes = 82 bytes
Windows écrira les 82 octets dans le dernier 6ème ensemble de clusters ayant une taille d’allocation de 1 024 octets. Par conséquent, les octets restants du dernier ensemble du cluster resteront vides.
Remaining bytes, 1024 - 82 = 942 bytes
Ces octets restants ou vides sont ajoutés aux octets réels de notre fichier. Cela nous donnera le résultat réel (la « Taille sur le disque »).
5202 + 942 = 6144 bytes
C’est ainsi que la « Taille sur le disque » est calculée. J’ai montré le calcul de la « Taille sur le disque » pour un seul fichier.
Pourquoi y a-t-il une grande différence entre la taille et la taille sur le disque dans certains cas ?
Lorsque vous copiez des fichiers sur un disque dur, Windows ne copie pas tous les fichiers en même temps. Il copie les fichiers un par un en remplissant les octets dans les unités d’allocation. Après avoir écrit les données, Windows calcule les unités d’allocation vides ou gaspillées et les ajoute à la taille réelle du fichier pour afficher la taille sur le disque.
C’est la raison pour laquelle vous pouvez constater une grande différence entre la taille réelle de vos fichiers et la « Taille sur le disque » dans certains cas.
Comment réduire la différence entre la taille et la taille du disque
Plus de taille sur le disque signifie plus de gaspillage. Par conséquent, si vous souhaitez réduire la différence entre la taille réelle du fichier et la taille sur le disque, vous devez réduire la taille de l’unité d’allocation.
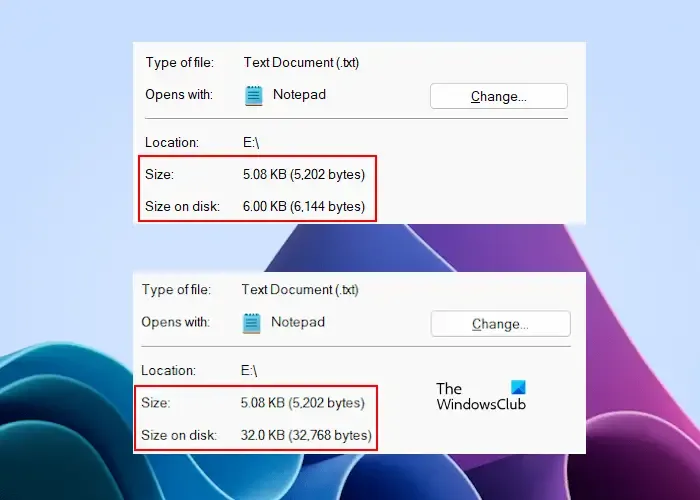
Vous pouvez voir la différence entre la taille réelle d’un même fichier et la taille qu’il occupe sur le disque dans deux situations différentes. Dans l’image où la taille sur le disque affiche 6 144 octets, la taille de l’unité d’allocation est de 1 024 octets. Dans la deuxième image où la « Taille sur le disque » affiche 32 768 octets, la taille de l’allocation est de 32 kilo-octets. Par conséquent, il est clair que moins la taille de l’unité d’allocation vous donnera la moins de différence entre la taille et la « taille sur le disque » de votre (vos) fichier(s).
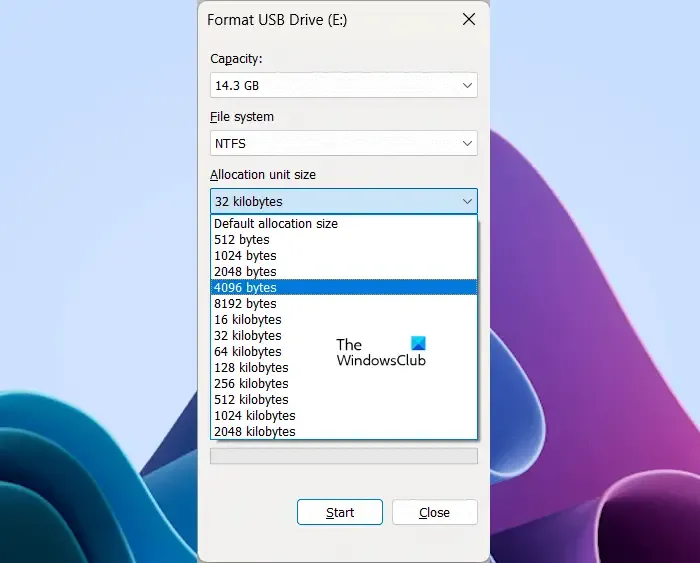
Pour réduire la taille de l’unité d’allocation ou la taille du cluster, suivez les étapes ci-dessous. Avant de commencer à formater votre périphérique de stockage ou votre partition de disque dur, copiez ses données sur un autre périphérique de stockage.
- Faites un clic droit sur votre périphérique de stockage ou votre partition de disque dur.
- Sélectionnez Format .
- Cliquez sur la liste déroulante Taille de l’unité d’allocation .
- Sélectionnez une taille d’allocation dans la liste des options disponibles.
- Cliquez sur Démarrer pour formater votre disque dur.
Après avoir formaté avec succès votre périphérique de stockage ou votre partition de disque dur, vous pouvez y recopier vos données.
Que signifie la taille sur le disque 0 ?
La taille du disque dans les propriétés du fichier peut parfois vous afficher 0 octet pour le fichier que vous avez sélectionné. Cela se produit généralement lorsque le fichier ne contient pas suffisamment de données pour être rempli en clusters. Lorsque tous les clusters sont vides, la « Taille sur le disque » affiche 0 octet.
A quoi sert la taille du disque ?
La taille du disque est utilisée pour stocker les données. Vous pouvez afficher la taille de votre disque dans l’application Gestion des disques. Si vous parlez de « Taille sur le disque », il s’agit du nombre d’octets utilisés pour stocker les données sur le disque dans des clusters ou des unités d’allocation.



Laisser un commentaire