Six façons de corriger l’erreur 0x8A150006 du Microsoft Store
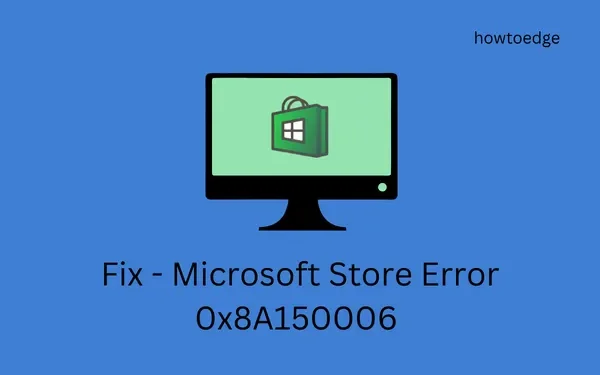
Avez-vous rencontré un code d’erreur 0x8A150006 lors de l’ouverture du Microsoft Store ou de l’installation de nouvelles applications à partir d’ici ? Si oui, cet article est explicitement écrit pour les utilisateurs comme vous. En laissant de côté les solutions, nous examinerons également les raisons qui ont provoqué ce code d’erreur.
Qu’est-ce qui peut provoquer une erreur de magasin 0x8A150006 ?
Cette erreur se produit généralement en raison d’un affichage incorrect de la date et de l’heure sur votre PC. Modifiez-les et vous surmonterez ce problème en un rien de temps. En dehors de cela, cette erreur peut également apparaître lorsque le système rencontre un ou plusieurs des problèmes suivants.
- Problèmes internes – Résolvez ce problème en exécutant l’utilitaire de résolution des problèmes.
- L’application Store elle-même a été corrompue d’une manière ou d’une autre.
- Mises à jour Windows en attente (de sécurité ou non).
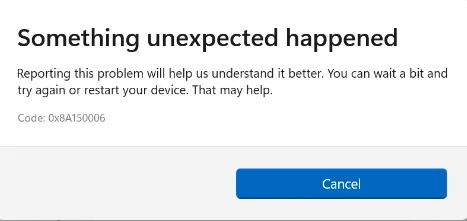
Comment corriger l’erreur 0x8A150006 sur le Microsoft Store
Pour résoudre un code d’erreur 0x8A150006 dans le Microsoft Store, parcourez les correctifs ci-dessous et appliquez-les les uns après les autres. J’espère que ce problème sera résolu en appliquant les solutions ci-dessous.
- Configurer la date et l’heure
- Résoudre les problèmes liés aux applications du Windows Store
- Réinitialiser le Microsoft Store
- Réenregistrer toutes les applications téléchargées depuis le Microsoft Store
- Réinstaller le Microsoft Store via PowerShell
- Téléchargez et installez les mises à jour en attente de Windows
Explorons les solutions un peu plus en détail –
1. Modifier la date et l’heure
Comme nous vivons à l’ère de la technologie, vous ne pouvez pas vous permettre d’avoir une date et une heure incorrectes sur votre PC. Presque toutes les applications sous Windows 11/10 sont synchronisées via le cloud. Ainsi, lorsque vous essayez d’installer de nouvelles applications ou mises à jour sur le Microsoft Store, vous obtenez un code d’erreur en raison du problème de synchronisation.
Configurez manuellement la date et l’heure sur votre ordinateur et définissez-les sur celles qui correspondent à votre région. Redémarrez votre PC et vérifiez si le problème est résolu de cette façon.
2. Résoudre les problèmes liés aux applications du Windows Store
Lorsqu’une erreur de magasin se produit, la première chose à faire est de résoudre le problème des applications du Windows Store. Cela peut non seulement résoudre les causes sous-jacentes, mais également révéler les raisons qui ont dû déclencher ce code d’erreur en premier lieu.
Suivez les instructions ci-dessous pour résoudre les problèmes liés aux applications du Windows Store :
- Appuyez sur Win + I et sélectionnez Système dans la navigation de gauche.
- Accédez au volet de droite et faites défiler jusqu’à Dépannage.
- Une fois trouvé, cliquez dessus, puis appuyez sur Autres outils de dépannage.
- Faites défiler l’écran suivant jusqu’en bas et appuyez sur le bouton Exécuter disponible à côté des applications du Windows Store.
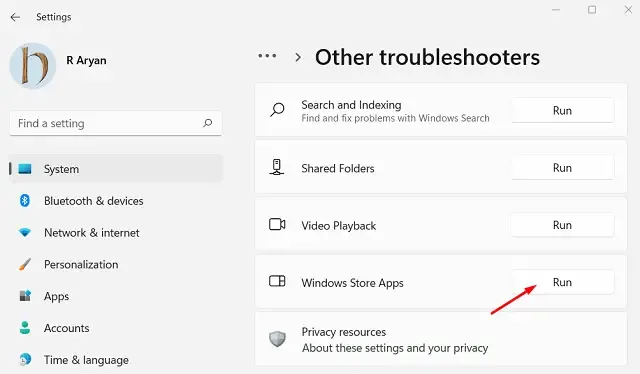
- Lorsque la fenêtre de dépannage s’ouvre, cliquez sur Suivant et suivez les instructions à l’écran.
3. Réinitialiser le Microsoft Store
WSReset est un outil spécifique au Microsoft Store qui permet de réinitialiser tous les services et processus liés au Microsoft Store. Essayez cet outil pour réinitialiser les composants défectueux présents sur votre application Store. Voici comment effectuer cette tâche :
- Appuyez sur Win + R pour lancer la boîte de dialogue Exécuter.
- Tapez « WSReset.exe » dessus et appuyez sur OK.
- L’invite de commande vous demandera ensuite d’exécuter le code saisi.
- Attendez patiemment pendant que ce code réinitialise le Microsoft Store sur votre ordinateur.
- Une fois cette opération terminée, le Microsoft Store s’ouvrira sur votre écran.
Settings > Apps > Installed Apps
- Recherchez Microsoft Store dans le champ Rechercher et appuyez sur Entrée.
- Cliquez sur les trois points à côté du résultat correspondant et sélectionnez Options avancées .
- Accédez à la section Réinitialiser et appuyez sur le bouton Réparer . En procédant de cette manière, toutes vos données seront sauvegardées.
- Si le code d’erreur persiste, il est préférable d’appuyer sur le bouton Réinitialiser ou de le faire à l’aide de WSReset.exe.
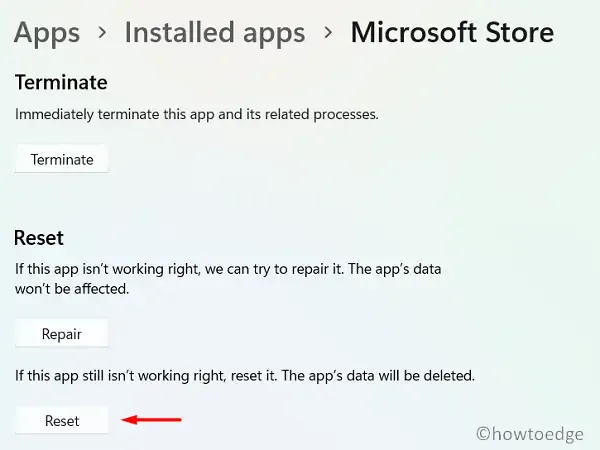
- N’oubliez pas de redémarrer votre PC, sinon les fichiers problématiques risquent de rester et de déclencher un code d’erreur totalement différent.
4. Réenregistrez toutes les applications téléchargées depuis le Microsoft Store
Le code d’erreur 0x8A150006 peut également apparaître lors de l’installation de nouvelles applications ou lors de la mise à jour des applications existantes. Si tel est le cas, réenregistrer toutes les applications semble être une solution délicate. Étant donné que vous ne pouvez pas désinstaller chaque application séparément, nous vous recommandons d’utiliser Windows PowerShell. Voici comment utiliser cet outil de commande pour résoudre les problèmes au sein de votre système :
- Appuyez sur Win + X et sélectionnez Terminal Windows (Admin).
- La fenêtre UAC vous demandera ensuite si vous souhaitez vraiment ouvrir cette application avec les droits d’administrateur. Cliquez sur Oui .
- Sur le terminal, copiez/collez le code ci-dessous et appuyez sur la touche Entrée .
Get-AppXPackage -AllUsers | Foreach {Add-AppxPackage -DisableDevelopmentMode -Register "$($_.InstallLocation)\AppXManifest.xml" }
- Cette commande s’exécutera ensuite en réenregistrant tous les programmes sur votre PC Windows 11/10.
- Redémarrez votre ordinateur et vérifiez si l’erreur 0x8A150006 est résolue lors de la connexion suivante.
5. Réinstaller le Microsoft Store via PowerShell
Si aucune des solutions de contournement ci-dessus ne vous aide à résoudre ce code d’erreur 0x8A150006, le problème peut provenir de l’application Store elle-même. Désinstallez donc cette application et débarrassez-vous de tous ses fichiers résiduels. Cependant, comme il s’agit d’une application système, vous ne pouvez pas la désinstaller de manière normale. Pour cela, vous devez utiliser Windows PowerShell (admin) et exécuter quelques codes dessus. Voici ce que vous devez faire sur votre ordinateur :
- Appuyez sur Win + X et choisissez Terminal Windows (Admin).
- Le terminal se chargera automatiquement dans Windows PowerShell (Admin).
- Copiez/collez l’applet de commande ci-dessous et appuyez sur la touche Entrée –
Get-AppxPackage -allusers *WindowsStore* | Remove-AppxPackage
- Une fois ce code exécuté avec succès, exécutez ensuite cette commande :
Get-AppxPackage -allusers *WindowsStore* | Foreach {Add-AppxPackage -DisableDevelopmentMode -Register "$($_.InstallLocation)\AppXManifest.xml" }
- Attendez que l’application Store se désinstalle, puis se réinstalle automatiquement sur votre PC Windows.
J’espère que l’erreur 0x8A150006 est désormais résolue sur votre ordinateur. N’hésitez pas à mettre à niveau les applications existantes sur votre appareil. Si vous receviez ce code d’erreur lors de nouvelles installations d’applications, vous pouvez réessayer de les installer.
6. Téléchargez et installez les mises à jour en attente de Windows
Bien que le problème soit désormais résolu, vous devez vérifier si des mises à jour sont en attente sur votre ordinateur. Si vous trouvez des correctifs disponibles pour votre système, téléchargez-les et installez-les sur votre appareil.
J’espère que l’erreur 0x8A150006 sera résolue et n’apparaîtra pas lors de l’ouverture du Microsoft Store. Faites-nous savoir dans la section commentaires ci-dessous si vous rencontrez des difficultés suite à cet article.



Laisser un commentaire