Écran bleu après l’installation des pilotes sous Windows 11/10
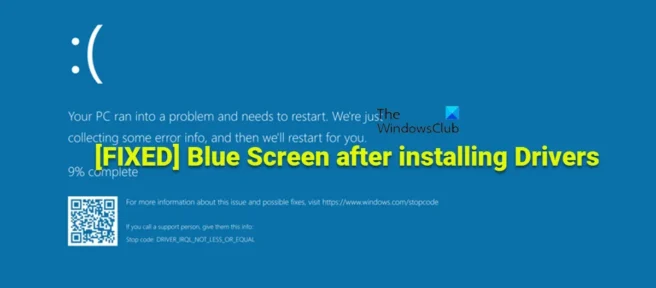
Sans pilotes de périphérique, le matériel interne ou externe de votre ordinateur (tel qu’une carte graphique ou un disque dur) ne fonctionnera pas correctement. Lorsque vous connectez de nouveaux périphériques à votre ordinateur, Windows peut vérifier les pilotes disponibles. Dans cet article, nous fournissons des suggestions qui devraient vous aider à résoudre le problème d’écran bleu après l’installation des pilotes dans Windows 11/10.
Nos recherches montrent que les principales raisons pour lesquelles vous pourriez rencontrer ce problème sur votre ordinateur sont les suivantes :
Correction de l’écran bleu après l’installation des pilotes sous Windows 11/10
Les pilotes de périphérique sont essentiels et remplissent une fonction de base qui permet à votre ordinateur de se connecter et d’interagir avec certains périphériques. Les messages et processus par lesquels l’ordinateur (OS et applications) peut accéder au dispositif ou émettre des commandes à exécuter par le dispositif sont définis par ces logiciels. Si le pilote approprié n’est pas installé, le périphérique peut ne pas fonctionner du tout ou, dans certains cas, fonctionner avec des fonctionnalités limitées. Ainsi, si vous obtenez un écran bleu après avoir installé les pilotes sur votre ordinateur Windows 11/10, nos recommandations ci-dessous devraient vous aider à résoudre le problème.
- Assurez-vous que le conducteur est signé
- Exécuter un vérificateur de pilote
- Exécutez l’utilitaire de résolution des problèmes d’écran bleu
- Restauration ou installation d’une version antérieure du pilote
- Passez en revue les fichiers journaux BSOD.
- Exécutez l’outil de dépannage du matériel et des périphériques
- arrêter l’overclocking
- Exécutez un test de mémoire
- Désinstallez le pilote du filtre de contrôle de la bande passante (le cas échéant).
- Dépannage dans l’état de démarrage minimal
- Effectuer une restauration du système
- Réinitialisez votre ordinateur, restaurez la mise à niveau sur place ou réinstallez Windows 11/10
Examinons maintenant brièvement les propositions ci-dessus. Avant de continuer, assurez-vous que Windows est à jour et voyez si le problème se reproduit. De plus, il est recommandé d’exécuter une analyse DISM, puis d’exécuter une analyse SFC. Les deux analyses répareront tout fichier système corrompu susceptible de provoquer des erreurs d’écran bleu.
1] Assurez-vous que le pilote est signé
Les pilotes non signés peuvent provoquer des problèmes tels que des plantages du système et un comportement étrange – vous êtes moins susceptible de rencontrer des problèmes de pilote sur votre ordinateur Windows 11/10 si les pilotes sont signés numériquement par Microsoft. Bien que la signature du pilote ne soit pas requise sur les versions 32 bits de Windows, tous les pilotes qui s’exécutent sur les versions 64 bits de Windows doivent être signés avant que Windows puisse les charger. Il peut donc s’agir d’un écran bleu après l’installation des pilotes sur votre ordinateur, signe d’un pilote non signé que Windows ne peut pas charger. Dans ce cas, vous pouvez facilement vérifier que le pilote est signé numériquement à l’aide du vérificateur de signature de fichier (SigVerif.exe) ou de l’outil de diagnostic DirectX (DxDiag.exe). Si les pilotes que vous avez installés sont signés,
2] Exécutez le vérificateur de pilotes
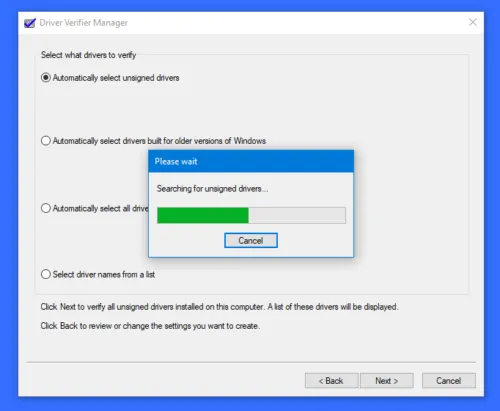
Comme son nom l’indique, Driver Verifier est un utilitaire qui vous aide à déterminer quel pilote ne fonctionne pas correctement sur votre ordinateur. L’utilitaire surveille les pilotes pour détecter les appels de fonction illégaux ou les actions qui pourraient endommager le système en soumettant les pilotes Windows à diverses contraintes et tests pour détecter un comportement inapproprié.
Étant donné que le problème en question n’est peut-être pas lié au pilote spécifique que vous avez installé, mais plutôt à un conflit avec un autre pilote de périphérique déjà installé sur votre système, vous pouvez exécuter Driver Verifier qui peut identifier les pilotes installés à l’origine de l’erreur Bluescreen afin que vous pouvez accepter les mesures nécessaires pour résoudre le problème.
3] Exécutez l’utilitaire de résolution des problèmes d’écran bleu.
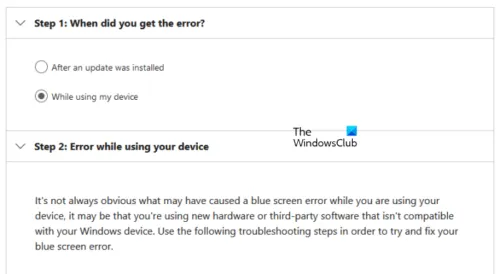
En règle générale, l’apparition d’un BSOD sur un PC Windows 11/10 peut être causée par plusieurs facteurs, qui sont généralement liés à des problèmes matériels, des problèmes logiciels et des erreurs de l’utilisateur. En tant que dépanneur d’écran bleu non technique de base, les utilisateurs de PC concernés peuvent exécuter le dépanneur d’écran bleu en ligne de Microsoft. Il s’agit d’un assistant automatisé conçu pour vous aider à dépanner et à résoudre les BSOD en fournissant des suggestions de solutions possibles que vous pouvez appliquer en fonction de votre réponse à la question de savoir comment vous avez rencontré l’erreur.
4] Restauration ou installation d’une version antérieure du pilote
Vous pouvez restaurer le pilote si le problème d’écran bleu a commencé après la mise à jour du pilote. Vous pouvez également télécharger et installer une ancienne version du pilote si la nouvelle version provoque un écran bleu pendant ou après l’installation du pilote. Le problème ici peut être dû à des problèmes de compatibilité avec une version/build plus récente de Windows, en particulier si vous savez que le pilote fonctionnait bien avec les versions précédentes du système d’exploitation Windows. Dans ce cas, vous pouvez exécuter l’utilitaire de résolution des problèmes de compatibilité des programmes ou simplement installer le pilote en mode de compatibilité et voir si le problème d’écran bleu disparaît.
5] Passez en revue les fichiers journaux BSOD.
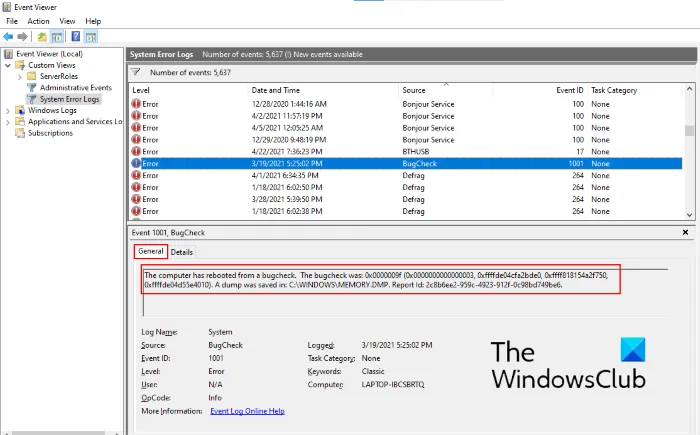
Si vous avez configuré Windows pour générer des fichiers de vidage sur incident d’écran bleu, lorsqu’une erreur d’écran bleu se produit sur votre PC Windows 11/10, un fichier journal BSOD est généré et stocké dans l’Observateur d’événements. Vous pouvez rechercher et consulter le fichier journal BSOD, qui contient de nombreuses informations pour un œil expérimenté, ce qui peut vous indiquer les bonnes étapes pour résoudre le problème auquel vous êtes actuellement confronté. De plus, l’écran bleu affiche généralement un code d’erreur ou un message que vous pouvez utiliser pour diagnostiquer plus en détail le problème et appliquer la solution la plus appropriée pour cette erreur BSOD particulière. Et vous pouvez utiliser Windbg pour corriger les erreurs d’arrêt d’écran bleu.
6] Exécutez l’outil de dépannage du matériel et des périphériques
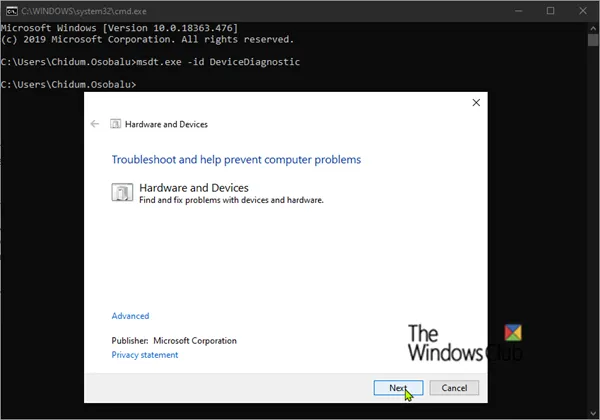
Fondamentalement, un pilote de périphérique, également appelé pilote logiciel, est une forme spéciale d’application logicielle qui permet à un périphérique matériel (tel qu’un ordinateur personnel) de communiquer avec un autre périphérique matériel (tel qu’une imprimante). Ainsi, l’une des raisons possibles pour lesquelles vous pourriez rencontrer un écran bleu après l’installation d’un pilote de périphérique est que le périphérique lui-même peut être défectueux. Pour exclure cette possibilité, vous pouvez exécuter l’outil de dépannage du matériel et des périphériques. Si des problèmes sont détectés, vous pouvez appliquer les correctifs recommandés par le dépanneur, qui peuvent inclure la mise à jour manuelle des pilotes sur votre système ou le remplacement du matériel défectueux.
7] Arrêtez l’overclocking (le cas échéant)
Si vous avez overclocké le CPU ou le GPU de votre PC, il est probable que vous rencontriez des erreurs d’écran bleu au hasard, pas nécessairement après l’installation d’un pilote. Ces plantages graves du système peuvent être dus au fait que votre système fonctionne à des tensions et des fréquences non prises en charge, ce qui est susceptible de se produire si les fréquences de votre GPU sont trop élevées et que vos tensions ne peuvent pas être prises en charge car votre ordinateur ne peut pas produire suffisamment de puissance en raison de l’accélération.
Si ce scénario s’applique à vous, vous pouvez faire fonctionner à nouveau votre système correctement en réduisant les fréquences d’overclocking pour votre CPU et votre GPU, ou en arrêtant ou en restaurant votre matériel overclocké, selon le logiciel d’overclocking que vous utilisez. En règle générale, lancez le logiciel et recherchez une opportunité d’arrêter l’overclocking. Après cela, redémarrez votre ordinateur. Cela vous aidera à déterminer si le problème est causé par l’overclocking.
8] Exécutez le test de mémoire
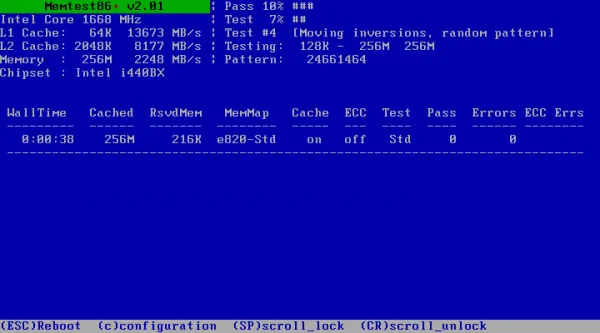
Un facteur contributif majeur connu à la plupart des erreurs BSOD est une RAM défectueuse, qui peut provoquer des fuites de mémoire et entraîner des pannes majeures du système. Pour exclure cette possibilité, vous pouvez exécuter un test de mémoire avec l’outil de diagnostic de la mémoire Windows ou, de préférence, exécuter un diagnostic avancé de la mémoire avec Memtest86+ pour vérifier l’intégrité de votre carte RAM afin de vous assurer qu’elle n’est pas le coupable – si des écarts sont détectés. ., vous devrez peut-être remplacer la RAM endommagée. Si vous avez installé une RAM double canal, retirez une seule carte mémoire à la fois, ou si vous avez récemment ajouté une nouvelle carte mémoire, retirez-la et vérifiez si cela est à l’origine de l’erreur.
9] Désinstallez le pilote de filtre de contrôle de bande passante (le cas échéant)
Cette solution est applicable si vous avez une carte réseau Qualcomm Atheros Killer installée sur votre ordinateur. L’objectif principal du pilote de filtre de contrôle de bande passante est de permettre aux utilisateurs de limiter la quantité de données transférées pour chaque type de données. Si vous n’êtes pas développeur ou testeur, vous n’avez pas besoin de ce pilote et vous pouvez facilement désinstaller ce pilote en suivant les instructions de ce guide pour désinstaller le pilote de filtre de contrôle de bande passante sous Adaptateur réseau dans le Gestionnaire de périphériques.
10] Dépannage en état de démarrage minimal
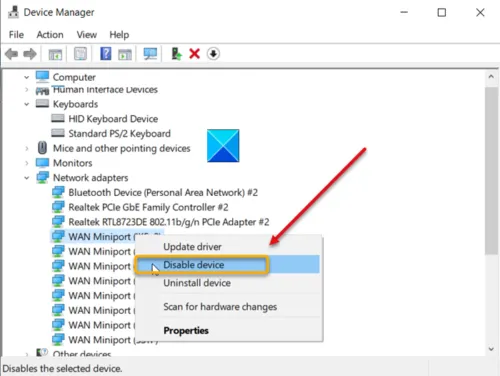
Les conflits de pilotes de périphérique sur votre ordinateur Windows 11/10 peuvent potentiellement provoquer des erreurs d’écran bleu, comme c’est le cas dans ce cas. Ainsi, pour résoudre ce problème, vous pouvez dépanner l’état Clean Boot (Hardware). Ce processus, qui est différent du démarrage en mode minimal bien connu du logiciel, vous oblige à désactiver chaque élément matériel qui n’est pas requis pour que le système fonctionne dans le Gestionnaire de périphériques. Pour déterminer le matériel ou les périphériques qui sont probablement à l’origine du problème, vous réactivez ensuite chaque périphérique un par un jusqu’à ce que vous isoliez le périphérique à l’origine du problème, puis prenez les mesures nécessaires pour résoudre le problème.
11] Effectuer une restauration du système
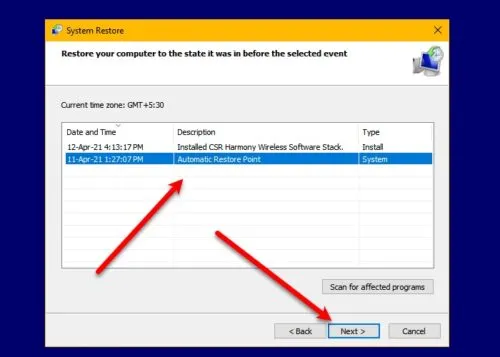
La restauration du système est une solution viable pour les erreurs BSOD, en particulier s’il y a eu une mise à jour récente du système après laquelle l’installation du pilote a provoqué le blocage du système. Dans ce cas, il peut y avoir des incohérences entre la version du pilote et la nouvelle version/construction du système d’exploitation. Pour résoudre ce problème, vous pouvez rétablir votre système à un moment antérieur à la mise à jour du système. Vous pouvez également désinstaller la mise à jour ou vérifier si une version mise à jour de votre pilote est disponible et compatible avec la nouvelle build/version du système d’exploitation.
12] Réinitialisez le PC, réparez la mise à niveau sur place ou réinstallez Windows 11/10.
Vous pouvez redémarrer votre ordinateur, effectuer une mise à niveau sur place ou effectuer une nouvelle installation de Windows 11/10 dans l’ordre suivant dans les cas probables d’erreurs BSOD causées par une grave corruption du système qui ne peut pas être résolue par les méthodes conventionnelles.
J’espère que vous trouverez ce message suffisamment utile !
Les conducteurs peuvent-ils provoquer un écran bleu ?
En règle générale, les BSOD se produisent en raison de problèmes logiciels ou matériels avec les pilotes. Les applications qui plantent provoquent parfois des écrans bleus de la mort si elles sont cassées ou défectueuses. Windows crée un fichier dit minidump lorsqu’un BSOD se produit. Pour réparer l’écran bleu causé par les pilotes, vous pouvez appliquer les solutions générales suivantes :
- Retirez tout périphérique externe.
- Supprimez tout matériel ou logiciel récemment installé.
- Vérifiez les mises à jour de Microsoft Windows.
- Effectuez une restauration du système.
Windows 11 peut-il provoquer un écran bleu ?
Lors de la mise à niveau vers Windows 11, l’écran bleu de la mort n’est pas inhabituel. L’erreur se produit pour plusieurs raisons, mais est généralement le résultat d’un problème de compatibilité de programme ou d’application. Cependant, cela peut également se produire en raison d’une corruption de l’installation actuelle ou de fichiers corrompus sur le support d’installation.
Une mise à jour du pilote corrige-t-elle l’écran bleu ?
Dans certains cas, la mise à jour des pilotes matériels peut corriger les erreurs d’écran bleu dans Windows 11/10. La plupart des écrans bleus de la mort sont liés au matériel ou aux pilotes, de sorte que les pilotes mis à jour peuvent corriger la cause de l’erreur STOP. Vous pouvez vérifier les journaux du système et des applications dans l’Observateur d’événements pour les erreurs ou les avertissements qui peuvent fournir des informations supplémentaires sur la cause du BSOD. Si nécessaire, vous pouvez mettre à jour les pilotes via le Gestionnaire de périphériques.
Qu’est-ce qui cause la corruption du pilote ?
Les pilotes corrompus sont parfois le résultat de logiciels malveillants sur votre ordinateur. Votre ordinateur est à risque, en particulier pour les utilisateurs qui téléchargent souvent des fichiers à partir de sources douteuses. Ces fichiers peuvent contenir des virus et peuvent interférer avec vos pilotes, endommageant potentiellement certains des composants de votre ordinateur.
Source : Le Club Windows



Laisser un commentaire