Méthodes simples pour utiliser votre iPhone comme webcam pour le streaming sur PC
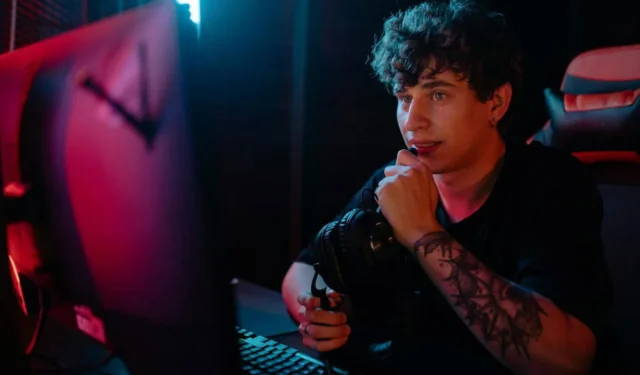
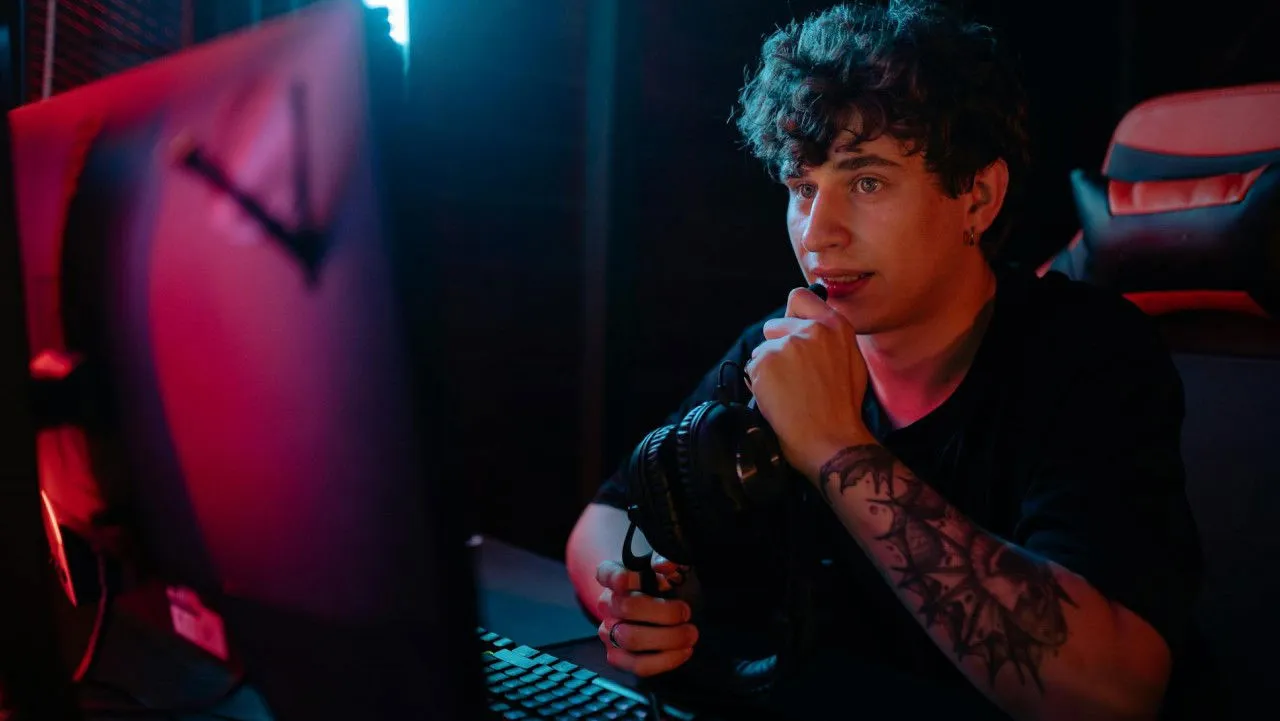
Un point commun sur lequel les utilisateurs de Mac et de Windows s’accordent est la mauvaise qualité des webcams intégrées. Avec l’essor du télétravail, le besoin de webcams de qualité a considérablement augmenté, entraînant une hausse des prix. Heureusement, vous avez peut-être la webcam parfaite sur votre bureau. Dans ce guide, nous allons découvrir comment transformer votre iPhone en webcam pour tous vos besoins de visioconférence.
Configuration initiale
Pour utiliser votre iPhone comme webcam pour les appels vidéo sur des plateformes comme Skype, Zoom, Slack ou WhatsApp, vous devrez télécharger une application tierce sur votre iPhone et votre ordinateur (Mac ou Windows).
Bien qu’un trépied ne soit pas obligatoire, son utilisation peut vous aider à maintenir votre iPhone stable pendant les appels vidéo. N’oubliez pas que vous utiliserez le microphone et le haut-parleur de votre iPhone pour capturer le son et entendre les autres. Pour une expérience améliorée, pensez à utiliser des écouteurs.
Utilisation d’EpocCam pour la fonctionnalité Webcam
De nombreuses applications peuvent transformer votre iPhone en webcam, mais EpocCam est parmi les plus recommandées.
Commencez par visiter l’App Store iOS pour télécharger la webcam EpocCam pour Mac et PC .
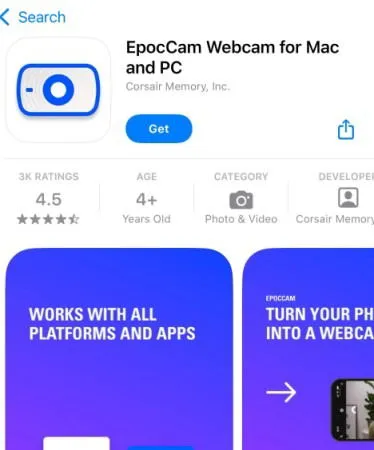
Veuillez noter que cette application nécessite un système Windows 10 64 bits ou plus récent.
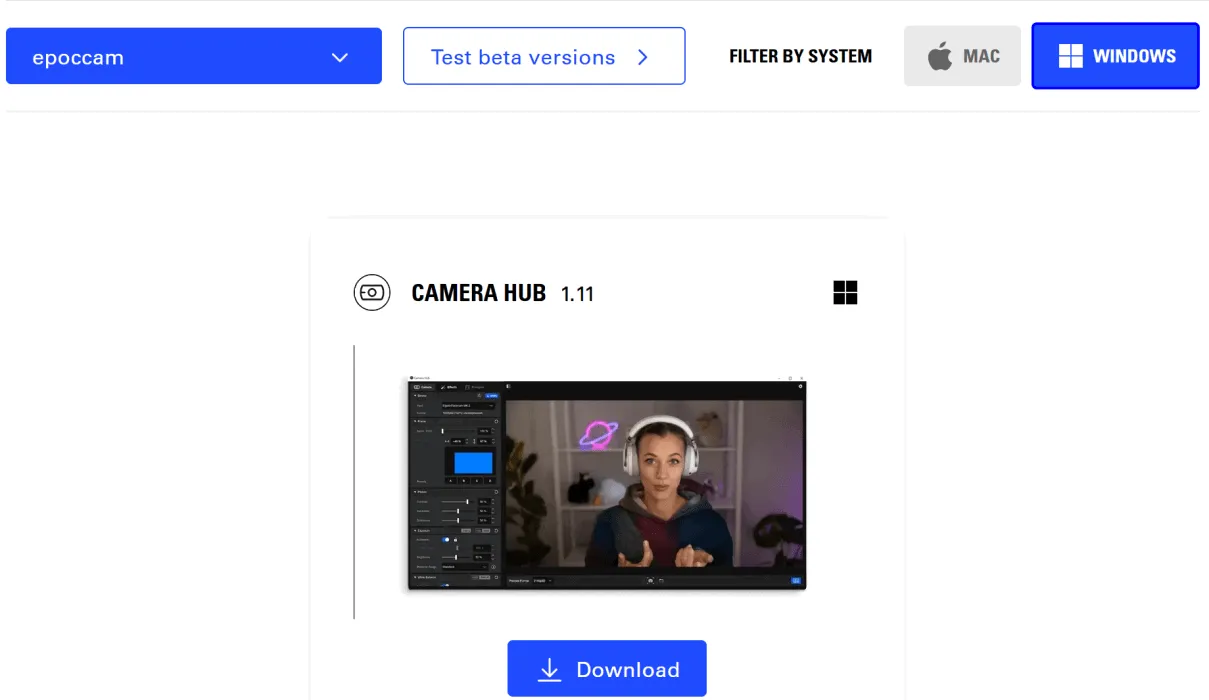
Une fois l’installation terminée, lancez l’application sur votre iPhone et votre ordinateur. Dans un premier temps, l’application affichera un statut d’attente, indiquant que votre iPhone recherche activement une connexion avec votre ordinateur.
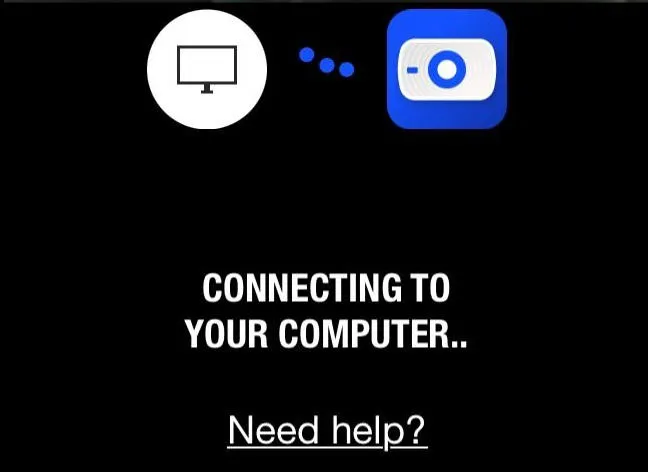
Si vous avez des inquiétudes concernant la connectivité, rassurez-vous : l’application n’établira un lien qu’une fois que vous aurez ouvert une application de visioconférence comme Skype, Microsoft Teams ou Zoom. Ouvrez simplement l’une de ces applications et accédez aux paramètres de l’appareil photo. Sélectionnez « EpocCam » comme appareil photo préféré au lieu de l’option intégrée.
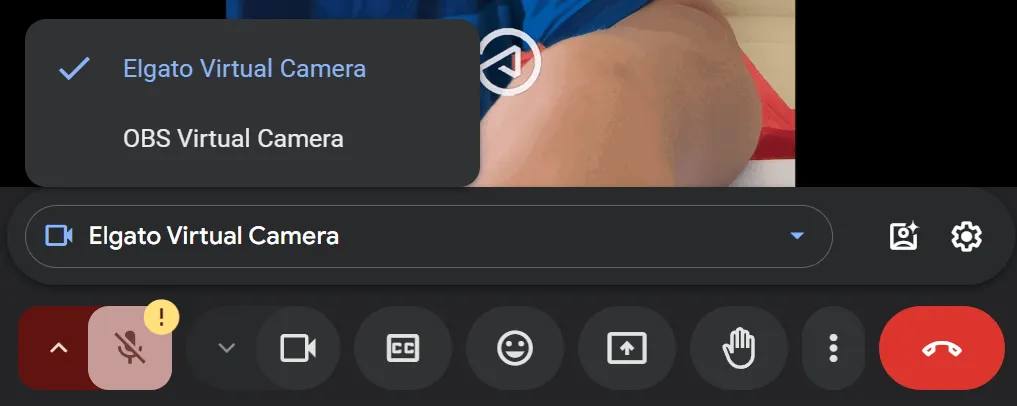
Une fois la sélection effectuée, une notification de confirmation apparaît sur votre appareil Mac ou Windows indiquant que le changement a été effectué. N’oubliez pas que la version gratuite d’EpocCam inclut un filigrane sur votre flux vidéo. Pour une mise à niveau de 8 $, vous pouvez profiter d’une expérience sans publicité, de débits binaires plus élevés pour le streaming, ainsi que de fonctionnalités supplémentaires telles que la prise en charge du grand angle, le HDR, le contrôle de la lampe de poche et la mise au point manuelle.
Utiliser votre iPhone comme FaceCam sans applications supplémentaires
Que ce soit pour créer des vidéos de réaction ou des streams de jeux en direct, disposer d’une facecam est essentiel. Vous pouvez facilement utiliser votre iPhone comme webcam ou facecam avec OBS et Streamlabs, sans avoir besoin d’installer un logiciel autre que celui de votre plateforme de streaming préférée (OBS/Streamlabs).
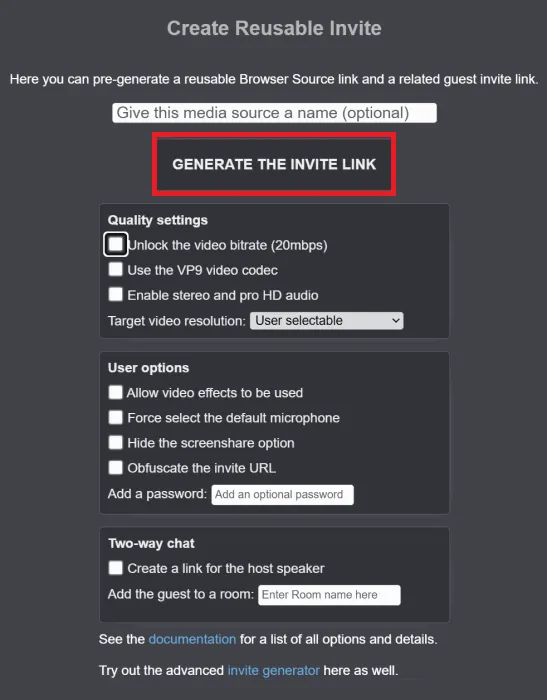
Pour commencer, accédez à vdo.ninja sur votre ordinateur et cliquez sur Créer une invitation réutilisable . Bien qu’il existe plusieurs paramètres que vous pouvez ajuster, vous pouvez laisser les valeurs par défaut et cliquer sur GÉNÉRER LE LIEN D’INVITATION . Le site créera ensuite un code QR que vous pourrez scanner avec votre iPhone. Scannez le code et suivez le lien fourni. N’oubliez pas de copier le lien surligné en rouge en bas pour une utilisation ultérieure dans votre logiciel de streaming.

Sélectionnez Partager votre caméra et accordez les autorisations nécessaires à la caméra et au microphone du site. Choisissez votre source vidéo préférée, la caméra avant ou arrière, en ajustant les paramètres de l’objectif comme vous le souhaitez. Vous pouvez également choisir d’utiliser votre iPhone comme source audio. Enfin, cliquez sur le bouton vert DÉMARRER et positionnez votre téléphone à votre guise.
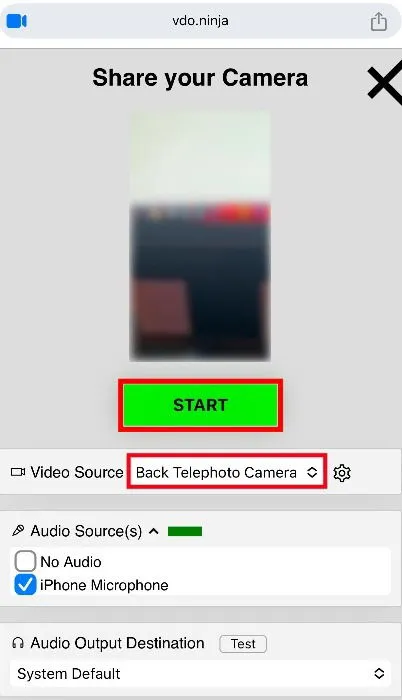
Ensuite, intégrez ce flux dans votre logiciel de streaming. Si vous utilisez OBS Studio, ouvrez l’application et ajoutez le contenu que vous souhaitez diffuser dans le volet Sources . Cliquez sur l’ + icône en bas, choisissez Navigateur , puis sélectionnez Créer un nouveau . Donnez-lui un nom et cliquez sur OK, puis collez le lien copié dans le champ URL.
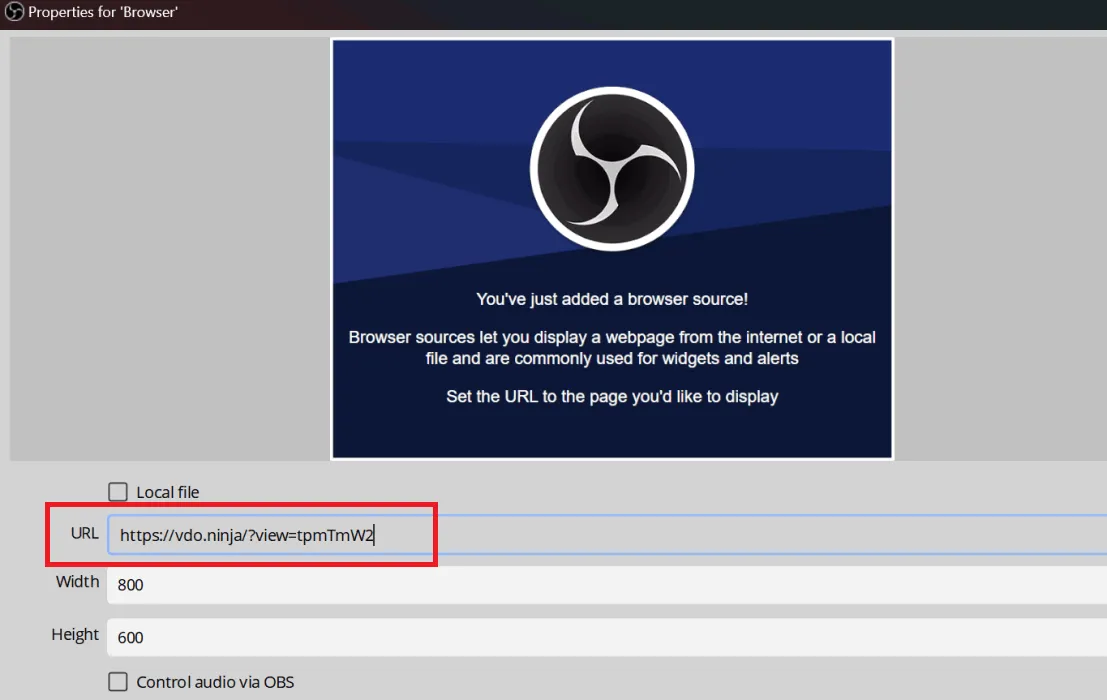
Les mêmes étapes s’appliquent si vous optez pour Streamlabs au lieu d’OBS Studio. Il ne vous reste plus qu’à ajuster le flux de la caméra à la taille souhaitée et à commencer la diffusion ou l’enregistrement.
Configurer votre iPhone comme webcam sur un Mac
Pour les utilisateurs Mac, le processus reste identique. De la génération d’une invitation réutilisable à la numérisation du code QR et à la diffusion de votre caméra, vous pouvez suivre les mêmes étapes. Cependant, avec un Mac, aucune installation d’application supplémentaire n’est nécessaire.
La fonction Continuity Camera de l’iPhone vous permet de l’utiliser comme webcam pour le streaming ou les réunions simplement lorsque votre iPhone et votre Mac sont proches l’un de l’autre. Assurez-vous simplement que les deux appareils sont connectés au même compte Apple ID et que votre version de macOS est Ventura ou ultérieure.
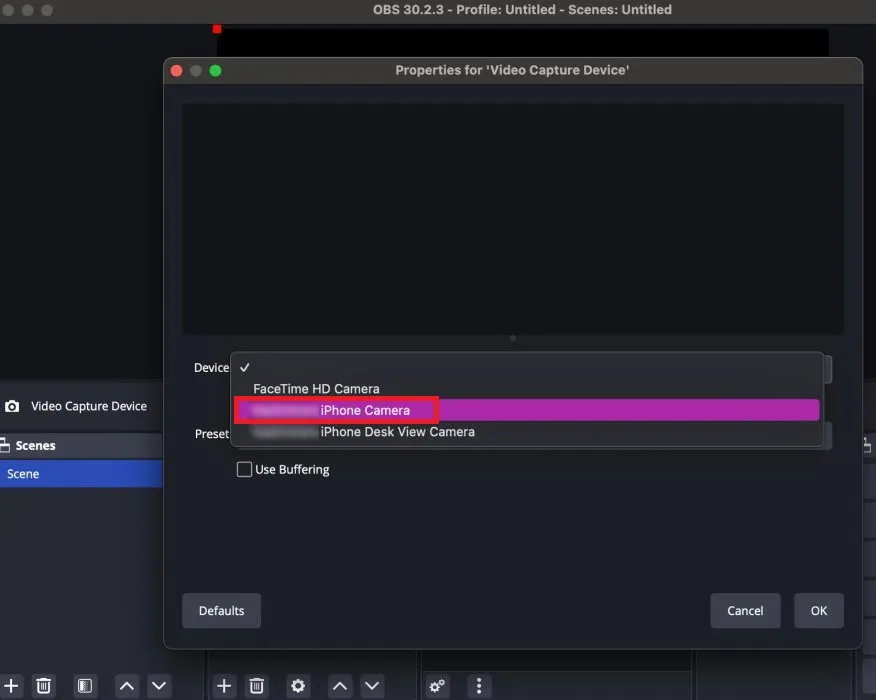
Que vous utilisiez OBS Studio ou Streamlabs, votre iPhone apparaîtra facilement comme source de capture vidéo dans le logiciel de streaming.
Aucun appareil photo n’est comparable à celui de votre iPhone, ce qui en fait un atout précieux pour configurer une caméra faciale dans n’importe quelle application de streaming.
Crédit photo : Un homme en chemise noire parle au micro d’un casque tout en regardant un écran d’ordinateur , toutes les captures d’écran de Samarveer Singh



Laisser un commentaire