Connectez-vous avec votre compte Microsoft pour continuer les expériences d’application
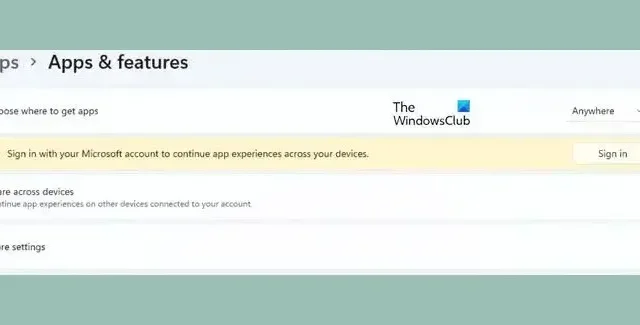
Si le message » Connectez-vous avec votre compte Microsoft pour continuer les expériences d’application » continue de vous troubler, alors ce message pourra peut-être vous aider. Cette erreur se produit généralement lorsqu’un utilisateur tente de se connecter avec un compte qui n’est pas vérifié. Heureusement, vous pouvez suivre quelques étapes simples pour corriger cette erreur.
Pourquoi me demande-t-on constamment de me connecter à mon compte Microsoft ?
Si Windows vous invite constamment à vous connecter à votre compte Microsoft, cela peut être dû à des pannes du gestionnaire d’informations d’identification Windows ou du serveur Microsoft. Cependant, voici d’autres raisons pour lesquelles cela peut se produire :
- Identifiants de connexion incorrects
- Problème d’autorisations
- Connexion Internet instable
Réparer Connectez-vous avec votre compte Microsoft pour continuer les expériences d’application
Pour corriger l’erreur de connexion avec votre compte Microsoft pour continuer l’application, essayez d’abord de redémarrer votre appareil et connectez-vous avec votre compte Microsoft. Cependant, si cela ne fonctionne pas, essayez ces correctifs :
- Vérifier les identifiants de connexion
- Vérifiez Votre Identité
- Vérifier les serveurs Microsoft et l’état du compte
- Gérer les comptes connectés
- Connectez-vous avec un autre compte
- Réinitialiser Windows
Voyons maintenant ceux-ci en détail.
1] Vérifier les identifiants de connexion
Vérifiez si vous entrez les bons identifiants de compte, c’est-à-dire votre identifiant et votre mot de passe. Essayez d’entrer votre ancien mot de passe et vérifiez s’il fonctionne. Cependant, si cela ne fonctionne pas, cliquez sur mot de passe oublié et suivez les étapes pour récupérer votre mot de passe.
2] Vérifiez votre compte
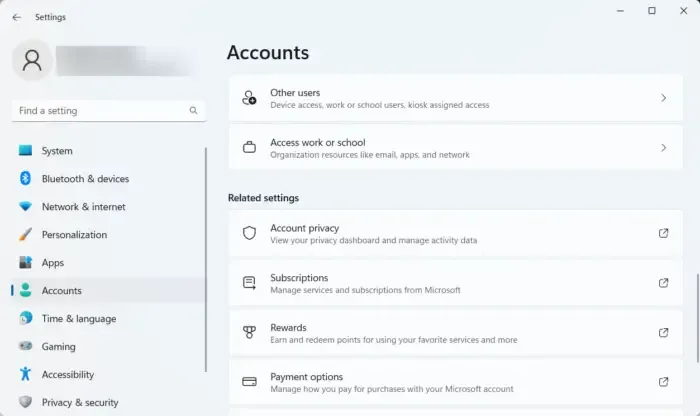
Ce message d’erreur peut apparaître si vous n’êtes pas passé d’un compte local à un compte Microsoft ou si vous n’avez pas vérifié votre compte Microsoft. Voici comment vous pouvez vérifier votre compte Microsoft :
- Appuyez sur la touche Windows + I pour ouvrir Paramètres .
- Accédez à Comptes et cliquez sur Confidentialité du compte .
- Une invite s’ouvrira dans votre navigateur, vous demandant d’envoyer un code à votre adresse e-mail enregistrée. Cliquez sur Envoyer le code .
- Entrez le code et cliquez sur Se connecter .
- Une fois cela fait, vérifiez si l’erreur est corrigée.
3] Vérifier les serveurs Microsoft et l’état du compte
Vérifiez l’ état de Microsoft Server , car les serveurs peuvent être en cours de maintenance ou confrontés à des temps d’arrêt. Vous pouvez également suivre @MSFT365Status sur Twitter pour vérifier s’ils ont publié des informations sur la maintenance en cours. Si de nombreuses personnes ont le même problème, le serveur peut faire face à des temps d’arrêt.
Vérifiez maintenant votre compte Microsoft et assurez-vous qu’il est toujours actif. Sinon, renouvelez votre abonnement et réessayez. Vous pouvez vérifier l’état de votre compte en vous connectant à la page Compte Microsoft . Si votre compte est désactivé d’une manière ou d’une autre, vous disposez de 60 jours à compter de la fermeture pour accéder à nouveau à votre compte. Passé ce délai, votre compte et vos données expireront.
4] Gérer les comptes connectés
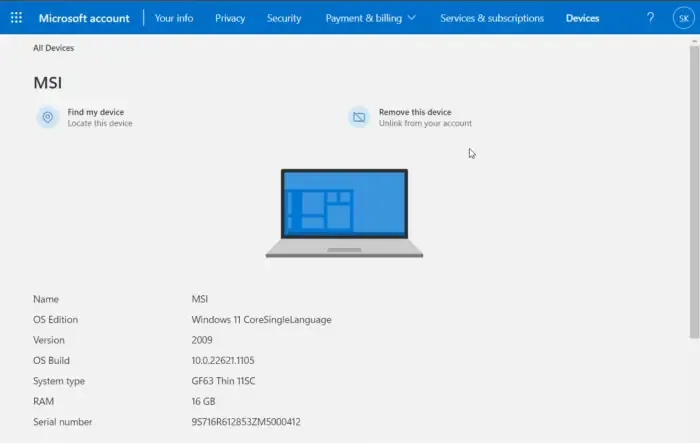
Si vous ne parvenez toujours pas à résoudre le problème, trop de comptes sont peut-être connectés à votre appareil. Supprimez tous les comptes inconnus ou inutilisés et vérifiez si le problème est résolu. Voici comment:
- Appuyez sur la touche Windows + I pour ouvrir Paramètres .
- Accédez à Comptes > E-mail et comptes .
- Développez le compte Microsoft que vous souhaitez supprimer et cliquez sur Gérer .
- La page des appareils connectés s’ouvrira dans votre navigateur. Cliquez sur Supprimer cet appareil pour vous déconnecter du compte.
5] Connectez-vous avec un autre compte
Si aucune de ces étapes n’a pu vous aider, il est possible que le problème se situe dans votre compte Microsoft. Essayez de vous connecter avec un autre compte. Cependant, vous pouvez également vous connecter avec un compte local et vérifier si le problème est résolu.
6] Réinitialiser Windows
Si aucune de ces méthodes n’a pu vous aider, réinitialisez votre PC Windows aux paramètres d’usine. Parfois, le problème réside dans les fichiers de base qui ne peuvent pas être résolus manuellement.
J’espère que cela t’aides.



Laisser un commentaire