L’application Showtime ne fonctionne pas ? 5 façons de le réparer rapidement

Une fois que vous avez fini d’être productif sur votre PC, il est temps de vous détendre et de rattraper votre retard sur votre émission préférée. Avec autant d’applications de streaming, vous n’aurez peut-être que l’embarras du choix. Showtime est un favori des fans, mais vous constaterez peut-être qu’il ne fonctionne pas uniquement lorsque vous le lancez.
Ce n’est pas rare car vous pouvez rencontrer des problèmes similaires sur d’autres applications comme Hulu qui ne fonctionnent pas . Néanmoins, voici certaines choses que vous pouvez faire pour continuer à profiter de vos émissions.
Pourquoi Showtime Anytime ne fonctionne-t-il pas ?
Si vous essayez d’accéder à Showtime, mais que vos efforts sont vains, voici ce qui peut être à l’origine du problème :
- Vous êtes en dehors de sa zone d’abonnement – Showtime ne s’affiche que dans certains pays. Si vous essayez de le regarder dans une zone géo-restreinte, cela ne fonctionnera pas.
- Appareil non pris en charge – Une autre raison pour laquelle Showtime ne fonctionne pas est que vous utilisez peut-être un appareil non pris en charge. Cela peut se produire lorsque vous ne disposez pas de la dernière version de l’application ou si votre appareil ne répond pas à la configuration matérielle minimale requise pour le streaming.
- Mauvaise connexion Internet – Si vous avez une mauvaise connexion Internet , vous pouvez rencontrer des problèmes lors du lancement de l’application, ou votre lecture sera continuellement interrompue par la mise en mémoire tampon et le gel pendant que vous regardez.
- Problèmes de serveur – Il peut y avoir une interruption temporaire du service en raison de travaux de maintenance planifiés ou d’un problème à l’origine de ces problèmes.
- Vous n’avez pas d’abonnement valide – Pour utiliser l’application Showtime, vous devez avoir un abonnement valide vous permettant d’accéder à leur bibliothèque de contenu.
- Vos paramètres de pare-feu bloquent l’accès – Certains pare-feu peuvent bloquer l’accès au site Web de Showtime ou aux ressources utilisées par Showtime lors de la diffusion de contenu à partir de ses serveurs.
- Infection par un logiciel malveillant – Un logiciel malveillant peut infecter votre système informatique et causer un certain nombre de problèmes avec vos applications, y compris Showtime.
- Vous êtes derrière un serveur proxy – Si vous êtes derrière un serveur proxy ou tout autre type de pare-feu, vous pourriez rencontrer des problèmes pour regarder des vidéos sur le site Web ou l’application Showtime, car la plupart des sites Web utilisent la technologie de blocage géographique.
Que puis-je faire si l’application Showtime Anytime ne fonctionne pas ?
Voici quelques astuces qui pourraient résoudre cette erreur en un tournemain :
- Assurez-vous de disposer de la version la plus récente de l’application Showtime.
- Fermez toutes les applications exécutées en arrière-plan .
- Si vous utilisez une connexion Wi-Fi, passez à un câble Ethernet pour stabiliser votre connexion.
- Vérifiez l’état de votre compte pour voir si vous avez des abonnements actifs et si vous ne bénéficiez pas d’un essai gratuit .
- Essayez de fermer et de rouvrir l’application Showtime.
- Vérifiez les pannes de service.
- Redémarrez votre routeur ou votre modem.
- Essayez d’utiliser la version du navigateur et voyez si cela fonctionne.
- Redémarrez votre appareil.
1. Vérifiez les problèmes de connexion
- Appuyez sur l’ icône du menu Démarrer et sélectionnez Paramètres.
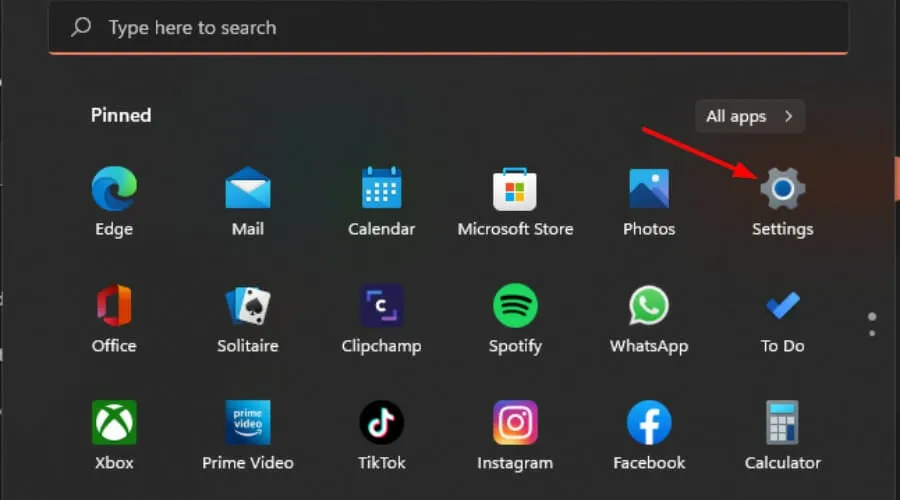
- Cliquez sur Système, puis sélectionnez Dépanner.
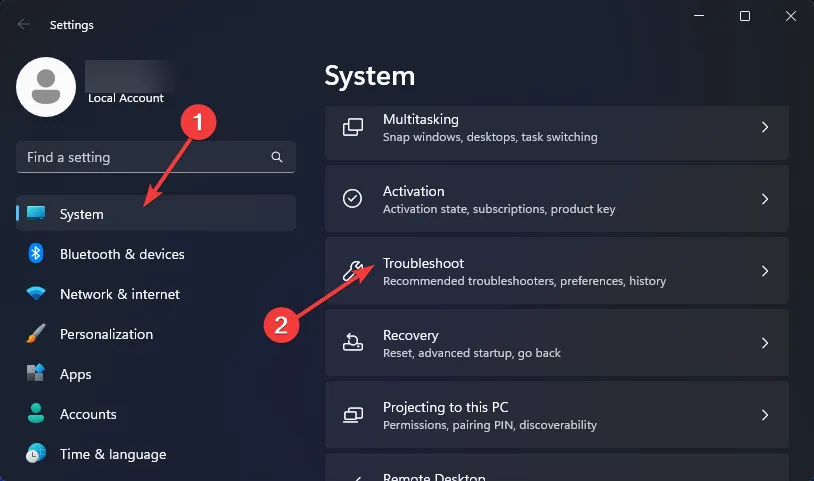
- Accédez à Autres dépanneurs .
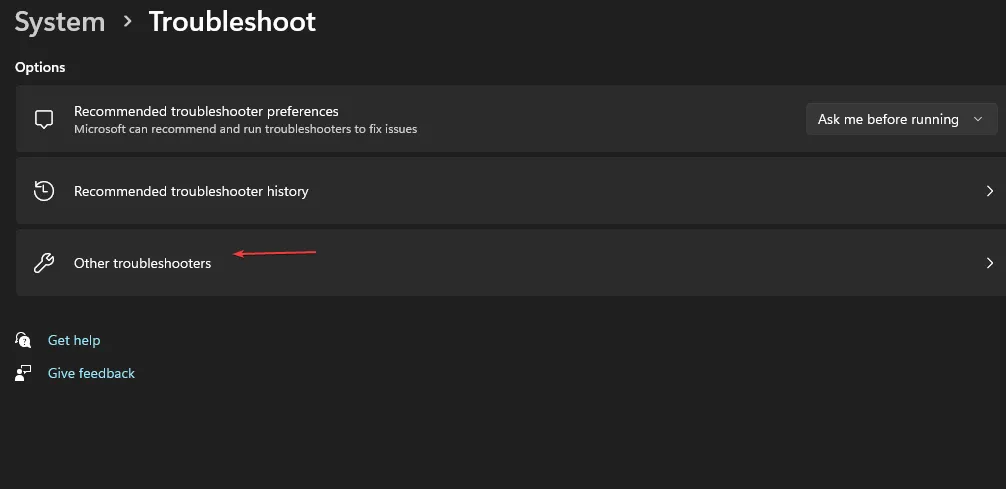
- Trouvez des connexions Internet et cliquez sur le bouton Exécuter à côté.

2. Désactiver temporairement l’antivirus
- Appuyez sur l’ icône du menu Démarrer , tapez Sécurité Windows dans la barre de recherche et cliquez sur Ouvrir .

- Cliquez sur Pare-feu et protection réseau, puis sélectionnez Réseau public .
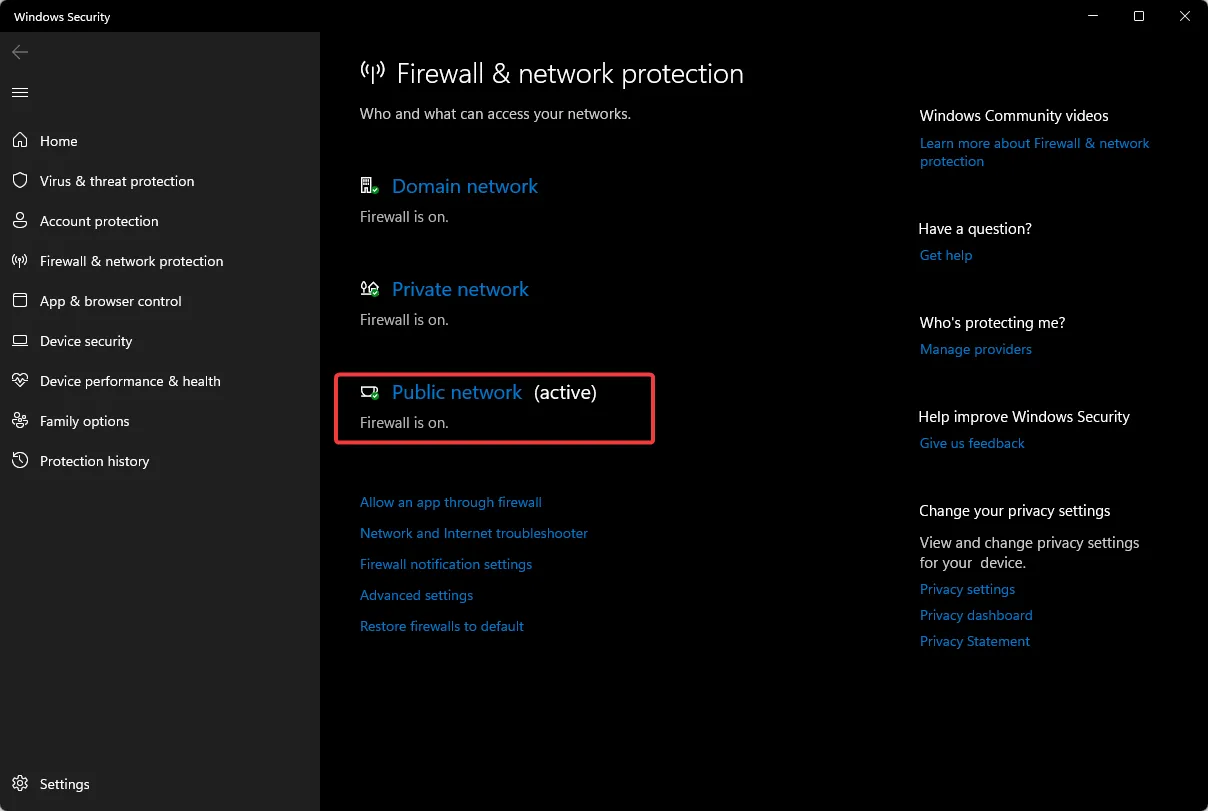
- Localisez le pare-feu Microsoft Defender et désactivez le bouton.
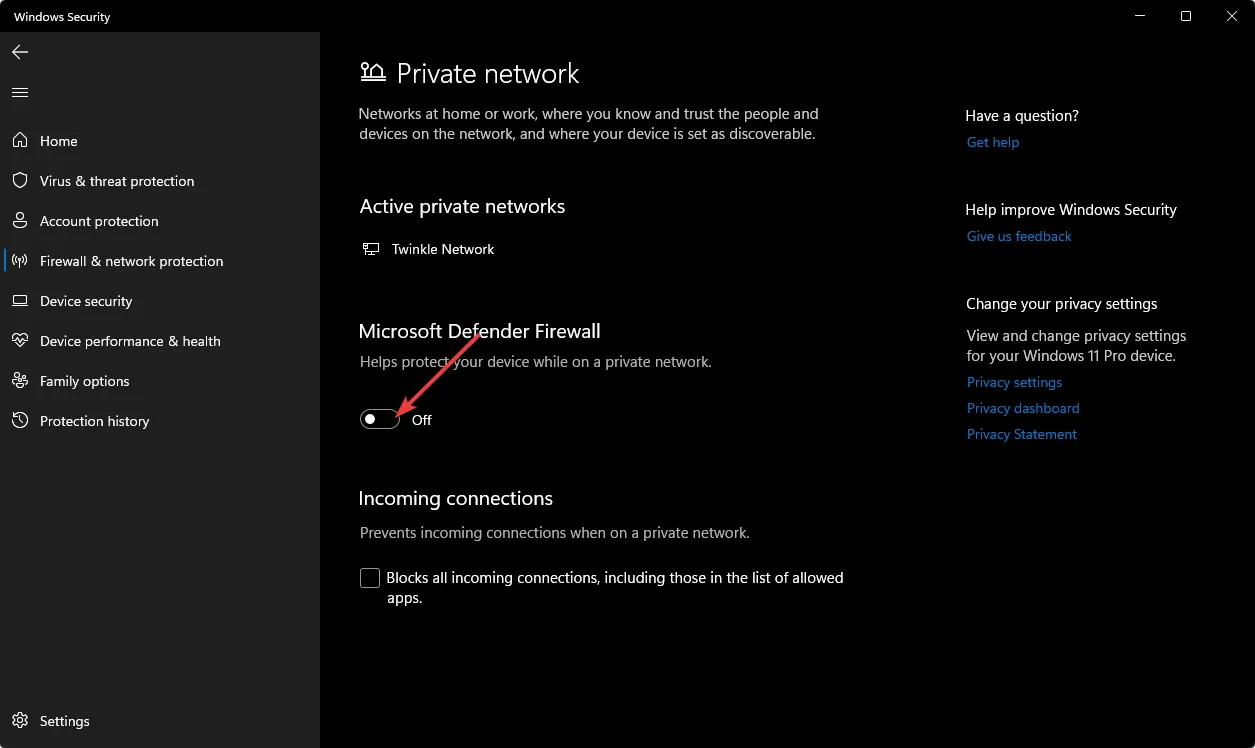
3. Mettez à jour vos pilotes d’affichage
- Appuyez sur la Windows touche, tapez Gestionnaire de périphériques dans la barre de recherche et cliquez sur Ouvrir.
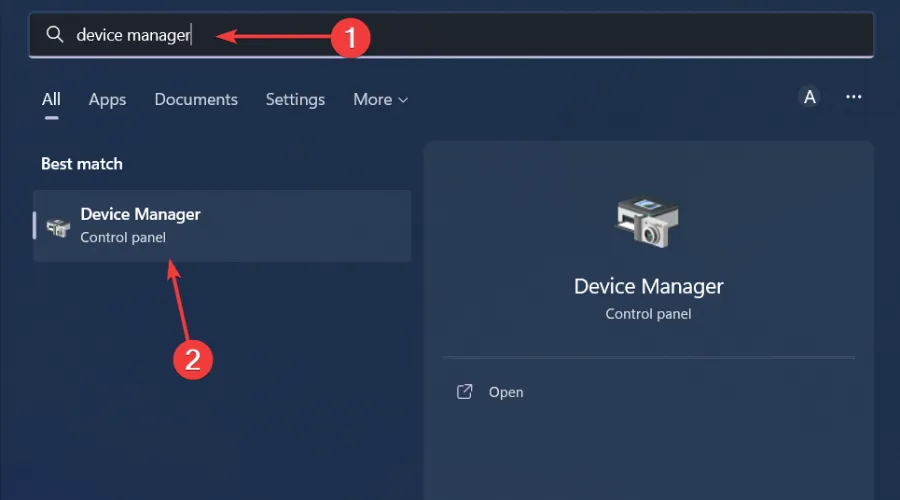
- Accédez aux adaptateurs d’affichage pour développer, cliquez avec le bouton droit sur votre carte graphique et sélectionnez Mettre à jour le pilote.
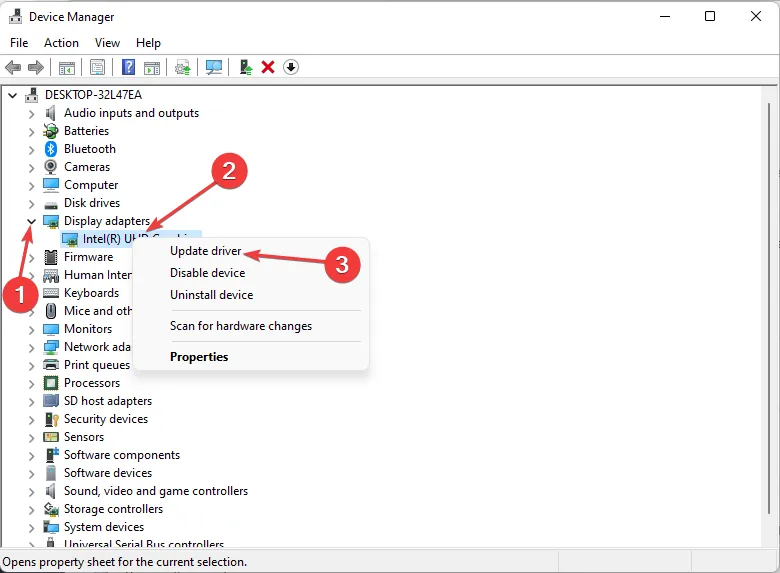
- Sélectionnez Rechercher automatiquement les pilotes .

Si vous avez déjà effectué cette mise à jour, vous avez peut-être installé les mauvais pilotes. En tant que tel, vous aurez besoin d’un outil plus complet pour vous associer aux bons pilotes.
Outbyte Driver Updater est un outil simple et fiable pour mettre à jour vos pilotes d’affichage. Il analysera votre ordinateur à la recherche de pilotes obsolètes, manquants et corrompus, puis téléchargera et installera les derniers pilotes à partir de ses bibliothèques.
⇒ Obtenir le programme de mise à jour du pilote Outbyte
4. Effectuez une analyse du système
- Appuyez sur la Windows touche , recherchez Sécurité Windows et cliquez sur Ouvrir .
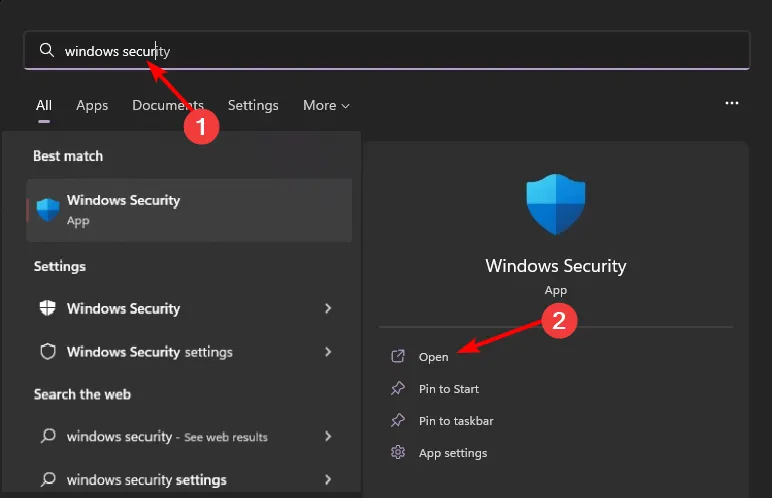
- Sélectionnez Protection contre les virus et menaces.

- Ensuite, appuyez sur Analyse rapide sous Menaces actuelles.
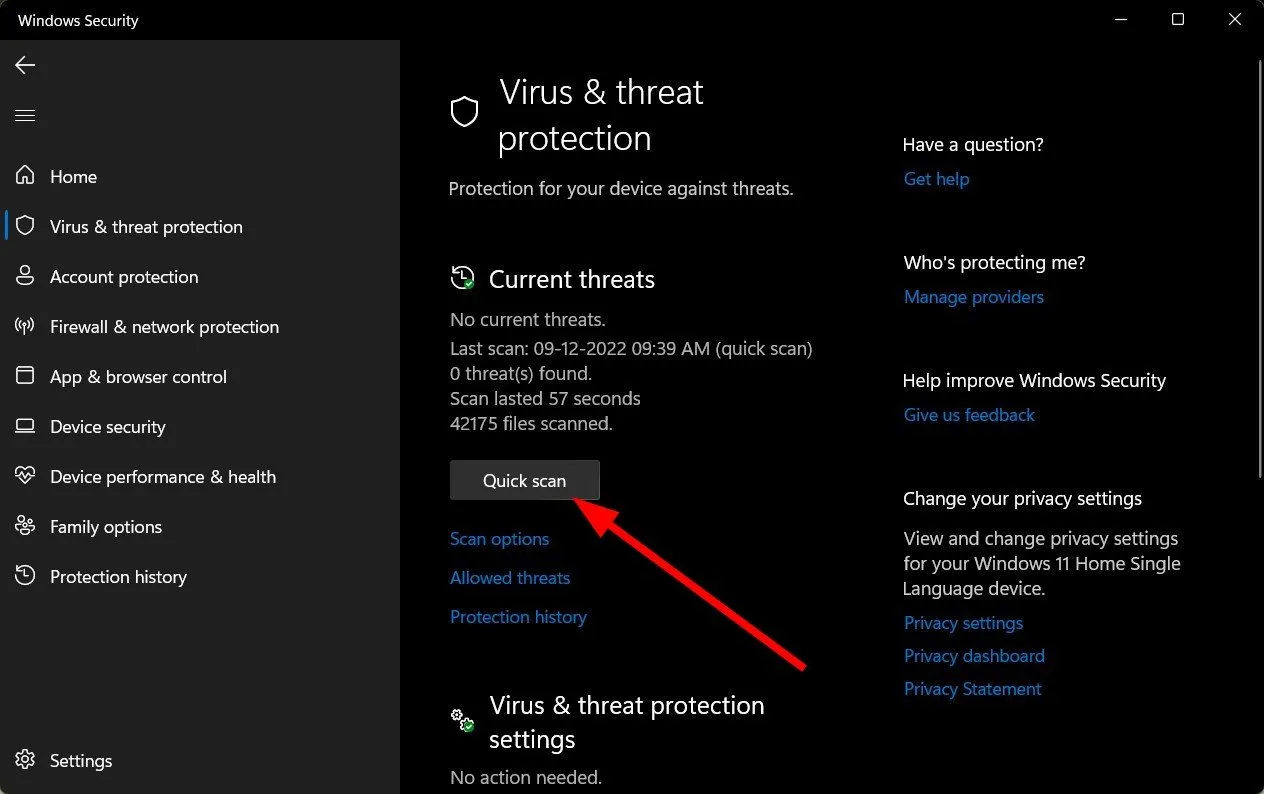
- Si vous ne trouvez aucune menace, effectuez une analyse complète en cliquant sur Options d’analyse juste en dessous de Analyse rapide.
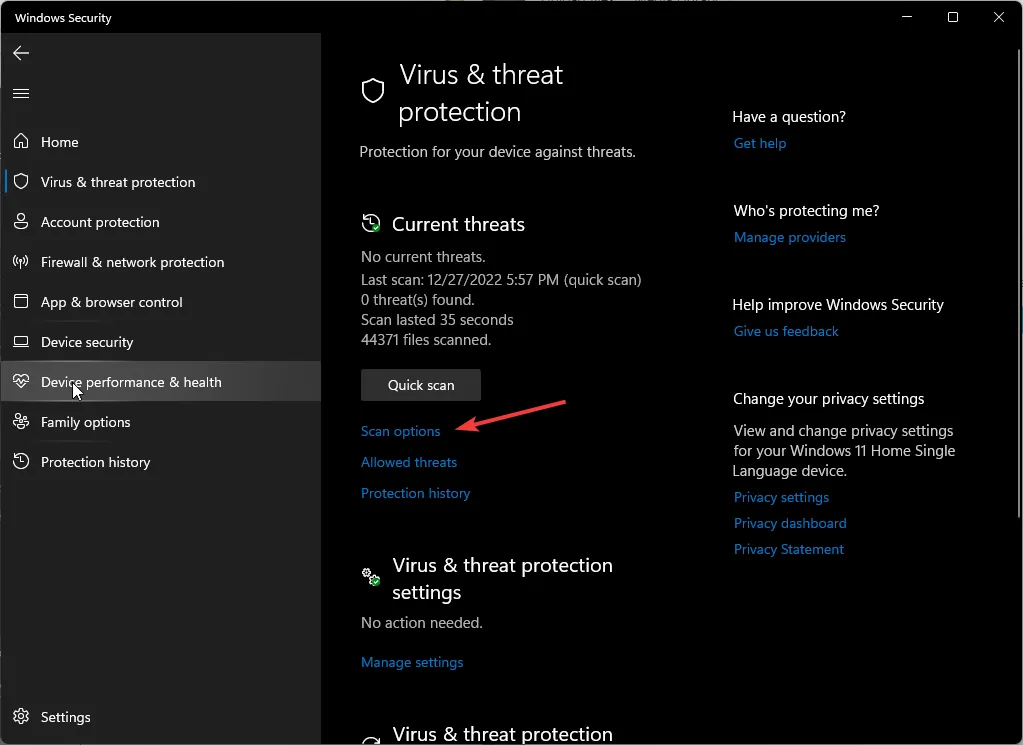
- Cliquez sur Analyse complète, puis sur Analyser maintenant pour effectuer une analyse approfondie de votre PC.
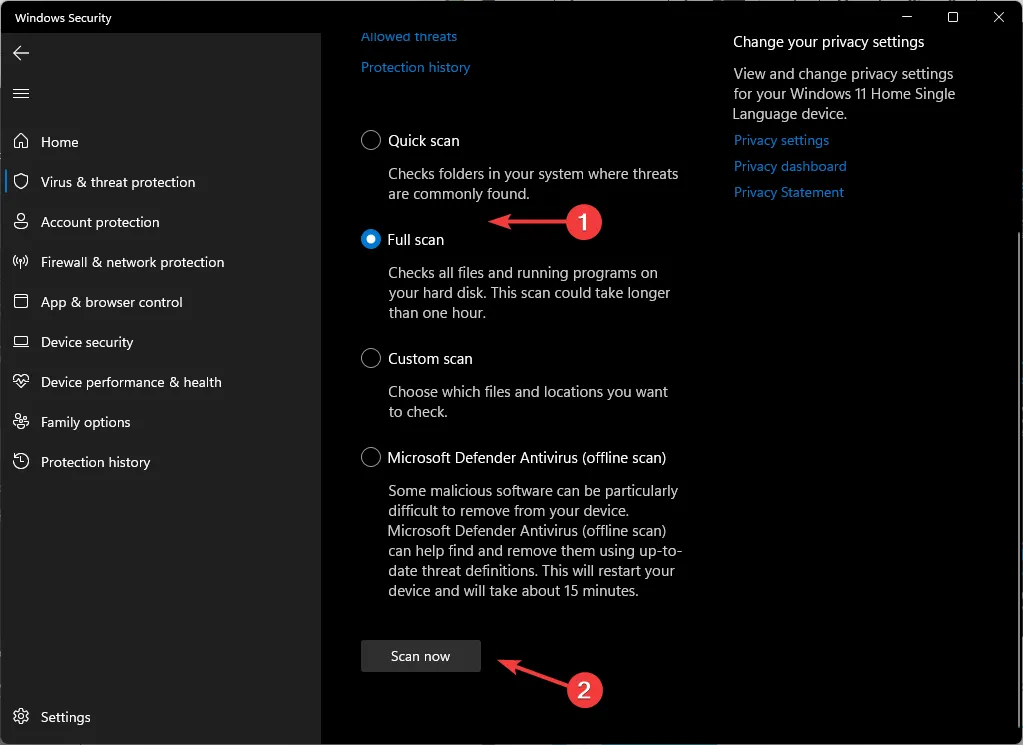
- Attendez que le processus se termine et redémarrez votre système.
5. Désactiver le proxy
- Appuyez sur l’ icône du menu Démarrer et sélectionnez Paramètres.
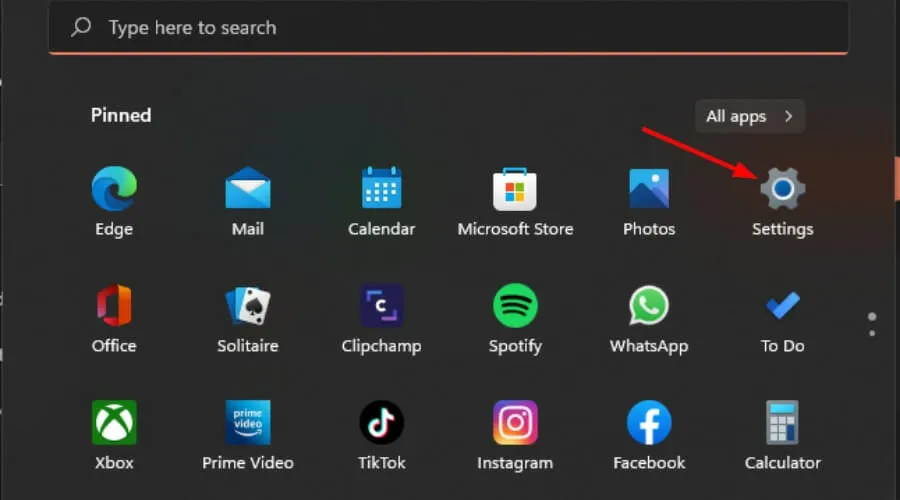
- Cliquez sur Réseau et Internet dans le volet de gauche, puis faites défiler vers le bas et cliquez sur Proxy dans le volet de droite.
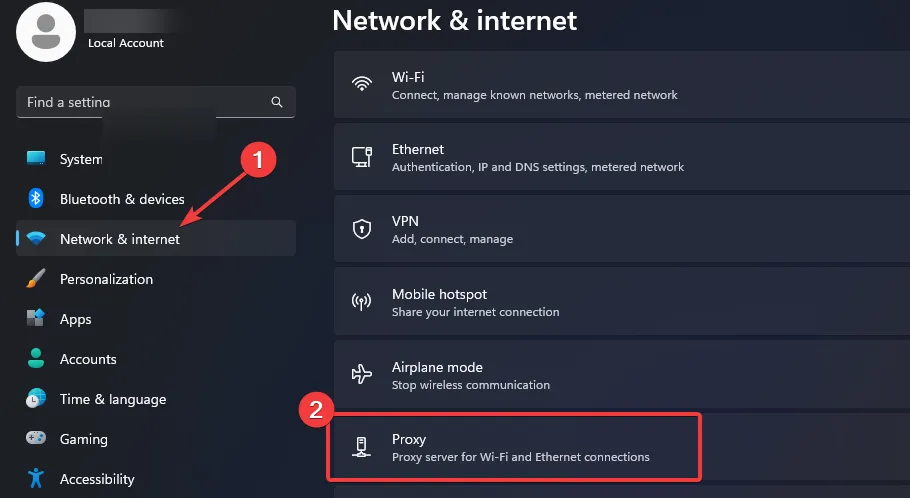
- Sélectionnez Modifier à côté de l’option Utiliser un serveur proxy dans la section Configuration manuelle du proxy, désactivez Utiliser un serveur proxy et cliquez sur Enregistrer .
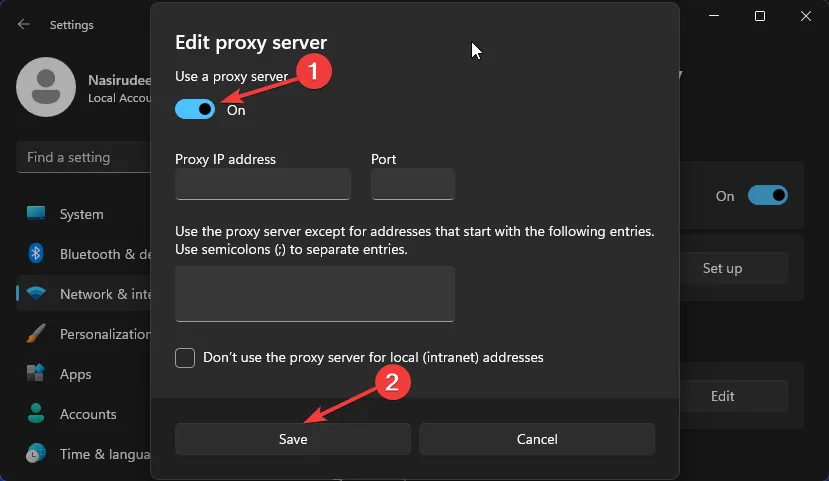
6. Ajouter un VPN
- Cliquez sur l’icône du menu Démarrer et sélectionnez Paramètres.
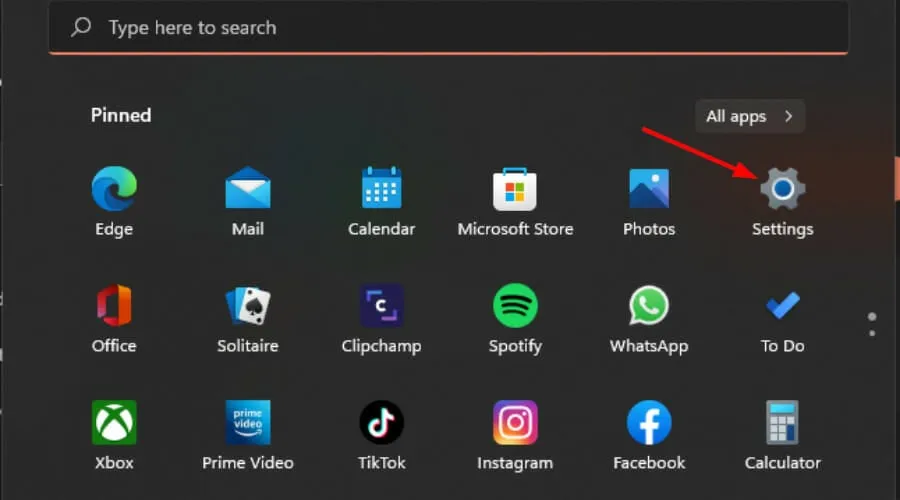
- Ensuite, sélectionnez Réseau et Internet et cliquez sur VPN dans le menu de droite.

- Sélectionnez Ajouter un VPN à côté des connexions VPN .
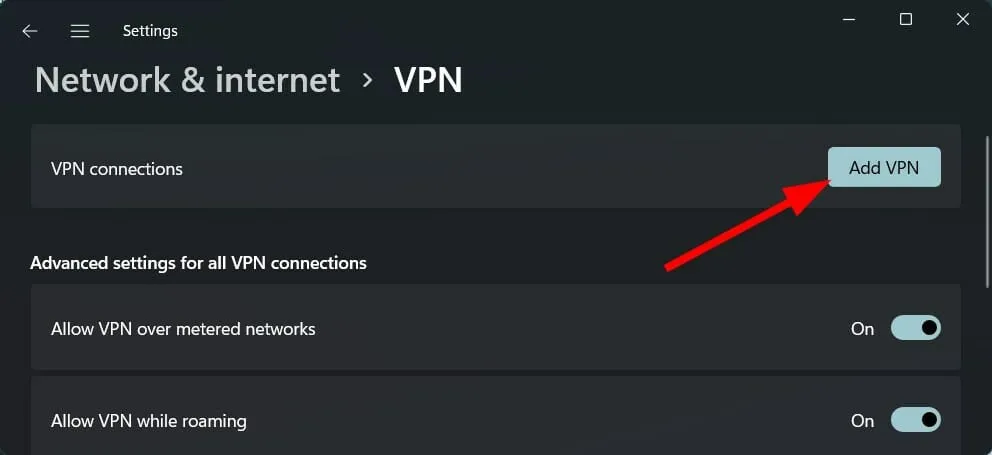
Si aucune de ces étapes ne fonctionne, contactez l’équipe d’assistance client de Showtime par chat en direct ou par e-mail afin qu’elle puisse rechercher la cause de votre problème.
Et c’est un résumé de notre part, mais faites-nous savoir si vous avez essayé l’une de ces méthodes et laquelle vous a aidé à résoudre le problème de Showtime qui ne fonctionne pas.



Laisser un commentaire