Onglet de raccourci manquant dans la fenêtre Propriétés de Windows 11
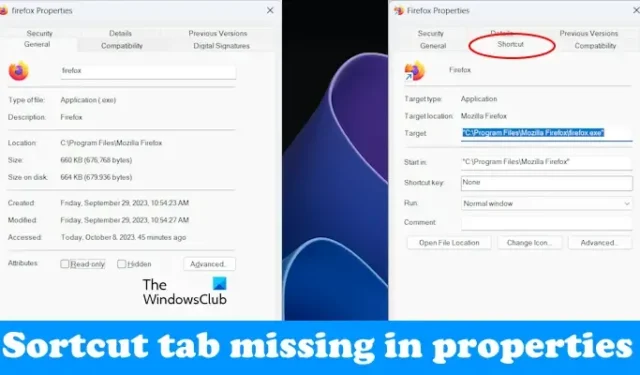
Si vous avez déjà ouvert les propriétés d’un fichier d’application (.exe), vous y avez peut-être vu l’onglet Raccourci. L’onglet Raccourci est utile lorsque vous souhaitez ajouter des arguments à une application. Certains utilisateurs ont trouvé l’ onglet Raccourci manquant dans la fenêtre Propriétés de Windows 11/10 . Il s’agit d’un problème car vous ne pouvez pas définir d’arguments pour une application tant que l’onglet Raccourci n’apparaît pas à nouveau. Si vous êtes dans une telle situation, les solutions proposées dans cet article vous aideront à résoudre ce problème.
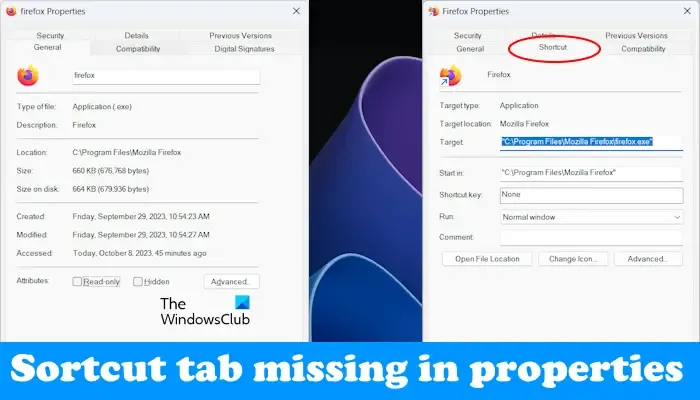
Onglet de raccourci manquant dans la fenêtre Propriétés de Windows 11
Si vous constatez que l’onglet Raccourci est manquant dans la fenêtre Propriétés de Windows 11/10, utilisez les solutions fournies dans cet article. Avant de continuer, redémarrez votre ordinateur et installez la dernière mise à jour Windows (si disponible). Si cela ne résout pas le problème, utilisez les suggestions suivantes.
- À partir de quel emplacement vous ouvrez les propriétés du fichier exe
- Supprimez et recréez le raccourci sur votre bureau
- Réparez vos fichiers système
- Effectuer la restauration du système
- Réinitialisez votre PC.

1] À partir de quel emplacement vous ouvrez les propriétés du fichier exe

C’est un point important à prendre en compte lors de l’ouverture des propriétés du fichier exe. Si vous ouvrez les propriétés du fichier EXE à partir de l’Explorateur de fichiers en visitant le répertoire d’installation de l’application, vous ne verrez pas l’onglet Raccourci.
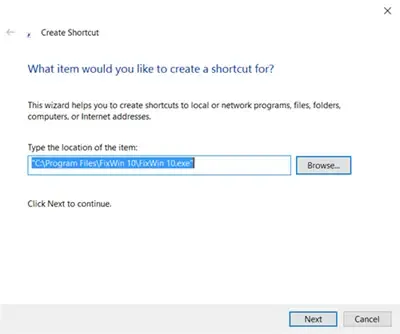
Dans une telle situation, créez le raccourci sur le bureau du fichier exe. Pour créer le raccourci sur le bureau d’une application, cliquez avec le bouton droit n’importe où sur votre bureau et sélectionnez Nouveau > Raccourci . Maintenant, suivez l’assistant à l’écran pour créer un raccourci sur le bureau .
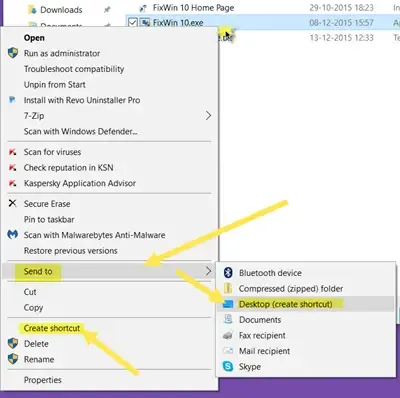
Vous pouvez également créer le raccourci sur le bureau en suivant ces étapes :
- Accédez à l’emplacement d’installation de l’application. Pour cela, cliquez sur Recherche Windows 11 et saisissez le nom de l’application.
- Faites un clic droit sur l’application dans les résultats de recherche Windows 11.
- Sélectionnez Ouvrir l’emplacement du fichier .
Les étapes ci-dessus ouvriront le répertoire d’installation de l’application sélectionnée. Maintenant, faites un clic droit sur le fichier exe et sélectionnez Afficher plus d’options > Envoyer vers > bureau (créer un raccourci) .
Après avoir créé le raccourci sur le bureau de l’application, ouvrez ses propriétés. Vous devriez voir l’onglet Raccourci dans ses propriétés.
2] Supprimez et recréez le raccourci sur votre bureau
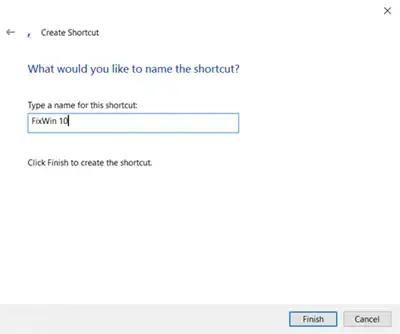
Supprimez le raccourci de l’application et recréez-le. Nous avons déjà parlé du processus de création du raccourci sur le bureau d’une application.
3] Réparez vos fichiers système
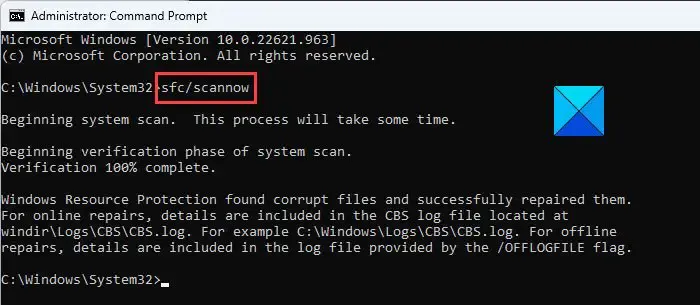
Vous pouvez également rencontrer ce type de problème en raison de fichiers image système corrompus. Windows 11 est livré avec des outils de ligne de commande intégrés. Vous pouvez exécuter le Vérificateur de fichiers système pour analyser et réparer vos fichiers image système corrompus.
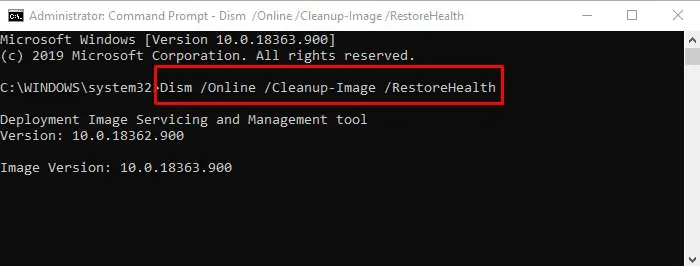
Une fois l’analyse SFC terminée, exécutez l’analyse DISM . N’interrompez pas le processus. Une fois les deux analyses terminées, redémarrez votre ordinateur et voyez si le problème est résolu.
Notez que vous devez lancer l’invite de commande en tant qu’administrateur pour exécuter les analyses SFC et DISM. Sinon, vous obtiendrez une erreur.
4] Effectuer la restauration du système
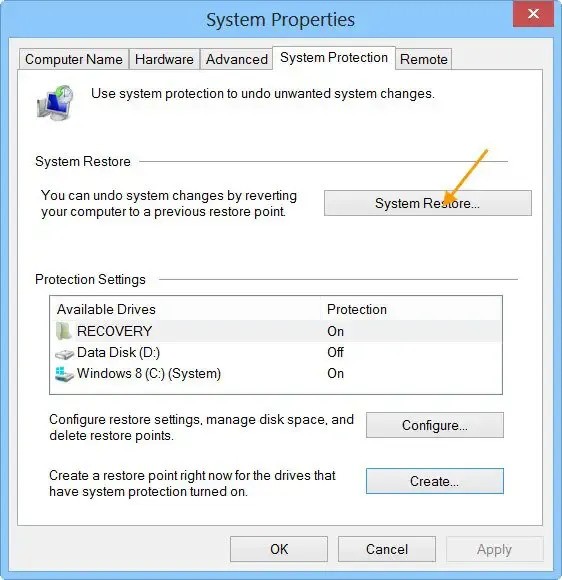
Vous pouvez restaurer votre système à son état de fonctionnement précédent à l’aide de l’ outil de restauration du système . La restauration du système restaurera également les modifications du registre que vous avez apportées après une certaine date. Par conséquent, si le problème se produisait en raison de modifications incorrectes du registre, cette étape résoudra le problème.
Notez que cette action désinstallera tous les programmes que vous avez installés après une date particulière.
5] Réinitialisez votre PC
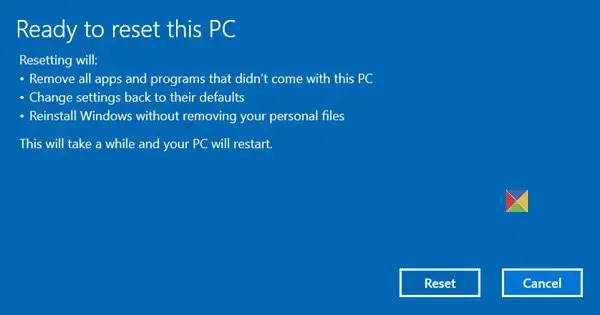
Si le problème persiste, vous pouvez réinitialiser votre PC . Cette action réinitialisera votre ordinateur aux paramètres d’usine par défaut. Vous pouvez choisir si vous souhaitez ou non effacer vos données lors de l’exécution de cette action.
Cette action restaurera également votre registre aux paramètres par défaut. Par conséquent, la réinitialisation d’un ordinateur est utile car elle annule les modifications apportées à votre registre et résout les problèmes qui se produisent en raison de modifications incorrectes du registre.
J’espère que ça aide.
Pourquoi l’onglet de raccourci est-il manquant dans les propriétés du raccourci ?
Il peut y avoir de nombreuses raisons pour lesquelles l’onglet Raccourci est manquant dans les propriétés du raccourci. La cause principale de ce problème est que vous ouvrez les propriétés du raccourci à partir de l’emplacement d’installation au lieu du bureau. D’autres causes de ce problème sont des modifications incorrectes du registre, des fichiers image système corrompus, etc.
Quel est le raccourci pour les propriétés dans Windows 11 ?
Le raccourci clavier pour ouvrir la fenêtre Propriétés d’un fichier ou d’un dossier dans Windows 11 est Alt + Entrée . Sélectionnez simplement un fichier ou un dossier dont vous souhaitez ouvrir les propriétés et appuyez sur le raccourci clavier requis.



Laisser un commentaire