Six façons de personnaliser la barre des tâches de Windows 11
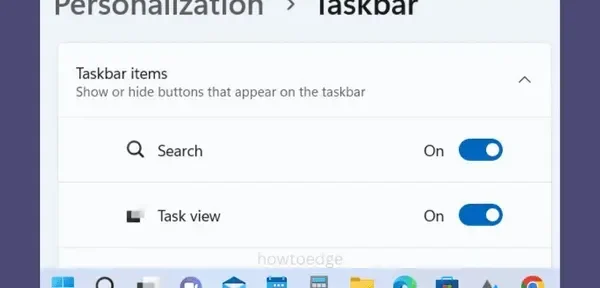
Dans cet article, nous discuterons de six façons utiles de personnaliser la barre des tâches de Windows 11. Toutes ces personnalisations sont basées sur le système et ne nécessitent aucune modification du registre. Lisez et essayez toutes ces fonctionnalités et vous constaterez sûrement que votre nouvelle barre des tâches est adaptée à vos besoins.
Microsoft a travaillé dur sur la barre des tâches de Windows 11 et certaines améliorations sont encore en cours de développement. Il semble maintenant plus avancé avec une mise en page centrale et offre plusieurs nouvelles fonctionnalités. Par exemple, vous pouvez désormais activer une transition rapide vers l’écran du bureau et revenir à toutes les fenêtres en cours d’exécution. L’activation de ce paramètre permet de gagner du temps pour réduire toutes les fenêtres ouvertes, puis les agrandir à nouveau.
Façons de personnaliser la barre des tâches de Windows 11
La barre des tâches de Windows 11 est composée de tous les éléments importants que vous utilisez trop souvent. Microsoft vous permet même de personnaliser correctement cet endroit selon vos goûts et vos besoins. Découvrons quelles fonctionnalités vous pouvez personnaliser pour configurer correctement votre barre des tâches.
- Aligner la barre des tâches à gauche ou au centre
- Options de comportement de la barre des tâches
- Changer la couleur de la barre des tâches
- Épingler l’application à la barre des tâches
- Réorganiser les icônes de la barre des tâches
- Définir des icônes sur la barre des tâches
1] Alignez la barre des tâches à gauche ou au centre
En ce qui concerne la barre des tâches de Windows 11, vous avez la possibilité de la placer au centre ou de la lancer à l’extrême gauche. Par défaut, celui-ci est pré-aligné au centre. Donc, si vous souhaitez modifier sa position par défaut et la faire ressembler davantage à Windows 10, suivez ces étapes :
- Faites un clic droit n’importe où sur la barre des tâches et sélectionnez « Paramètres de la barre des tâches ».
- Cliquez pour développer le comportement de la barre des tâches et sélectionnez gauche ou centre.
- La barre des tâches de Windows 11 changera sa position relative en fonction de la configuration que vous choisissez.
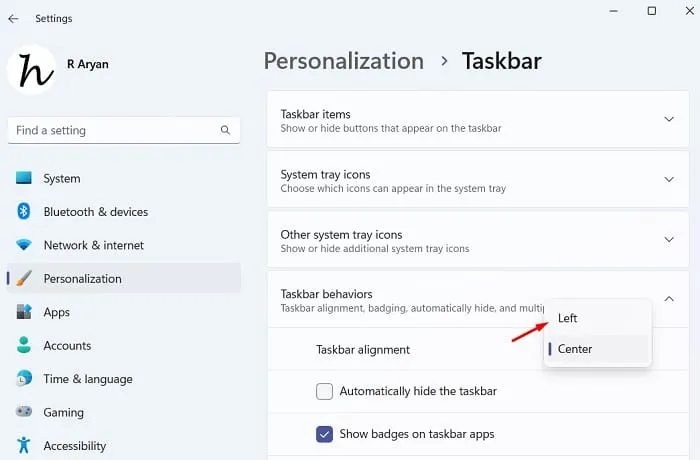
2] Options de comportement de la barre des tâches
Il existe de nombreuses fonctionnalités que vous pouvez activer ou désactiver sous Comportement de la barre des tâches. Pour voir exactement ce que vous pouvez changer ici, suivez d’abord ce chemin –
Settings > Personalization > Taskbar > Taskbar behaviors
Une fois que vous avez réglé le comportement de la barre des tâches, vous pouvez configurer les options suivantes :
i] Afficher les icônes dans les applications sur la barre des tâches
L’activation de cette fonctionnalité vous informera de toutes les nouvelles notifications, messages et autres éléments épinglés à la barre des tâches. De cette façon, vous n’avez pas besoin d’ouvrir une application pour voir si une notification arrive.
ii] Afficher les recherches récentes lorsque je survole l’icône de recherche
Lorsque vous activez cette fonctionnalité, elle vous permet de savoir ce que vous avez précédemment recherché dans Windows Search. Tout ce que vous avez à faire est de passer votre souris sur l’icône de recherche et vous verrez toutes vos recherches récentes.
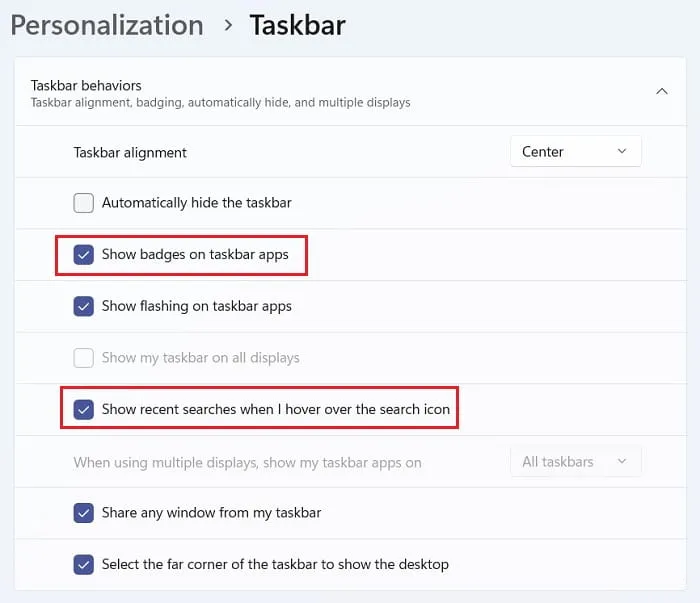
iii] Activez « Masquer automatiquement la barre des tâches » dans Windows 11.
De nombreux utilisateurs aiment garder la barre des tâches cachée en bas. Chaque fois qu’ils ont besoin d’une application à partir de la barre d’état système, ils déplacent simplement le curseur vers le bas de l’écran et la barre des tâches apparaît. Les paramètres pertinents se trouvent sous Comportement de la barre des tâches .
Cliquez avec le bouton droit n’importe où sur la barre des tâches et sélectionnez Options de la barre des tâches. Ensuite, accédez à la section Comportement de la barre des tâches et apportez les modifications nécessaires dans la section Masquer automatiquement la barre des tâches . Cocher cette case masquera automatiquement les icônes de la barre des tâches sur votre PC Windows 11.
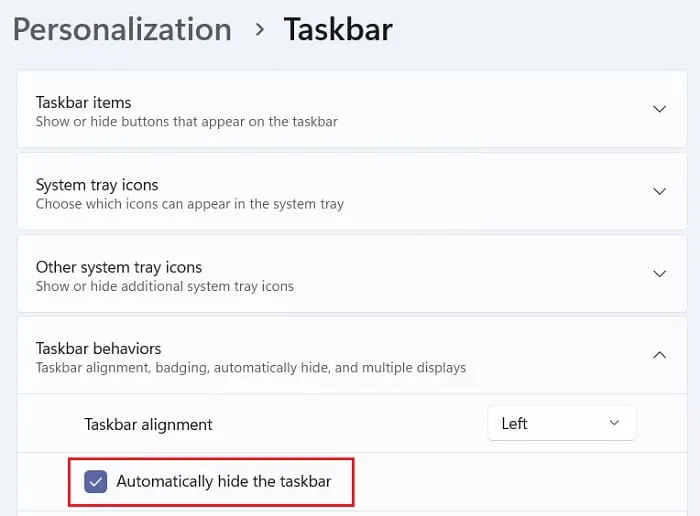
iv] Ouvrir le bureau directement depuis la barre des tâches
Si vous devez accéder plusieurs fois à l’écran du bureau pendant que vous travaillez, cette fonctionnalité doit être activée sur votre PC Windows 11. Cochez la case « Sélectionner le coin le plus éloigné de la barre des tâches pour afficher le bureau » et cette fonctionnalité sera activée sur votre appareil. .
À partir de maintenant, chaque fois que vous avez besoin d’accéder à l’écran de votre bureau, allez simplement dans le coin inférieur droit et cliquez dessus. Toutes les autres fenêtres seront réduites immédiatement.
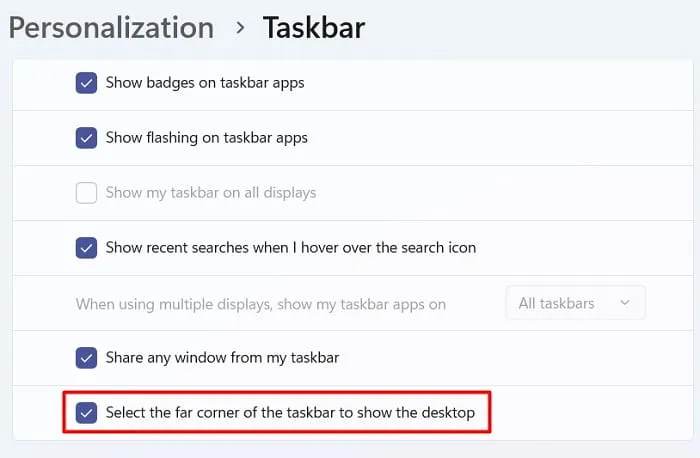
Pour revenir aux fenêtres précédemment ouvertes, répétez à nouveau l’étape ci-dessus, c’est-à-dire cliquez sur le bord droit de la barre des tâches. Maintenant, vous pouvez vérifier et vous constaterez que les fenêtres en cours d’exécution sont intactes, comme si rien ne s’était passé.
3] Changez la couleur de la barre des tâches.
Si vous vous ennuyez avec la couleur par défaut de la barre des tâches de Windows 11, vous pouvez également la modifier. Voici comment choisir une nouvelle couleur pour la barre des tâches −
- Appuyez sur Win + I pour lancer les paramètres.
- Sélectionnez « Personnalisation » dans le volet de gauche puis « Couleurs » dans le volet de droite.
- Utilisez le menu déroulant à côté de « Choisir un mode » et changez-le en » Sombre » ou » Personnalisé « .
Remarque . Si vous restez en mode clair, l’activation de la couleur d’accent sur la barre de démarrage ou la barre des tâches n’est pas possible. Vous pouvez continuer à utiliser le mode simplifié dans le mode d’ application par défaut .
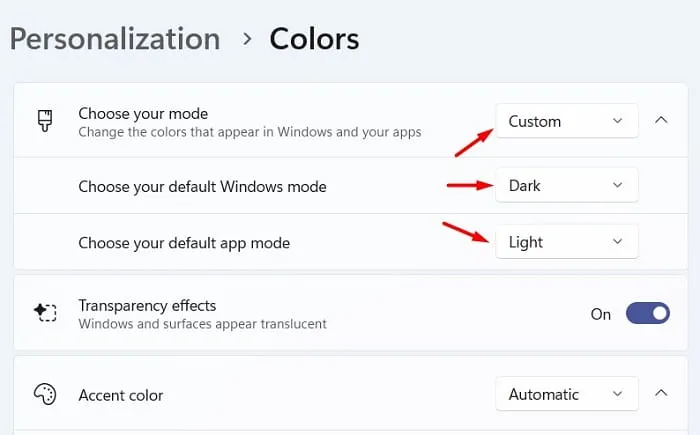
- Faites défiler un peu et activez l’interrupteur à bascule – » Afficher la couleur d’accentuation dans le menu Démarrer et la barre des tâches « . Immédiatement après cela, la couleur de l’écran de démarrage et de la barre des tâches changera.
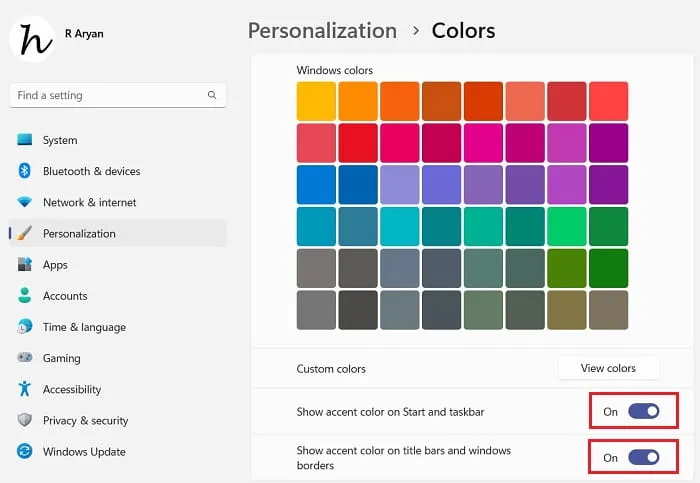
- Si vous souhaitez afficher la couleur d’accentuation sur les rayures et les bordures des carreaux Windows, vous pouvez activer l’interrupteur à bascule approprié juste en dessous. Ouvrez n’importe quelle application ou explorateur et vous trouverez la couleur d’accent autour de ses bordures ou de sa barre de titre.
4] Épinglez l’application à la barre des tâches.
Microsoft n’a pas beaucoup changé cette option sur la barre des tâches de Windows 11. Il vous suffit d’ouvrir le menu Démarrer (Win + S), de cliquer avec le bouton droit sur l’application et de sélectionner » Épingler à la barre des tâches « .
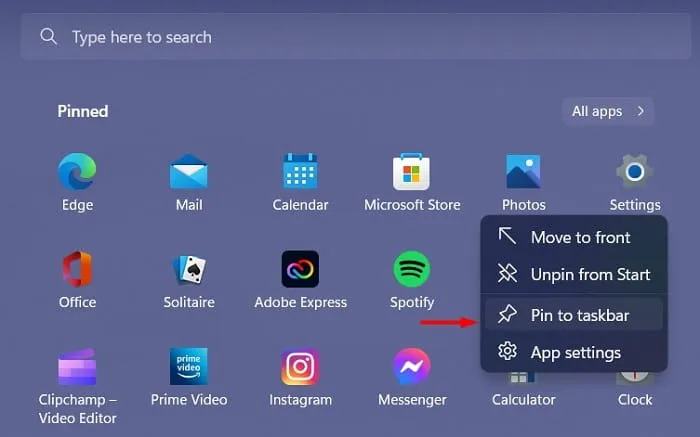
Si l’application que vous souhaitez épingler n’apparaît pas sur l’écran d’accueil, cliquez sur Toutes les applications . Le système listera toutes les applications installées sur votre PC. Localisez cette application particulière, cliquez dessus avec le bouton droit de la souris et sélectionnez l’ option » Épingler à la barre des tâches « .
Si vous souhaitez supprimer une application de la barre des tâches, faites un clic droit sur son icône et sélectionnez « Détacher de la barre des tâches ».
Épingler à l’écran d’accueil / Détacher de l’écran d’accueil. Dans la capture d’écran ci-dessus, il est assez évident de détacher un élément de l’écran d’accueil. Cliquez avec le bouton droit sur l’application actuelle et sélectionnez « Détacher du démarrage ». Pour épingler un nouvel élément sur votre écran d’accueil, vous devez d’abord ouvrir la liste de toutes les applications, cliquer avec le bouton droit sur votre application préférée et sélectionner Épingler à l’écran d’accueil.
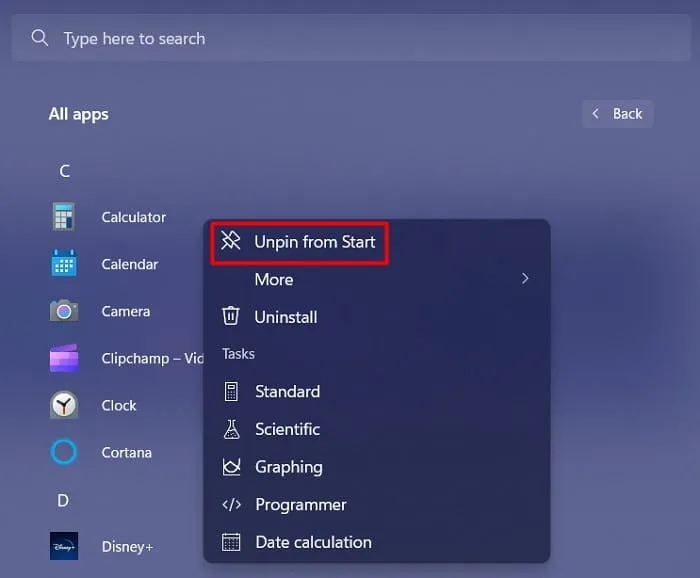
5] Réorganiser les icônes de la barre des tâches
Les quatre premières icônes de la barre des tâches de Windows 11 sont fixes, ce qui signifie que vous ne pouvez pas modifier leur ordre. Le reste des icônes peut être permuté comme vous le souhaitez. Tout ce dont il a besoin est de faire glisser l’icône de l’application de sa position actuelle vers un autre emplacement.
Lorsque vous personnalisez la barre des tâches de Windows 11 de cette manière, elle deviendra plus attrayante et compacte.
6] Personnaliser les icônes de la barre des tâches
Si vous souhaitez personnaliser les icônes de votre barre des tâches, vous pouvez le faire en suivant le chemin ci-dessous.
Settings > Personalization > Taskbar
Tout d’abord, allez dans la section des icônes de la barre des tâches et décidez quelles options vous aimeriez vraiment avoir sur la barre des tâches. Les options disponibles ici sont Menu Pen , Touch Keyboard et Virtual Keyboard .

En faisant défiler un peu, vous obtiendrez » Autres icônes de la barre d’état système « . Développez cette section et activez les applications système que vous souhaitez avoir dans la barre des tâches de Windows 11. Par exemple, si vous activez l’ icône de notification de sécurité Windows ici , l’icône du bouclier apparaîtra et apparaîtra dans la barre des tâches. Vérifiez-le vous-même.
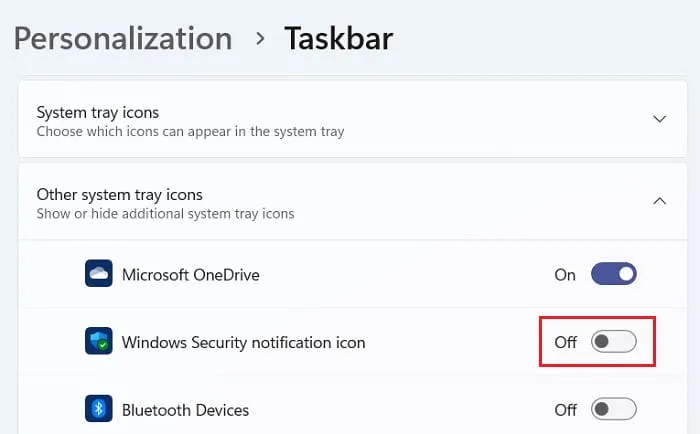
Puis-je modifier l’ordre de recherche, d’affichage des tâches et de discussion dans la barre des tâches de Windows 11 ?
Pour le moment, Microsoft n’autorise aucun paramètre permettant de modifier l’ordre des quatre premiers éléments de la barre des tâches. Il s’agit principalement de la recherche, de la vue des tâches, des widgets et des chats. Tout ce que vous pouvez faire est d’activer ou de désactiver ces quatre éléments sur votre PC Windows 11.
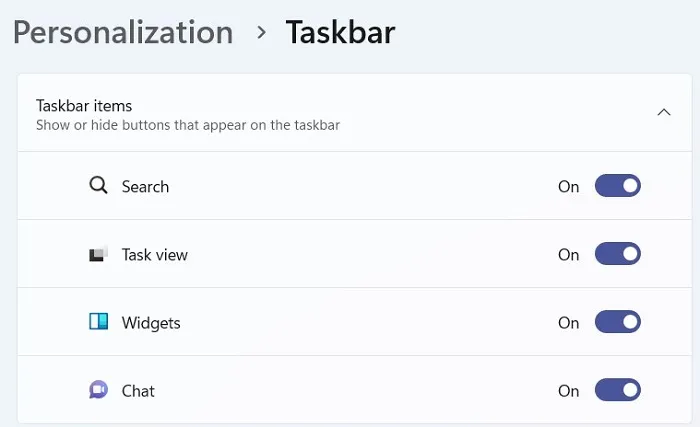
Remarque . Si vous sélectionnez la barre des tâches centrale, les widgets se ferment et apparaissent à l’extrême gauche de la barre des tâches.
J’espère que vous trouverez cet article utile et facile à personnaliser la barre des tâches de Windows 11 sur votre PC. Si vous rencontrez des difficultés après avoir lu cet article ou si vous avez des questions, n’hésitez pas à nous les poser dans la section des commentaires.
Source : Howtoedge



Laisser un commentaire