SHARED_RESOURCE_CONV_ERROR : 7 façons de résoudre le problème d’écran bleu de la mort
Les erreurs d’écran bleu de la mort (BSOD) ne sont pas rares, mais certaines sont si rares qu’il existe très peu d’informations disponibles. L’une d’entre elles est SHARED_RESOURCE_CONV_ERROR, un BSOD avec une valeur de vérification de bogue de 0x0000001F !
D’après les données collectées à partir d’occurrences passées, un matériel incompatible, des connexions mal configurées, un logiciel pilote obsolète, des fichiers système corrompus, des problèmes de disque, des problèmes de RAM, une infection par un logiciel malveillant ou un profil utilisateur corrompu sont autant de raisons possibles du BSOD.
Avant de procéder aux correctifs légèrement complexes, redémarrez l’ordinateur, déconnectez tous les périphériques non critiques (y compris les imprimantes), corrigez toutes les connexions desserrées et désinstallez toutes les applications conflictuelles récemment installées.
Comment puis-je corriger l’écran bleu SHARED_RESOURCE_CONV_ERROR ?
1. Mettez à jour tous les pilotes obsolètes
- Appuyez sur Windows+ Xpour ouvrir le menu Power User et sélectionnez Gestionnaire de périphériques dans la liste.
- Développez l’entrée Cartes graphiques, cliquez avec le bouton droit sur la carte graphique active et choisissez Mettre à jour le pilote .
![mettre à jour le pilote pour corriger SHARED_RESOURCE_CONV_ERROR mettre à jour le pilote pour corriger SHARED_RESOURCE_CONV_ERROR]()
- Sélectionnez l’ option Rechercher automatiquement les pilotes et attendez que Windows installe le meilleur pilote disponible localement.
![mise à jour automatique du pilote mise à jour automatique du pilote]()
- Une fois terminé, redémarrez l’ordinateur.
Outre la carte graphique, vous devez mettre à jour les pilotes de tous les autres composants matériels critiques. Si Windows ne trouve pas de meilleure version, rendez-vous sur le site officiel du fabricant et installez manuellement le pilote !
2. Réparez les fichiers système corrompus
- Appuyez sur Windows + R pour ouvrir Exécuter, tapez cmd et appuyez sur Ctrl + Shift + Enter.
![cmd cmd]()
- Cliquez sur Oui dans l’invite UAC.
- Collez les commandes DISM suivantes individuellement et appuyez Enteraprès chacune d’elles :
DISM /Online /Cleanup-Image /CheckHealthDISM /Online /Cleanup-Image /ScanHealthDISM /Online /Cleanup-Image /RestoreHealth - Maintenant, exécutez cette commande pour l’analyse SFC :
sfc /scannow![analyse sfc analyse sfc]()
- Enfin, redémarrez l’ordinateur pour appliquer les modifications.
Les fichiers corrompus peuvent causer toutes sortes de dommages à votre ordinateur et, dans de nombreux cas, entraîner une perte de données. Un bon moyen d’identifier et de réparer les fichiers corrompus est d’utiliser un logiciel de réparation professionnel qui analysera et réparera votre ordinateur en quelques minutes seulement.
3. Réparez les problèmes de disque
- Appuyez sur Windows + S pour ouvrir la Recherche, tapez Invite de commandes dans le champ de texte, puis cliquez sur Exécuter en tant qu’administrateur.
![invite de commande invite de commande]()
- Cliquez sur Oui dans l’invite UAC.
- Collez la commande Check Disk suivante et appuyez surEnter :
chkdsk /r - Si vous êtes invité à planifier l’analyse, appuyez sur Y, appuyez sur Enter, puis redémarrez le PC.
![réparation de disque pour corriger SHARED_RESOURCE_CONV_ERROR réparation de disque pour corriger SHARED_RESOURCE_CONV_ERROR]()
Souvent, en raison de secteurs défectueux ou d’une corruption du disque, vous rencontrez le BSOD SHARED_RESOURCE_CONV_ERROR sous Windows 11. Dans ce cas, l’exécution de Check Disk réparera tous les problèmes de disque et remettra tout en marche !
4. Analysez l’ordinateur à la recherche de logiciels malveillants et de virus
- Appuyez sur Windows+ Spour ouvrir la recherche, tapez Sécurité Windows et cliquez sur le résultat correspondant.
- Cliquez sur Protection contre les virus et les menaces .
![sécurité des fenêtres sécurité des fenêtres]()
- Cliquez sur Options de numérisation .
- Maintenant, choisissez Analyse complète , puis cliquez sur Analyser maintenant.
![analyse des logiciels malveillants pour corriger SHARED_RESOURCE_CONV_ERROR analyse des logiciels malveillants pour corriger SHARED_RESOURCE_CONV_ERROR]()
- Attendez que l’antivirus intégré identifie et élimine toutes les menaces.
Si Windows Security ne détecte aucune menace, je vous recommande d’utiliser une solution antivirus de premier ordre et de rechercher les logiciels malveillants. Ces solutions s’avèrent souvent plus efficaces !
5. Exécutez le diagnostic de la mémoire Windows
- Appuyez sur Windows+ Rpour ouvrir Exécuter, tapez mdsched.exe dans le champ de texte et appuyez sur Enter.
- Cliquez sur Redémarrer maintenant et recherchez les problèmes et laissez l’utilitaire identifier et réparer tous les problèmes triviaux de la RAM.
![résoudre les problèmes de RAM résoudre les problèmes de RAM]()
Si le diagnostic de mémoire Windows intégré ne détecte aucun problème, vous pouvez utiliser un outil plus avancé comme MemTest86 . Il exécute un large éventail de tests sur la RAM et identifie même les problèmes les plus complexes. Pour cette raison, MemTest86 prend 4 à 8 heures pour s’exécuter. Il est donc préférable de le laisser s’exécuter toute la nuit !
6. Augmenter la mémoire virtuelle
- Appuyez sur Windows+ Spour ouvrir la recherche, tapez Afficher les paramètres système avancés et cliquez sur le résultat correspondant.
- Dans l’onglet Avancé, cliquez sur le bouton Paramètres sous Performances.
![mémoire virtuelle mémoire virtuelle]()
- Accédez à nouveau à l’onglet Avancé et cliquez sur Modifier sous Mémoire virtuelle.
- Décochez la case Gérer automatiquement la taille du fichier d’échange pour tous les lecteurs en haut, puis choisissez Taille personnalisée .
![mémoire virtuelle personnalisée mémoire virtuelle personnalisée]()
- Maintenant, en fonction de la RAM physique disponible, remplissez les champs ci-dessous (la capture d’écran provient d’un PC avec 4 Go de RAM) :
- Taille initiale : 1,5 x RAM disponible x 1024
- Taille maximale : 3 x RAM disponible x 1024
![augmenter la mémoire virtuelle pour corriger SHARED_RESOURCE_CONV_ERROR augmenter la mémoire virtuelle pour corriger SHARED_RESOURCE_CONV_ERROR]()
- Une fois terminé, cliquez sur Définir puis sur OK sur toutes les fenêtres pour enregistrer les modifications.
Si vous obtenez l’erreur BSOD SHARED_RESOURCE_CONV_ERROR sous Windows 10 en raison de problèmes de mémoire insuffisante, une solution viable consiste à augmenter la mémoire virtuelle sans avoir à dépenser pour des modules de RAM physique. Cependant, en termes de performances, la mémoire virtuelle n’est pas à la hauteur de la mémoire physique !
7. Créer un nouveau profil utilisateur
- Appuyez sur Windows+ Rpour ouvrir Exécuter, tapez netplwiz dans le champ de texte et appuyez sur Enter.
- Cliquez sur le bouton Ajouter .
![ajouter ajouter]()
- Sélectionnez l’ option Se connecter sans compte Microsoft .
- Cliquez sur Compte local .
![créer un compte local pour corriger SHARED_RESOURCE_CONV_ERROR créer un compte local pour corriger SHARED_RESOURCE_CONV_ERROR]()
- Maintenant, entrez un nom d’utilisateur et un mot de passe (non obligatoire pour les comptes locaux) pour le nouveau compte, cliquez sur Suivant puis sur Terminer.
![nouveau profil nouveau profil]()
- Une fois terminé, sélectionnez le nouveau compte dans la liste et cliquez sur Propriétés .
- Accédez à l’ onglet Adhésion au groupe , choisissez Administrateur et cliquez sur OK pour enregistrer les modifications.
![administrateur administrateur]()
- Enfin, connectez-vous au nouveau profil et vérifiez si le BSOD est corrigé. Si c’est le cas, transférez tous les fichiers vers le nouveau compte à l’aide d’une clé USB externe. En ce qui concerne les applications, vous pouvez toujours mettre des programmes à la disposition de tous les utilisateurs.
L’une de ces solutions aurait dû aider à corriger SHARED_RESOURCE_CONV_ERROR. Si l’écran bleu persiste, réinitialisez le PC aux paramètres d’usine pour vous en débarrasser définitivement !
Pendant que vous êtes ici, découvrez quelques astuces rapides pour rendre votre PC plus rapide que jamais.
Pour toute question ou pour partager la solution qui a fonctionné pour vous, laissez un commentaire ci-dessous.
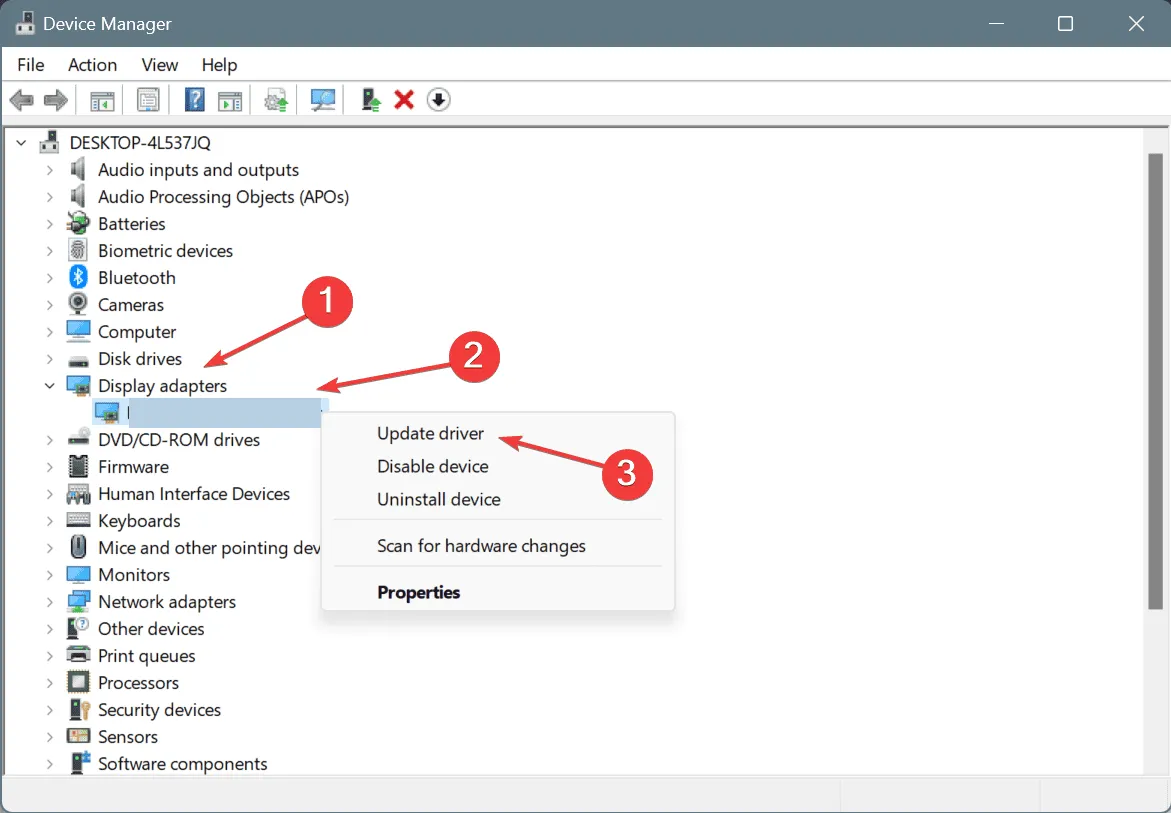
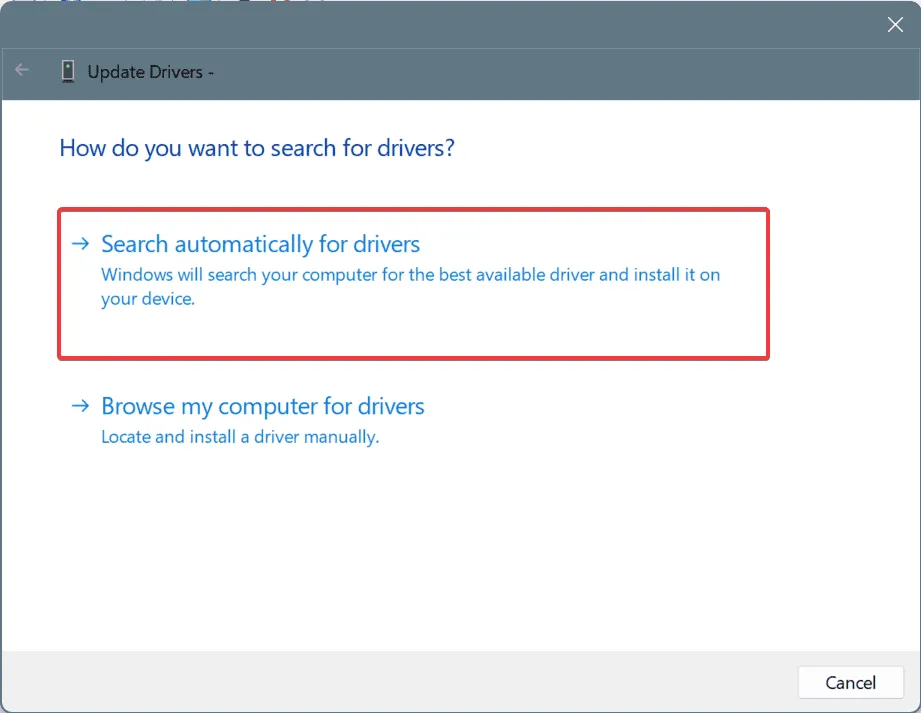
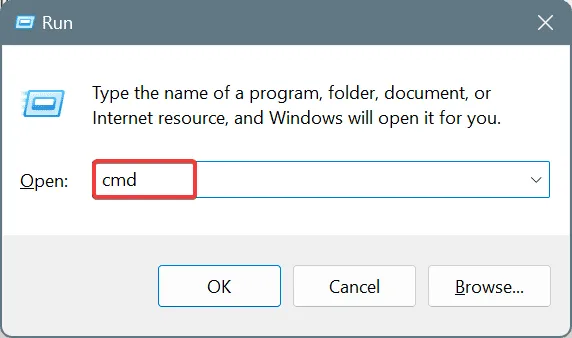
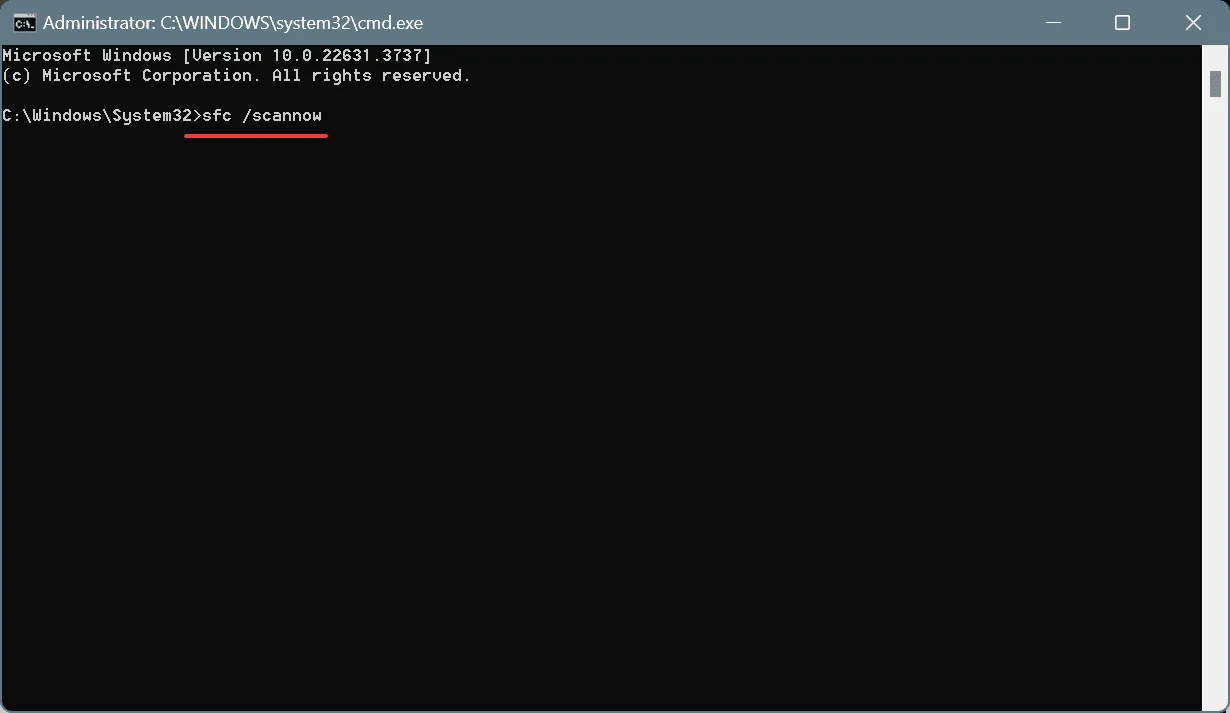
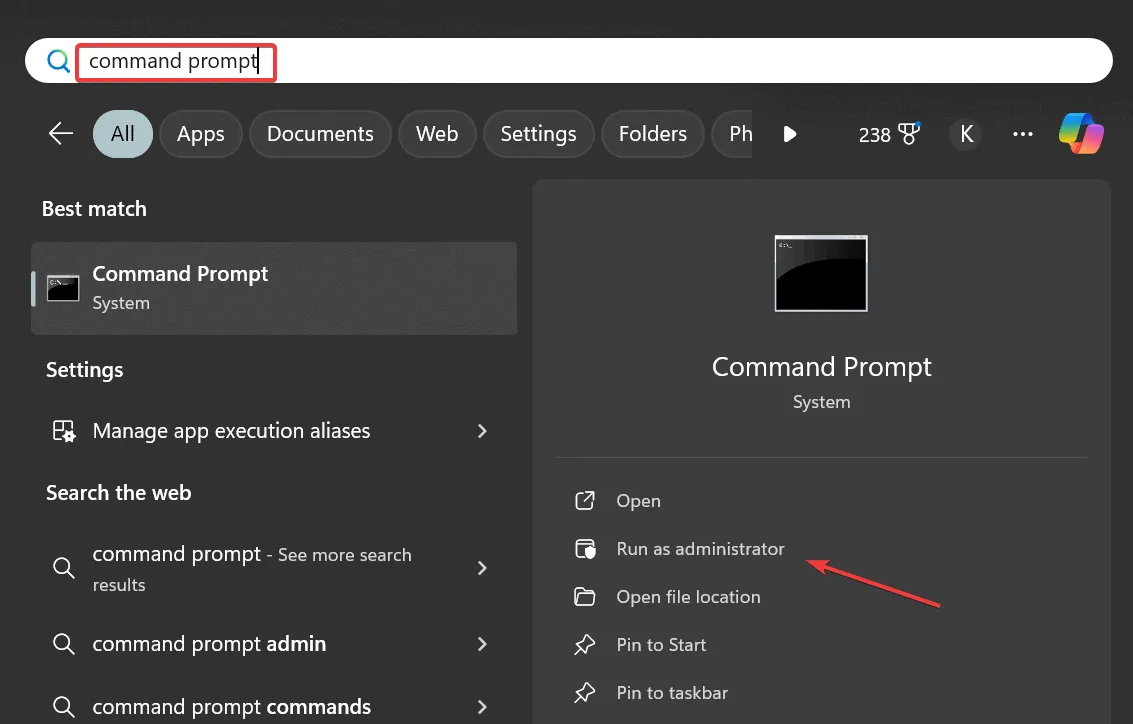
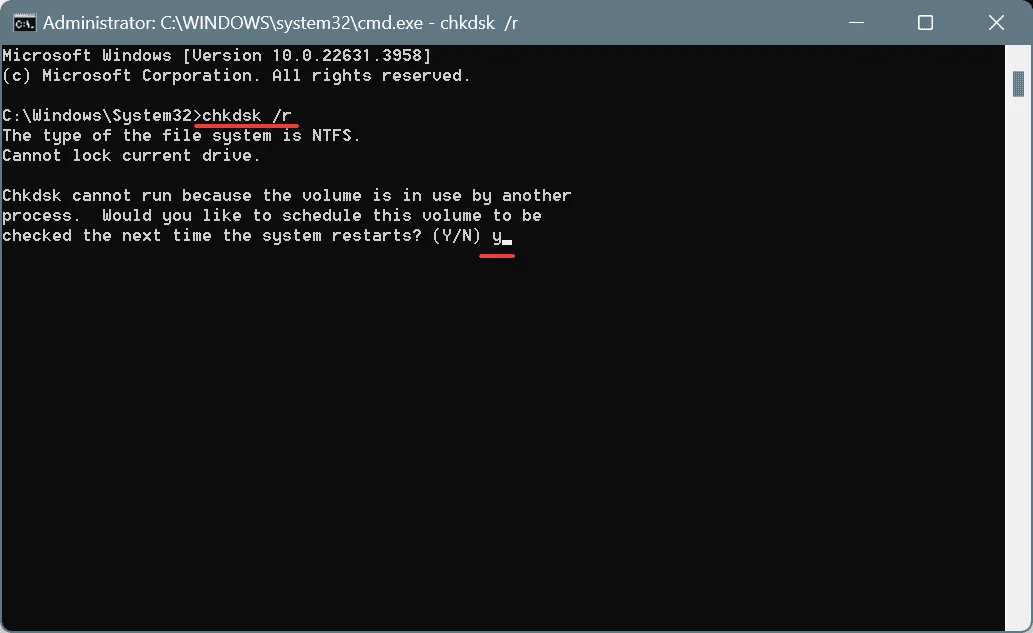
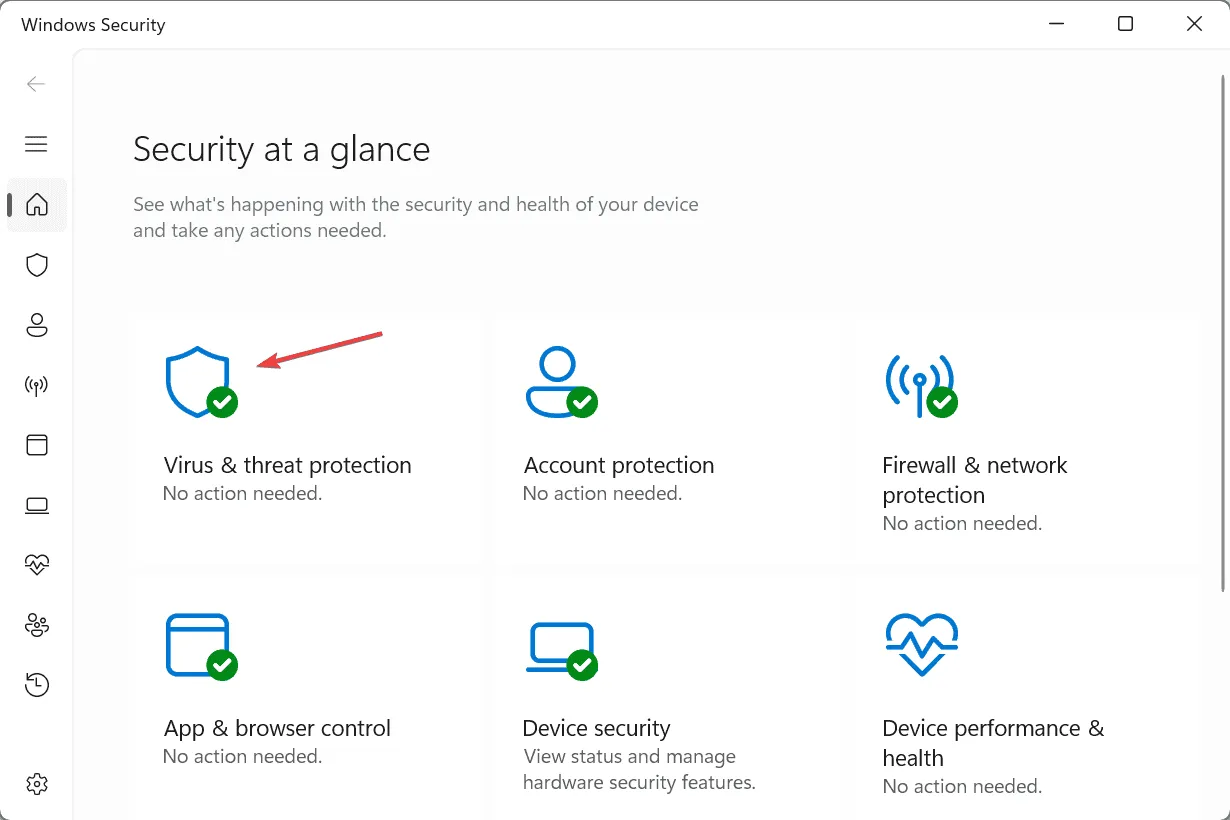
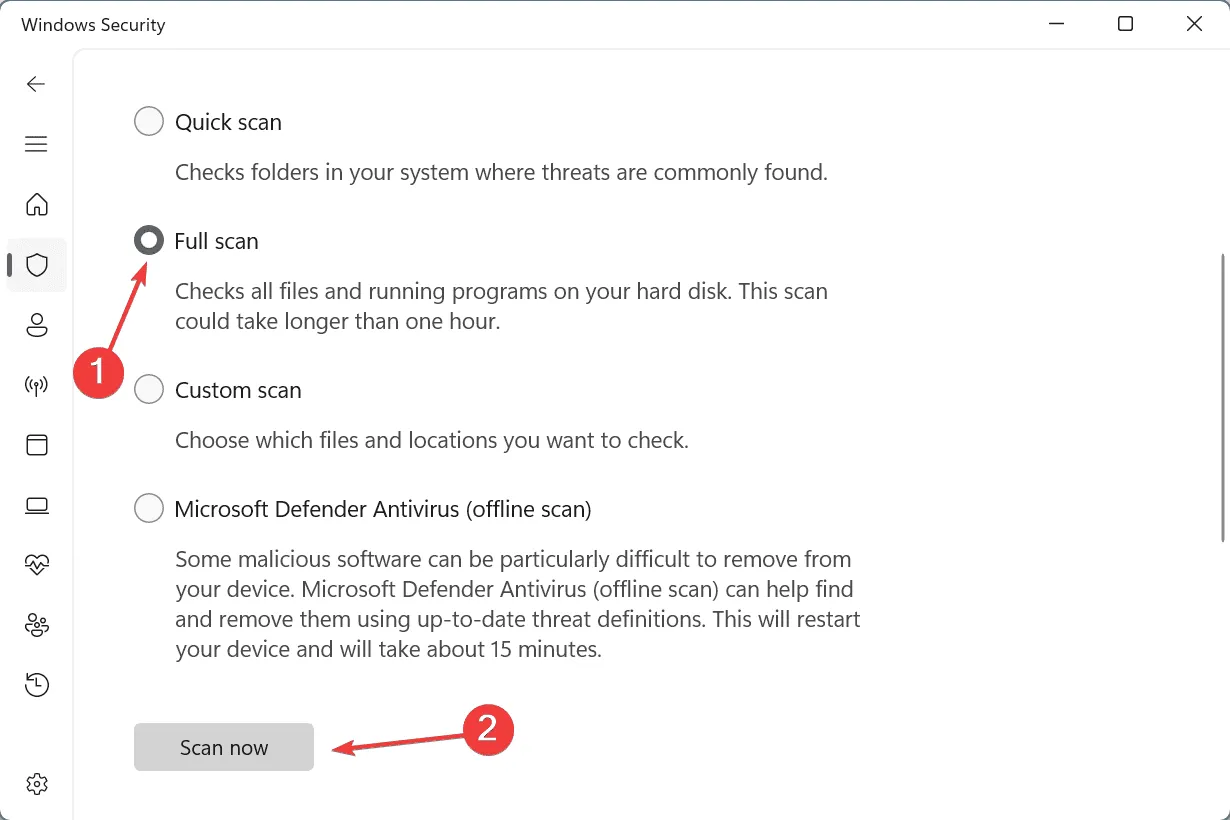
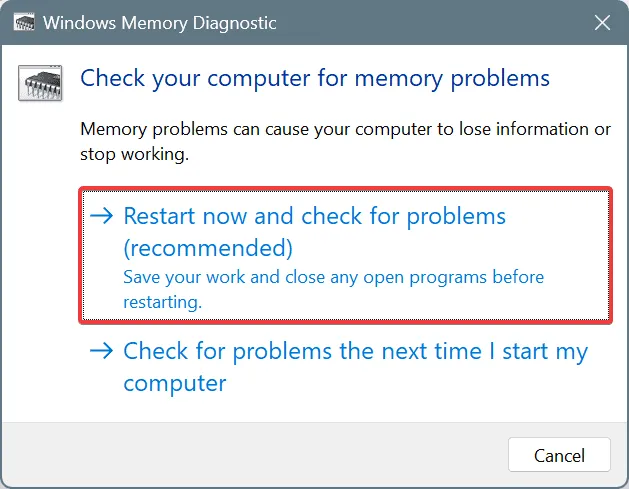
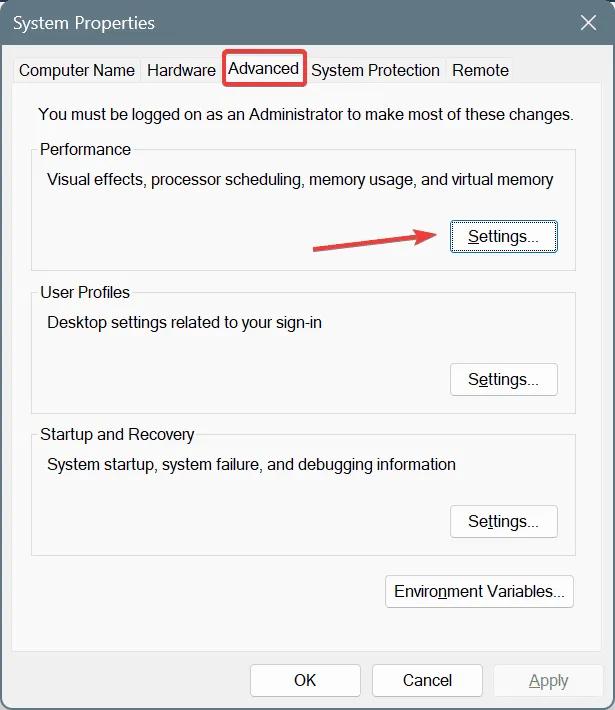
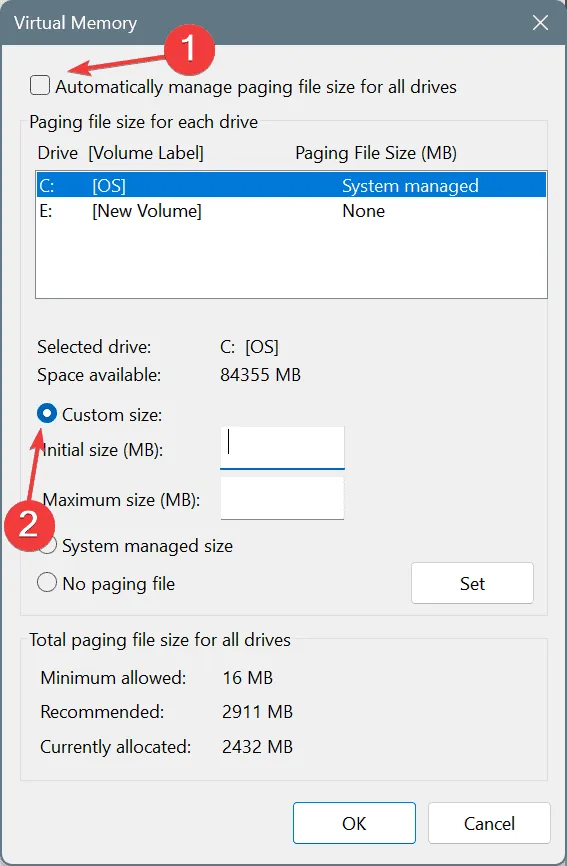
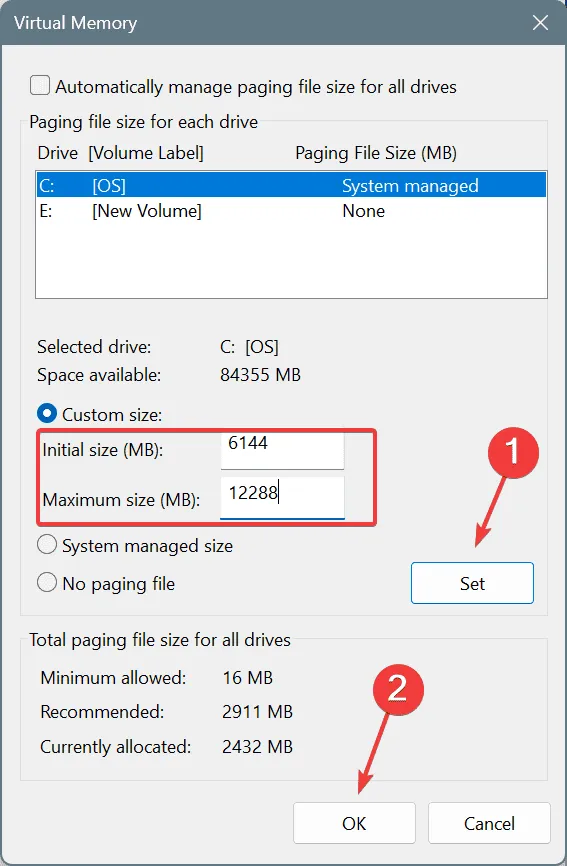
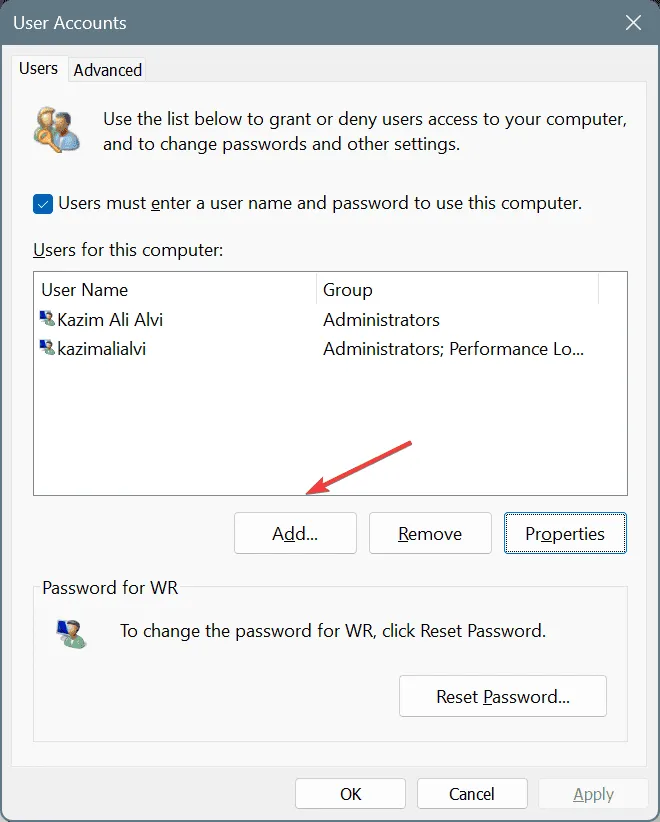

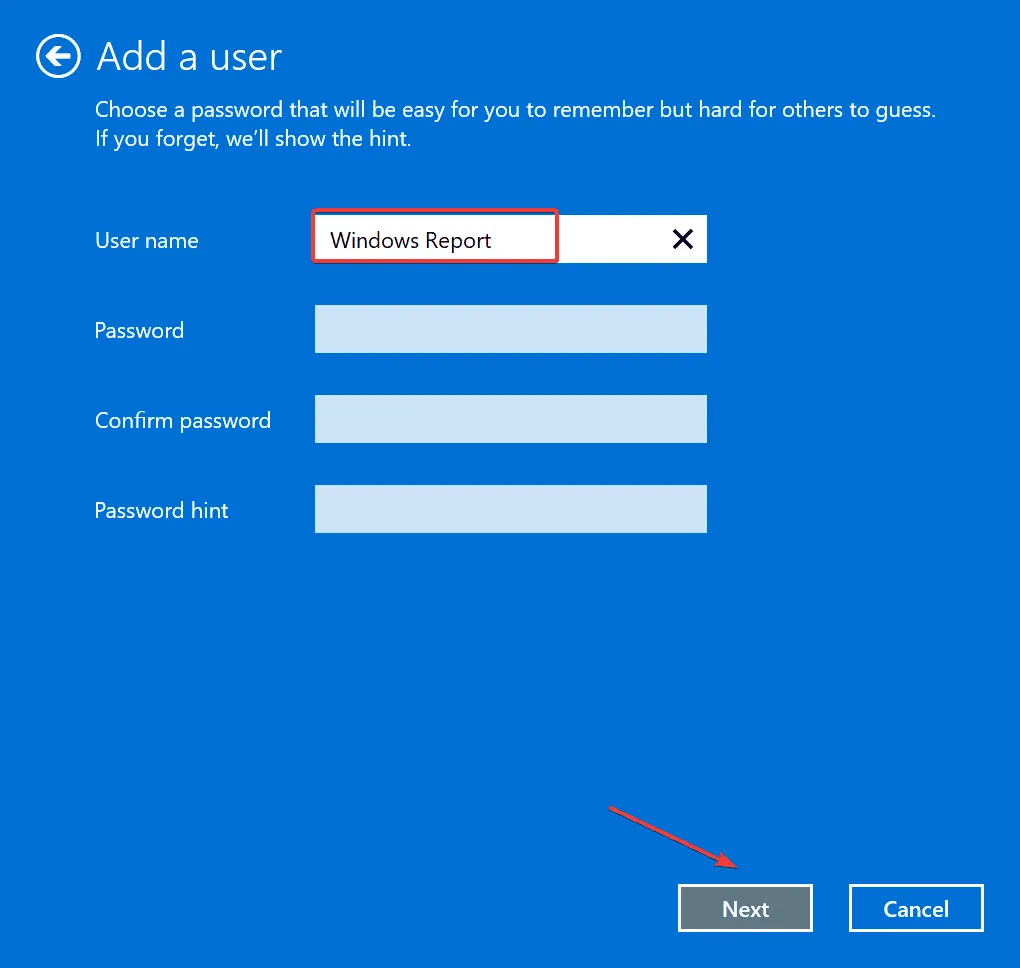
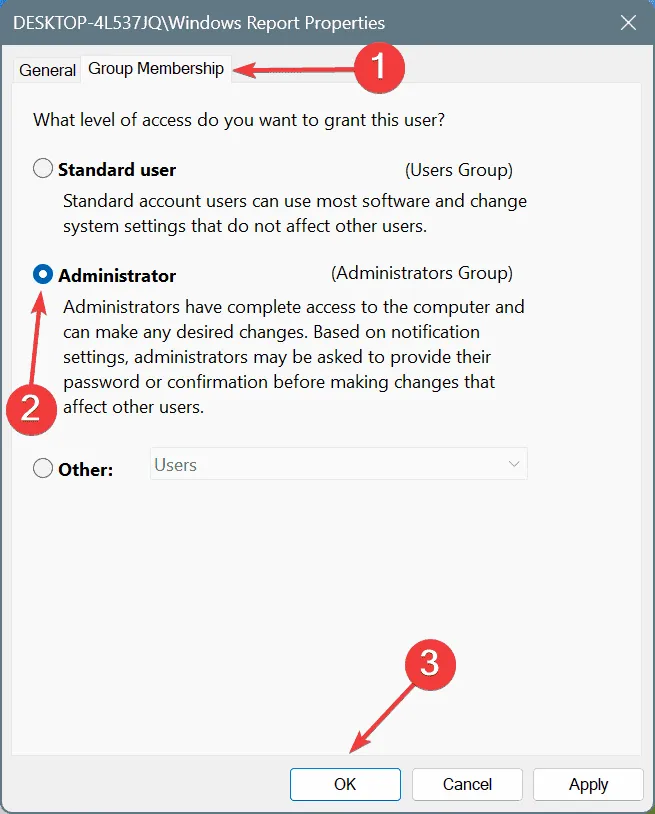
Laisser un commentaire