Les clichés instantanés n’ont pas réussi à modifier la taille maximale de la zone de stockage

Lors de la création d’un point de restauration du système, si vous obtenez un message d’erreur indiquant que les clichés instantanés n’ont pas réussi à modifier la taille maximale de la zone de stockage , voici comment vous pouvez vous débarrasser de ce problème. Il apparaît lorsque le cliché instantané ne parvient pas à accumuler l’espace requis dans votre système.
Réparer Les clichés instantanés n’ont pas réussi à modifier l’erreur de taille maximale de la zone de stockage
Pour réparer les clichés instantanés qui n’ont pas réussi à modifier la taille maximale de la zone de stockage dans Windows 11/10 lors de l’utilisation de la restauration du système, suivez ces solutions :
- Vérifier l’espace de stockage disponible
- Modifier la valeur du registre
- Démarrer ou redémarrer le service Volume Shadow Copy
- Démarrer le service de fournisseur de clichés instantanés de logiciels Microsoft
Pour en savoir plus sur ces trucs et astuces, continuez à lire.
1] Vérifier l’espace de stockage disponible
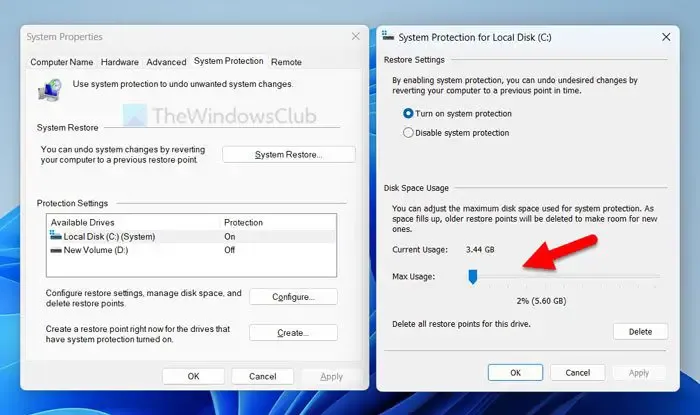
Lorsque vous créez un point de restauration du système, il consomme de l’espace de stockage sur votre disque dur. La quantité de stockage dépend de l’utilisation de votre lecteur C ou de votre lecteur système. Si vous ne disposez pas de suffisamment d’espace de stockage sur votre lecteur C, il y a de fortes chances que vous obteniez le code d’erreur et le message susmentionnés.
Par conséquent, il est suggéré de vérifier le stockage disponible que vous pouvez utiliser pour créer un point de restauration du système. En outre, vous pouvez allouer la quantité de stockage pour la protection du système. Si votre système ne parvient pas à récupérer ce stockage, vous ne pourrez pas créer de point System Store. C’est pourquoi suivez ces étapes pour vérifier le paramètre d’utilisation de l’espace disque :
- Recherchez le point de restauration système dans la zone de recherche de la barre des tâches.
- Cliquez sur le résultat de recherche individuel.
- Sélectionnez l’ option Disque local (C:) (Système) .
- Cliquez sur le bouton Configurer .
- Utilisez l’ option Utilisation maximale pour augmenter la limite de taille.
- Cliquez sur le bouton OK pour enregistrer la modification.
Après cela, vous pouvez essayer de créer un point de restauration du système.
2] Modifier la valeur du Registre
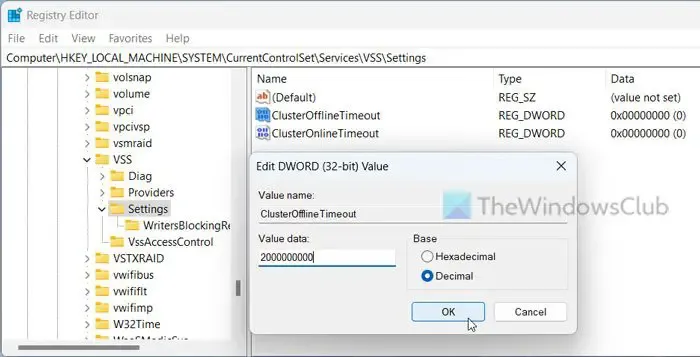
Même si vous disposez d’un espace de stockage suffisant, il peut arriver que vous rencontriez ce problème. Dans de tels cas, vous devez modifier deux paramètres du Registre. Ils sont appelés ClusterOfflineTimeout et ClusterOnlineTimeout. Ce paramètre vous aide à résoudre le problème lorsque vous avez plusieurs disques durs et à les fusionner. Parfois, votre système peut ne pas récupérer les disques simultanément et peut afficher l’un d’entre eux comme étant hors ligne ou indisponible. C’est pourquoi cette modification de la valeur de registre vous aidera à résoudre le problème en quelques instants.
Pour cela, procédez comme suit :
Appuyez sur Win + R pour ouvrir l’invite Exécuter.
Tapez regedit > cliquez sur le bouton OK > cliquez sur le bouton Oui .
Accédez à ce chemin :
HKEY_LOCAL_MACHINE\SYSTEM\CurrentControlSet\Services\VSS\Settings
Double-cliquez sur ClusterOfflineTimeout .
Sélectionnez l’ option Décimal et entrez ces données de valeur : 2000000000
Cliquez sur le bouton OK .
Double-cliquez sur ClusterOnlineTimeout et entrez les mêmes données de valeur que ci-dessus.
Fermez toutes les fenêtres et redémarrez votre ordinateur.
3] Démarrer ou redémarrer le service Volume Shadow Copy
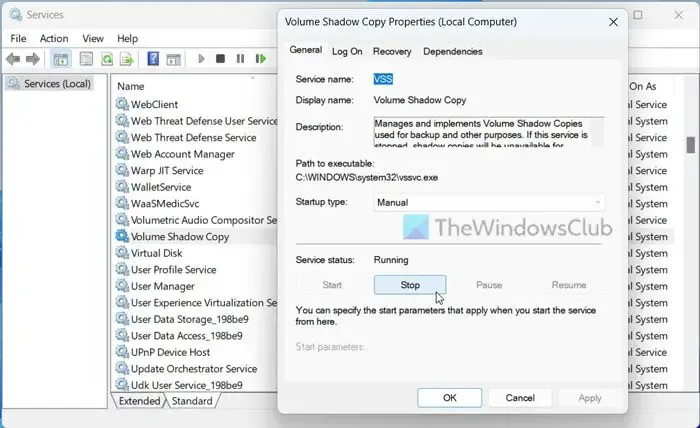
Le service Volume Shadow Copy vous aide à utiliser le service de sauvegarde sur votre PC Windows 11/10. Si vous résiliez ce service ou si ce service a été résilié pour une raison quelconque, vous ne pouvez pas utiliser l’option Point de restauration du système. C’est pourquoi vous devez suivre ces étapes pour démarrer ou redémarrer le service Volume Shadow Copy :
- Recherchez des services dans la zone de recherche de la barre des tâches.
- Cliquez sur le résultat de la recherche.
- Trouvez le cliché instantané de volume et double-cliquez dessus.
- Cliquez sur le bouton Démarrer s’il s’est déjà arrêté.
- Cliquez sur le bouton Arrêter puis sur le bouton Démarrer pour redémarrer.
- Cliquez sur le bouton OK .
4] Démarrer le service de fournisseur de clichés instantanés de logiciels Microsoft
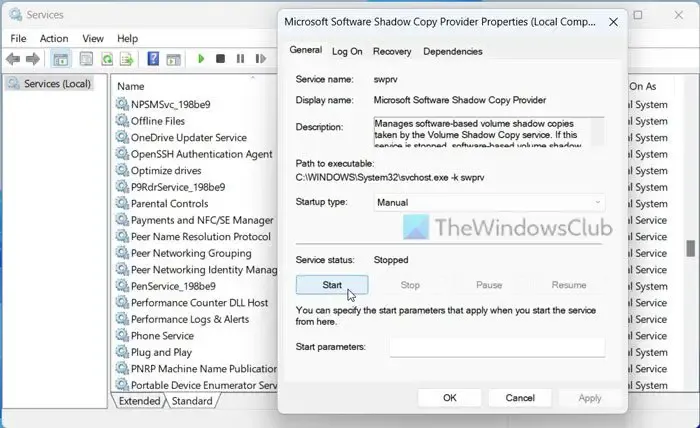
Ce service gère tous les clichés instantanés logiciels sur votre ordinateur. Comme le service mentionné ci-dessus, si ce service n’est pas en cours d’exécution, vous ne pouvez pas utiliser de clichés instantanés logiciels sur votre ordinateur. C’est pourquoi suivez ces étapes pour le démarrer:
- Ouvrez le panneau Services sur votre ordinateur.
- Double-cliquez sur le service Microsoft Software Shadow Copy Provider .
- Cliquez sur le bouton Démarrer .
- Cliquez sur le bouton OK .
C’est tout! J’espère que ces solutions ont fonctionné pour vous.
Qu’est-ce que l’erreur 0x80042306 du service de cliché instantané des volumes ?
L’erreur 0x80042306 du service de cliché instantané des volumes implique qu’il ne reste plus suffisamment de stockage pour créer un point de restauration système. Si tel est le cas, vous devez libérer de l’espace pour stocker le point de restauration du système. En dehors de cela, vous pouvez également redémarrer le service Volume Shadow Copy et le service Microsoft Software Shadow Copy Provider.
Correction : erreurs VSS 0x0000007E, 0x80042306, 0x80070057
Comment définir l’espace de stockage maximal des clichés instantanés ?
Pour définir l’espace de stockage maximal des clichés instantanés, cliquez avec le bouton droit sur le lecteur C et sélectionnez l’option Configurer les clichés instantanés. Ensuite, sélectionnez le lecteur C et cliquez sur le bouton Paramètres. Dirigez-vous vers la section Taille maximale et sélectionnez l’option Aucune limite. Cliquez sur le bouton OK pour enregistrer la modification.



Laisser un commentaire