SFC Scannow incapable de réparer les fichiers corrompus ? Voici quoi faire
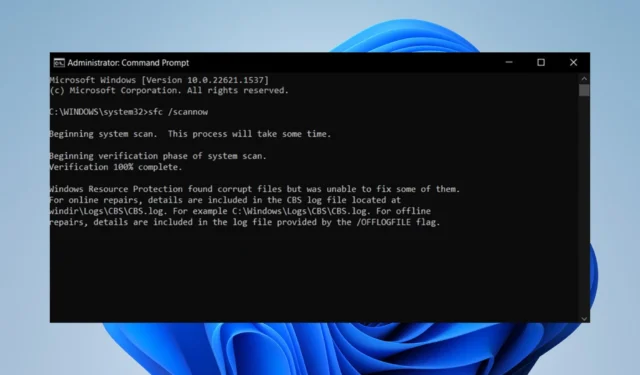
L’ analyse SFC est un outil très pratique car elle seule peut résoudre la plupart des problèmes sur Windows 11. Mais elle n’est pas infaillible. Parfois, la commande SFC Scannow cesse soudainement de fonctionner .
Pourquoi SFC scannow ne répare-t-il pas les fichiers corrompus ?
Les outils de réparation de Windows 11 tombent rarement en panne. Mais quand ils le font, il peut être difficile de comprendre pourquoi.
- Cela pourrait être un faux positif – Parfois, votre analyse SFC peut penser que certains fichiers sont corrompus. Si cela se produit, vous pouvez ignorer l’avis.
- Un logiciel malveillant infecte votre ordinateur – Les virus informatiques peuvent empêcher le bon fonctionnement des fonctions de base. Assurez-vous d’ installer un logiciel antivirus pour nettoyer votre système.
- Les fichiers corrompus arrêtent des fonctions informatiques importantes – Utilisez un nettoyeur tiers pour nettoyer toute corruption persistante causée par des logiciels malveillants.
- Il y a un problème avec les utilitaires Windows 11 – Les logiciels utilitaires sont des outils que les utilisateurs peuvent utiliser pour entretenir leur ordinateur. Si ceux-ci échouent, vous devrez réinstaller Windows 11 .
Comment puis-je réparer le scan SFC de mon ordinateur ?
Il existe de nombreuses façons de réparer un outil d’analyse SFC défectueux, mais avant de faire quoi que ce soit, vous devez d’abord faire certaines choses :
- Redémarrez votre ordinateur.
- Assurez-vous que votre connexion Internet fonctionne correctement
- Vérifiez s’il y a des mises à jour en attente
1. Installez la mise à jour Windows
- Appuyez sur la Windows touche. Recherchez Paramètres.
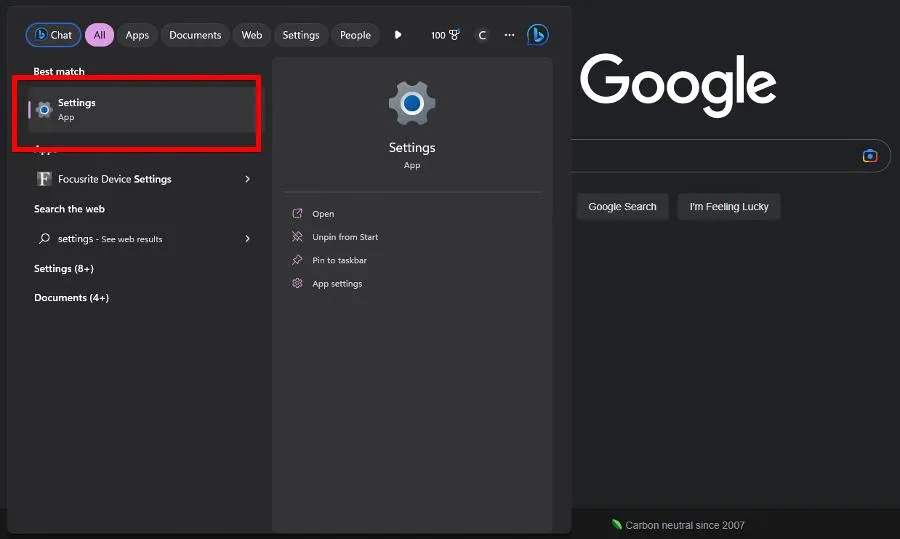
- Sélectionnez Mise à jour Windows.
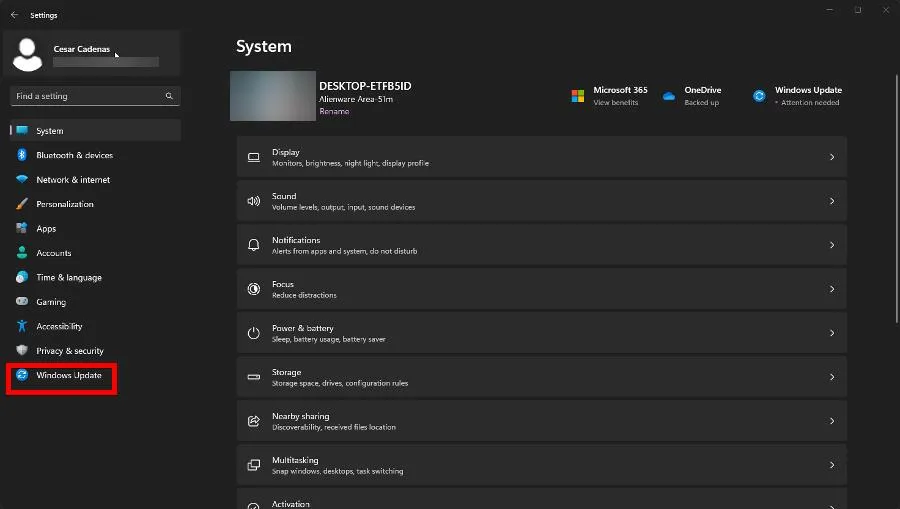
- Cliquez sur Vérifier les mises à jour .
- Windows 11 localisera toutes les mises à jour en attente. Une fois trouvé, cliquez sur Télécharger et installer.
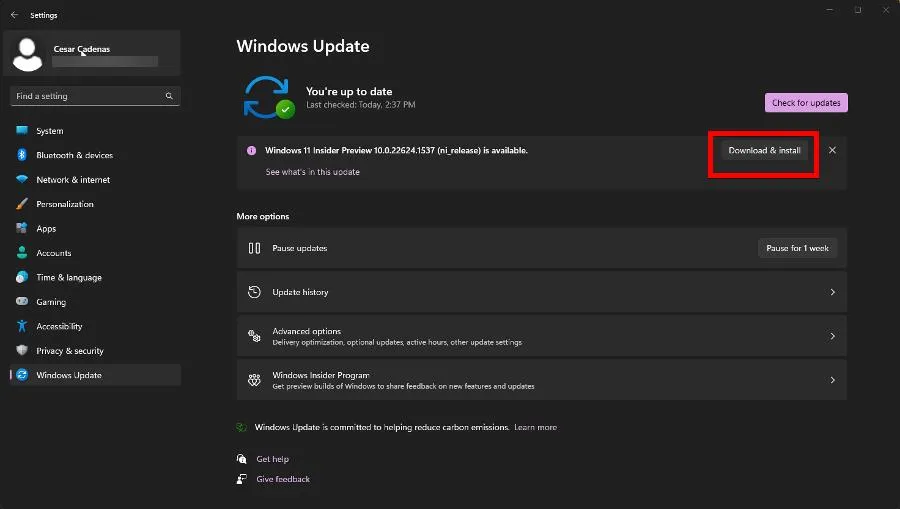
- Redémarrez votre machine lorsque vous avez terminé pour mettre pleinement en œuvre les modifications.
2. Effectuez une restauration du système
- Dans Windows 11 Search, saisissez point de restauration et cliquez sur Créer un point de restauration .
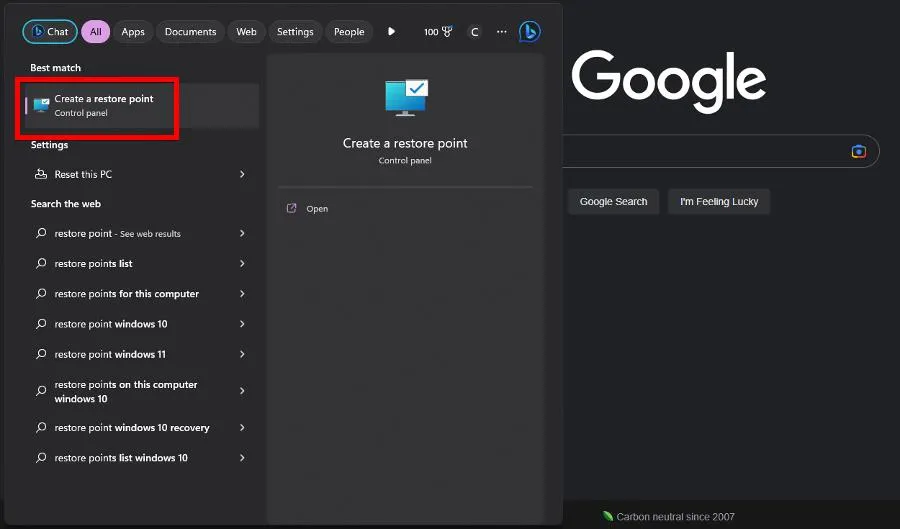
- Cliquez sur Restauration du système dans la fenêtre Propriétés système.
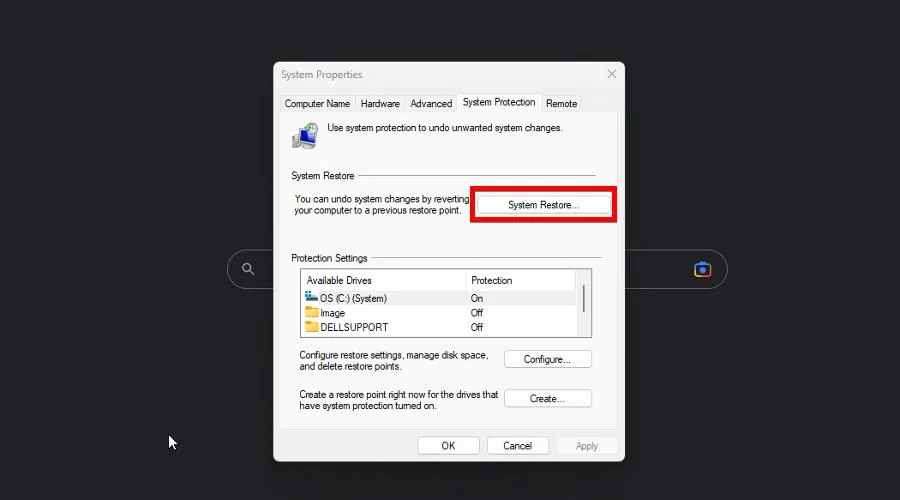
- L’assistant de restauration du système mettra en évidence un point de restauration recommandé. Cliquez sur Suivant .
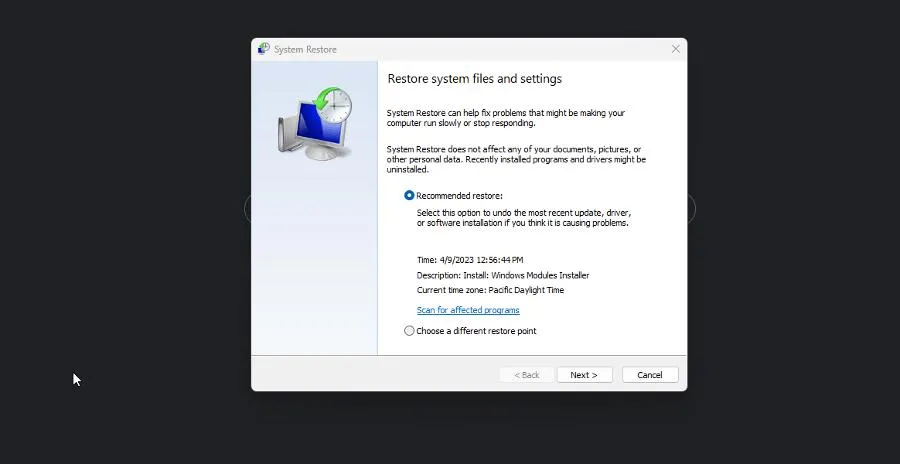
- Sur la page suivante, sélectionnez Terminer. Votre ordinateur ramènera alors le système à un point antérieur.
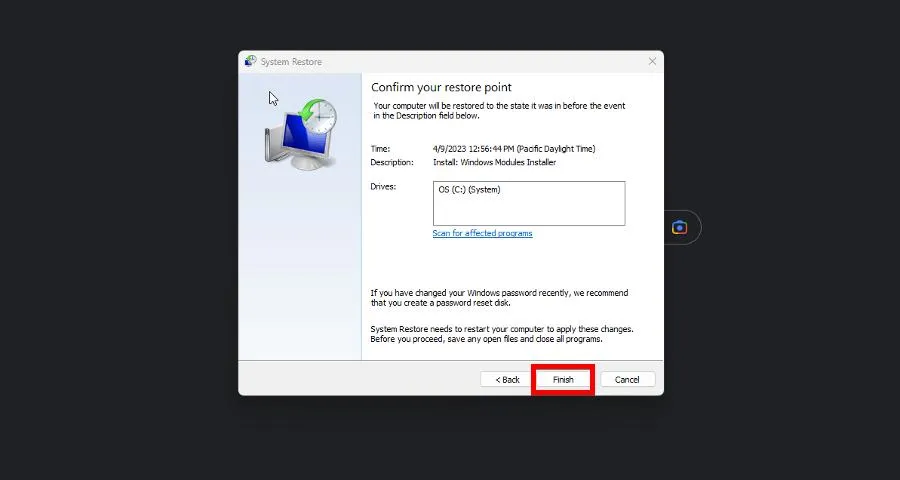
3. Exécutez les commandes DISM
- Dans Windows 11 Search, tapez cmd pour afficher l’invite de commande.
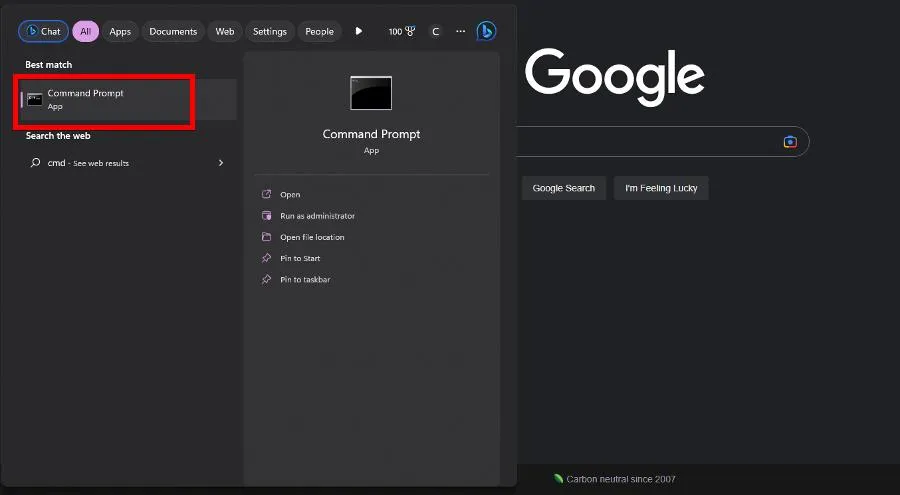
- Sélectionnez Exécuter en tant qu’administrateur pour lancer avec des autorisations de niveau administrateur.
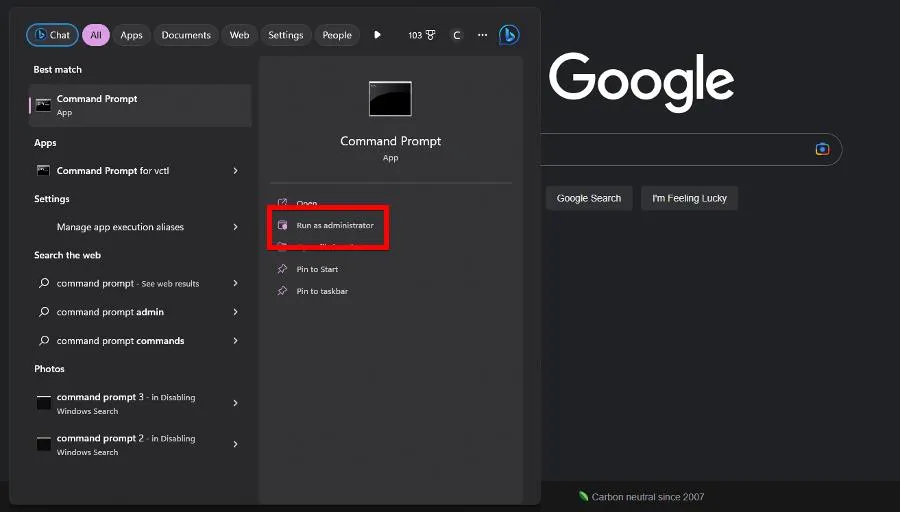
- Exécutez la commande suivante :
DISM /Online /Cleanup-Image /CheckHealth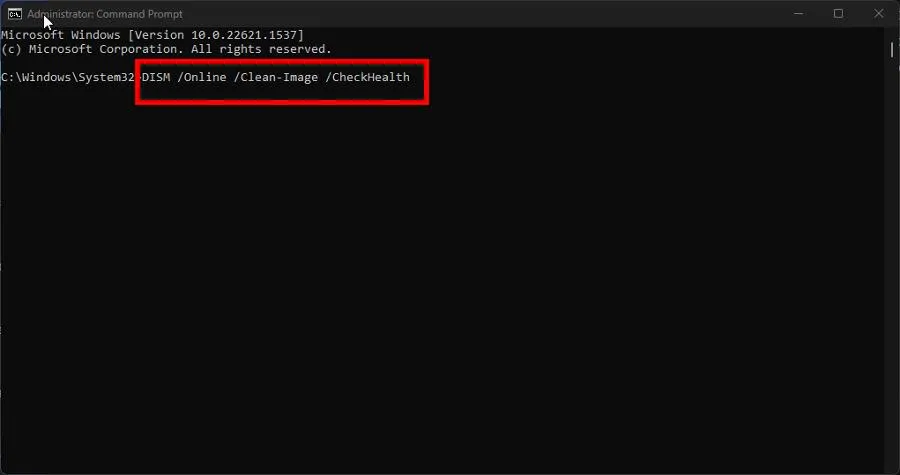
- Une fois terminé, exécutez les commandes suivantes :
DISM /Online /Cleanup-Image /ScanHealthDISM /Online /Cleanup-Image /RestoreHealth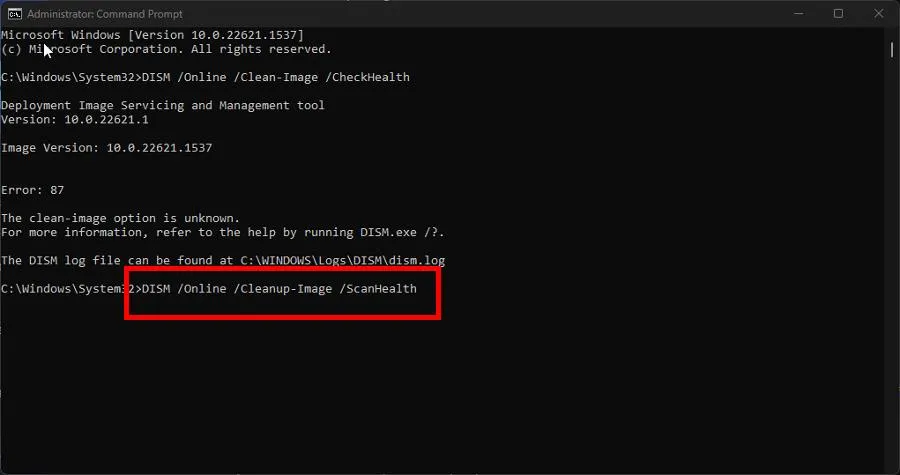
- Redémarrez votre ordinateur pour terminer la réparation.
4. Restauration de la mise à jour de Windows 11
- Lancez le menu Paramètres et accédez à Windows Update
- Cliquez sur Mettre à jour l’historique.
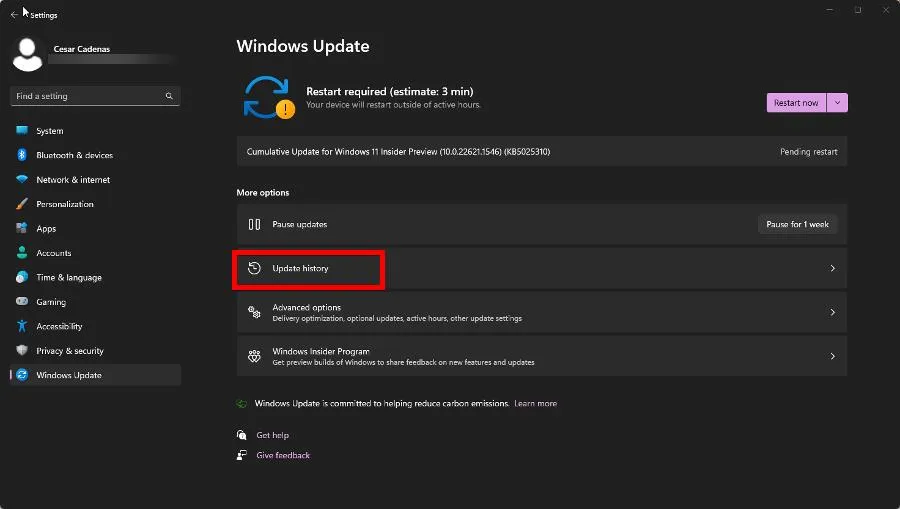
- Faites défiler vers le bas. Sous Paramètres associés, cliquez sur Désinstaller les mises à jour.
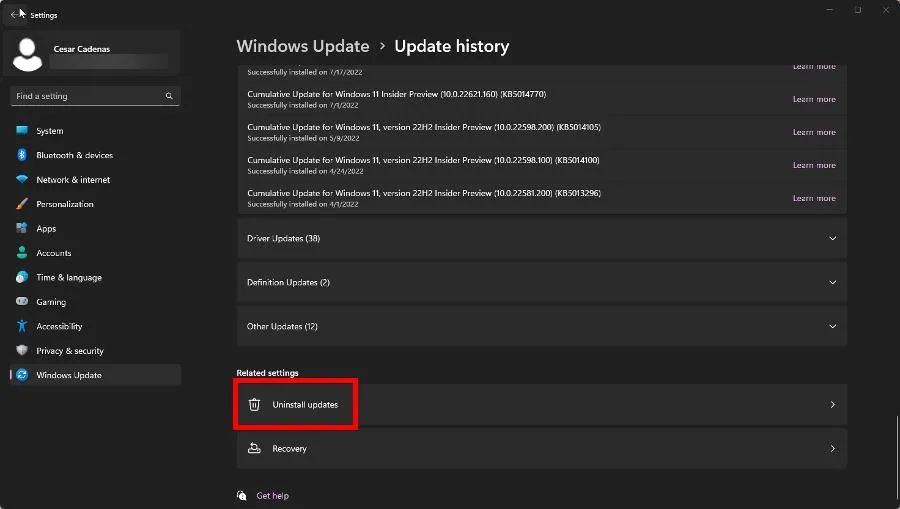
- Choisissez la mise à jour que vous souhaitez supprimer, puis sélectionnez Désinstaller .
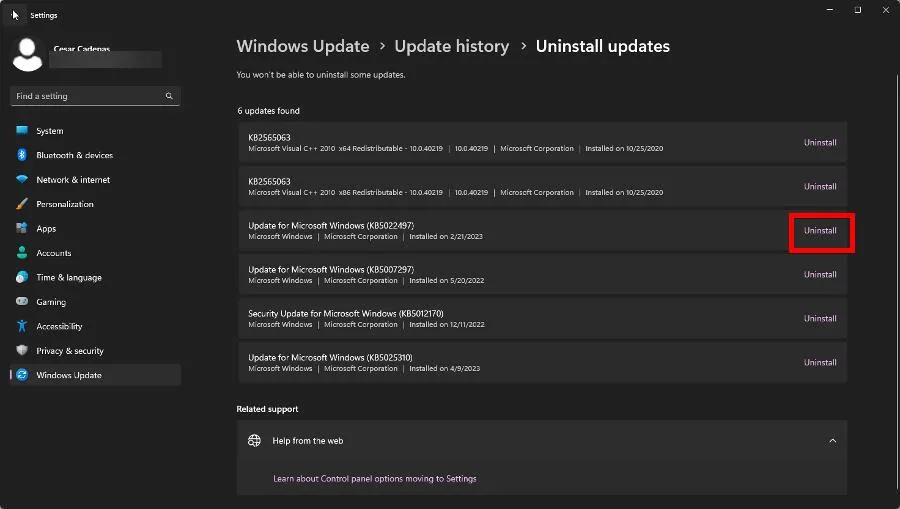
- Laissez votre ordinateur terminer le processus.
5. Exécutez l’analyse SFC en mode sans échec
- Lancez le menu Paramètres et restez dans la section Système. Faites défiler vers le bas jusqu’à ce que vous trouviez Récupération. Cliquez dessus.

- Cliquez sur Redémarrer maintenant à côté de Démarrage avancé. Sur la page suivante, sélectionnez à nouveau Redémarrer maintenant.
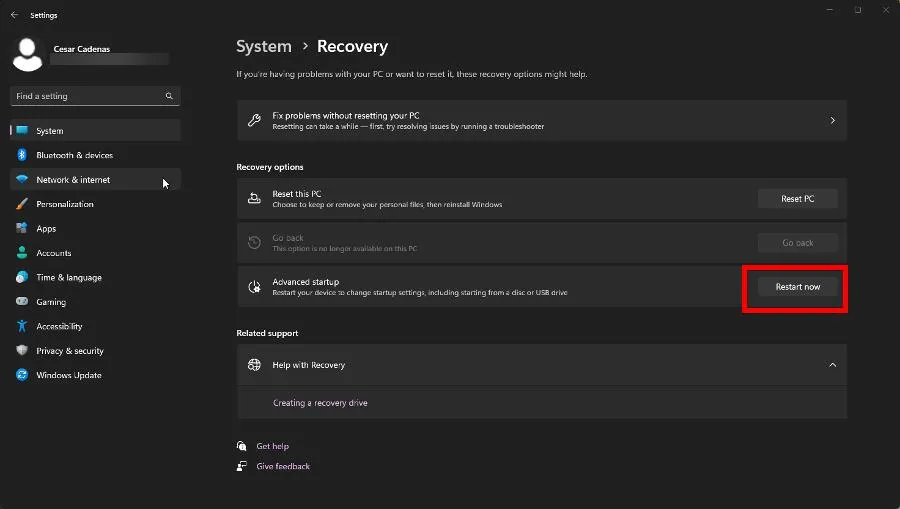
- Après le redémarrage, cliquez sur Dépanner.
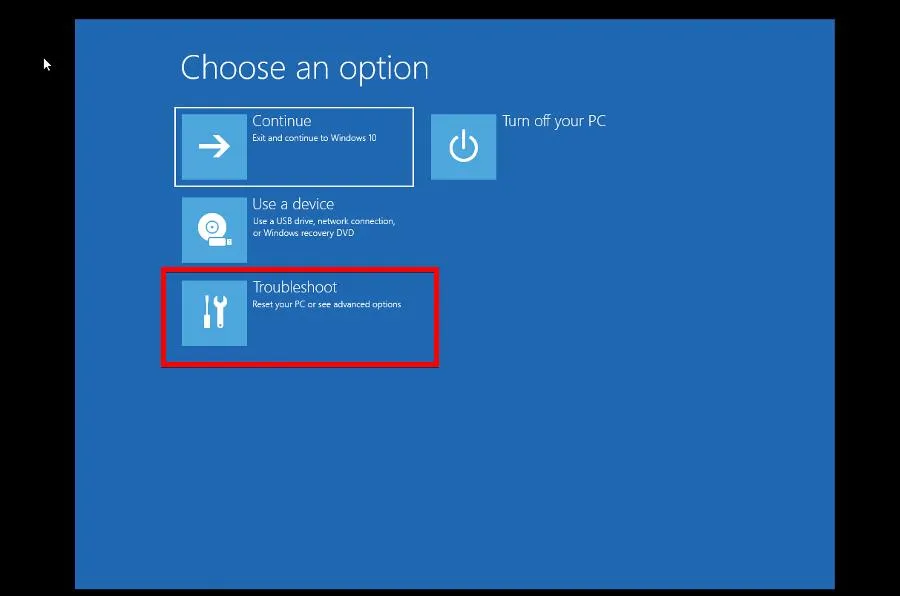
- Cliquez sur Options avancées. Ensuite, sélectionnez Paramètres de démarrage .
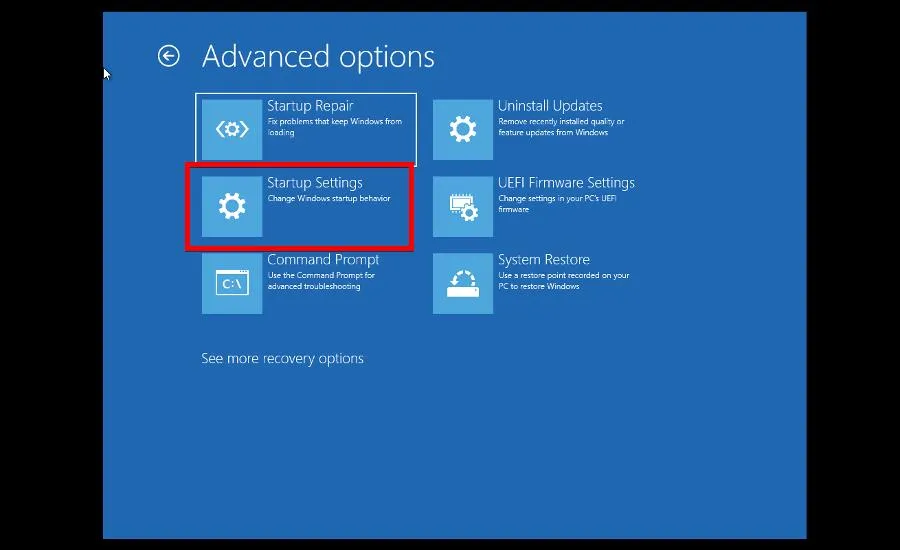
- Sur la page Paramètres de démarrage, cliquez sur Redémarrer .
- Après le redémarrage, appuyez sur la F6 touche pour activer le mode sans échec avec l’invite de commande.
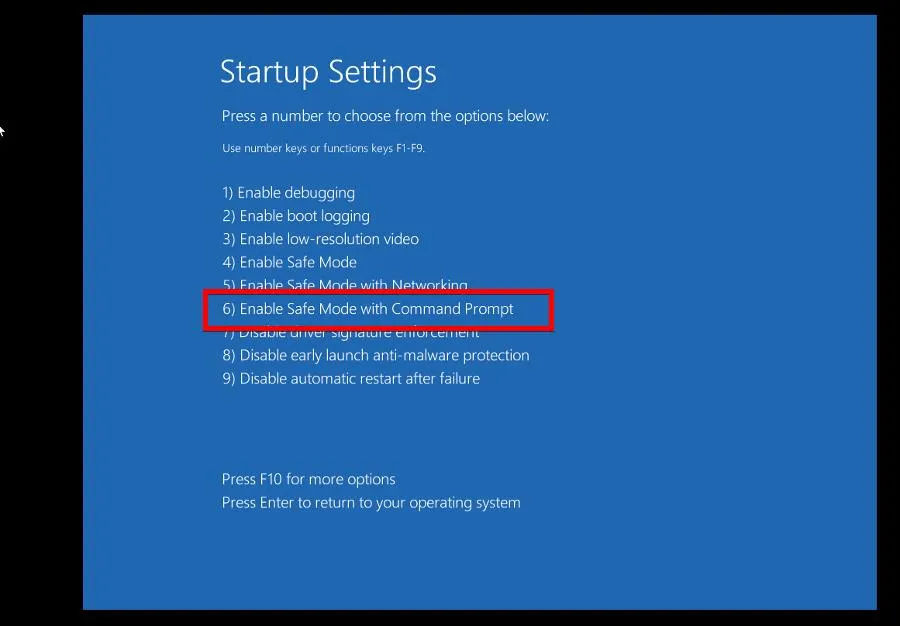
- Connectez-vous à votre compte lorsque la page de connexion apparaît.
- Dans la nouvelle fenêtre d’invite de commande, exécutez la commande d’analyse SFC.
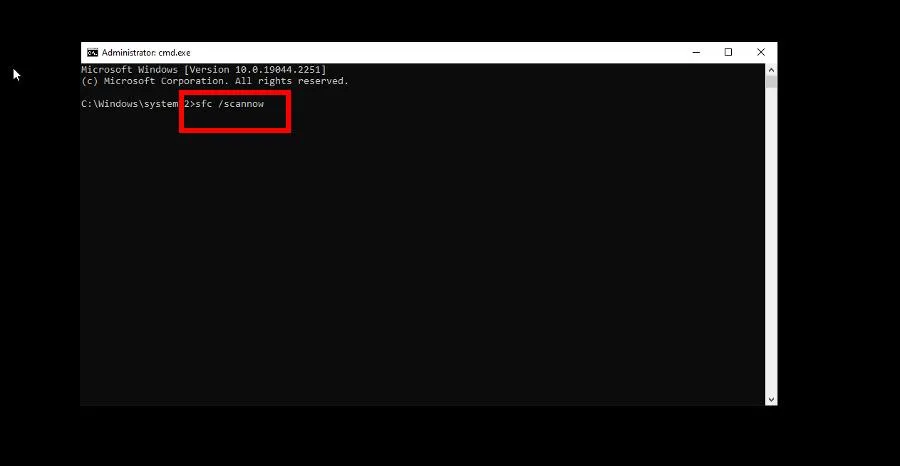
- Attendez que l’analyse se termine. Ensuite, exécutez
shutdown /rpour redémarrer votre ordinateur.
6. Exécutez la réparation au démarrage
- Lancez le menu Paramètres et accédez à l’onglet Récupération dans la section Système.
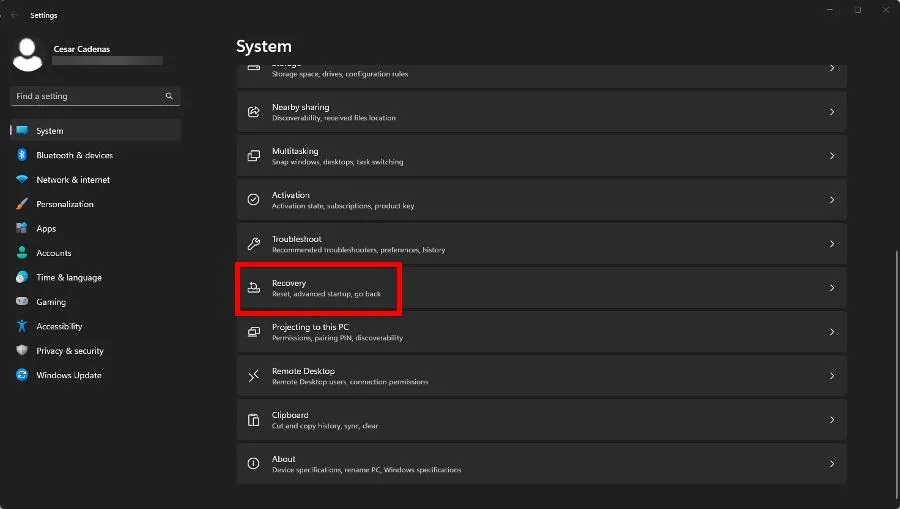
- Cliquez sur Redémarrer maintenant sur la page suivante.
- Après le redémarrage, cliquez sur Dépannage, puis sur Options avancées et Réparation du démarrage.
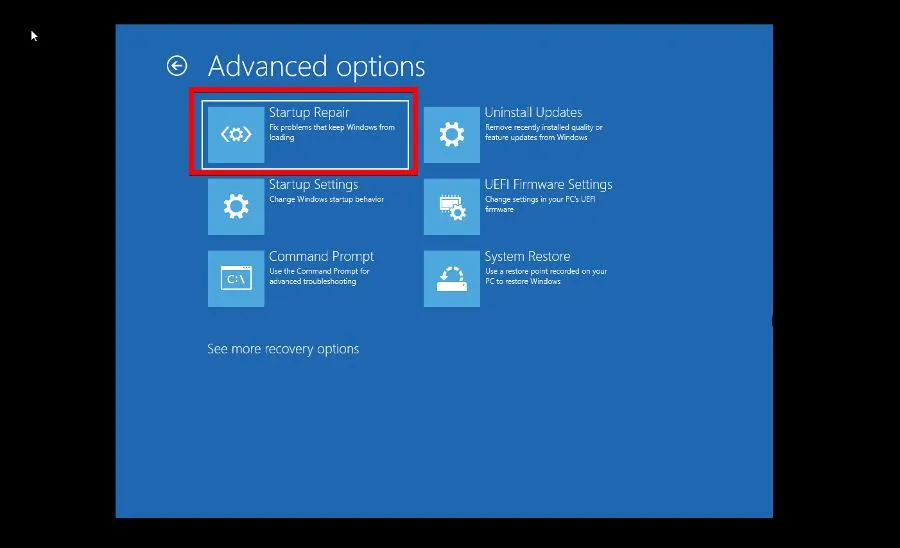
- Attendez que votre ordinateur termine le processus.
- Sélectionnez Administrateur. Saisissez le mot de passe du compte et connectez-vous normalement.
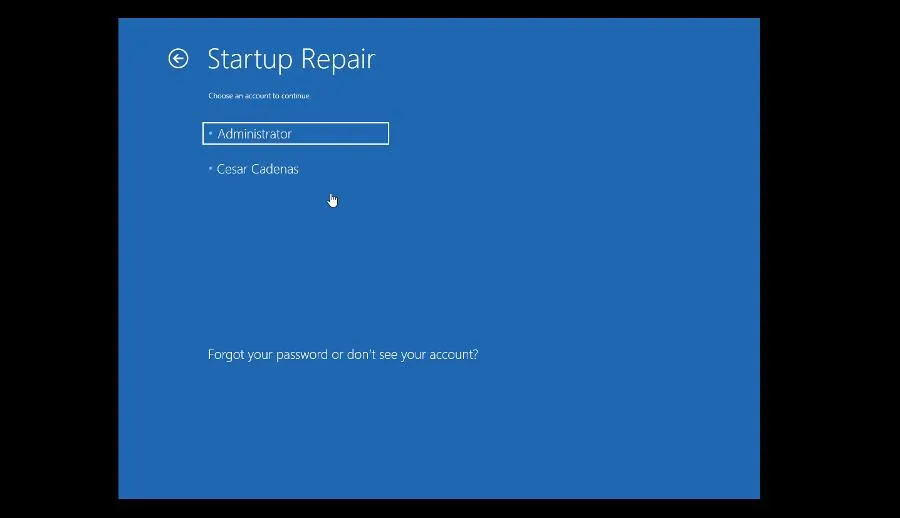
7. Exécutez CHKDSK
- Affichez l’invite de commande dans la barre de recherche de Windows 11. Sélectionnez Exécuter en tant qu’administrateur.
- Saisissez et exécutez la commande suivante :
CHKDSK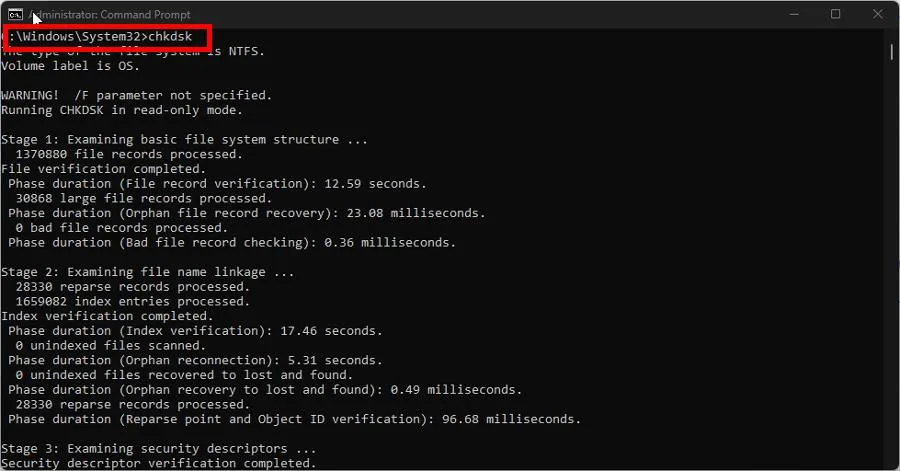
- Attendez que l’invite de commande se termine. Ensuite, exécutez ce qui suit :
CHKDSK C: /F /R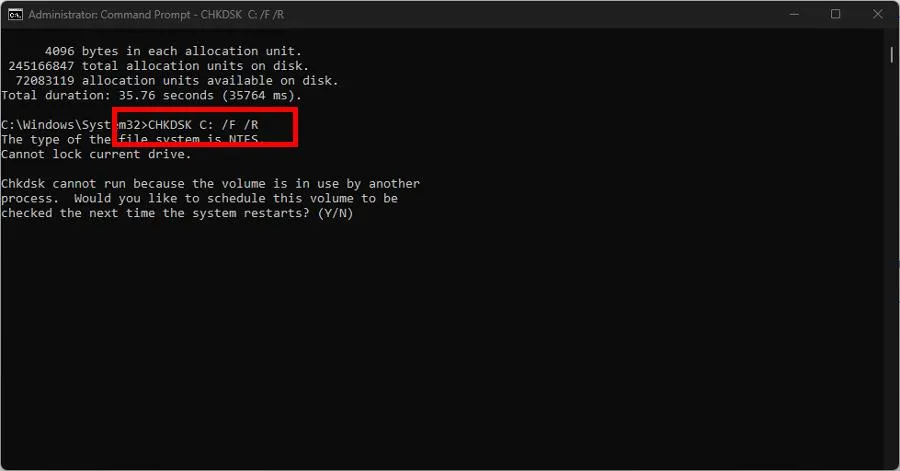
- Il est possible que le lecteur de disque soit en cours d’utilisation. Appuyez sur la Ytouche pour programmer l’analyse au prochain redémarrage de votre ordinateur.
8. Réinitialisez votre PC
- Ouvrez l’application Paramètres et cliquez sur l’ option Récupération dans le volet de droite.
- Cliquez sur le bouton Réinitialiser le PC à côté de Réinitialiser ce PC.
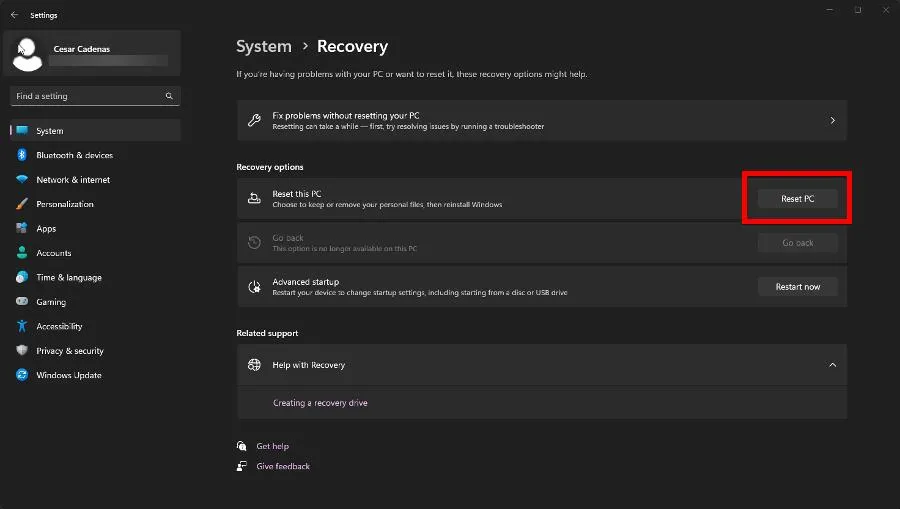
- Dans la fenêtre qui apparaît, vous pouvez choisir de conserver vos fichiers et applications ou de tout supprimer. Nous vous recommandons de choisir le premier.
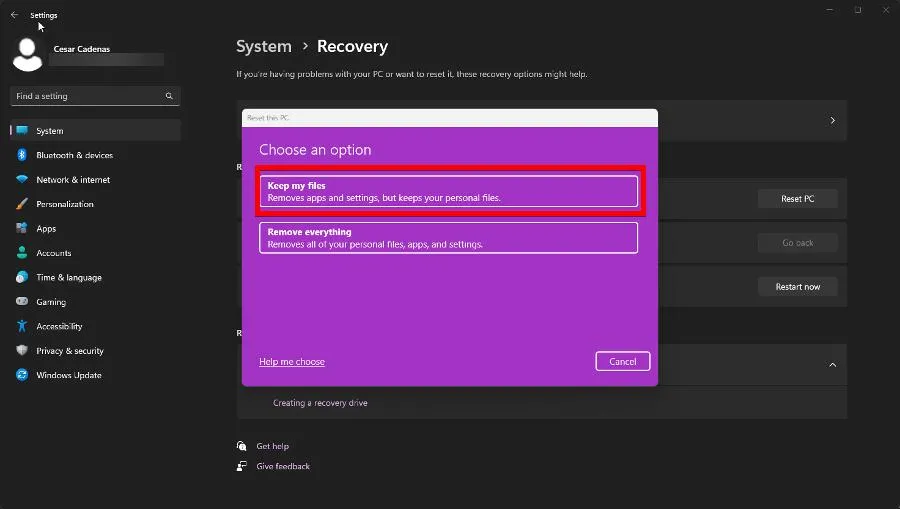
- Sélectionnez comment vous souhaitez réinstaller Windows 11 ; soit un téléchargement dans le cloud, soit une réinstallation locale.

C’est à peu près tout lorsqu’il s’agit de réparer un outil d’analyse SFC défectueux. Vous voudrez peut-être également apprendre à réparer l’outil DISM si et quand il commence également à mal fonctionner.



Laisser un commentaire