Configuration du Wi-Fi EAP sous Windows 11
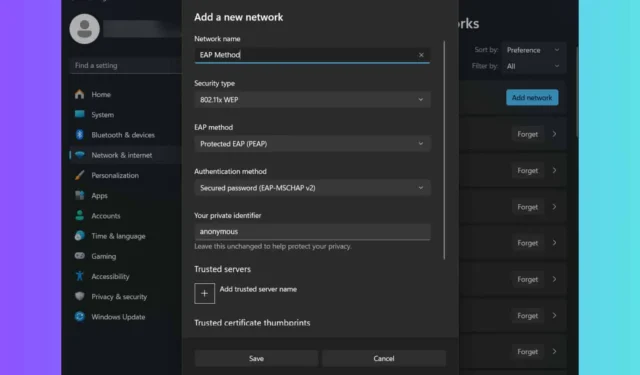
Le protocole EAP (Extensible Authentication Protocol) est essentiel pour gérer les paramètres et les profils d’authentification. Voici un guide sur la configuration des paramètres EAP Wi-Fi dans Windows 11, en particulier lorsque vous n’avez pas accès à MDM ou à la stratégie de groupe.
Comment configurer les paramètres Wi-Fi EAP de Windows 11
1. Utilisation de l’application Paramètres
- Appuyez sur Win+ Ipour ouvrir le menu Paramètres .
- Accédez à Réseau et Internet et sélectionnez Wi-Fi.
- Sélectionnez Gérer les réseaux connus , puis cliquez sur le bouton Ajouter un réseau.
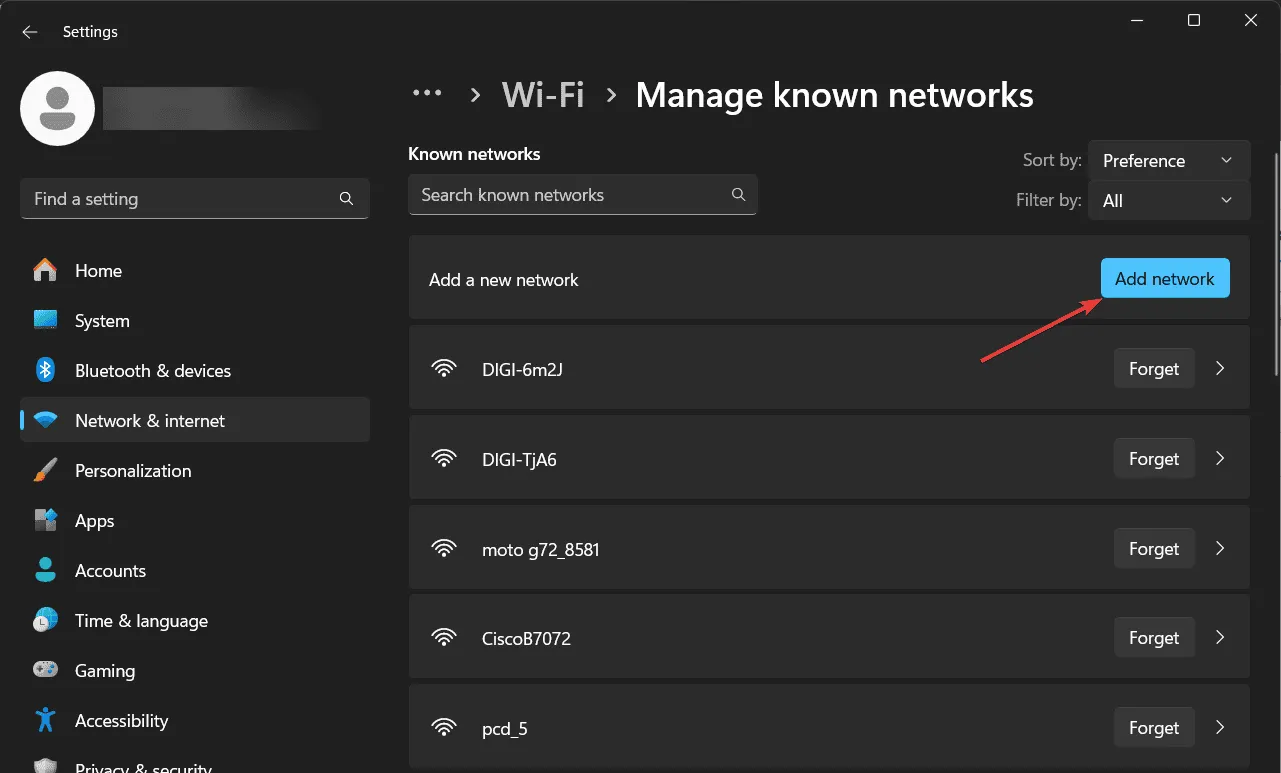
- Saisissez un SSID (nom de la connexion) et modifiez le type de sécurité. Si vous choisissez une option Enterprise ou 802.11X WEP, vous pourrez configurer les paramètres EAP.
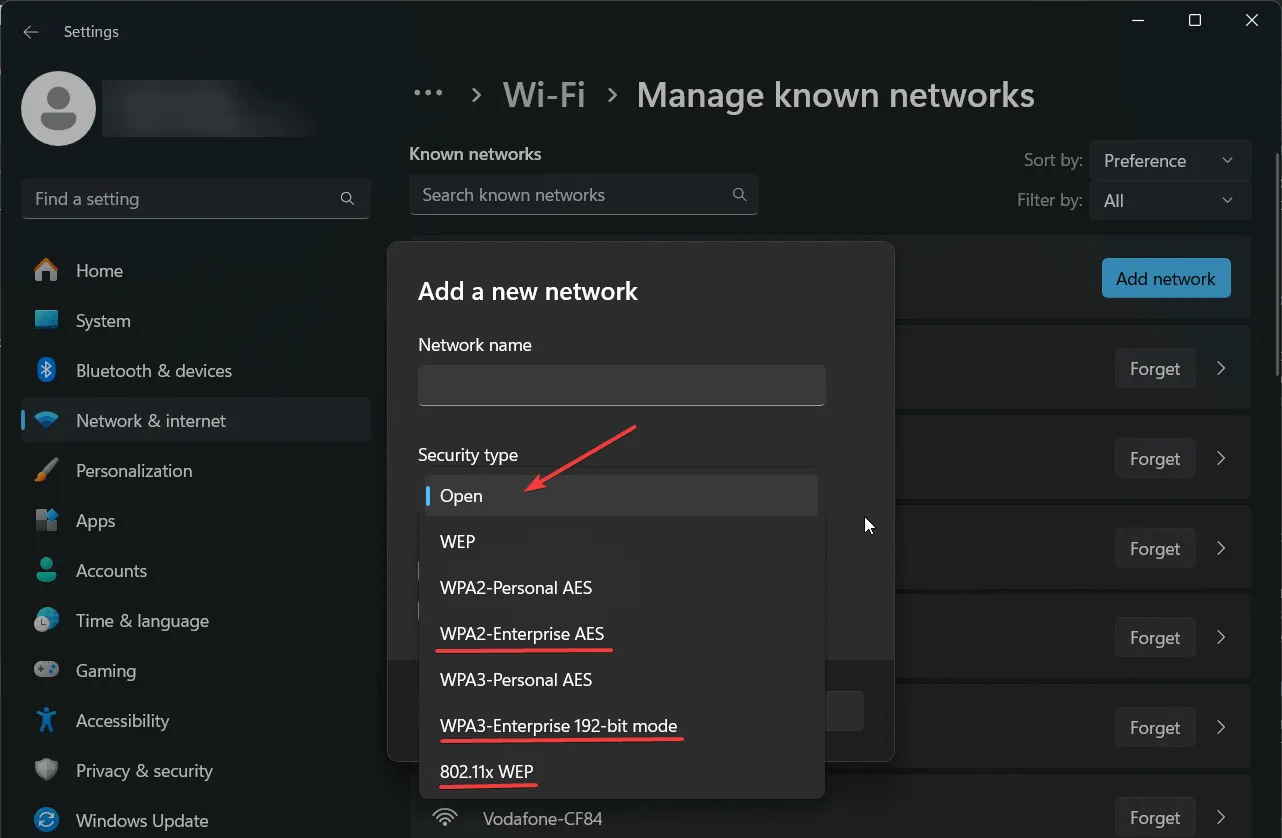
- Sélectionnez le type EAP requis dans le menu déroulant.
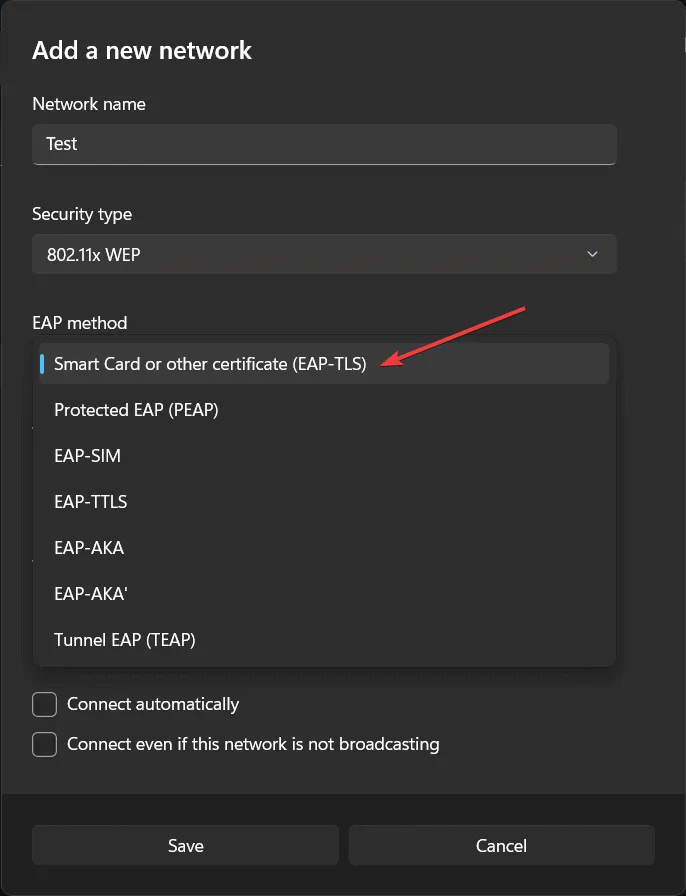
- Pour chaque type EAP, sélectionnez la méthode d’authentification, un identifiant privé et un serveur de confiance.
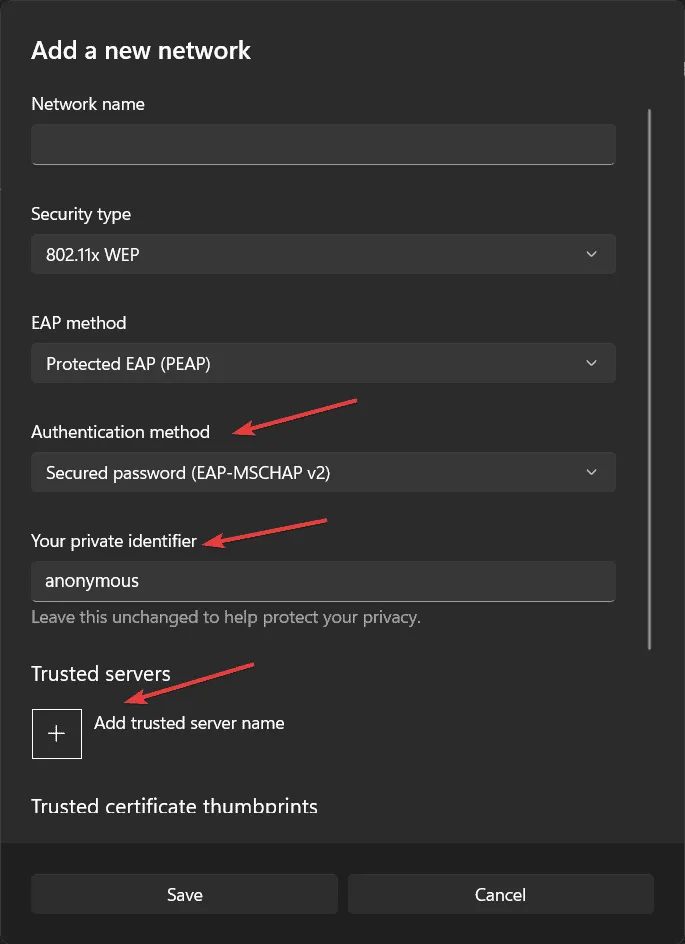
- Vérifiez vos paramètres et cliquez sur le bouton Enregistrer pour terminer le processus.
Assurez-vous de vérifier attentivement les paramètres, car une fois que vous aurez cliqué sur Enregistrer, la modification du profil via les paramètres ne sera plus possible. Vous devrez supprimer et recréer le profil avec les modifications souhaitées.
2. Configurer le Wi-Fi EAP à l’aide de l’invite de commande
Vous pouvez configurer un réseau Wi-Fi dans Windows 11 à l’aide de la commande netsh dans l’invite de commande ou PowerShell.
La syntaxe de la commande netsh est la suivante :netsh [-a AliasFile] [-c Context] [-r RemoteMachine] [-u [DomainName]UserName] [-p Password | *][Command | -f ScriptFile]
Voici quelques exemples pratiques d’utilisation de netsh :
- Pour afficher tous les profils Wi-Fi :
netsh wlan show profiles - Pour afficher les détails d’un profil spécifique :
netsh wlan show profiles name="ProfileName" - Exporter un profil Wi-Fi vers un dossier sélectionné :
netsh wlan export profile name="ProfileName"folder="C:\Nameofthefolder" - Ajout d’un profil à partir d’un fichier XML :
netsh wlan add profile filename="C:\Profiles\ProfileName.xml" - Supprimer un profil :
netsh wlan delete profile name="ProfileName"
De plus, vous pouvez utiliser un fichier XML contenant des options de configuration pour la connexion et l’importer avec netsh.
3. Utilisation de la console de gestion des stratégies de groupe
- Ouvrez l’éditeur de gestion des stratégies de groupe et accédez à : Configuration ordinateur > Stratégies > Paramètres Windows > Paramètres de sécurité > Stratégies de réseau sans fil (IEEE 802.11)
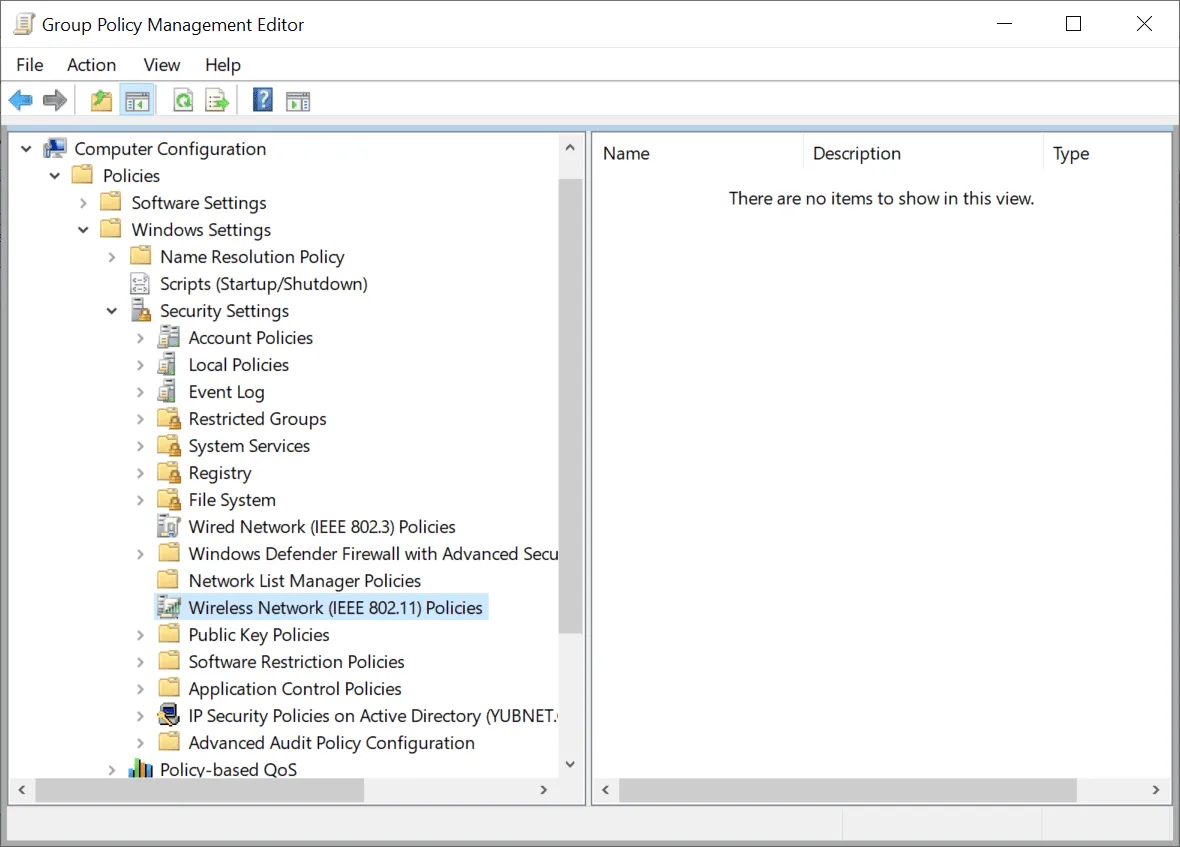
- Cliquez avec le bouton droit sur Stratégies de réseau sans fil (IEEE 802.11) et sélectionnez Créer une nouvelle stratégie de réseau sans fil pour Windows Vista et versions ultérieures.
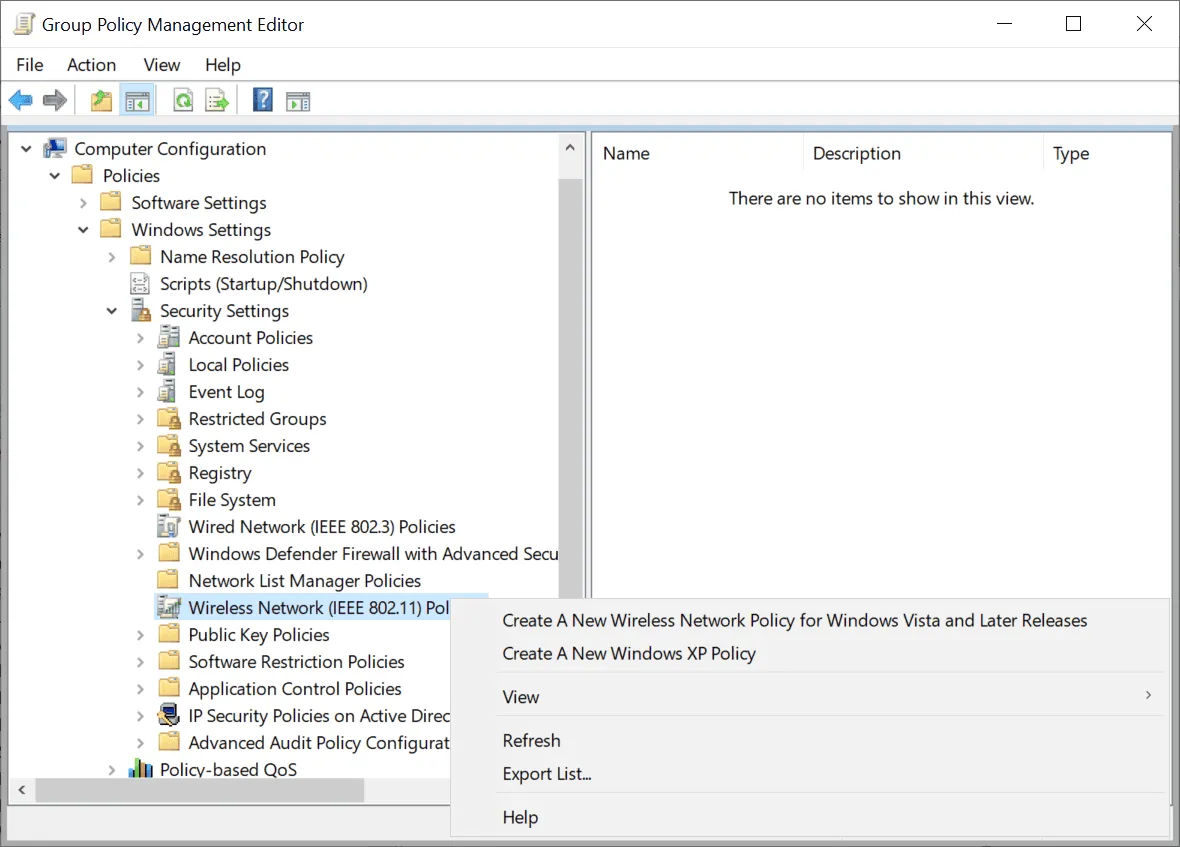
- Cliquez sur Ajouter pour créer une nouvelle politique Wi-Fi et sélectionnez Infrastructure comme option.
- Dans l’ onglet Sécurité , choisissez un type d’authentification d’entreprise pour accéder à la méthode d’authentification EAP.
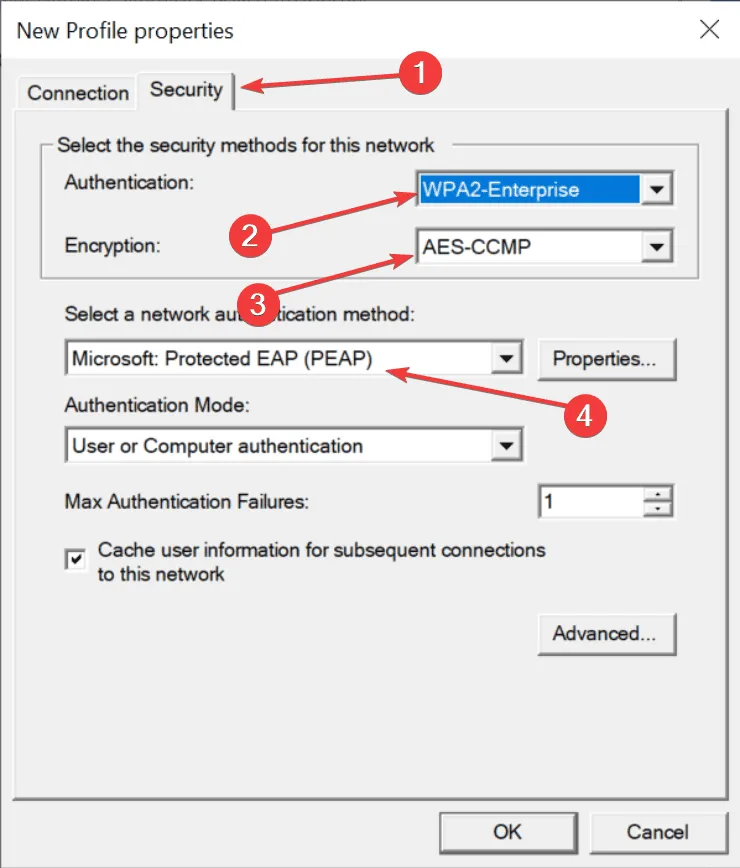
- Vérifiez vos paramètres et cliquez sur OK pour enregistrer le profil.
Quelles sont les méthodes EAP les plus populaires ?
Vous trouverez ci-dessous quelques-unes des méthodes d’authentification d’entreprise les plus couramment utilisées :
- EAP-TLS : utilise des cartes à puce ou des certificats pour la connexion, permettant aux utilisateurs d’accéder via une carte à puce ou un certificat émis par Microsoft ou d’autres autorités.
- EAP protégé (PEAP) : prend en charge deux types d’authentification : mot de passe sécurisé (EAP-MSCHAP v2) utilisant le compte Microsoft et carte à puce ou autre certificat (EAP-TLS) .
- EAP-SIM : Cette méthode utilise une carte SIM pour l’authentification, offrant un cryptage robuste bien que son utilisation soit moins courante.
- EAP-TTLS : capable d’intégrer à la fois EAP-TLS et PEAP, ainsi qu’une fonctionnalité d’activation de la confidentialité d’identité qui restreint la transmission d’identité jusqu’après l’authentification du serveur RADIUS.
Nous espérons que ce guide vous a fourni les informations nécessaires pour établir les paramètres EAP Wi-Fi de Windows 11 et configurer efficacement les profils d’authentification d’entreprise. Pour ceux qui préfèrent éviter les lignes de commande, un outil de gestion de configuration réseau comme Manage Engine NCM peut vous aider à configurer votre réseau de manière complète, y compris les configurations EAP Wi-Fi via une interface intuitive.
Si vous avez des questions ou des suggestions, n’hésitez pas à les partager dans les commentaires.



Laisser un commentaire