La configuration de votre code PIN ne fonctionne pas sous Windows, comment y remédier
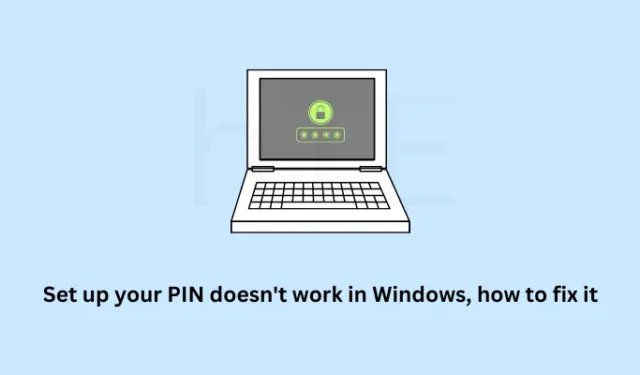
Le code PIN ne fonctionne pas sous Windows est un problème unique et cela se produit principalement à cause d’une infection par un logiciel malveillant, de fichiers système manquants ou lorsque les fichiers principaux sont corrompus d’une manière ou d’une autre. Dans tous les cas, Windows commencera à afficher l’erreur « Quelque chose s’est passé et votre code PIN n’est pas disponible » sur l’écran de verrouillage.
Cet article explique ce qui ne va pas exactement avec votre code PIN pour lancer de tels codes d’erreur et sept correctifs qui pourraient vous aider à résoudre ce problème sous Windows 11/10. Examinons d’abord les raisons des erreurs de code PIN.
Quelque chose s’est produit et votre code PIN n’est pas disponible, qu’est-ce qui cause cette erreur ?
Cependant, si l’erreur persiste, vous devez démarrer dans le BIOS et vérifier si TPM est activé sur votre ordinateur. Il est possible que TPM ait été activé auparavant, mais certaines applications tierces ou leurs interactions avec les fichiers système corrompent le code PIN hello.
Comment réparer le code PIN ne fonctionne pas sous Windows
Si vous ne parvenez pas à configurer un code PIN sur Windows 11/10 ou si le code PIN ne fonctionne pas, nous vous suggérons d’essayer les correctifs ci-dessous l’un après l’autre.
Tout d’abord, commencez par redémarrer votre ordinateur . Si le problème persiste, réinitialisez le mot de passe de votre compte Microsoft . Si vous utilisez un compte local, vous pouvez démarrer en mode sans échec et supprimer ou supprimer le code PIN . L’invite de commande vous permet de créer un nouveau compte administrateur en exécutant le bon code dessus, alors essayez-le également.
1] Redémarrez votre ordinateur
Souvent, un simple redémarrage d’un PC Windows résout des problèmes qui, autrement, semblent tout à fait impossibles à résoudre. En effet, lorsque vous redémarrez Windows, tous les processus et composants redémarrent également. Maintenant que chaque processus recommence, vous pouvez démarrer votre appareil à l’aide de votre code PIN à 4 chiffres.
Si l’erreur persiste même après cela, essayez de vous connecter à votre appareil en utilisant votre mot de passe Microsoft. Les utilisateurs de comptes locaux peuvent supprimer manuellement leurs codes PIN après être entrés en mode sans échec.
2] Réinitialisez votre code PIN à l’aide de votre compte Microsoft
Microsoft permet à ses utilisateurs d’utiliser « J’ai oublié mon code PIN » pour réinitialiser leurs mots de passe ainsi que leurs codes PIN. Optez pour cette solution uniquement si vous êtes connecté en tant qu’utilisateur de compte Microsoft, sinon, passez à la solution suivante. Pour que cette méthode fonctionne, vous avez besoin d’une connexion WiFi ou Ethernet active.
Suivez les instructions ci-dessous pour effectuer cette tâche –
- Tout en restant sur l’écran de connexion, cliquez sur J’ai oublié mon code PIN .
- Lorsque vous y êtes invité, saisissez l’identifiant de messagerie de votre compte Microsoft, puis vérifiez-le avec votre mot de passe. Si vous avez activé l’autorisation à deux facteurs, vous devez également fournir le code à 6 chiffres reçu sur votre téléphone ou votre courrier.
- En supposant que vous ayez bien vérifié votre compte, cliquez sur Continuer pour ouvrir la page de confirmation de réinitialisation .
Utilisez un nouveau code PIN à 4 chiffres pour le configurer sur votre ordinateur et appuyez sur OK . Redémarrez à nouveau votre ordinateur et vérifiez si vous pouvez vous connecter à l’aide du nouveau code PIN.
3] Réinitialisez votre code PIN après avoir démarré en mode sans échec
Parfois, Windows hello PIN cesse de fonctionner simplement à cause des interférences constantes d’applications tierces. Si vous avez récemment installé une application et que ce problème a commencé à se produire par la suite, vous devez vous débarrasser de ce programme particulier.
Étant donné que le problème ici est que vous ne pouvez pas utiliser votre code PIN normalement, vous devriez essayer de démarrer en mode sans échec. Ce mode interdit l’exécution d’applications et de services tiers. Vous pouvez donc vous connecter à votre appareil à l’aide de votre code PIN par défaut. Voici comment effectuer cette tâche –
- Tout d’abord, localisez le bouton d’alimentation (coin inférieur droit de l’écran de verrouillage).
- Maintenant, tout en maintenant la touche Maj enfoncée , cliquez sur ce bouton d’alimentation et sélectionnez Redémarrer .
- Votre appareil démarrera automatiquement dans le menu de démarrage avancé.
- Accédez à Dépannage > Options avancées > Réparation du démarrage et appuyez sur Redémarrer .
- Appuyez sur un chiffre pour choisir parmi les options apparaissant sur l’écran suivant. Pour cela, vous pouvez utiliser les touches numériques ou les touches de fonction de F1-F9.
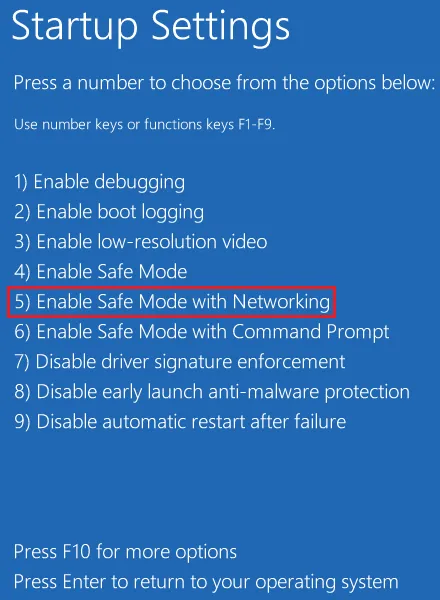
- Appuyez sur 5 ou F5 pour démarrer votre appareil en mode sans échec avec mise en réseau.
- Fournissez votre code PIN et voyez s’il fonctionne ici. Si cela fonctionne ici, le problème vient bien de certaines applications externes que vous devez désinstaller de votre ordinateur.
Ouvrez le Panneau de configuration tout en restant en mode sans échec et supprimez le logiciel bogué. Si vous n’êtes pas sûr de l’application à supprimer, débarrassez-vous de toutes les applications.
Supprimer le code PIN Windows Hello tout en restant en mode sans échec
Le problème doit avoir été résolu maintenant. Néanmoins, nous vous recommandons de supprimer le code PIN hello de votre appareil. Vous pouvez toujours générer un nouveau code PIN si vous parvenez à dépasser l’écran de verrouillage. Voici comment trouver et supprimer le code PIN Hello de Windows.
- Appuyez sur Windows + I pour lancer les paramètres.
- Sélectionnez Comptes dans la barre latérale gauche et Options de connexion dans le volet droit.
- Cliquez pour développer le code PIN (Windows Hello) et appuyez sur le bouton Supprimer .
- Une fenêtre de confirmation apparaîtra ensuite, appuyez à nouveau sur Supprimer pour confirmer votre action.
- Vous devez fournir le mot de passe de votre compte pour que le code PIN Hello soit supprimé avec succès de votre compte.
- Démarrez normalement dans votre Windows et vous trouverez facile de passer l’écran de verrouillage.
Redémarrez votre appareil 2 à 3 fois et vérifiez si vous pouvez vous connecter à votre appareil avec succès. Si oui, vous pouvez revoir Paramètres > Comptes > Options de connexion et configurer un nouveau code PIN.
Supprimez votre code PIN et configurez-le à nouveau
Si la méthode ci-dessus ne parvient pas à supprimer votre code PIN, vous pouvez vous approprier le dossier NGC et supprimer manuellement ce dossier. Le dossier NGC comprend toutes les données essentielles au stockage des clés, des codes PIN et autres. Ainsi, lorsque vous supprimez ce dossier, cela supprimera également automatiquement le code PIN associé à votre compte.
4] Utilisez l’invite de commande pour créer un nouveau compte administrateur
Le code PIN Windows hello est associé à votre profil utilisateur. Ainsi, si votre code PIN ne fonctionne pas, il est possible que votre compte d’utilisateur ait déjà été corrompu. Si tel est le cas, vous feriez mieux de créer un nouveau profil utilisateur et de vérifier si ce problème se résout de cette façon. Voici ce que vous devez faire sur votre PC Windows –
- Appuyez et maintenez la touche Maj enfoncée et redémarrez votre PC (en utilisant l’icône d’alimentation sur votre écran de verrouillage).
- Accédez à Dépannage > Options avancées, puis cliquez sur Invite de commandes.
- Vous devrez peut-être fournir le mot de passe ou le code PIN de votre compte pour vous connecter à votre compte utilisateur.
- Utilisez votre mot de passe et lorsque le CMD se lance, exécutez ce code dessus –
net user administrator /active:yes
- Fermez l’invite de commande et redémarrez votre PC en utilisant à nouveau le bouton d’alimentation.
- Lorsque votre ordinateur redémarre, vous trouverez un nouveau compte administrateur. Eh bien, connectez-vous à ce compte.
- Ouvrez ensuite le Panneau de configuration et sélectionnez Comptes d’utilisateurs .
- Cliquez sur Modifier le type de compte et vous êtes maintenant dans Gérer les comptes .
- Maintenant, cliquez sur Ajouter un nouvel utilisateur dans les paramètres du PC et le système vous redirige vers la page suivante –
Settings > Accounts > Other Users
- Cliquez sur Ajouter un compte à côté de »
Add other user» et utilisez un autre compte Microsoft pour créer votre nouveau profil d’utilisateur. - Appuyez sur Win + E pour lancer l’explorateur de fichiers et accédez à ce chemin – C:\Users\Old_username\. Appuyez sur Ctrl + A puis sur Ctrl + C pour sélectionner et copier tous les fichiers et dossiers à partir d’ici. Accédez ensuite à C:\Users\New_username\, puis appuyez sur Ctrl + V pour enregistrer les éléments de copie ici.
- Maintenant que vous avez réussi à migrer toutes les données de l’ancien compte d’utilisateur vers votre nouveau compte d’utilisateur, vous pouvez même supprimer votre ancien profil d’utilisateur de votre ordinateur.
- Fermez toutes les fenêtres en cours d’exécution et redémarrez votre PC Windows.
À partir de la prochaine connexion, j’espère que vous pourrez désormais passer l’écran de connexion normalement en utilisant votre code PIN par défaut.
5] Activer le module de plateforme sécurisée (TPM)
Trusted Platform Module (TPM) est une puce sur la carte mère de votre ordinateur qui est chargée de gérer facilement tous vos codes PIN sous Windows 11/10. Bien que cela fonctionne de manière erronée, il peut parfois échouer en raison de problèmes internes. En conséquence, on ne peut pas dépasser l’écran de connexion.
Démarrez votre appareil dans le BIOS et vérifiez si le TPM est désactivé dans les paramètres UEFI de votre ordinateur. Vous pouvez même réinitialiser le TPM à son état par défaut et, ce faisant, vous supprimerez la valeur d’autorisation du propriétaire et les clés stockées.
- Appuyez sur Windows + I pour lancer les paramètres.
- Sélectionnez Système dans la navigation de gauche, puis Récupération dans le volet de droite.
- Faites défiler jusqu’aux options de récupération et appuyez sur le bouton Redémarrer maintenant disponible à côté de Démarrage avancé.
- Le système démarrera ensuite dans l’écran de démarrage avancé.
- Sélectionnez Dépannage > Options avancées, puis Paramètres du micrologiciel UEFI .
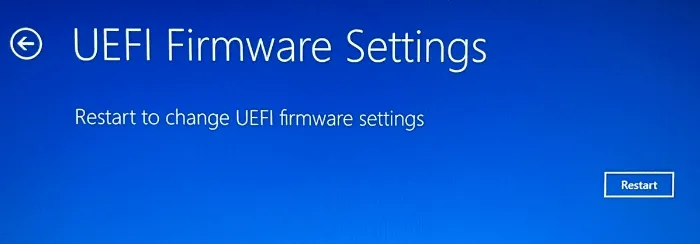
- Votre appareil va maintenant démarrer automatiquement dans ses paramètres BIOS .
- Accédez à l’onglet Sécurité et vérifiez si « Intel Platform Trust Technology » est défini sur Activé. Sinon, cliquez une fois dessus et sélectionnez l’option Activé à l’aide des touches fléchées de votre clavier.
- Si une option vous est présentée pour effacer le TPM, désactivez-la.
- Accédez à l’onglet Quitter, puis cliquez sur Quitter en enregistrant les modifications. Lorsque vous y êtes invité, appuyez sur Entrée pour confirmer les modifications récentes.
Redémarrez votre PC et cette fois, votre appareil démarrera normalement. Puisque vous avez déjà effacé le TPM, vous n’avez pas besoin d’entrer un code PIN pour passer l’écran de connexion. Si vous le souhaitez, vous pouvez même créer un nouveau code PIN en accédant au chemin ci-dessous –
Settings > Accounts > Sign-in options
6] Utiliser les points de restauration créés précédemment
Si aucune des méthodes ci-dessus ne fonctionne pour résoudre le problème de code PIN sur votre ordinateur et que vous disposez d’un point de restauration , essayez de rétablir votre PC à son état stable précédent. Assurez-vous d’utiliser la sauvegarde du système qui a été créée bien avant que ce code PIN ne fonctionne pas sur votre PC. Voici comment effectuer cette tâche –
- Comme vous ne pouvez pas vous connecter à votre appareil sans saisir le code PIN à 4 chiffres, démarrez dans le menu de démarrage avancé. Pour ce faire, allumez et éteignez votre appareil 2 à 3 fois à l’aide du bouton d’alimentation.
- Sélectionnez Dépannage > Options avancées, puis sélectionnez l’option Restauration du système .

- Si vous voyez une restauration recommandée , regardez son heure de création. Son heure de création doit être antérieure à l’apparition du problème de code PIN. Sinon, sélectionnez Choisir un autre point de restauration et appuyez sur Suivant .
- Cochez la case à gauche de « Afficher plus de points de restauration » et choisissez une sauvegarde du système. Ensuite, cliquez sur le bouton Rechercher les programmes concernés.
- Cliquez sur Suivant puis sur Terminer pour autoriser le retour de votre appareil à l’état choisi.
Le processus de restauration prendra 20 à 25 minutes pour ramener votre système à son état stable précédent. Alors, attendez que cela se produise et quand c’est le cas, redémarrez votre PC.
7] Réinitialisez votre ordinateur aux paramètres par défaut
Si vous n’avez pas de point de restauration disponible sur votre ordinateur, vous devez réinitialiser votre PC à ses paramètres par défaut. Pour ce faire, utilisez ces étapes faciles –
- Démarrez d’abord votre appareil dans le menu de démarrage avancé.
- Sélectionnez Dépanner puis Réinitialiser ce PC .
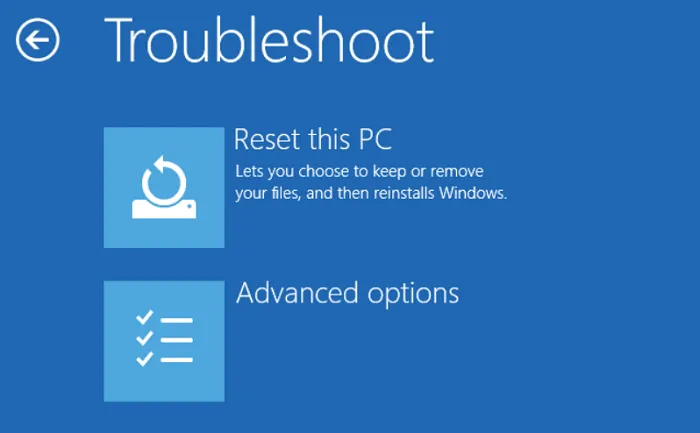
- Lorsque vous y êtes invité, choisissez de conserver mes fichiers .
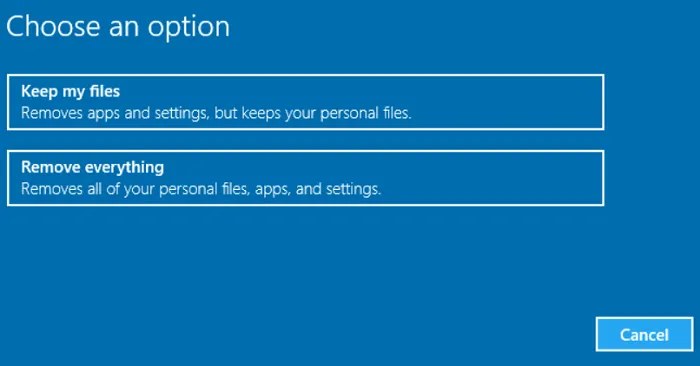
- Si vous choisissez de tout supprimer , Windows vous demandera si vous souhaitez supprimer uniquement les fichiers ou les lecteurs également. Optez pour cette option uniquement si vous vendez votre appareil et ne souhaitez pas qu’un tiers récupère tous vos fichiers supprimés.
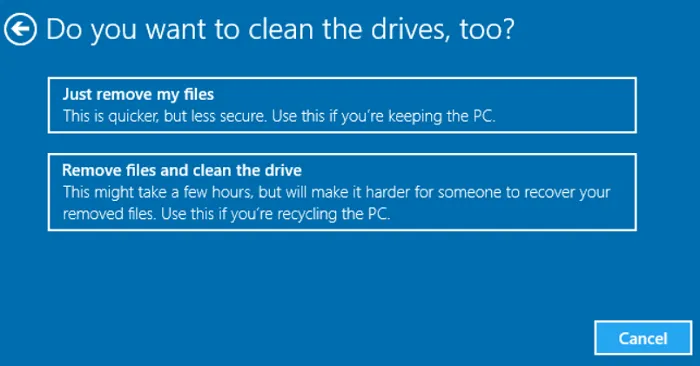
- Maintenant, attendez que le système réinitialise ses paramètres par défaut.
Une fois cette opération terminée, redémarrez votre PC et vérifiez si vous pouvez démarrer votre appareil et utiliser votre code PIN à quatre chiffres précédent.
J’espère sincèrement que cette méthode fonctionnera dans votre cas. Cependant, si cela échoue également, vous feriez mieux d’effectuer une nouvelle installation de Windows. Faites savoir dans la section des commentaires, ce qui fonctionne exactement dans votre cas.



Laisser un commentaire