Configurer RunOnce et Run Registry Keys pour les scripts et les applications lors de la connexion
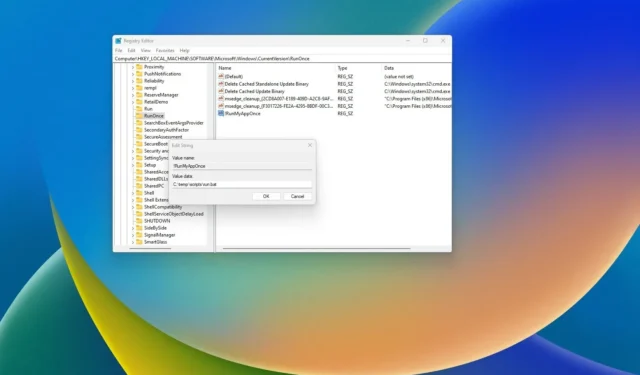
- Pour configurer la clé « RunOnce », ouvrez le chemin de registre « HKEY_CURRENT_USER\Software\Microsoft\Windows\CurrentVersion\RunOnce » et créez une valeur de chaîne avec la commande à exécuter.
- Pour configurer la clé « Exécuter », ouvrez le chemin de registre « HKEY_CURRENT_USER\Software\Microsoft\Windows\CurrentVersion\Run » et créez une valeur de chaîne avec la commande à exécuter.
- Vous pouvez utiliser « ! » pour le nom de la clé pour ignorer la suppression ou « * » pour exécuter la clé en mode sans échec.
Sous Windows 11 (et 10), vous pouvez utiliser les clés de registre « Exécuter » et « RunOnce » pour exécuter des applications et des scripts au démarrage lorsque l’utilisateur se connecte au compte. Bien sûr, vous pouvez toujours exécuter des programmes lors de la connexion avec le dossier « Démarrage », mais le registre est une autre approche à votre disposition.
La touche « Exécuter » vous permet d’exécuter un programme chaque fois que l’utilisateur se connecte à son compte Windows. D’un autre côté, la clé « RunOnce » exécute un programme une seule fois, puis le système supprime la clé.
Bien que vous puissiez utiliser la touche « Exécuter » à chaque fois que l’utilisateur se connecte, la clé « RunOnce » ne doit être utilisée que dans les cas « ponctuels », par exemple pour terminer la configuration de l’application, mapper un lecteur en réseau une fois ou modifier un réglage, et vous ne devriez pas l’utiliser en continu.
Vous pouvez utiliser ces clés de registre par utilisateur ou par appareil et configurer plusieurs entrées à l’intérieur de ces clés. Le seul bémol est que la commande ne peut pas contenir plus de 260 caractères.
Dans ce guide , je décrirai ce que vous devez savoir pour exploiter le registre afin d’exécuter des programmes lors de la connexion sous Windows 11 (ou même sous Windows 10 ).
Configurer la clé RunOnce sous Windows
Pour configurer la clé RunOnce via le registre, procédez comme suit :
-
Ouvrez Démarrer sur Windows 11.
-
Recherchez regedit et cliquez sur le premier résultat pour ouvrir le registre.
-
Ouvrez le chemin suivant pour configurer la clé « RunOnce » pour l’ utilisateur actuel :
HKEY_CURRENT_USER\Software\Microsoft\Windows\CurrentVersion\RunOnce -
Ouvrez le chemin suivant pour configurer la clé « RunOnce » pour la machine :
HKEY_LOCAL_MACHINE\Software\Microsoft\Windows\CurrentVersion\RunOnce -
Cliquez avec le bouton droit sur la touche Exécuter , choisissez Nouveau et sélectionnez l’ option Valeur de chaîne .
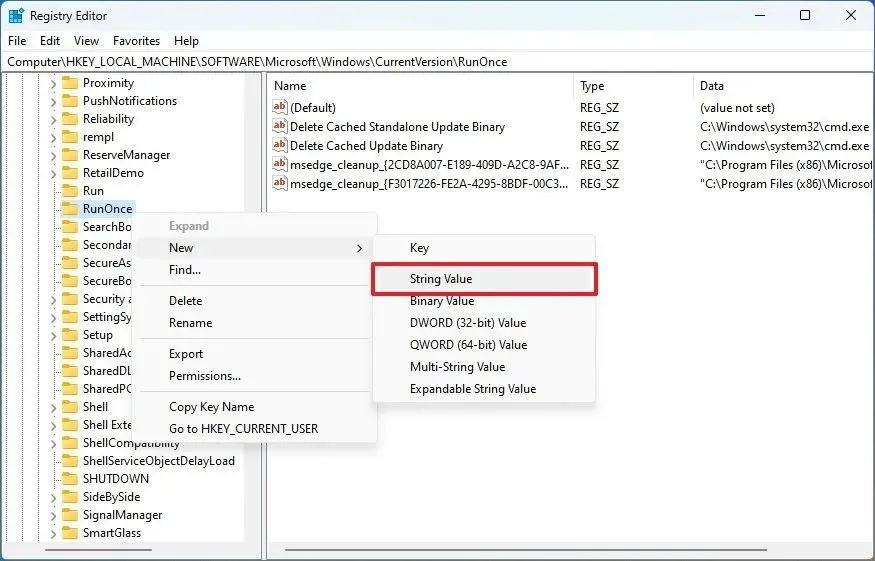
- Confirmez un nom qui décrit la commande et appuyez sur Entrée. Vous pouvez également ajouter le « * » (astérisque), tel que « *MyRunKey », pour exécuter la commande en mode sans échec. Sinon, les clés seront ignorées.
-
Cliquez avec le bouton droit sur la chaîne nouvellement créée et choisissez l’option Modifier.
- Confirmez la commande au script ou au programme à exécuter.
-
Cliquez sur le bouton OK .
Une fois les étapes terminées, le système exécutera la commande dans la chaîne une fois, mais uniquement pour les utilisateurs qui font partie du groupe « Administrateurs », ce qui signifie que cela ne fonctionnera pas pour les utilisateurs standard.
Configurer la touche Exécuter sous Windows
Pour configurer la touche « Exécuter » sur Windows 11 (ou 10 ), procédez comme suit :
-
Ouvrez Démarrer .
-
Recherchez regedit et cliquez sur le premier résultat pour ouvrir le registre.
-
Ouvrez le chemin suivant pour configurer la touche « Exécuter » pour l’ utilisateur actuel :
HKEY_LOCAL_MACHINE\Software\Microsoft\Windows\CurrentVersion\Run -
Ouvrez le chemin suivant pour configurer la touche « Exécuter » de la machine :
HKEY_CURRENT_USER\Software\Microsoft\Windows\CurrentVersion\Run -
Cliquez avec le bouton droit sur la touche Exécuter , choisissez Nouveau et sélectionnez l’ option Valeur de chaîne .
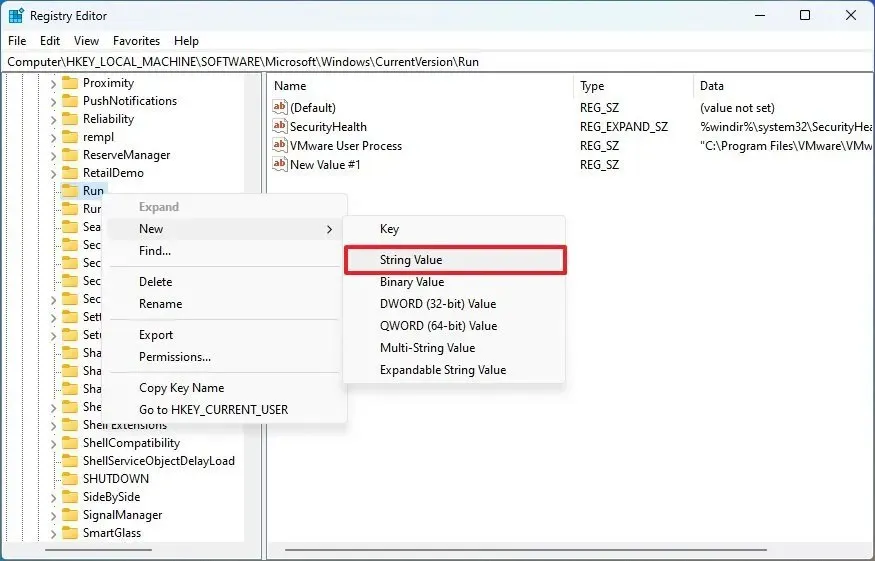
-
Confirmez un nom qui décrit la commande et appuyez sur Entrée .
-
Cliquez avec le bouton droit sur la chaîne nouvellement créée et choisissez l’ option Modifier .
- Confirmez la commande au script ou au programme à exécuter.
-
Cliquez sur le bouton OK .
Une fois les étapes terminées, le système exécutera les commandes de la chaîne de registre chaque fois que l’utilisateur se connectera au compte.



Laisser un commentaire