Configurer un calendrier de bloc dans le calendrier Outlook pour une productivité accrue

Si vous avez du mal à vous concentrer sur votre liste croissante de tâches, essayez la planification par blocs. Avec cette technique de gestion des tâches et du temps, vous créez un bloc dans votre calendrier pour chaque tâche de votre liste. À l’aide des fonctionnalités intégrées du calendrier Outlook, vous pouvez facilement créer un calendrier de blocs.
Qu’est-ce que la planification par blocs ?
La planification par blocs, parfois appelée blocage du temps, est une méthode utile de gestion des tâches et du temps. Son utilisation la plus courante est dans la programmation scolaire, où des cours plus longs n’ont lieu que certains jours de la semaine. Cependant, cette technique peut aider à améliorer votre productivité au travail en vous permettant de vous concentrer sur une tâche à la fois.
Plutôt que de rebondir entre la lecture d’un e-mail, le retour d’un appel téléphonique et le travail sur un rapport, vous réservez un bloc de temps pour chaque tâche et ne travaillez sur cette tâche que pendant ce temps.
Par exemple, vous réserveriez une heure de 9h à 10h pour lire, écrire et répondre aux e-mails, puis une heure de 10h à 11h pour travailler sur les rapports.

En bloquant du temps pour une tâche, vous pouvez mieux vous concentrer sur cette tâche spécifique et la terminer avant de passer à la suivante.
La clé de la planification en bloc est la planification. Au début de votre semaine de travail, créez votre horaire de bloc pour chaque jour ou en début de journée, créez l’horaire pour chaque incrément de temps, puis respectez l’horaire pour que tout soit fait.
Si vous êtes prêt à essayer cette méthode de gestion des tâches, plusieurs fonctionnalités du calendrier Outlook peuvent vous aider à configurer un calendrier de blocs. Nous allons jeter un coup d’oeil!
Pour info : vous cherchez une alternative à Google Agenda ? Nous avons quelques options !
Utiliser des catégories pour étiqueter les événements
Une fois que vous avez configuré un événement dans le calendrier Outlook, vous pouvez utiliser une catégorie pour lui attribuer un code couleur et l’étiqueter afin de créer le calendrier de bloc. Il peut vous aider à repérer différents types d’événements en un coup d’œil.
Par défaut, Outlook vous donne des catégories avec leurs couleurs comme noms, mais vous pouvez également les renommer en quelque chose de plus significatif ou créer votre propre catégorie. Par exemple, vous pouvez utiliser la catégorie jaune pour indiquer le retour des appels téléphoniques ou une catégorie bleue personnalisée appelée E-mails pour écrire et répondre aux messages. Suivez les étapes ci-dessous pour le configurer :
- Créez un événement en double-cliquant sur la date et l’heure de votre calendrier, en utilisant la section « Nouveau » du ruban de l’onglet « Accueil », ou avec le raccourci clavier Ctrl+ Shift+ A.

- Ajoutez les détails de la tâche, y compris un nom, des heures de début et de fin et d’autres informations dans la description de l’événement.
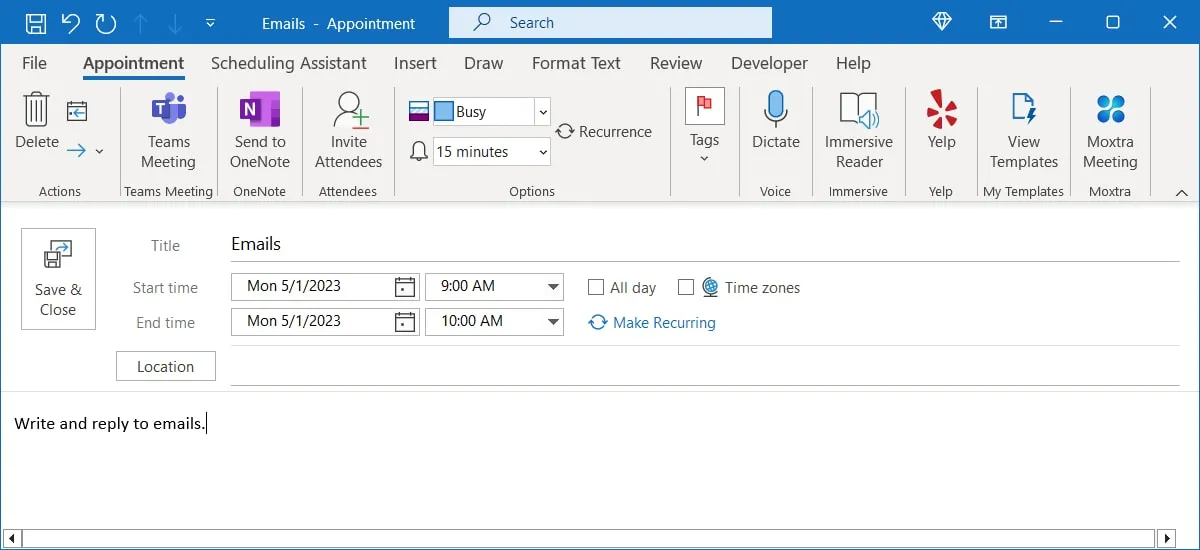
- Dans l’onglet « Rendez-vous » ou « Réunion », ouvrez le menu déroulant « Catégoriser » dans la section « Tags » du ruban et sélectionnez une catégorie.
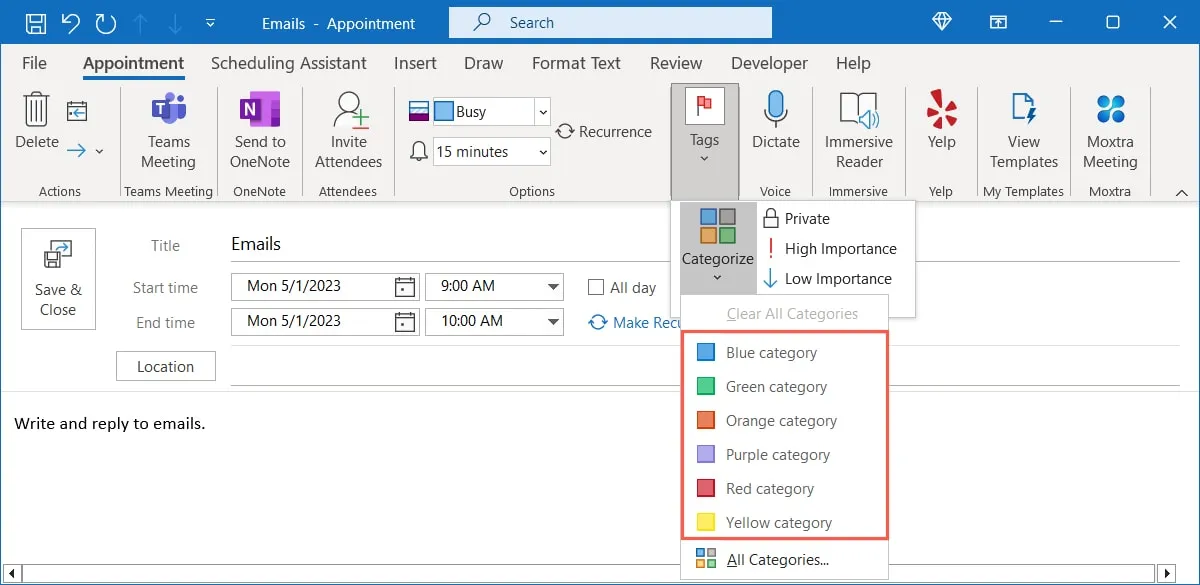
- Vous verrez la catégorie en haut de l’événement. Apportez tout autre ajustement à la tâche que vous souhaitez, puis cliquez sur « Enregistrer et fermer » lorsque vous avez terminé.
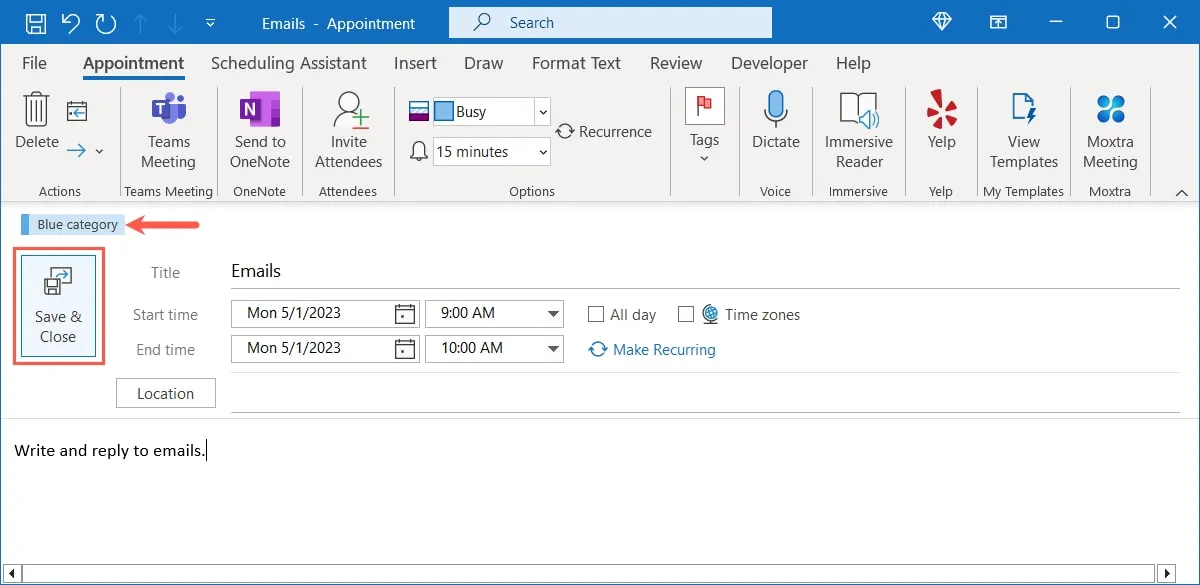
- Faites de même pour les tâches restantes de votre emploi du temps. Lorsque vous affichez votre calendrier, vous verrez les différentes catégories codées par couleur pour chaque type de tâche.
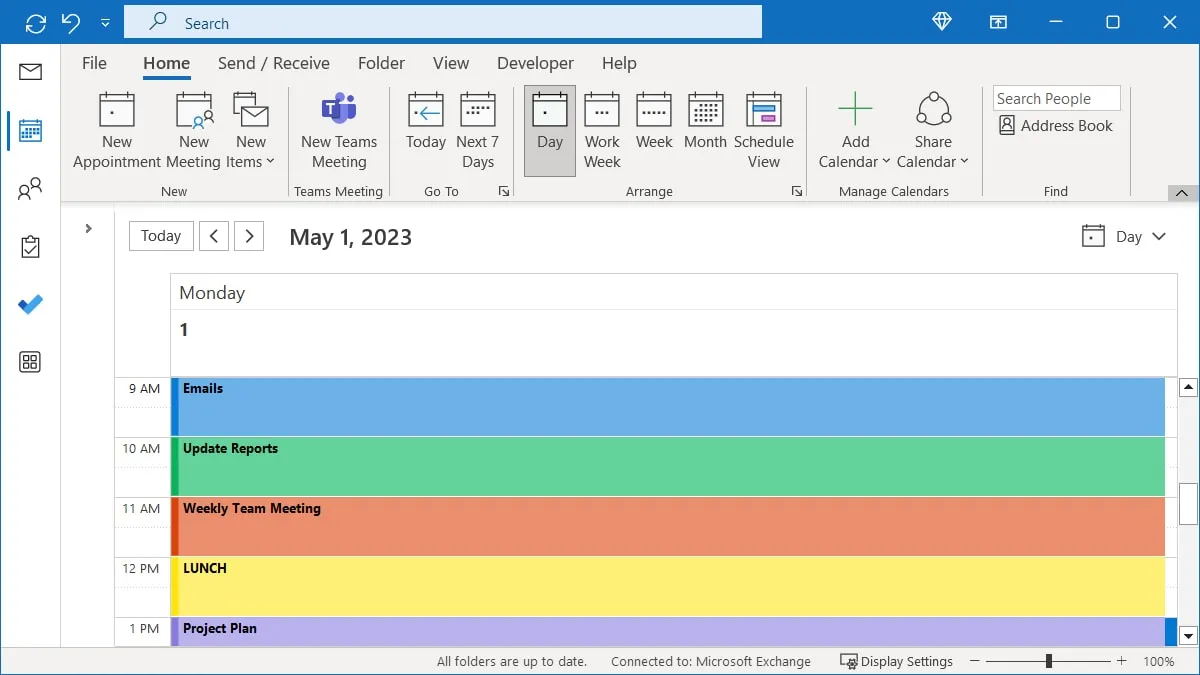
Renommer ou créer une nouvelle catégorie
- Pour renommer les catégories par défaut ou en créer une, ouvrez le menu « Catégoriser » et sélectionnez « Toutes les catégories ».
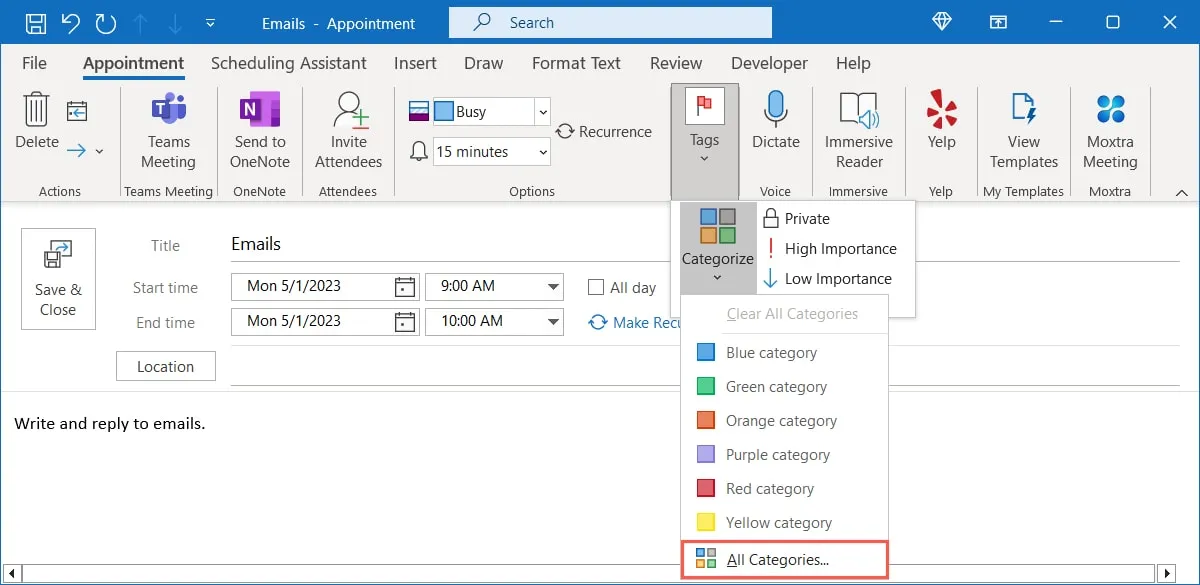
- Choisissez une catégorie actuelle et utilisez le bouton « Renommer » pour lui donner un nouveau nom ou le bouton « Nouveau » pour créer une catégorie personnalisée.
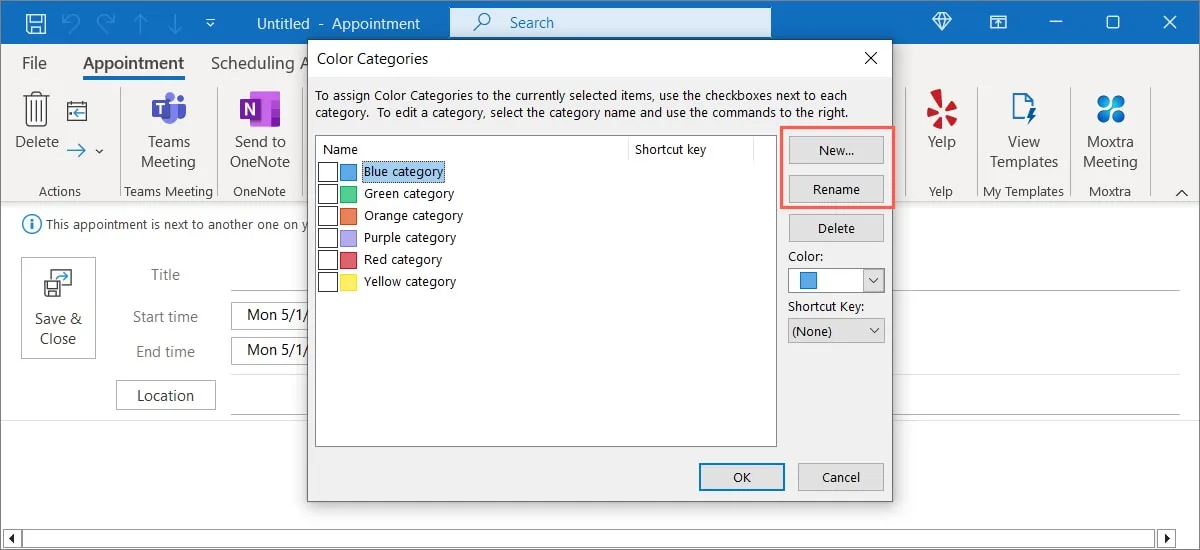
Lisez la suite pour en savoir plus sur l’utilisation des catégories dans Microsoft Outlook.
Définir des rappels pour démarrer les tâches suivantes
Vous pouvez facilement perdre la notion du temps lorsque vous êtes concentré sur une tâche. Pour vous aider à respecter le calendrier, vous pouvez définir des rappels pour vos événements qui vous alertent à l’avance ou au début de la tâche.
Ouvrez un événement ou créez-en un nouveau et rendez-vous dans l’onglet « Rendez-vous » ou « Réunion ». Utilisez la liste déroulante « Rappel » dans la section « Options » pour choisir une heure d’alerte.
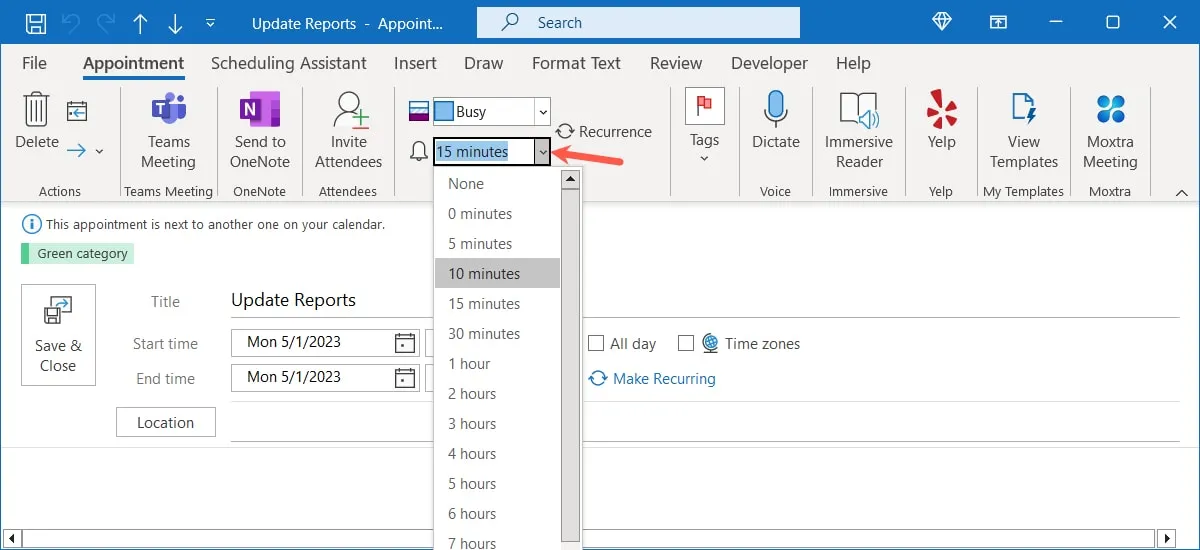
Si vous choisissez une durée, par exemple 10 ou 15 minutes, cela vous donnera le temps nécessaire pour terminer la tâche en cours avant de commencer la suivante.
Créer des événements récurrents pour les tâches quotidiennes
Lorsque vous planifiez votre semaine, vous pouvez avoir des tâches que vous effectuez chaque jour à la même heure. Pour cela, vous pouvez créer des événements récurrents afin de réduire le temps qu’il vous faut pour planifier votre emploi du temps. Par exemple, vous pouvez configurer un bloc pour parcourir votre courrier électronique chaque jour à 9 heures.
- Ouvrez un événement ou créez-en un nouveau. Allez dans l’onglet « Rendez-vous » ou « Réunion » et sélectionnez « Récurrence » dans le groupe « Options » ou choisissez « Rendre récurrent » dans la section des détails de l’événement.
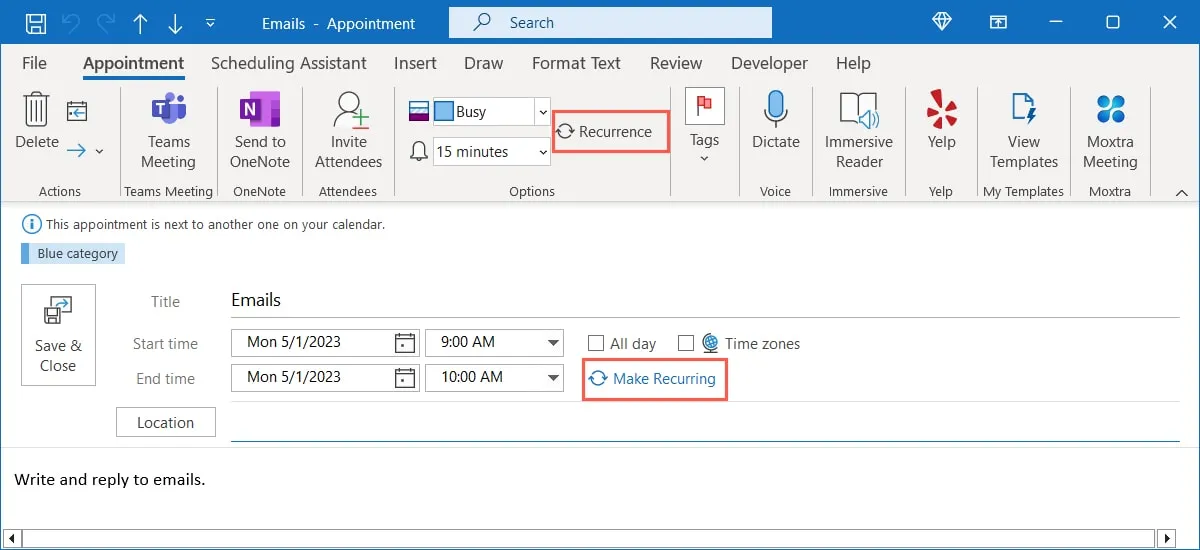
- Utilisez les champs de chaque section pour configurer la tâche répétitive.
- Heure du rendez-vous : sélectionnez le « Début », la « Fin » et la « Durée ».
- Modèle de récurrence : choisissez la fréquence de répétition de la tâche à gauche, puis quand la répéter. Par exemple, si vous répétez une tâche chaque matin de la journée de travail, vous marqueriez « Tous les jours » à gauche et « Tous les jours de la semaine » à droite.
- Plage de récurrence : sélectionnez la durée pendant laquelle la tâche doit se répéter. Vous pouvez choisir une date de début et de fin, la terminer après un certain nombre d’occurrences ou choisir « Aucune date de fin ».
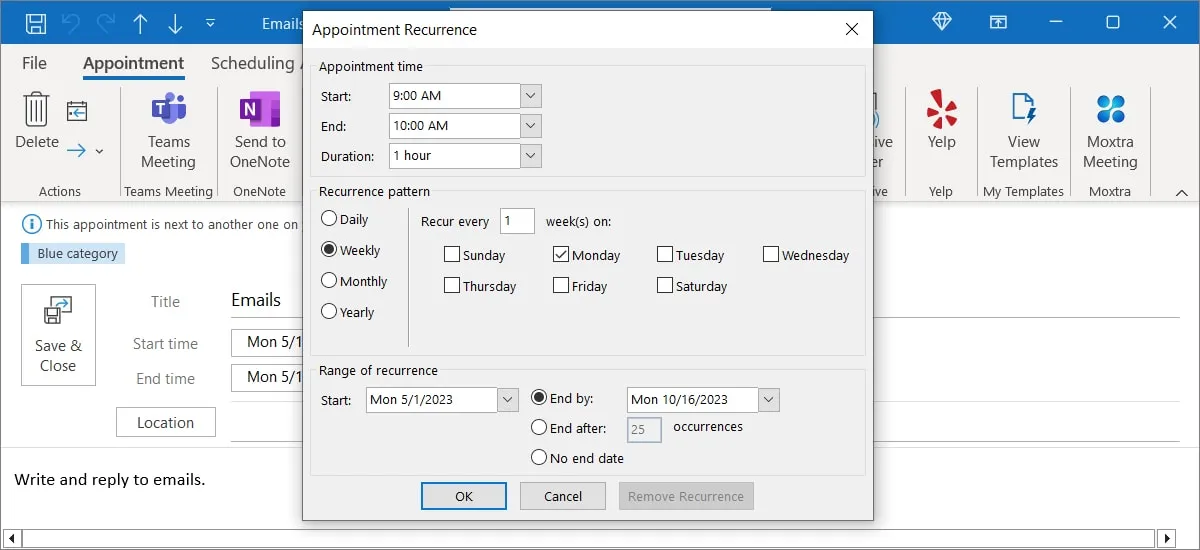
- Lorsque vous avez terminé, cliquez sur « OK » pour enregistrer l’événement de tâche récurrente.
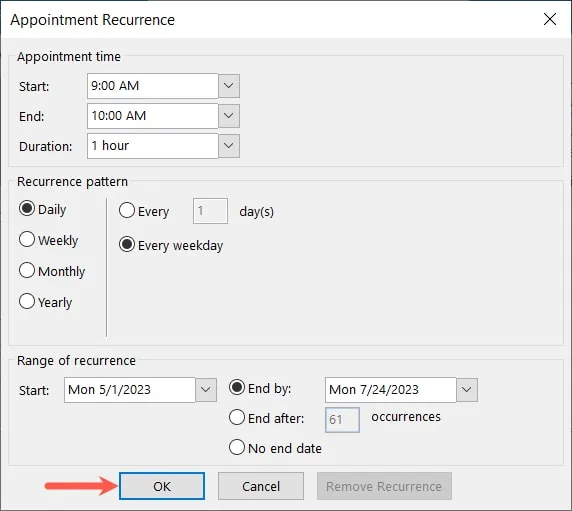
- Complétez ou modifiez les détails restants de la tâche selon vos besoins et sélectionnez « Enregistrer et fermer ». Lorsque vous affichez l’événement sur votre calendrier, vous verrez l’icône Événement récurrent dans le coin.
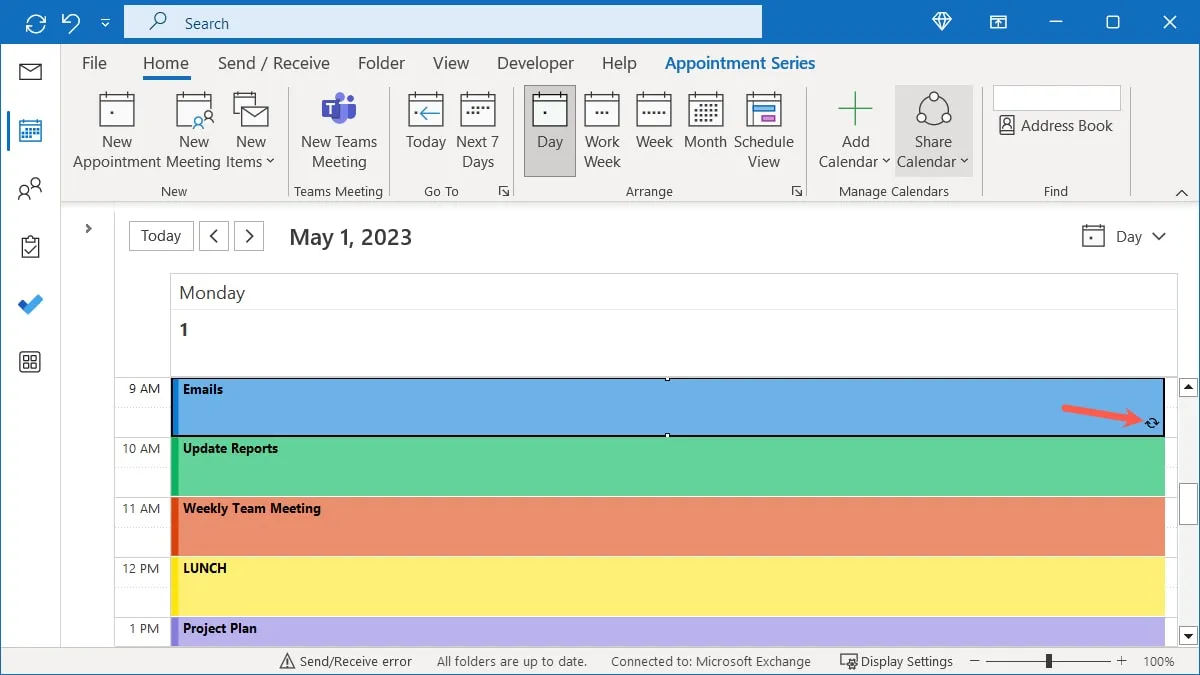
Pour votre information : vous pouvez également utiliser le Planificateur de tâches sous Windows pour planifier vos tâches.
Changer de vue pour la journée en cours et la planification
Une fonctionnalité intéressante du calendrier Outlook qui facilite l’utilisation d’un calendrier de bloc est la possibilité de changer de vue. Vous pouvez utiliser une vue pour planifier votre semaine et une autre pour voir votre emploi du temps de la journée.
Avec votre calendrier ouvert, accédez à l’onglet « Accueil » et utilisez les boutons de la section « Organiser » du ruban ou ouvrez la flèche déroulante « Afficher » à droite pour sélectionner « Jour », « Semaine de travail », « Semaine », etc…
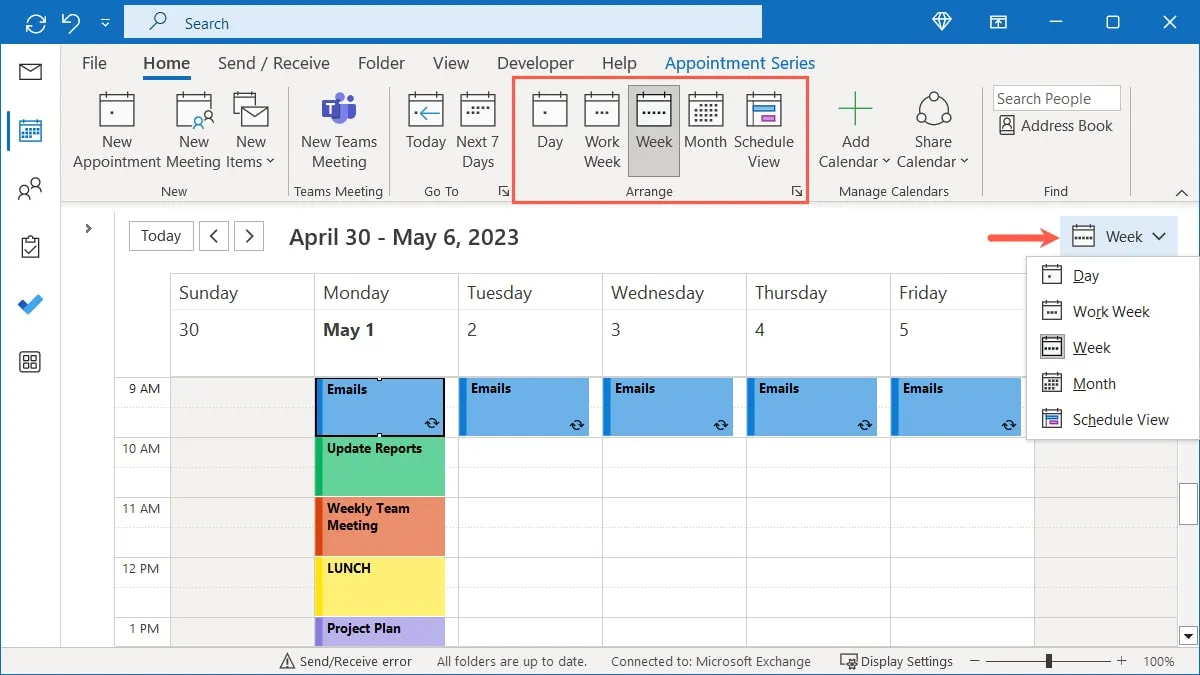
Utiliser les statuts pour Occupé et Absent du bureau
Les statuts de la planification des blocs de votre calendrier Outlook permettent aux autres de savoir si vous êtes occupé, absent du bureau ou si vous travaillez à distance.
Ouvrez un événement ou créez-en un nouveau. Allez dans l’onglet « Rendez-vous » ou « Réunion » et sélectionnez le menu déroulant « Statut ». Choisissez un statut à attacher à l’événement.
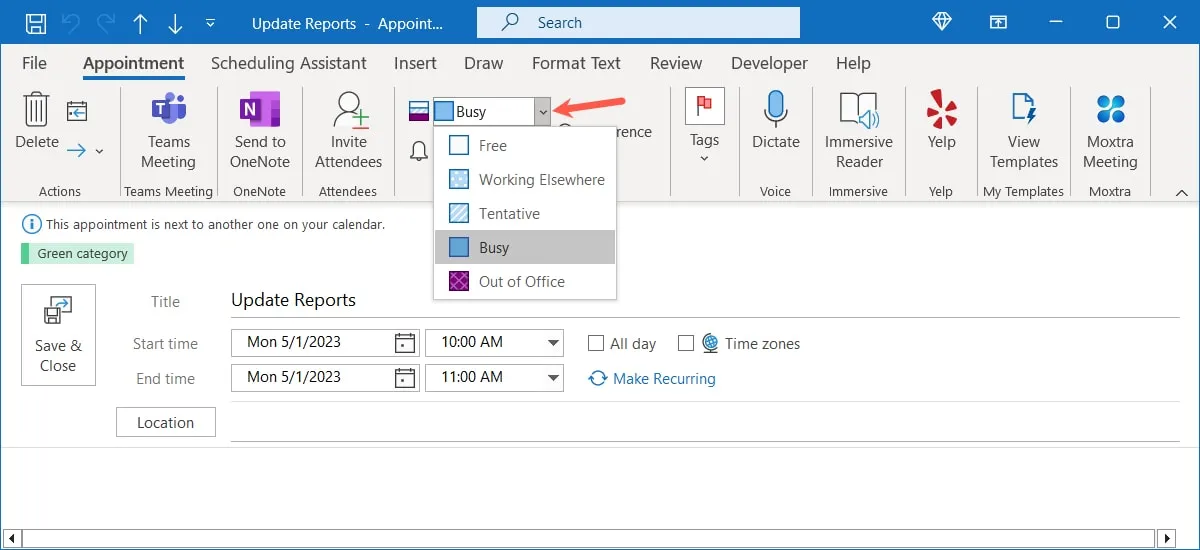
Par exemple, vous pouvez utiliser « Occupé » pour les tâches ou réunions importantes, « Absent du bureau » pour votre bloc-repas et « Provisoire » pour les tâches où cela ne vous dérange pas d’être interrompu.
Terminer les tâches plus tôt ou commencer tard pour la pause
Une autre fonctionnalité pratique que vous pouvez utiliser dans un calendrier de bloc Outlook est la possibilité de raccourcir automatiquement les rendez-vous et les réunions. Vous pouvez définir une durée spécifique pour terminer plus tôt ou commencer plus tard pour vous donner une courte pause entre les tâches.
- Avec Outlook ouvert, allez dans « Fichier -> Options ». Sélectionnez « Calendrier » sur la gauche et faites défiler jusqu’à la section « Options du calendrier » sur la droite.

- Cochez la case « Raccourcir les rendez-vous et les réunions » et choisissez « Terminer plus tôt » ou « Commencer plus tard » dans la liste déroulante à droite.
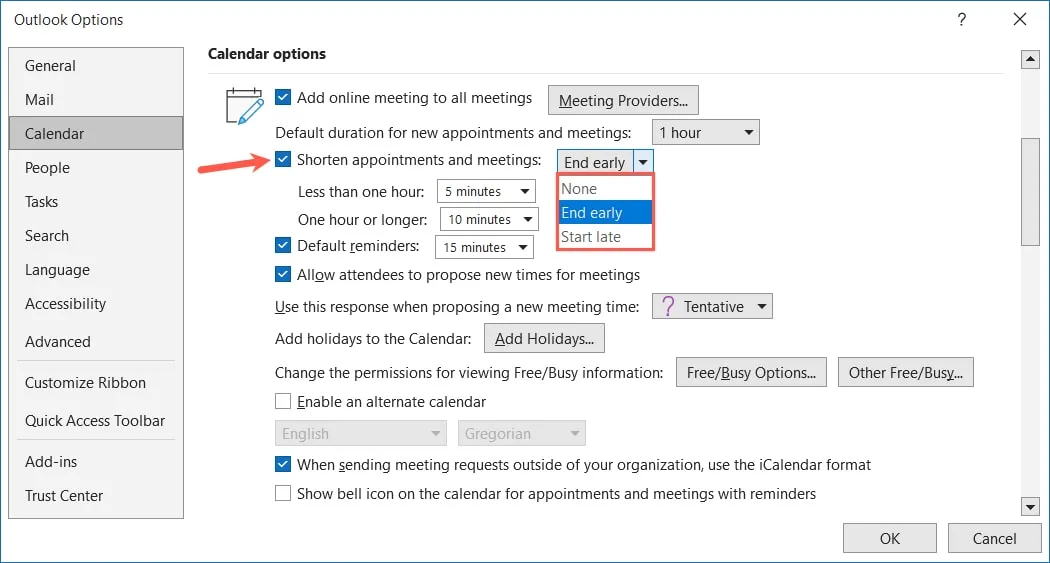
- Utilisez les listes déroulantes suivantes pour choisir un incrément de temps pour les événements de moins d’une heure et d’une heure ou plus. Cliquez sur « OK » pour enregistrer vos modifications.
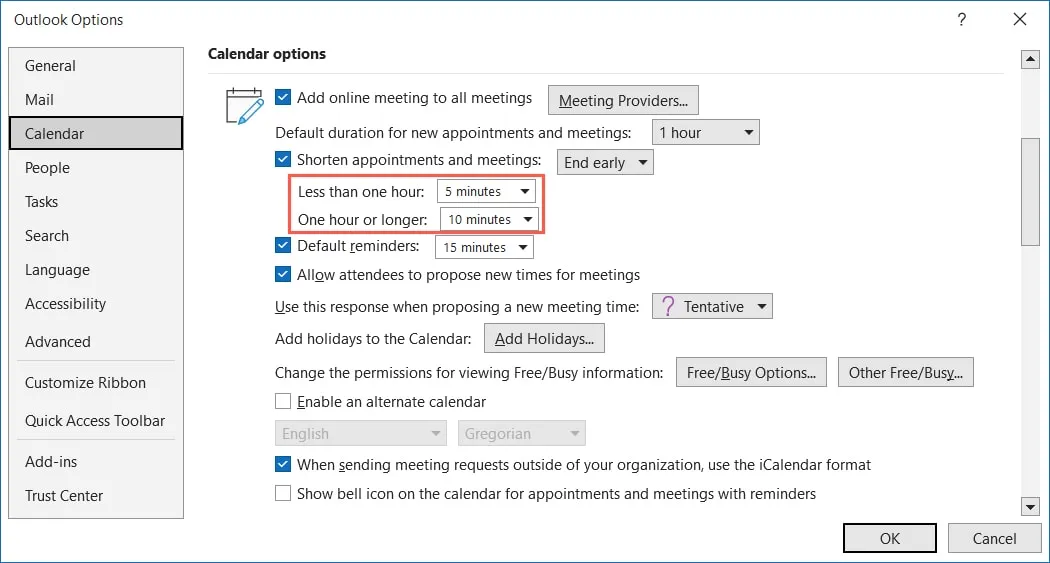
À l’avenir, vous verrez que les nouveaux événements que vous créez reflètent automatiquement cette heure de fin anticipée ou de démarrage tardif.
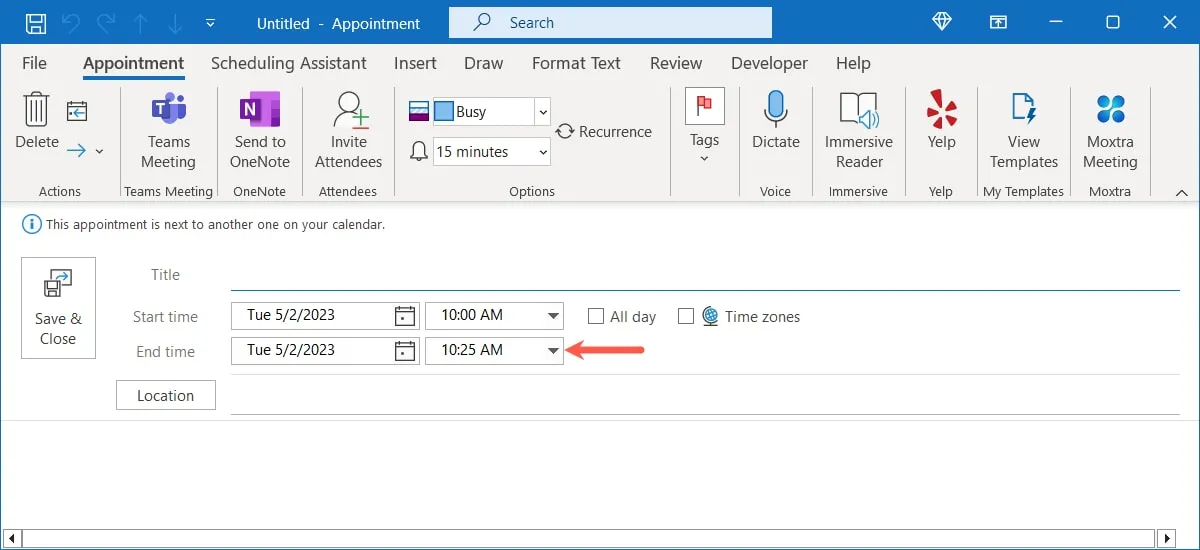
Ne négligez pas ces quelques minutes entre les tâches pour de courtes pauses pour vous dégourdir les jambes ou aller aux toilettes. L’une de ces minuteries pomodoro pour Mac peut peut-être vous aider.
Questions fréquemment posées
Comment modifier mes jours et heures de travail dans Outlook ?
Vous pouvez facilement configurer des détails afin que votre calendrier se concentre sur les jours et les heures où vous travaillez.
Dans Outlook, sélectionnez « Fichier -> Options ». Choisissez « Calendrier » sur la gauche, puis utilisez les champs de la section « Temps de travail » pour choisir les jours et les heures. Cliquez sur « OK » pour enregistrer vos modifications.
Quelle est la différence entre les rendez-vous et les réunions dans Outlook ?
Les rendez-vous sont des événements pour vous seul, tandis que les réunions sont celles avec d’autres personnes. Pour la plupart des tâches de planification en bloc, utilisez le type d’événement Rendez-vous. Si vous prévoyez de rencontrer d’autres personnes, utilisez le type Réunions.
Puis-je rendre un rendez-vous (tâche) privé dans Outlook ?
Vous pouvez rendre les rendez-vous et les réunions privés dans Outlook pour masquer certains détails aux autres. Gardez à l’esprit que si vous accordez les autorisations « Lire » à un autre utilisateur, il ne pourra pas voir les détails, mais si vous accordez les autorisations « Déléguer avec accès pour afficher les éléments privés », il le fera.
Pour rendre un événement privé, rendez-vous dans l’onglet « Rendez-vous » ou « Réunion ». Sélectionnez l’événement dans le calendrier et cliquez sur « Privé » dans la section « Tags » du ruban.
Crédit image : Pixabay . Toutes les captures d’écran de Sandy Writtenhouse.
- Tweeter



Laisser un commentaire