Erreur d’accès refusé à Services.msc – Comment résoudre ce problème facilement
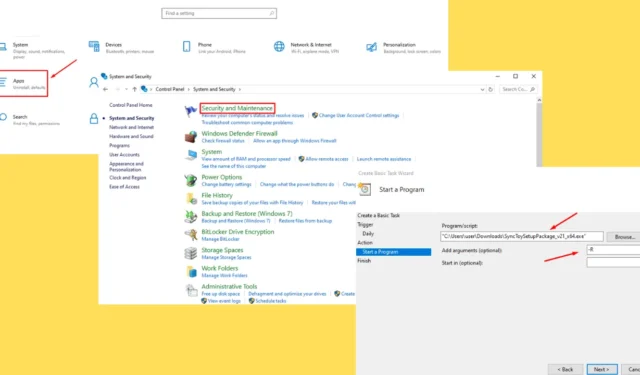
L’erreur « Accès refusé à Services.msc » peut être frustrante, surtout lorsque vous gérez vos services système. En général, vous êtes bloqué en raison d’autorisations insuffisantes.
Les causes courantes incluent le fait de ne pas exécuter la console en tant qu’administrateur, l’interférence d’un logiciel de sécurité tiers, des fichiers système corrompus ou des autorisations de compte utilisateur incorrectes. Heureusement, j’ai déjà rencontré ce problème et je sais comment le résoudre.
Voici un guide détaillé pour vous aider à résoudre ce problème !
Comment résoudre le problème d’accès refusé à Services.msc
Suivez ces instructions pour résoudre cette erreur en un rien de temps :
Vérifier les autorisations du compte utilisateur
Votre compte utilisateur doit disposer des autorisations nécessaires pour accéder aux services système et les modifier. Voici comment les activer :
- Appuyez sur l’icône Windows + R , tapez compmgmt.msc et appuyez sur Entrée pour ouvrir la Gestion de l’ordinateur.
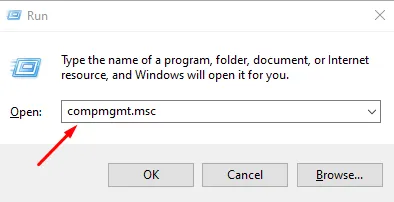
- Cliquez sur « Utilisateurs et groupes locaux », puis appuyez deux fois sur « Utilisateurs ».
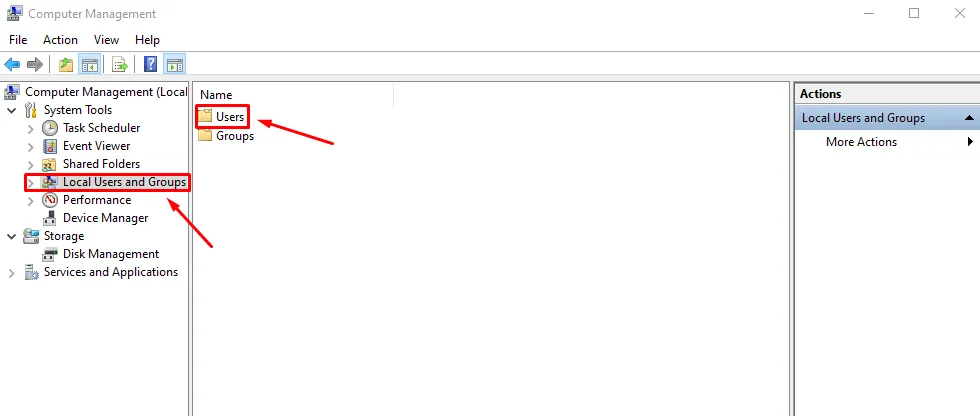
- Double-cliquez sur « Administrateur ».
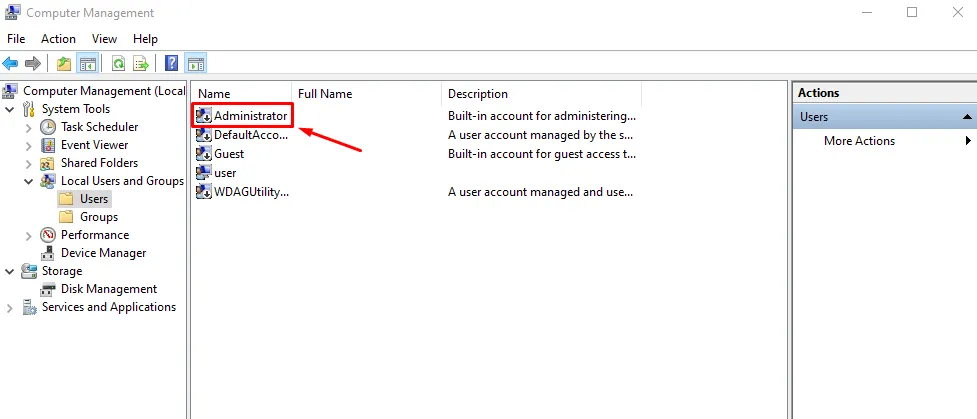
- Accédez à l’ onglet Membre de et assurez-vous que votre compte est membre du groupe Administrateurs. Si ce n’est pas le cas, cliquez sur Ajouter .
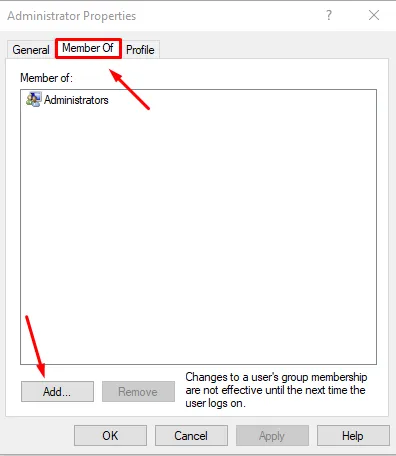
- Ajoutez Administrateurs comme nom d’objet et cliquez sur Vérifier les noms puis sur OK .
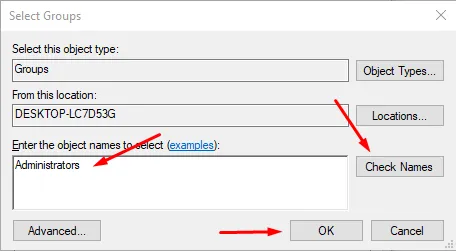
- Déconnectez-vous et reconnectez-vous pour appliquer les modifications. Vous pouvez maintenant essayer d’accéder à services.msc.
Modifier les paramètres de contrôle de compte d’utilisateur (UAC)
Le contrôle de compte d’utilisateur (UAC) peut parfois empêcher l’accès à certains utilitaires système, notamment services.msc. Le réglage des paramètres UAC peut résoudre l’erreur.
Voici les étapes :
- Appuyez sur l’icône Windows et ouvrez le Panneau de configuration .
- Cliquez sur « Système et sécurité ».
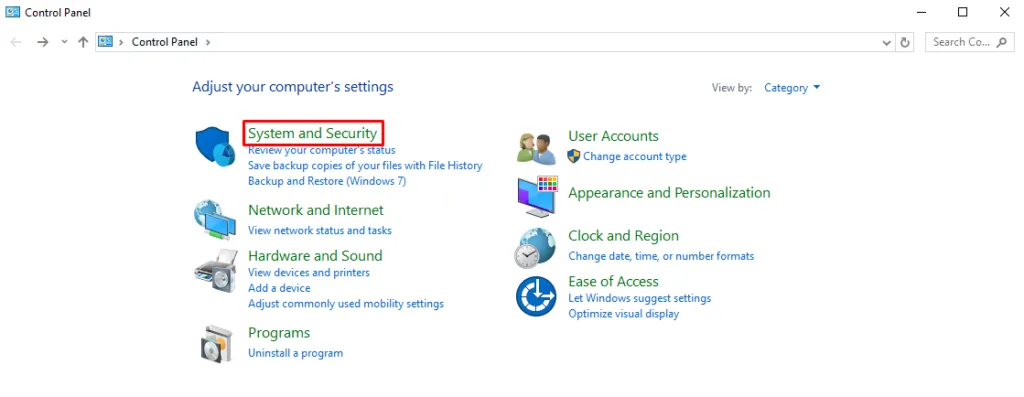
- Cliquez sur « Sécurité et maintenance ».
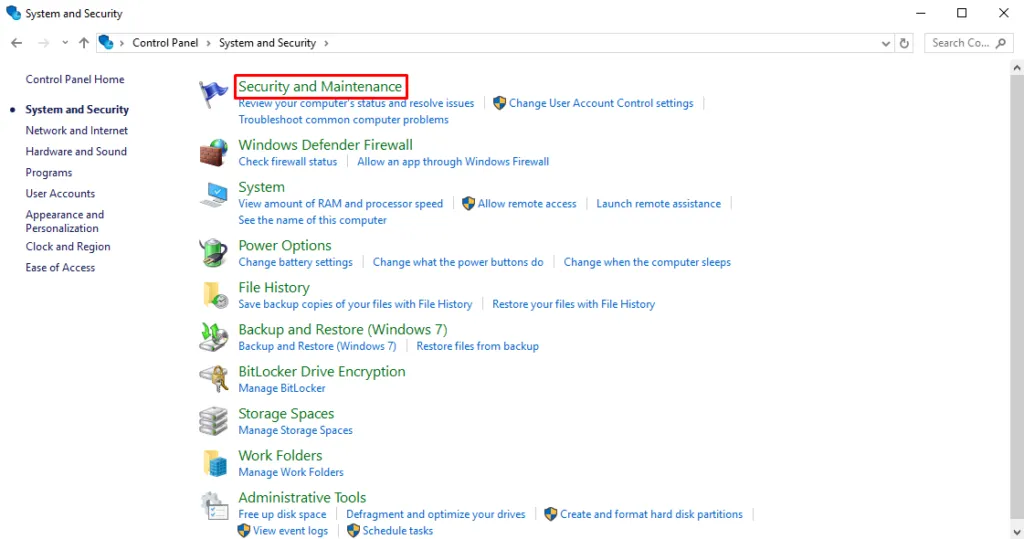
- Cliquez sur Modifier les paramètres de contrôle de compte d’utilisateur.
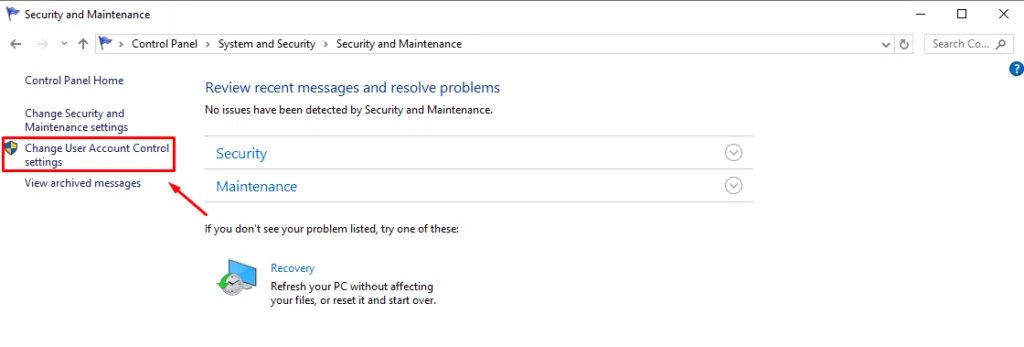
- Dans la fenêtre des paramètres UAC, déplacez le curseur jusqu’au deuxième cran à partir du haut, qui correspond à « M’avertir uniquement lorsque des applications tentent d’apporter des modifications à mon ordinateur (par défaut) » .
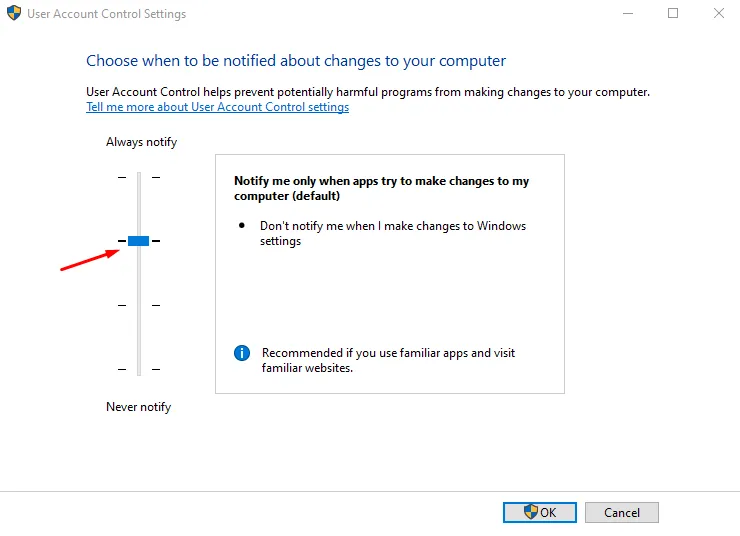
- Cliquez sur OK et confirmez les invites.
- Redémarrez votre ordinateur pour appliquer les modifications et essayez à nouveau d’accéder à services.msc.
Prenez possession complète des clés de registre Windows
Cette erreur peut être liée à des clés de registre spécifiques qui contrôlent les services. Pour vous en attribuer la propriété, procédez comme suit :
- Appuyez sur Fenêtre + R , saisissez regedit et appuyez sur Entrée pour ouvrir l’éditeur de registre. Si vous êtes invité à autoriser l’application à effectuer des modifications, appuyez sur « Oui ».
- Accédez au chemin suivant : HKEY_LOCAL_MACHINE\SYSTEM\CurrentControlSet\Services .
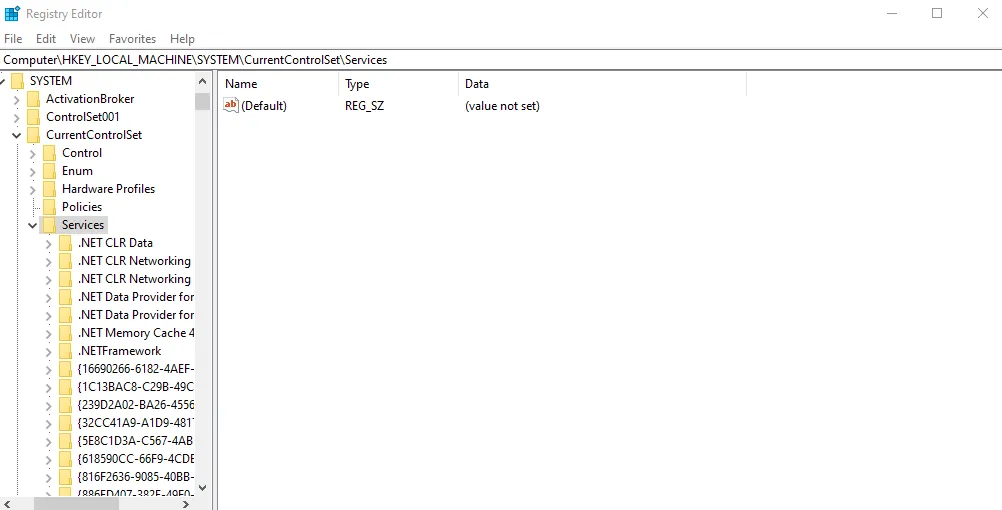
- Faites un clic droit sur le service et appuyez sur Autorisations .
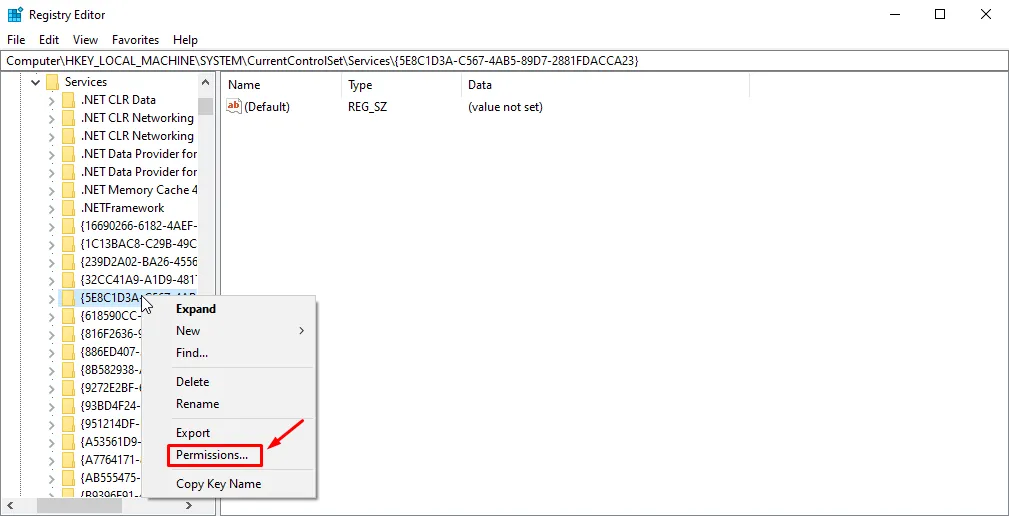
- Cliquez sur Avancé .

- Modifiez le propriétaire de votre compte utilisateur en cliquant sur Modifier . Ensuite, saisissez le nom de l’objet et cliquez sur Vérifier les noms .
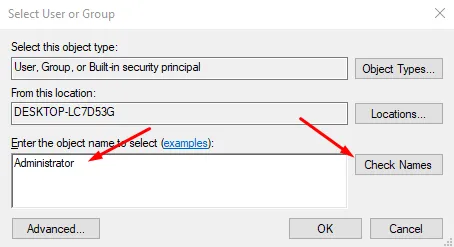
- Cliquez sur OK , puis cochez « Remplacer le propriétaire sur les sous-conteneurs et les objets » et cliquez sur Appliquer .
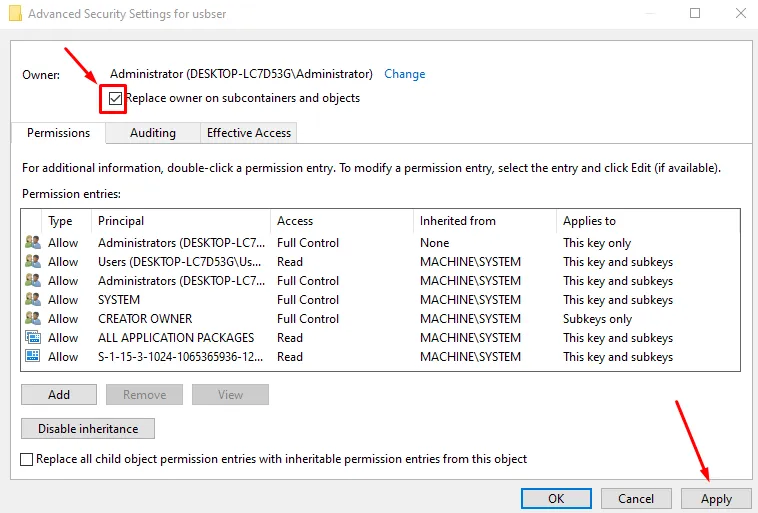
- Revenez à la fenêtre Autorisations, sélectionnez votre compte utilisateur et accordez-lui le Contrôle total . Cliquez sur OK pour appliquer les modifications.
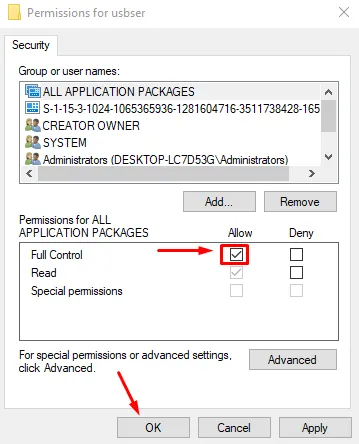
Utilisez l’éditeur de registre pour modifier le service
Vous pouvez modifier directement les paramètres du service dans l’éditeur de registre pour résoudre les problèmes d’accès liés à services.msc.
Voici ce qu’il faut faire :
- Appuyez sur l’icône Windows + R , tapez regedit et appuyez sur Entrée pour ouvrir l’éditeur de registre.
- Accédez au service que vous souhaitez modifier en utilisant le chemin suivant : HKEY_LOCAL_MACHINE\SYSTEM\CurrentControlSet\Services\
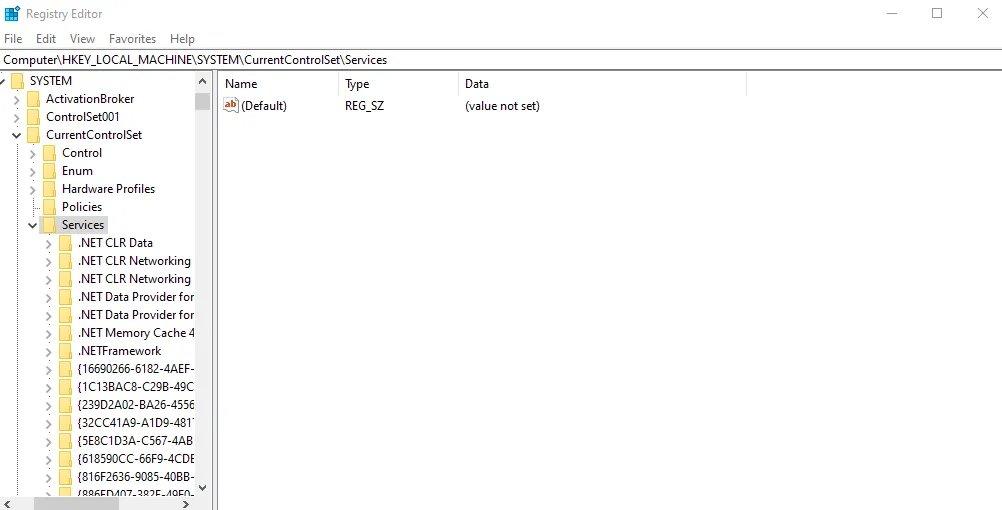
- Appuyez sur le service que vous souhaitez modifier.
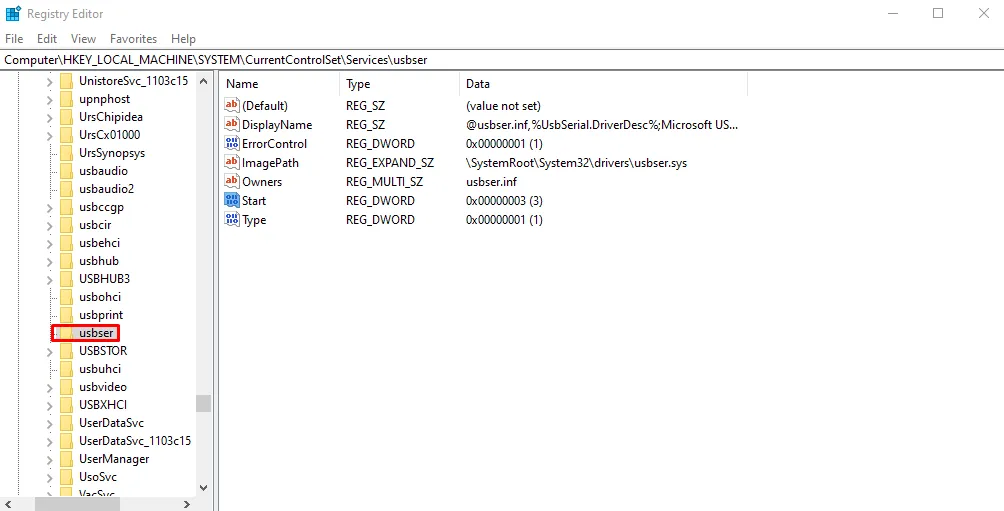
- Appuyez deux fois sur Démarrer , puis modifiez les données de valeur sur « 2 » pour permettre l’exécution automatique. Appuyez sur OK .

Fermez l’éditeur de registre et redémarrez votre ordinateur pour appliquer les modifications.
Réparer Installer Windows
Une installation de réparation, également appelée mise à niveau sur place, peut résoudre de nombreux problèmes système sans affecter vos fichiers ou vos applications. Ce processus réinstallera Windows , résolvant potentiellement les problèmes sous-jacents à l’origine de l’erreur « Accès refusé ».
Voici les étapes :
- Téléchargez la dernière version ISO de Windows 10 à partir du site Web officiel de Microsoft .
- Montez le fichier ISO en cliquant dessus avec le bouton droit de la souris et en sélectionnant Monter .
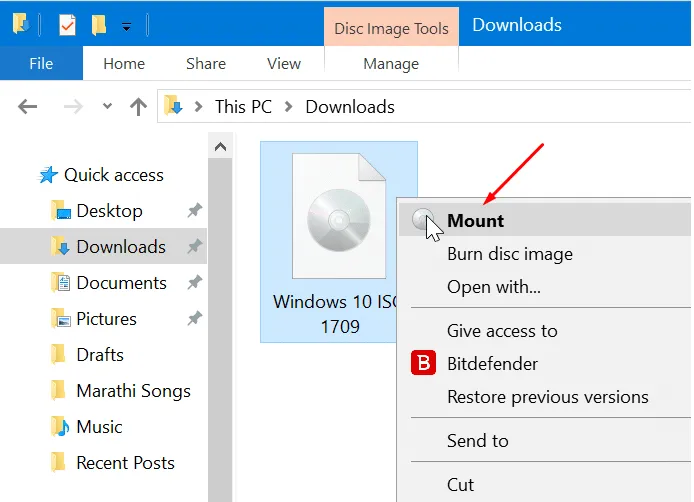
- Ouvrez le lecteur monté et exécutez setup.exe.
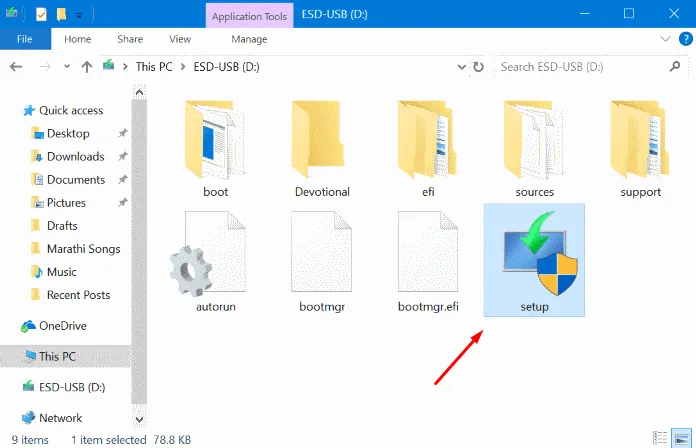
- Suivez les instructions à l’écran et choisissez l’option permettant de conserver les fichiers et applications personnels.
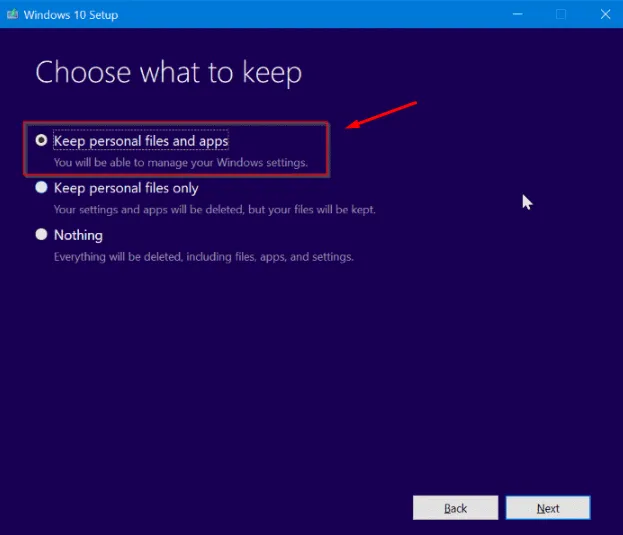
- Terminez le processus d’installation et vérifiez si le problème persiste.
Désinstaller les logiciels de sécurité tiers
Parfois, des logiciels de sécurité tiers comme un antivirus peuvent interférer avec les services Windows et provoquer des problèmes d’accès. Vous pouvez désinstaller temporairement ces programmes pour identifier s’ils sont à l’origine du problème :
- Appuyez sur l’icône Windows + I pour ouvrir l’application Paramètres.
- Appuyez sur « Applications ».
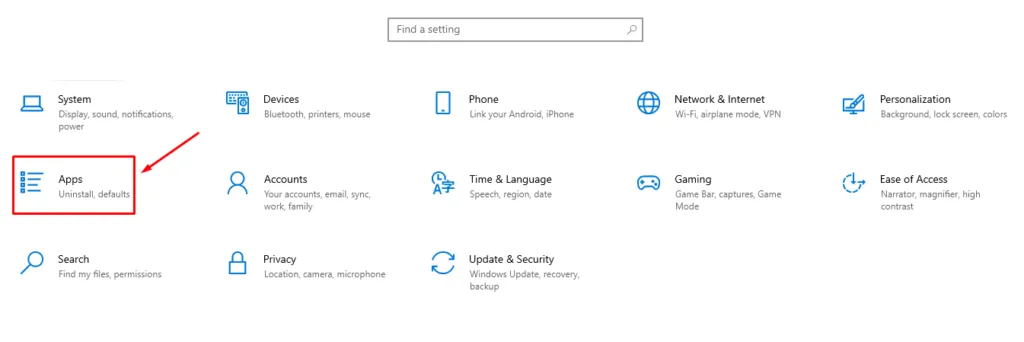
- Localisez votre antivirus ou logiciel de sécurité tiers dans la liste, cliquez dessus et sélectionnez Désinstaller .
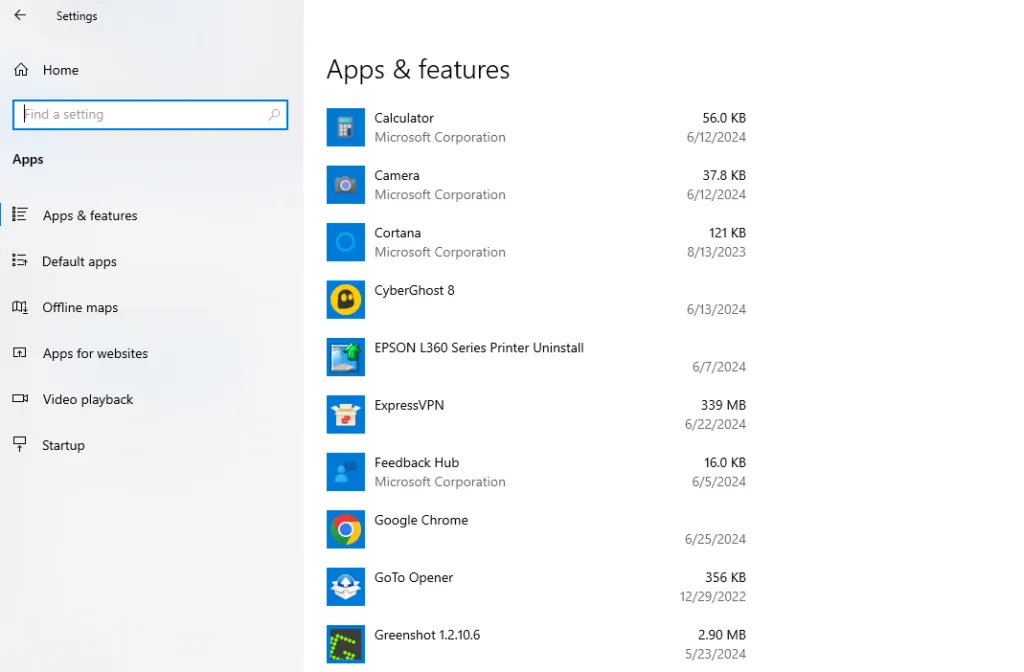
- Suivez les instructions pour terminer le processus de désinstallation.
- Redémarrez votre ordinateur et essayez à nouveau d’accéder à services.msc.
En suivant ces étapes, vous devriez pouvoir résoudre l’erreur « Accès refusé à Services.msc » et obtenir l’accès nécessaire. Si le problème persiste, il peut s’agir d’un problème système plus profond. Vous devrez donc demander l’aide d’un professionnel.
De plus, si vous rencontrez des problèmes similaires avec l’erreur 1053, des paramètres incorrects ou l’onglet d’affichage étendu, nous sommes là pour vous.



Laisser un commentaire