Erreur de services 2, le système ne peut pas trouver le fichier spécifié
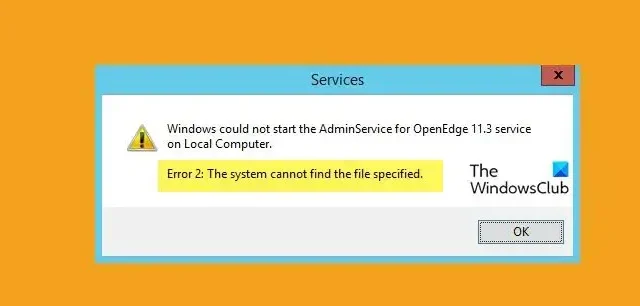
Lorsque certains utilisateurs tentent de démarrer ou de redémarrer un service à partir du ServiceManager, Windows ne parvient pas à faire de même. Selon cette erreur, Windows est incapable de trouver les fichiers requis pour démarrer le processus. Dans cet article, nous verrons quoi faire lorsque vous obtenez l’erreur 2 des services, le système ne peut pas trouver le fichier spécifié .
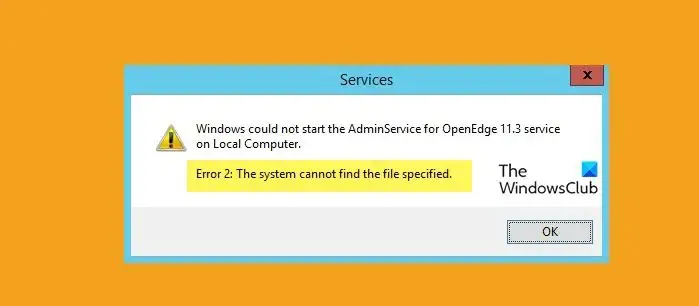
Qu’est-ce que l’erreur système 2 ?
L’erreur 2 se produit lorsque le système d’exploitation est incapable de localiser le service qu’il a demandé de démarrer, par conséquent, il indique « Le système ne peut pas trouver le fichier spécifié ». Cette absence peut être le résultat de divers facteurs tels que des fichiers système corrompus, un service dépendant désactivé, des pilotes en conflit et des profils corrompus. Nous allons résoudre cette erreur dans ce post.
Correction de l’erreur 2 des services, le système ne peut pas trouver le fichier spécifié
La modification du paramètre d’un service particulier est à l’origine de l’erreur. Il peut y avoir plusieurs raisons à cette erreur, telles que la suppression involontaire de fichiers, la désinstallation incorrecte de l’application ou la corruption des fichiers système. Nous allons approfondir les raisons et les solutions mentionnées ci-dessous :
- Exécutez SFC et DISM
- Vérifier les dépendances de service
- Activer le service en mode sans échec
- Créer un nouveau profil utilisateur
- Exécuter la restauration du système
Parlons-en en détail.
1] Exécutez SFC et DISM
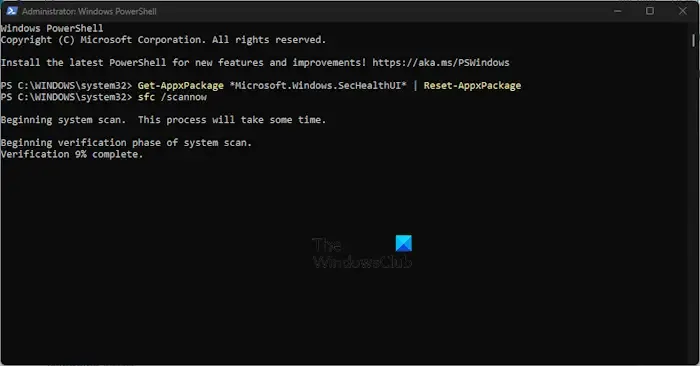
Tout d’abord, exécutons le vérificateur de fichiers système (SFC) qui est un utilitaire intégré du système d’exploitation Windows qui aide les administrateurs à analyser leurs fichiers système à la recherche de corruption ou de toute autre modification. Nous avons Deployment Image Servicing and Management (DISM), qui est encore un autre utilitaire pour analyser et réparer les fichiers système. Suivez les étapes ci-dessous pour exécuter l’outil DISM .
Voici comment faire de même :
- Appuyez sur la touche Windows et tapez cmd dans la recherche Windows.
- Cliquez avec le bouton droit sur Invite de commandes et sélectionnez Exécuter en tant qu’administrateur.
- Cliquez sur Oui et entrez la commande suivante dans l’invite de commande.
sfc /scannow
L’utilitaire SFC fonctionnera pendant un certain temps et si quelque chose de mal est trouvé, il les remplace lors du redémarrage.
- Entrez maintenant la commande suivante pour exécuter l’utilitaire DISM.
Dism /Online /Cleanup-Image /CheckHealth
Dism /Online /Cleanup-Image /ScanHealth
Dism /Online /Cleanup-Image /RestoreHealth
Enfin, redémarrez votre système et, espérons-le, après le redémarrage, le problème sera résolu.
2] Vérifier les dépendances du service
Les services Windows dépendent souvent d’autres services pour fonctionner correctement, appelés dépendances. Si un service dont dépend votre service actuel ne fonctionne pas correctement, vous pouvez obtenir une erreur. Si cela est arrivé à votre service, redémarrez tous les services de dépendances. Espérons qu’après le redémarrage du service de dépendances, le problème sera résolu.
- Appuyez sur la touche Windows + R pour ouvrir la boîte de dialogue d’exécution.
- Tapez services.msc et appuyez sur le bouton Entrée.
- Recherchez le service qui a un problème et double-cliquez dessus.
- Maintenant, cliquez sur l’onglet Dépendances pour vérifier les services dont dépend votre service actuel.
- Ici, vérifiez que tous les services dépendants doivent être en cours d’exécution. Si ce n’est pas le cas, cliquez avec le bouton droit sur chaque service et sélectionnez Démarrer.
Cet article vous montrera comment trouver les dépendances d’un service Windows .
3] Activer le service en mode sans échec
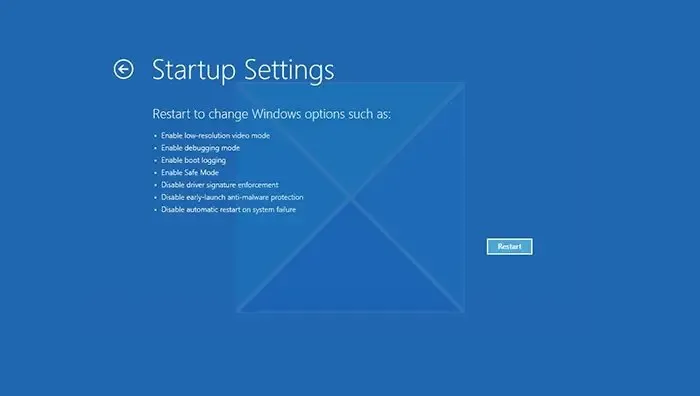
Ensuite, laissez-nous démarrer votre ordinateur en mode sans échec , puis activez le service à partir de là. Il permet à votre système de démarrer uniquement avec les pilotes, fonctionnalités et services les plus élémentaires. Alors, ouvrez votre ordinateur en mode sans échec, puis activez le service qui ne s’ouvrait pas plus tôt, vérifiez maintenant si le problème est résolu.
4] Créer un nouveau profil utilisateur
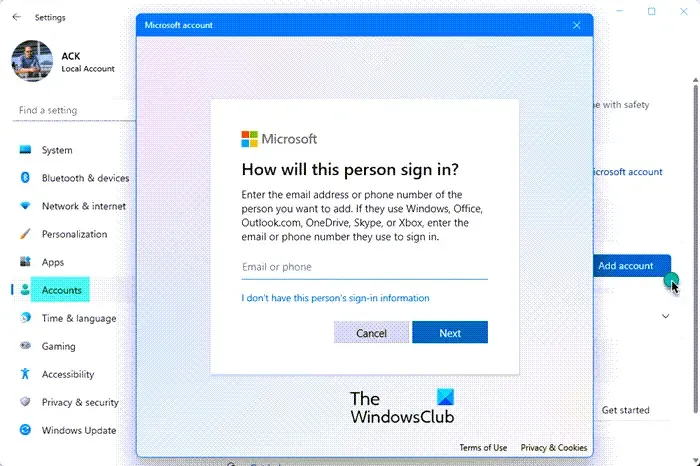
L’erreur de service que vous obtenez peut également être due à la corruption de votre profil d’utilisateur. Si cela s’est produit dans votre cas, vous obtiendrez sûrement des erreurs et des incohérences avec les fonctions du système. Dans ce scénario, nous devons créer un nouveau profil utilisateur , puis nous connecter avec l’utilisateur nouvellement créé pour résoudre ce problème. Suivez les étapes ci-dessous pour faire de même.
- Appuyez sur la touche Windows + I pour ouvrir l’application Paramètres.
- Sur le côté gauche de l’écran, cliquez sur l’option Comptes.
- Cliquez maintenant sur Autres utilisateurs.
- Ici, cliquez sur Ajouter un compte.
- Sélectionnez Je n’ai pas les informations de connexion de cette personne, puis cliquez sur Ajouter un utilisateur sans compte Microsoft.
- Suivez les instructions à l’écran pour créer un profil.
Enfin, connectez-vous avec l’utilisateur nouvellement créé et nous espérons que ce problème sera résolu.
5] Exécutez la restauration du système
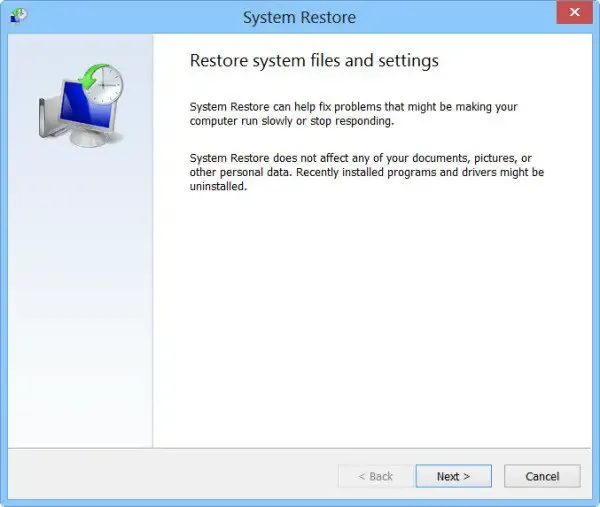
La restauration du système est un outil Microsoft et il prendra un instantané des fichiers système, du registre Windows et conservera ces paramètres en tant que points de restauration. En cas de dysfonctionnement du système ou de corruption des données, la restauration du système ramènera votre ordinateur à l’état précédent. Gardez à l’esprit que cela ne fonctionnera que si vous avez déjà créé une restauration du système ou si votre système prend automatiquement un Snapshop. Suivez les étapes ci-dessous pour exécuter la restauration du système.
- Appuyez sur la touche Windows et tapez Créer un point de restauration et appuyez sur le bouton Entrée.
- Allez dans l’onglet Protection du système et cliquez sur Restauration du système.
- Cliquez maintenant sur le bouton Suivant.
- Ici, cliquez sur l’option Afficher plus de points de restauration.
- Sélectionnez l’heure avant que le problème ne se produise et cliquez sur le bouton suivant.
Enfin, après le redémarrage de l’ordinateur, votre problème sera résolu.
J’espère que vous résoudrez le problème en utilisant les solutions mentionnées dans cet article.
Comment corriger l’erreur Le système ne trouve pas le fichier spécifié ?
Le système ne peut pas trouver le fichier spécifié, une erreur peut se produire si les fichiers système sont manquants ou corrompus ou si les fichiers du pilote requis sont manquants. Pour résoudre cette erreur, exécutez le vérificateur de fichiers système et identifiez et réinstallez le logiciel du pilote.



Laisser un commentaire