Erreur d’écran bleu SERIAL_DRIVER_INTERNAL : 7 façons de la résoudre
Parmi la grande variété d’erreurs d’écran bleu, la vérification de bogue SERIAL_DRIVER_INTERNAL avec une valeur de 0x00000038 est extrêmement rare. Jusqu’à présent, il n’y a eu que quelques cas signalés, avec des écrans bleus souvent associés à d’autres erreurs similaires !
L’erreur d’écran bleu SERIAL_DRIVER_INTERNAL dans Windows est généralement causée par des pilotes obsolètes ou bogués, des fichiers système corrompus, des problèmes avec le disque ou la RAM, une infection par un logiciel malveillant et des problèmes matériels.
Avant de passer au dépannage, installez toutes les mises à jour Windows en attente, y compris celles facultatives, désinstallez les applications récentes, déconnectez tous les périphériques non critiques et résolvez les problèmes de surchauffe !
Comment réparer le BSOD SERIAL_DRIVER_INTERNAL ?
1. Mettre à jour tous les pilotes
- Appuyez sur Windows+ Xpour ouvrir le menu Power User et sélectionnez Gestionnaire de périphériques dans la liste des options.
- Développez toutes les entrées répertoriées individuellement, cliquez avec le bouton droit sur les périphériques ici et sélectionnez Mettre à jour le pilote . Je mets à jour le pilote graphique.
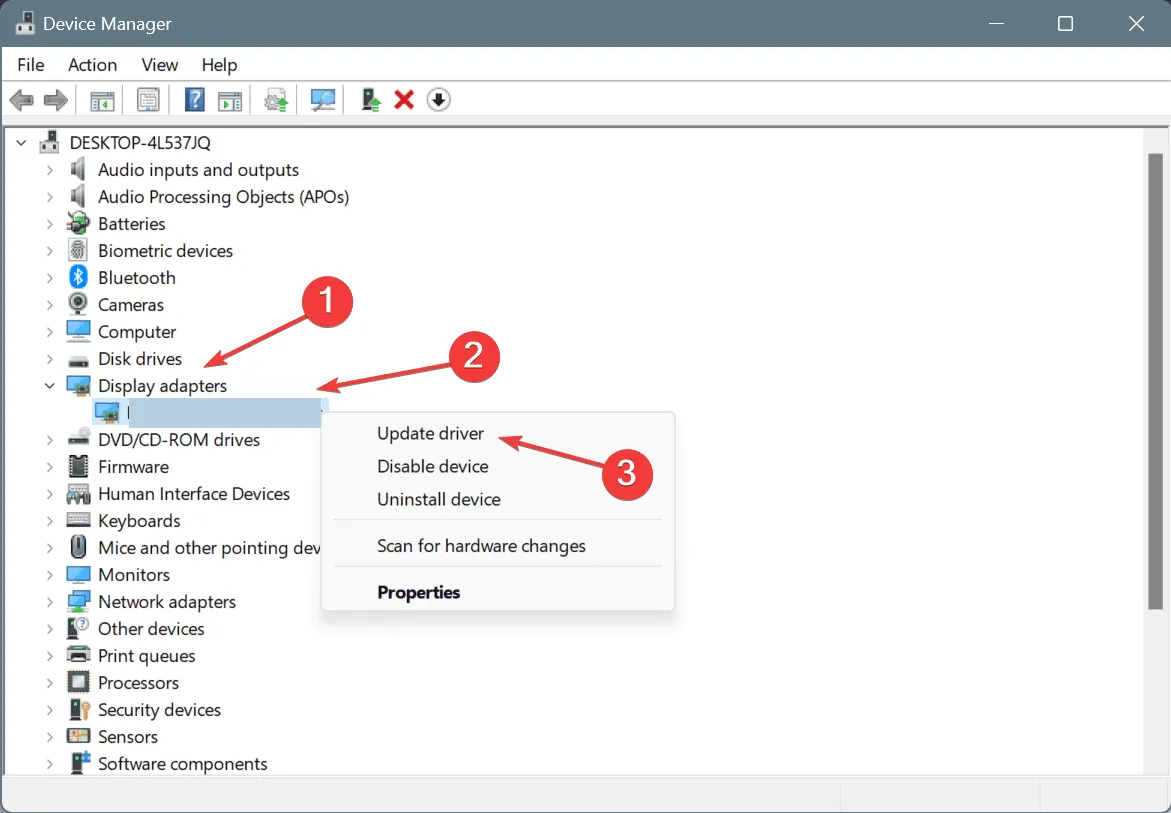
- Maintenant, cliquez sur Rechercher automatiquement les pilotes et attendez que Windows installe la meilleure version disponible.
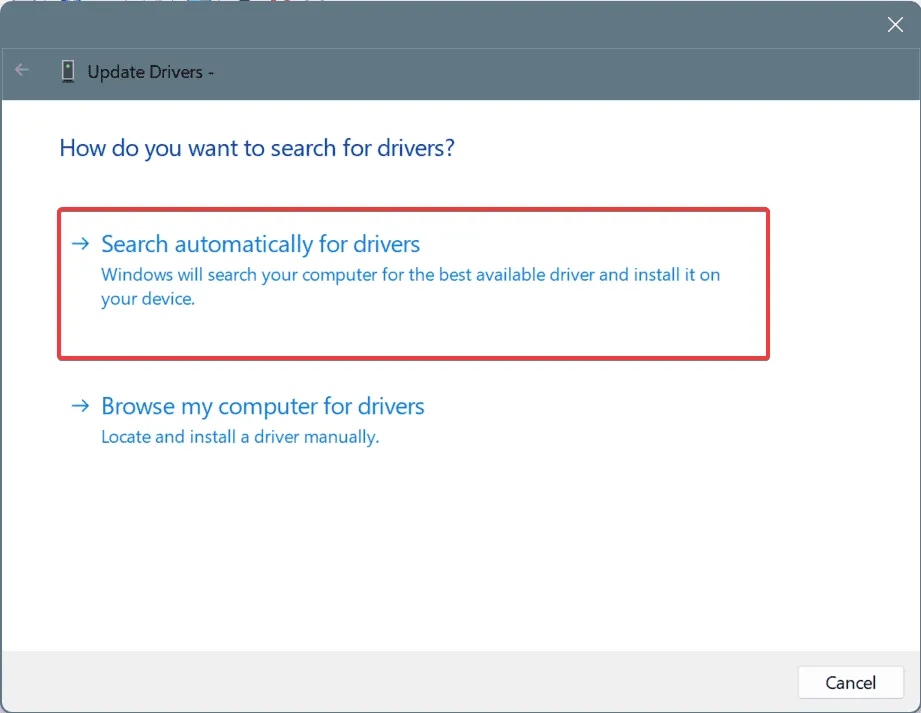
- Redémarrez le PC pour que les modifications prennent effet.
Lors de la mise à jour des pilotes via le Gestionnaire de périphériques, vous n’obtenez pas toujours la version la plus récente. Il est donc préférable de visiter le site Web du fabricant et d’installer manuellement le pilote le plus récent.
De plus, si cela semble trop complexe, procurez-vous simplement un outil de mise à jour de pilotes de premier ordre, qui identifiera automatiquement les périphériques connectés, récupérera les derniers pilotes pour chacun et les installera !
2. Restaurez les mises à jour récentes des pilotes
- Appuyez sur Windows+ Rpour ouvrir Exécuter, tapez devmgmt.msc dans le champ de texte et appuyez sur Enter.
- Développez les entrées individuellement, cliquez avec le bouton droit sur les périphériques ici et sélectionnez Propriétés .

- Accédez à l’onglet Pilote et cliquez sur le bouton Restaurer le pilote .

- Sélectionnez une raison pour la restauration, cliquez sur Oui pour confirmer et attendez que le processus soit terminé.
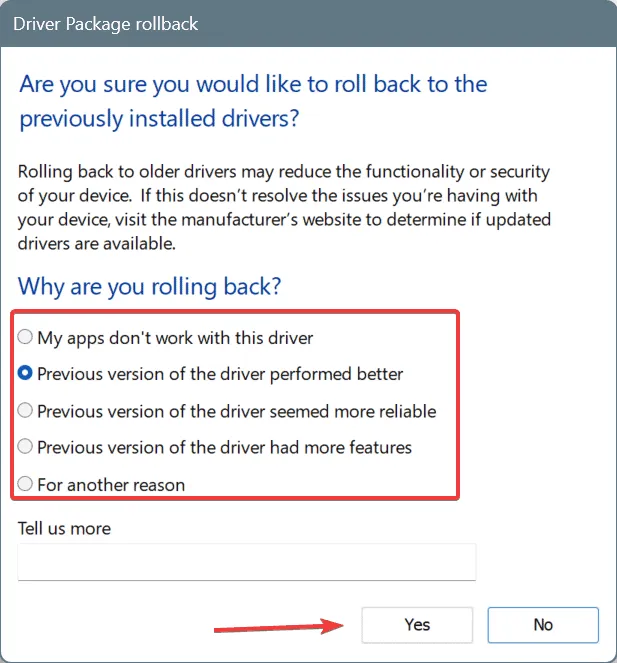
- Si l’option de restauration est grisée, passez à l’appareil suivant et recherchez les mises à jour récentes des pilotes.
3. Vérifiez les problèmes de RAM et de disque
3.1. Inspecter et réparer les problèmes liés au disque
- Appuyez sur Windows + S pour ouvrir la recherche, tapez Invite de commandes dans le champ de texte et cliquez sur Exécuter en tant qu’administrateur.
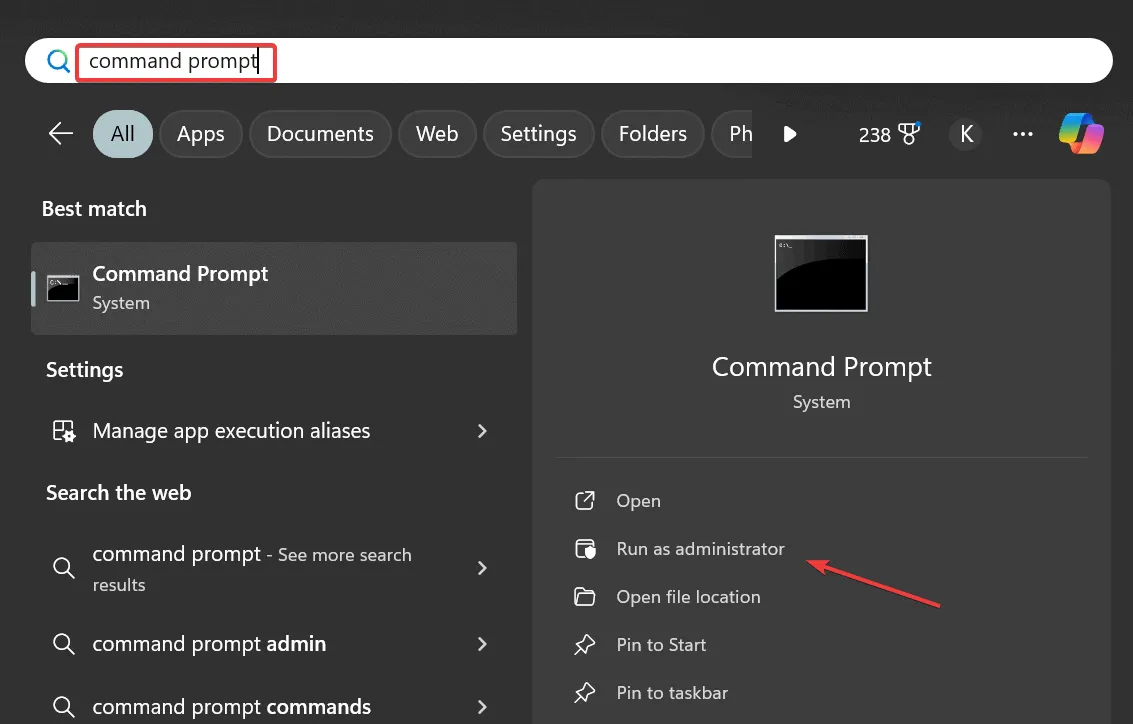
- Cliquez sur Oui dans l’invite UAC.
- Collez la commande Check Disk suivante et appuyez surEnter :
chkdsk /r - Si vous êtes invité à planifier l’analyse pour le prochain redémarrage, appuyez sur Y et maintenez la touche enfoncée Enter pour confirmer.
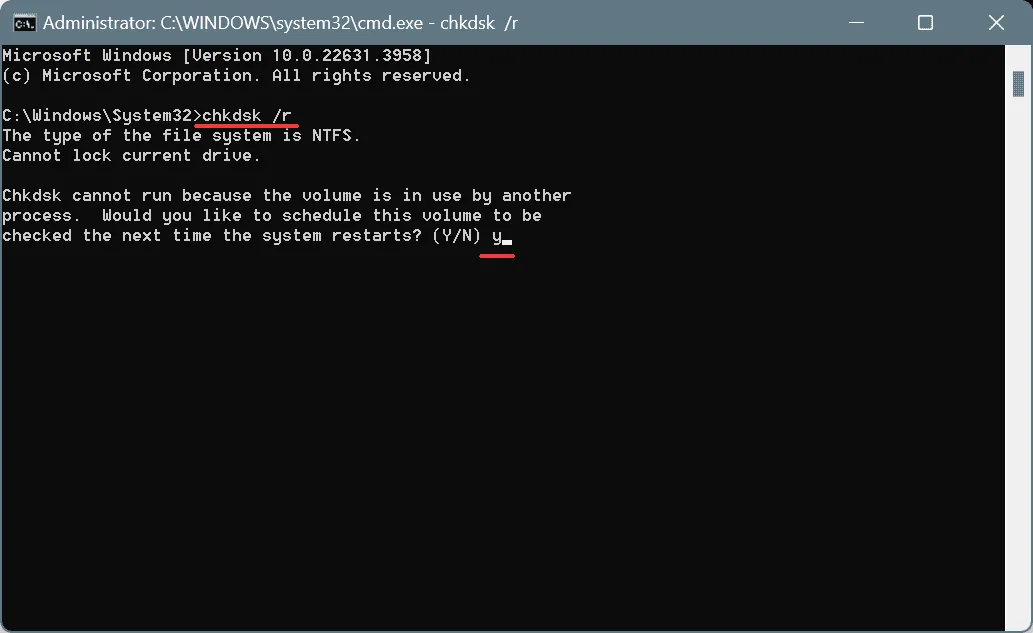
- Enfin, redémarrez l’ordinateur et laissez l’analyse se terminer.
Pour les problèmes liés au disque qui déclenchent l’écran bleu SERIAL_DRIVER_INTERNAL, vous pouvez exécuter l’utilitaire Check Disk intégré pour identifier automatiquement les problèmes et réparer les plus simples. Après l’avoir exécuté, consultez toujours le journal Check Disk pour mieux comprendre les problèmes, le cas échéant.
3.2. Inspecter les problèmes liés à la RAM
- Appuyez sur Windows+ Spour ouvrir la recherche, tapez Diagnostic de la mémoire Windows et cliquez sur le résultat correspondant.
- Cliquez sur Redémarrer maintenant et vérifiez les problèmes .
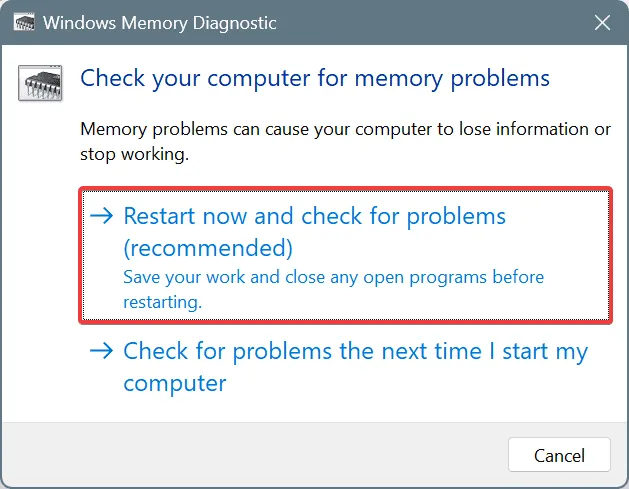
- Laissez l’utilitaire intégré s’exécuter et identifiez les problèmes liés à la RAM.
Si l’utilitaire n’a détecté aucun problème, je vous recommande d’utiliser MemTest86 , un outil open source qui exécute une large gamme de tests sur des modules RAM individuels et identifie même les plus petits problèmes. Étant donné que l’outil prend 4 à 8 heures pour effectuer les tests, il est préférable de laisser MemTest86 s’exécuter toute la nuit !
4. Réparez les fichiers système corrompus
- Appuyez sur Windows + R pour ouvrir Exécuter, tapez cmd et appuyez sur Ctrl + Shift + Enter.
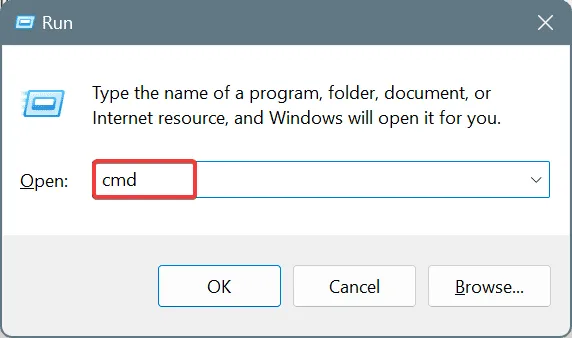
- Cliquez sur Oui dans l’invite UAC.
- Collez les commandes DISM suivantes individuellement et appuyez Enteraprès chacune d’elles :
DISM /Online /Cleanup-Image /CheckHealthDISM /Online /Cleanup-Image /ScanHealthDISM /Online /Cleanup-Image /RestoreHealth - Une fois cela fait, exécutez cette commande pour lancer l’analyse SFC :
sfc /scannow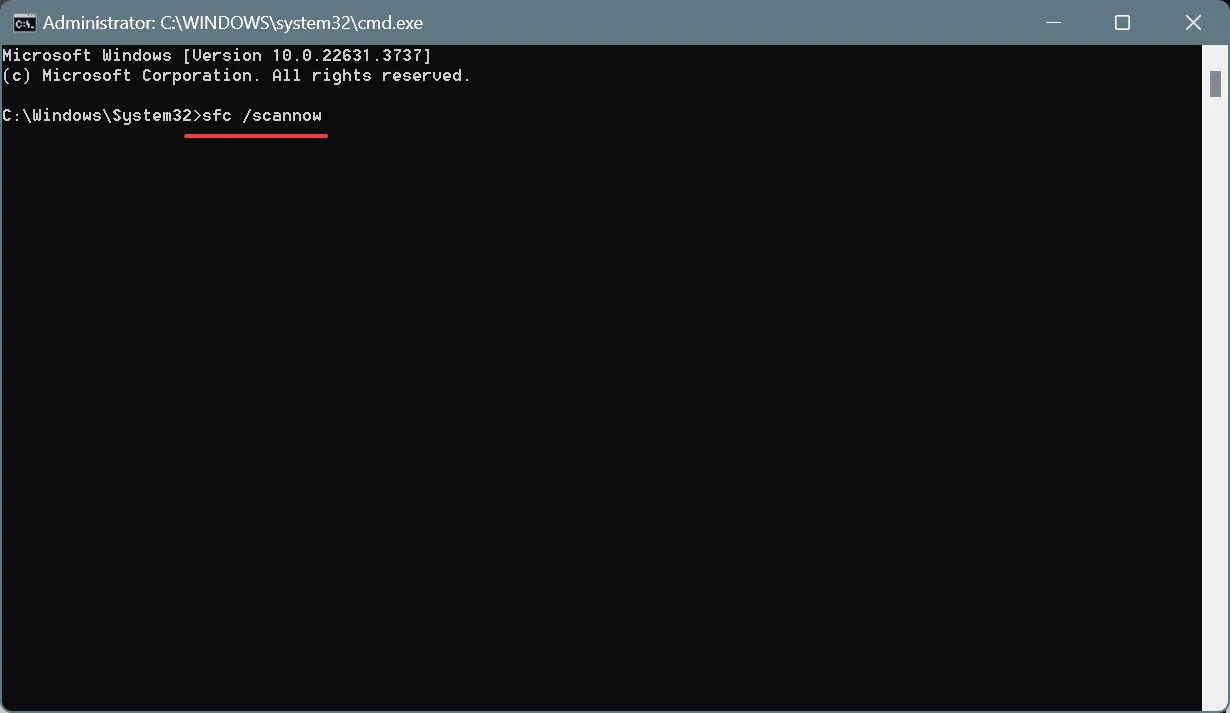
- Enfin, redémarrez le PC.
Si les fichiers système corrompus sont à l’origine de l’écran bleu SERIAL_DRIVER_INTERNAL, exécutez les analyses DISM (Deployment Image Servicing and Management) et SFC (System File Checker). De plus, si ces problèmes sont courants, ajoutez l’analyse SFC au menu contextuel.
5. Analysez l’ordinateur à la recherche de logiciels malveillants
- Appuyez sur Windows+ Spour ouvrir la recherche, tapez Sécurité Windows dans le champ de texte et cliquez sur le résultat correspondant.
- Cliquez sur Protection contre les virus et les menaces .
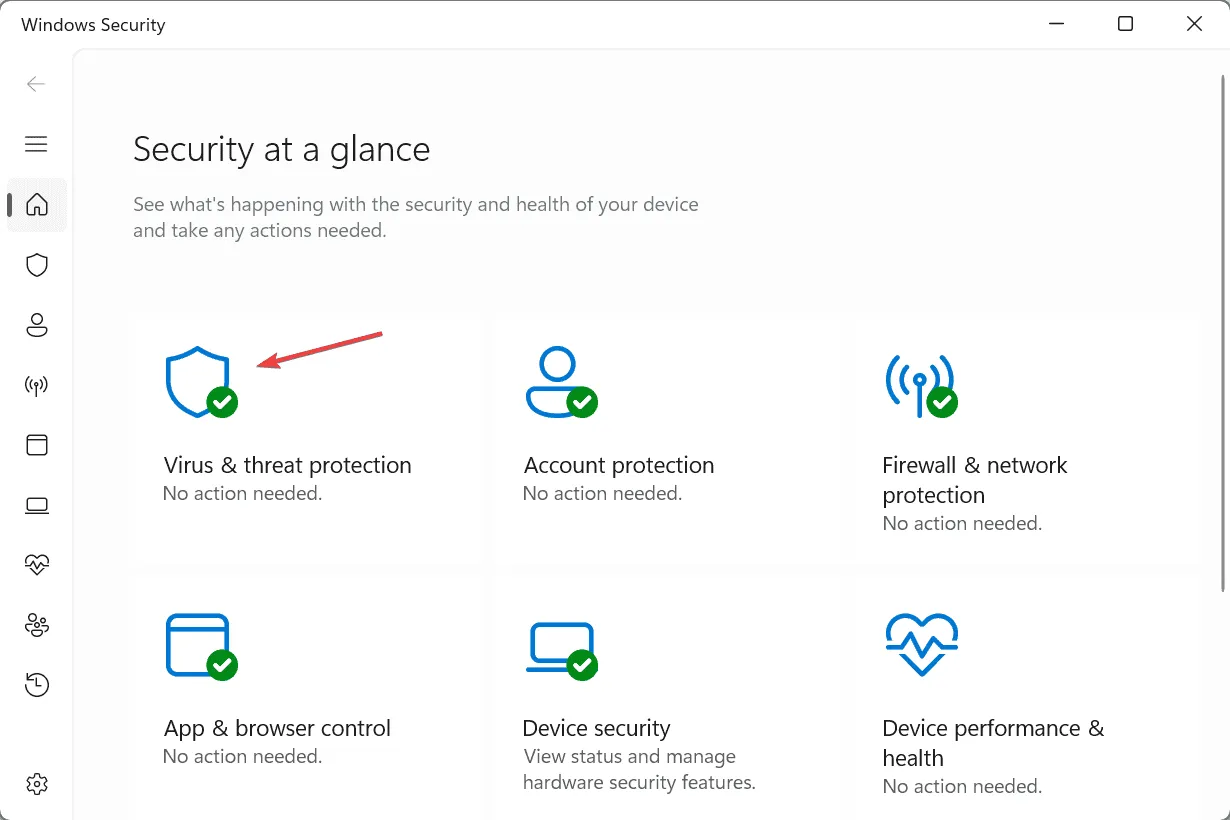
- Cliquez sur Options de numérisation .
- Choisissez l’ option Analyse complète et cliquez sur Analyser maintenant.
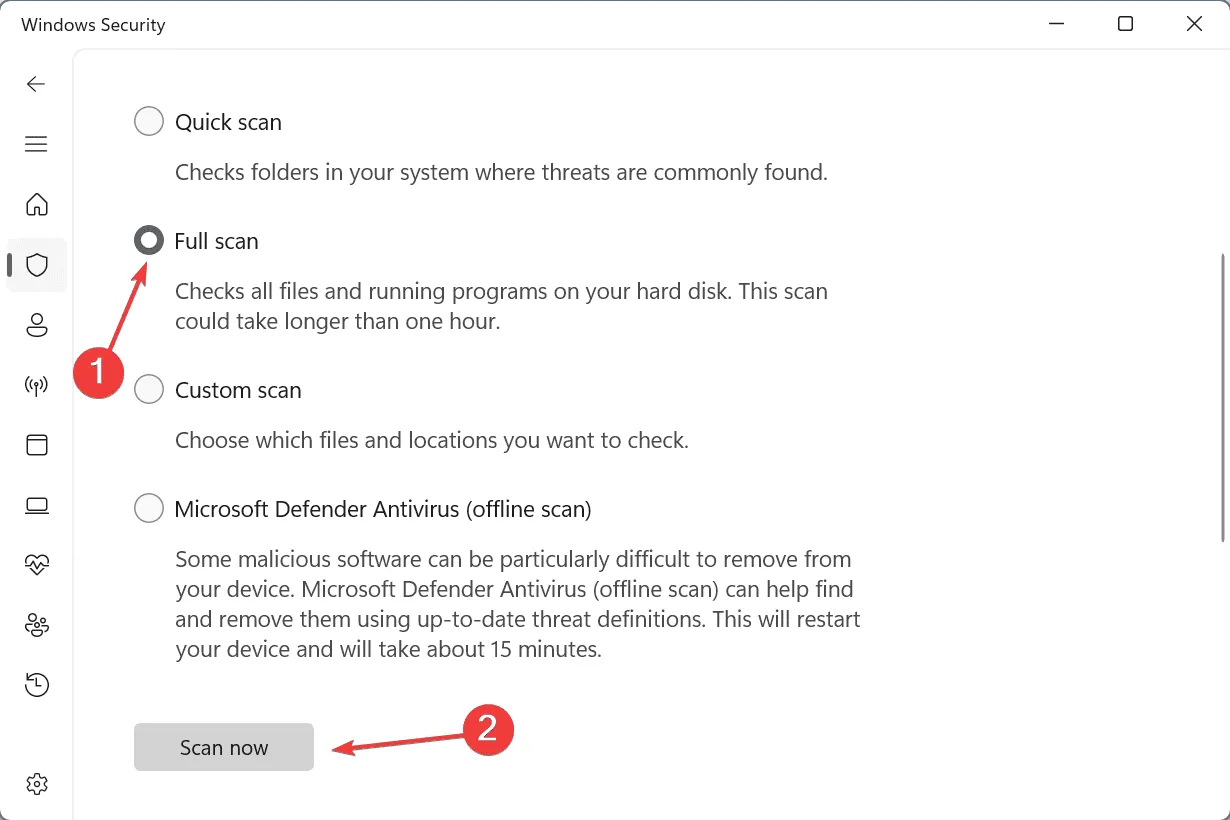
- Attendez que la sécurité Windows détecte et élimine les menaces actives.
6. Effectuez une restauration du système
- Appuyez sur Windows+ Rpour ouvrir Exécuter, tapez rstrui.exe dans le champ de texte et appuyez sur Enter.
- Sélectionnez l’ option Choisir un autre point de restauration et cliquez sur Suivant.
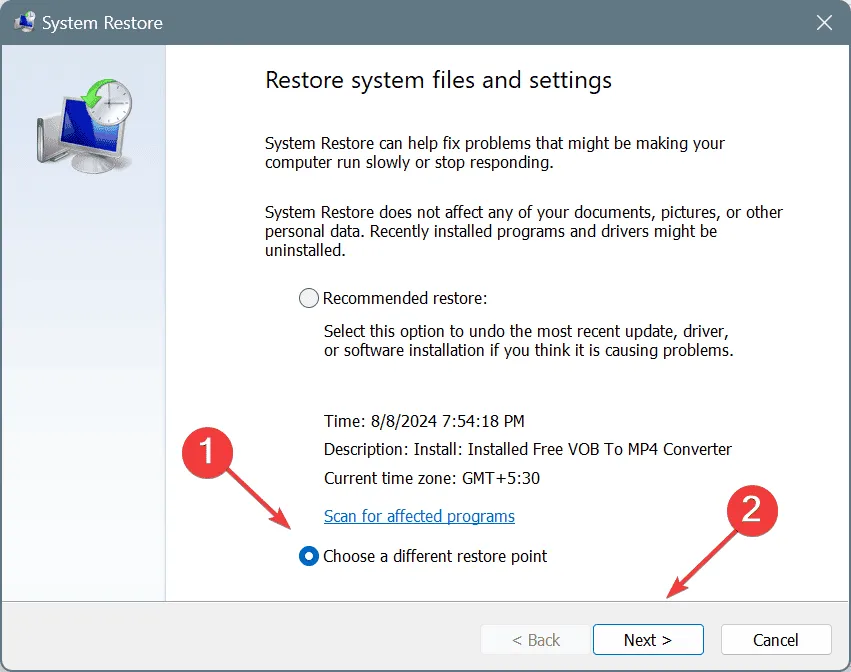
- Sélectionnez le point de restauration le plus ancien dans la liste et cliquez sur Suivant .
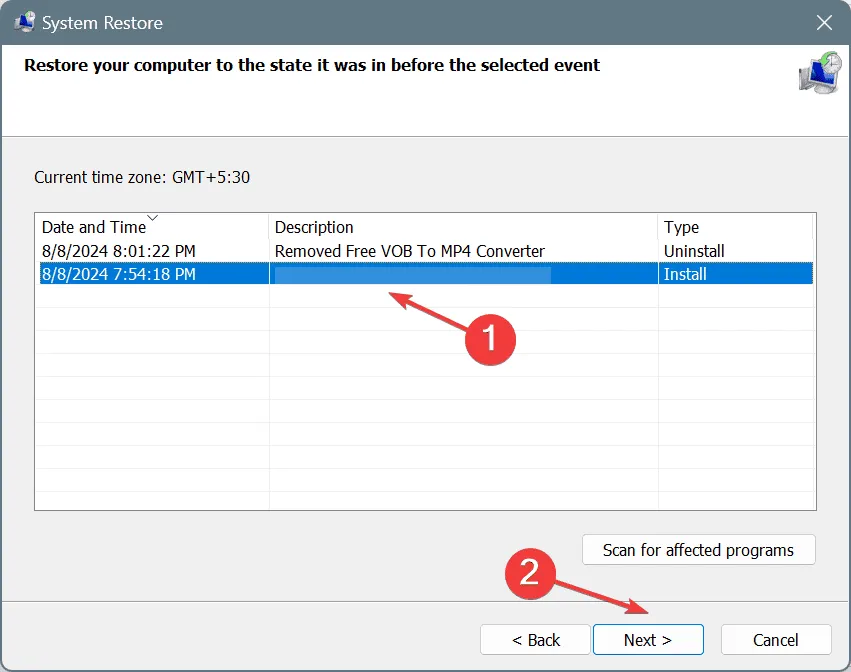
- Vérifiez les détails de la restauration et cliquez sur Terminer pour démarrer le processus.
Une restauration du système, comme son nom l’indique, ramènera votre PC à un état antérieur où l’erreur n’existait pas. Le meilleur dans tout ça, c’est que vos fichiers personnels restent intacts pendant le processus !
7. Contactez le support ou visitez un atelier de réparation
Si aucun des correctifs n’a fonctionné jusqu’à présent, il s’agit probablement d’un problème matériel qui déclenche l’erreur SERIAL_DRIVER_INTERNAL dans Windows. Dans ce cas, il est préférable de contacter l’équipe d’assistance de l’appareil ou de vous rendre dans un atelier de réparation local.
Ils seront mieux en mesure d’identifier et de rectifier la cause sous-jacente, qu’il s’agisse d’un problème matériel ou logiciel.
Si l’erreur d’écran bleu SERIAL_DRIVER_INTERNAL apparaît à côté d’une série d’autres erreurs similaires, vous pouvez vérifier les journaux d’erreurs BSOD pour découvrir ce qui la déclenche et prendre les mesures nécessaires.
Pour toute question ou pour partager la solution qui a fonctionné pour vous, laissez un commentaire ci-dessous.
Laisser un commentaire